如何为 WooCommerce 启用维护模式
已发表: 2021-06-22您是否需要将 WooCommerce 商店置于维护模式?
如果您需要在您的商店工作,请务必准备好维护页面。
在本文中,我们将向您展示设置 WooCommerce 维护模式页面的最快方法。
立即创建您的 WordPress 联系表
如何将站点置于维护模式?
您可以使用 SeedProd 插件轻松地将 WordPress 站点置于维护模式。
SeedProd 是一个很棒的登陆页面构建器,它内置了对自定义 WooCommerce 页面的支持,包括:
- 自定义结帐页面
- 产品网格
- 自定义购物车布局
- 维护模式页面
- 和更多!
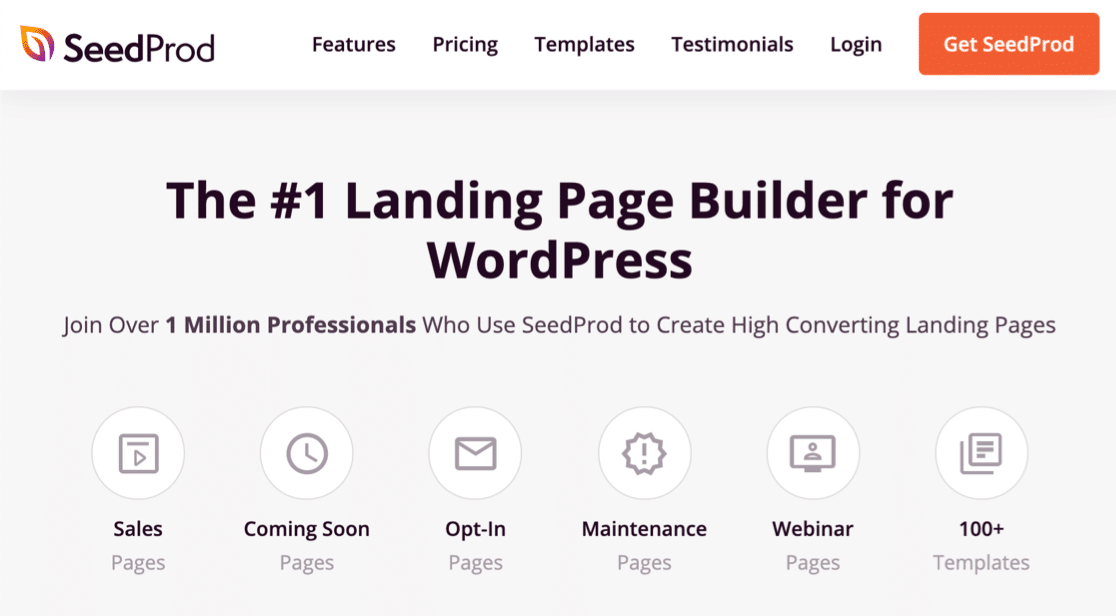
SeedProd 的绝妙之处在于它允许您在几分钟内创建一个品牌页面。 当您需要将 WooCommerce 置于维护模式时,只需轻按一个开关即可——您的自定义维护模式页面已激活。
让我们制作一个维护模式页面,以便您可以在需要时让您的商店脱机。
如何为 WooCommerce 启用维护模式
我们将向您展示如何创建维护模式页面并在您的站点上激活它。
- 安装 SeedProd 插件
- 创建 WooCommerce 维护模式页面
- 自定义维护模式页面模板
- 自定义维护模式页面设置
- 将您的 WordPress 站点置于维护模式
让我们从安装插件开始。
步骤 1:安装 SeedProd 插件
首先,您需要安装并激活 SeedProd 插件。 如果您需要帮助,请查看有关如何安装 WordPress 插件的这些步骤。
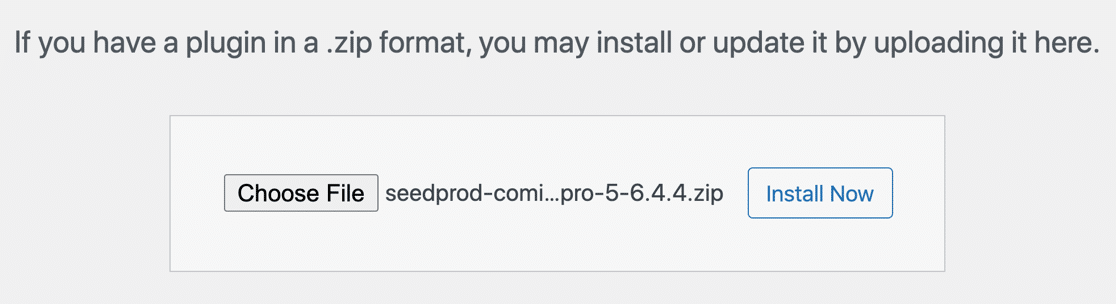
不要忘记输入您的 SeedProd 许可证以解锁插件中的所有功能。
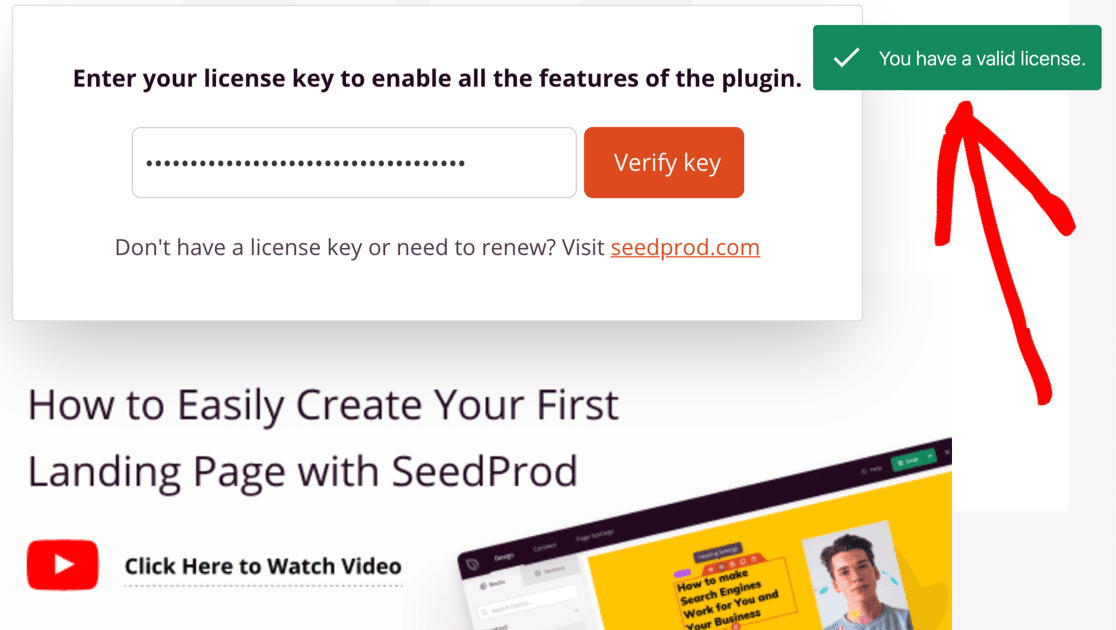
搞定? 现在我们准备好制作您的维护模式页面。
第 2 步:创建 WooCommerce 维护模式页面
现在让我们在 SeedProd 中设置您的维护模式页面。
当您开始在线商店时,始终准备好维护模式页面非常重要。 因此,即使它不是非常紧急,您也可以立即制作您的页面,以便在您需要时随时准备好。
首先,让我们打开 WordPress 仪表板,然后单击左侧导航菜单中的SeedProd » Pages 。
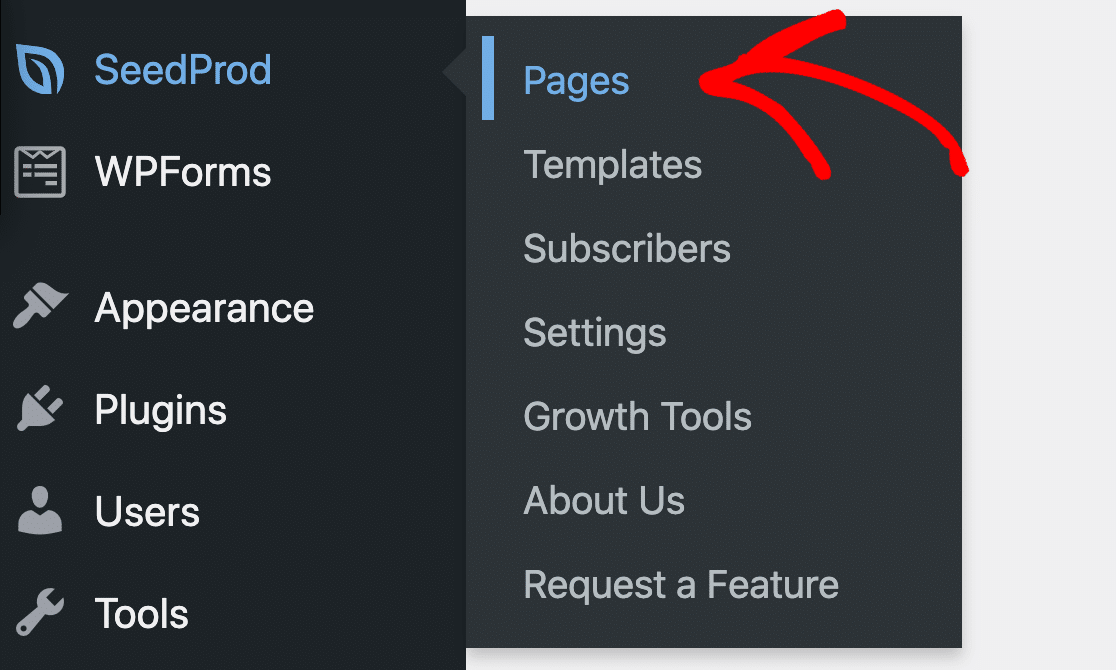
对于本教程,让我们继续并单击“设置维护模式页面”按钮。
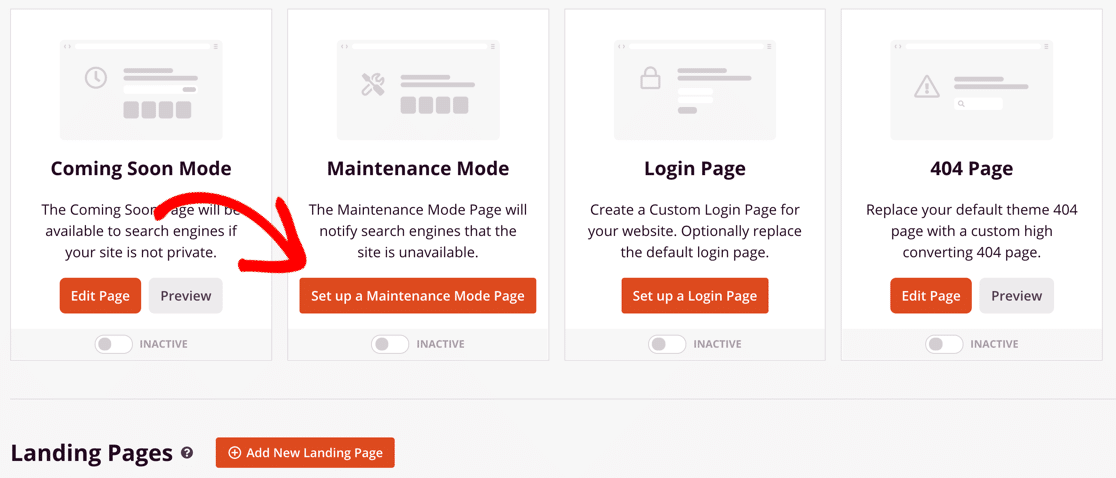
接下来,这是有趣的部分。 继续选择您喜欢的模板。
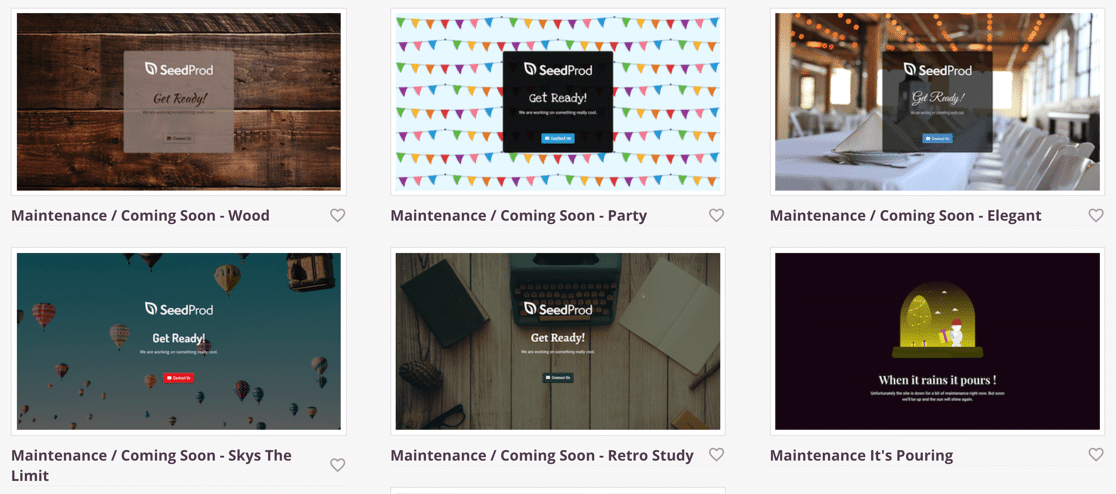
在下一步中,我们将向您展示如何自定义模板以匹配您的 WooCommerce 商店品牌。 如果模板不是开箱即用的完美匹配,请不要担心。
步骤 3:自定义维护模式页面模板
现在您已单击维护模式模板,您将看到它在 SeedProd 的全页构建器中打开。
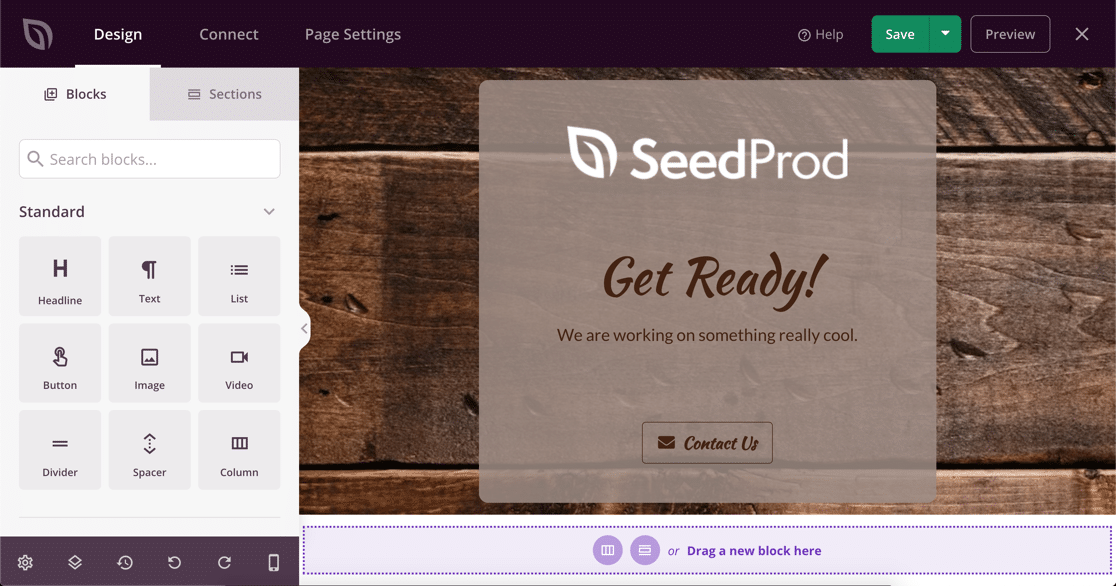
您无需编写任何代码即可更改页面的任何部分。
首先,让我们用我们自己的徽标替换图像。 SeedProd 与 WordPress 媒体库集成,所以这非常容易。
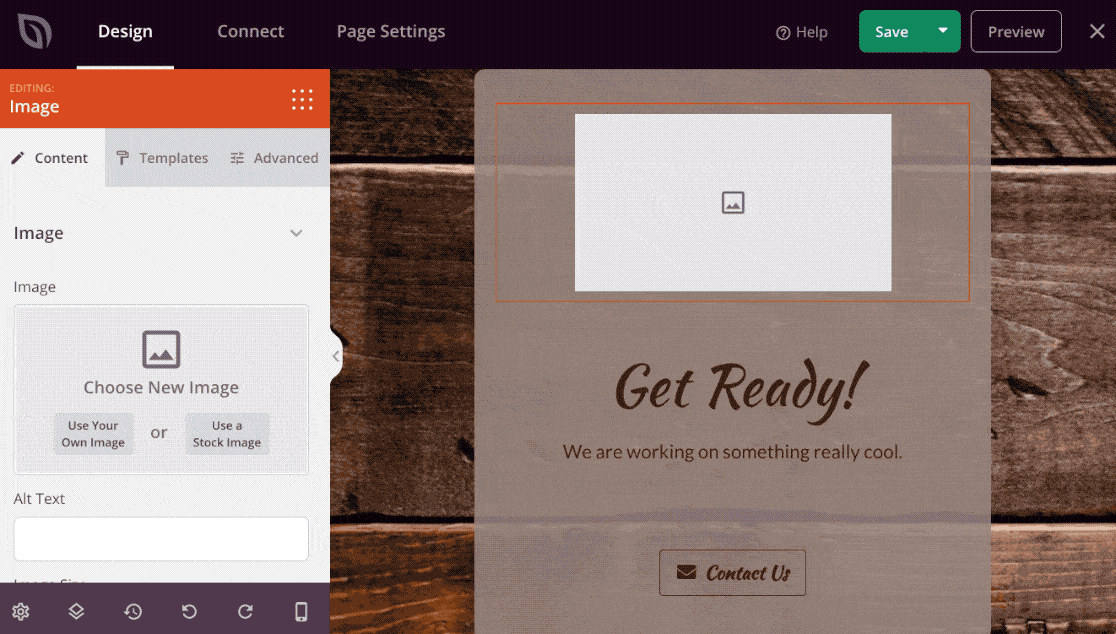
现在我们可以将更多元素拖到页面上。 你可以加:
- 文本
- 图片
- 纽扣
- 倒数计时器
- 社交网络图标
- YouTube视频
- RafflePress 赠品
- 和更多。
在此示例中,我们将添加一个联系表单,以便我们的客户在我们的商店工作时仍然可以与我们联系。 首先,让我们将联系表图标从左侧面板拖过。
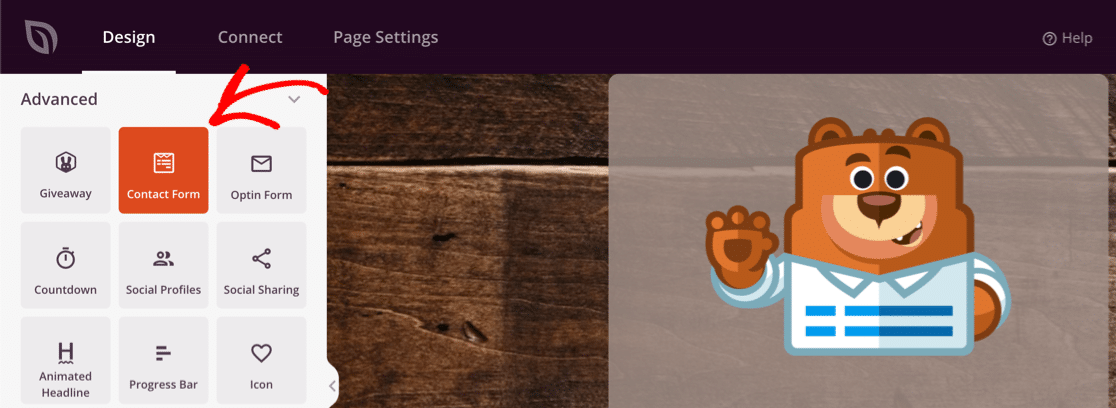
SeedProd 与 WPForms 集成,因此很容易选择您已经在商店中使用的联系表格。 无需为您的 WooCommerce 维护模式页面制作新表单。
在这个例子中,我们将使用一个简单的联系表单。
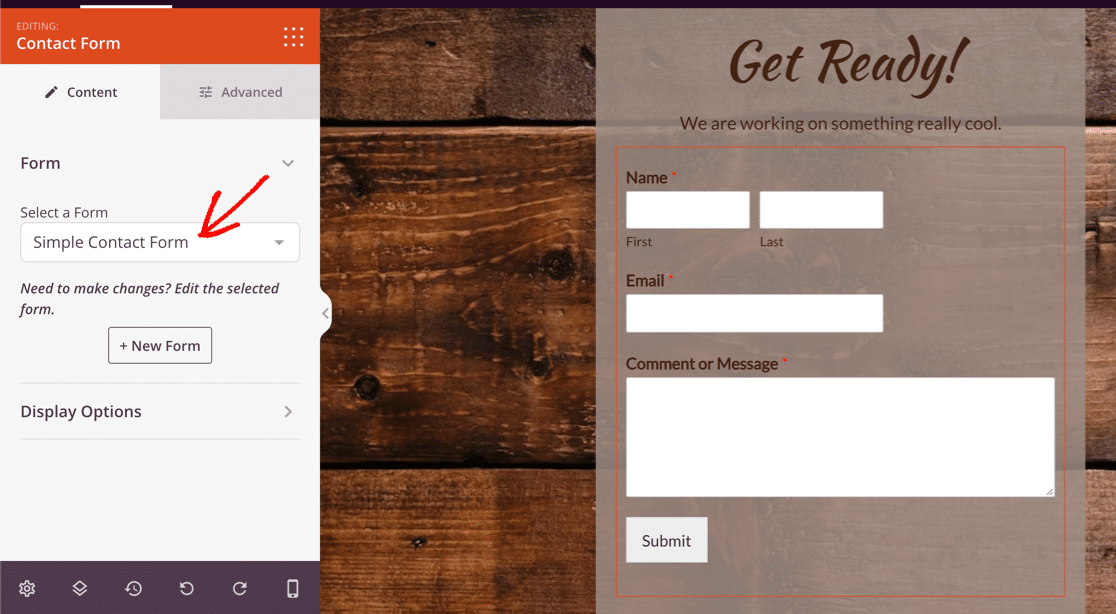
接下来,让我们更改页面背景。
为此,请单击页面设置图标。 你会在左下角找到它。

现在单击垃圾桶以删除背景。
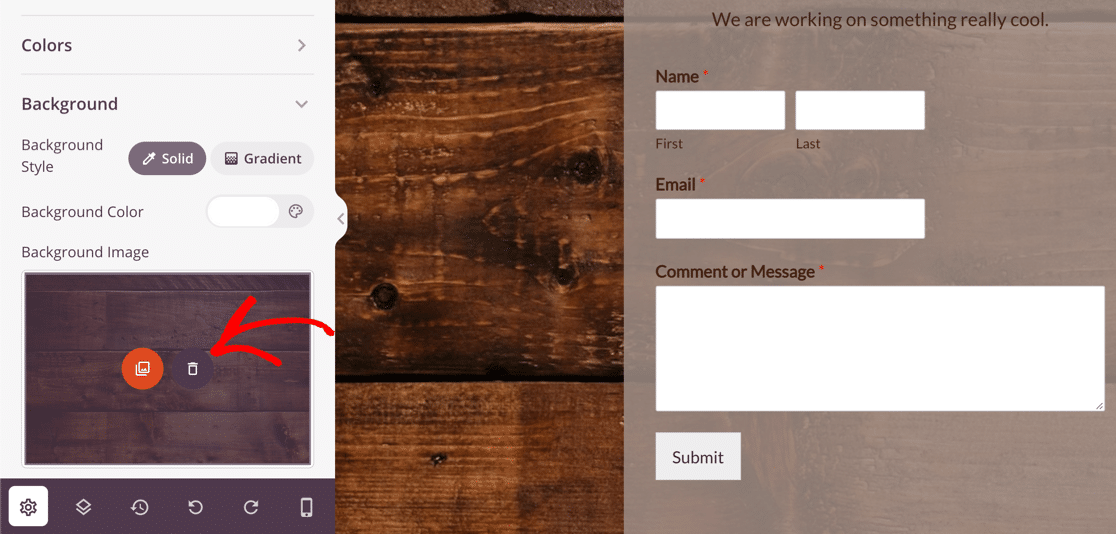

我们以设置页面背景的渐变为例。
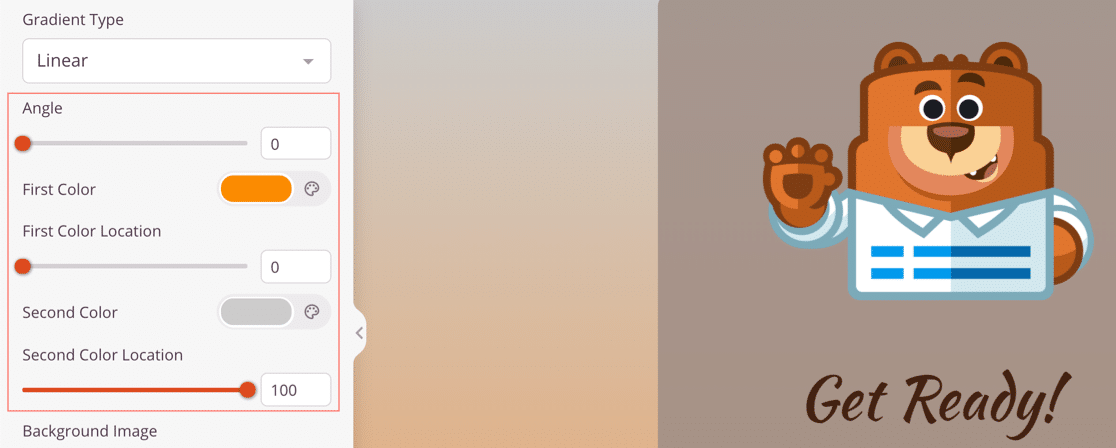
如果需要,您可以添加电子邮件通讯注册表格而不是联系表格。 SeedProd 与最流行的供应商集成,包括:
- 常联系
- 滴
- 获取响应
- 疯狂咪咪
- 邮递员
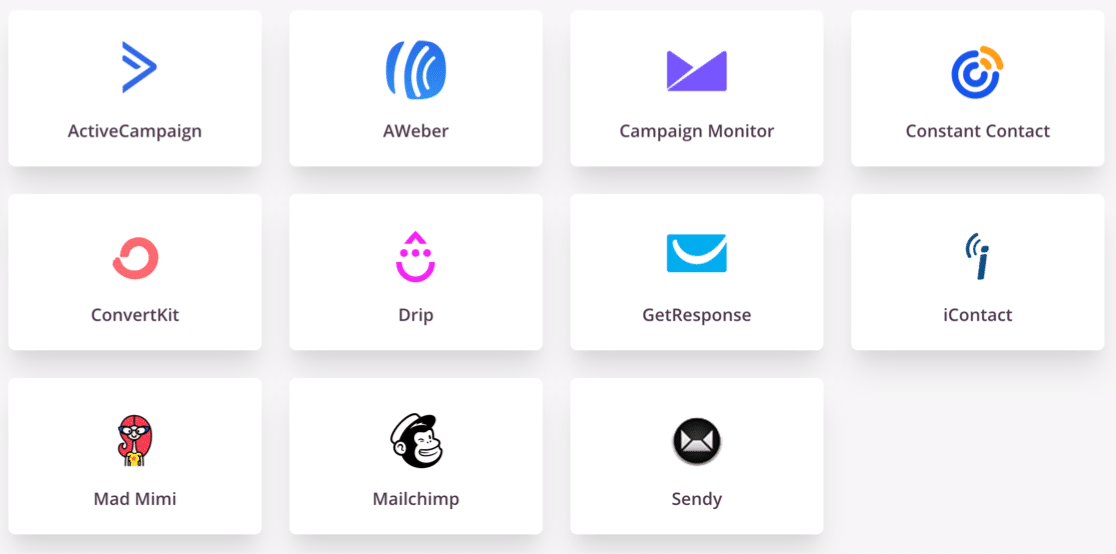
全部完成? 现在我们可以保存我们的 WooCommerce 维护模式页面。
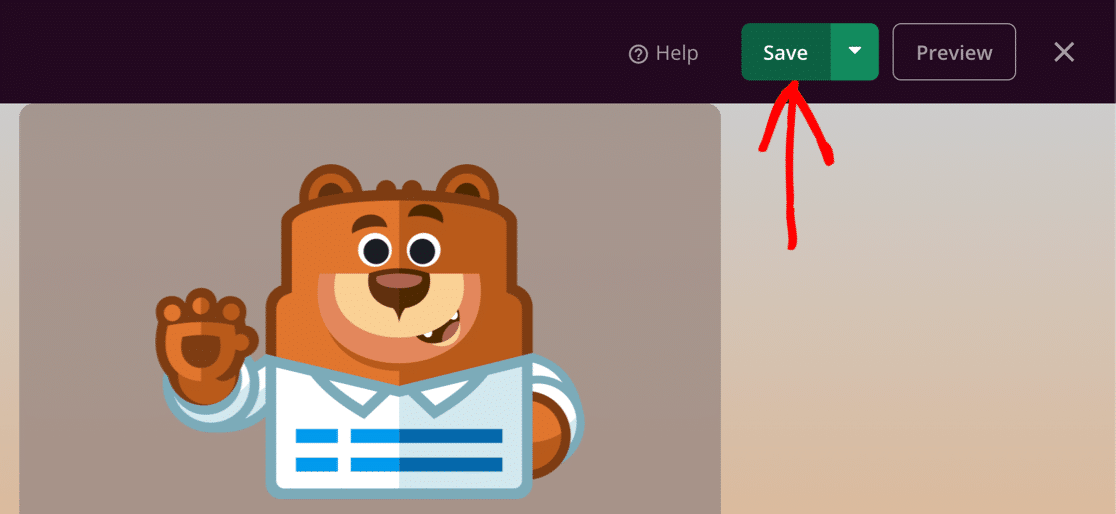
步骤 4:自定义维护模式页面设置
现在我们将自定义您的页面设置,包括访问控制。
单击 SeedProd 构建器顶部的页面设置以浏览选项。
首先,在此处为您的页面输入标题。 您在此处设置的页面标题将显示在浏览器选项卡中。
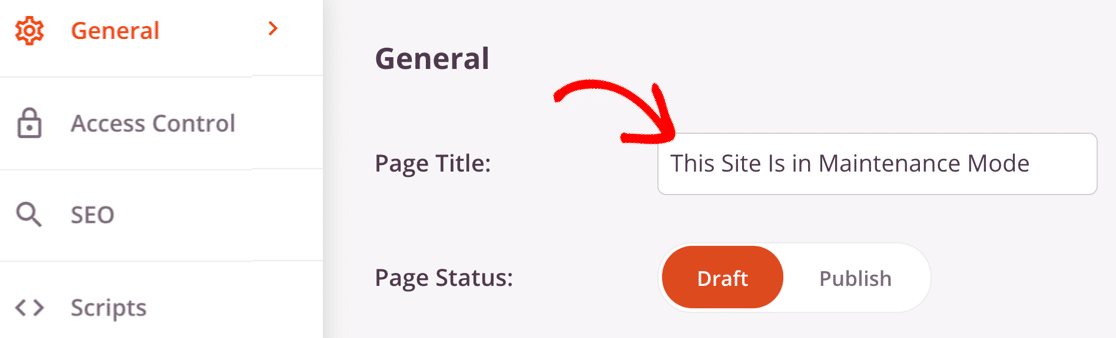
如果你愿意,你也可以通过点击左边的SEO设置搜索引擎优化的标题和meta描述。 这样,您就可以在搜索结果中显示不同的标题,例如您网站的名称。
现在让我们点击访问控制打开访问设置。
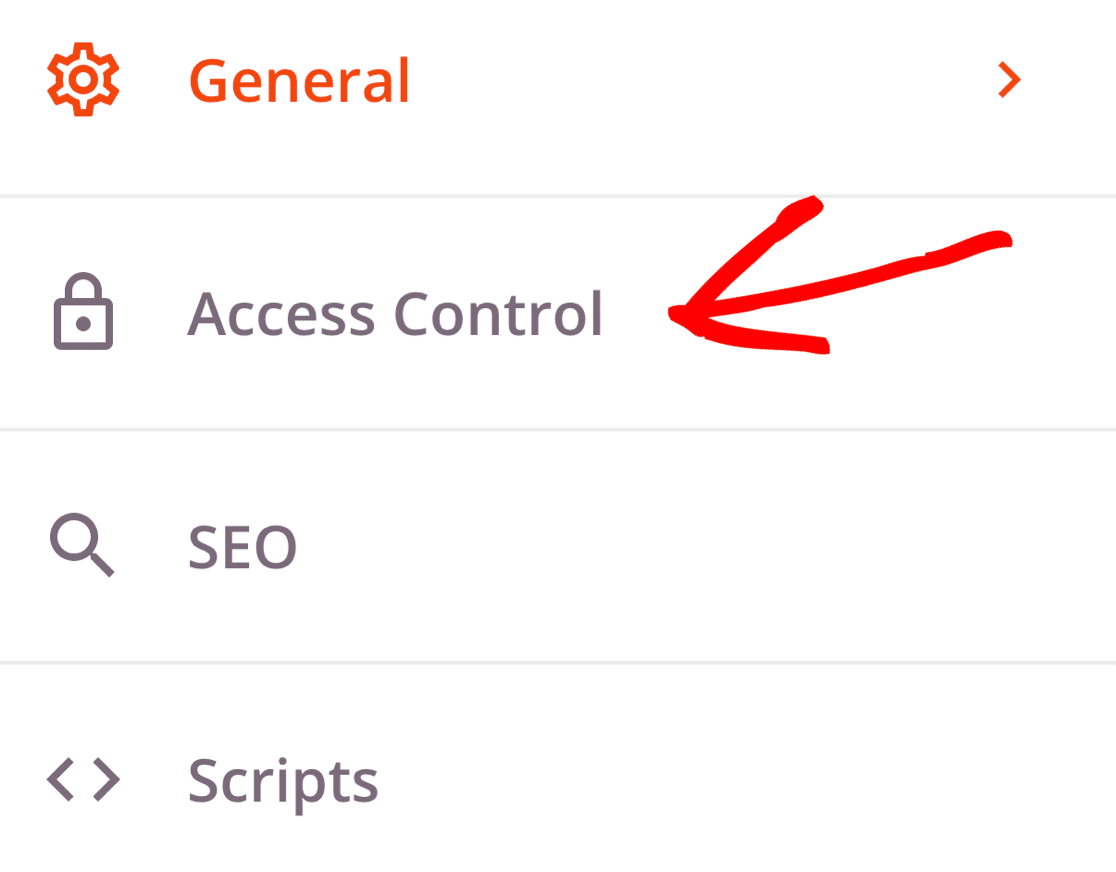
SeedProd 可让您在在线商店停机维护期间轻松控制对页面的访问。
有 3 种不同的方式来使用访问控制:
- URL :使用秘密 URL 允许某人在特定时间内访问您的商店。
- IP :如果您希望特定客户或开发人员拥有完全访问权限,请将 IP 地址添加到许可名单。
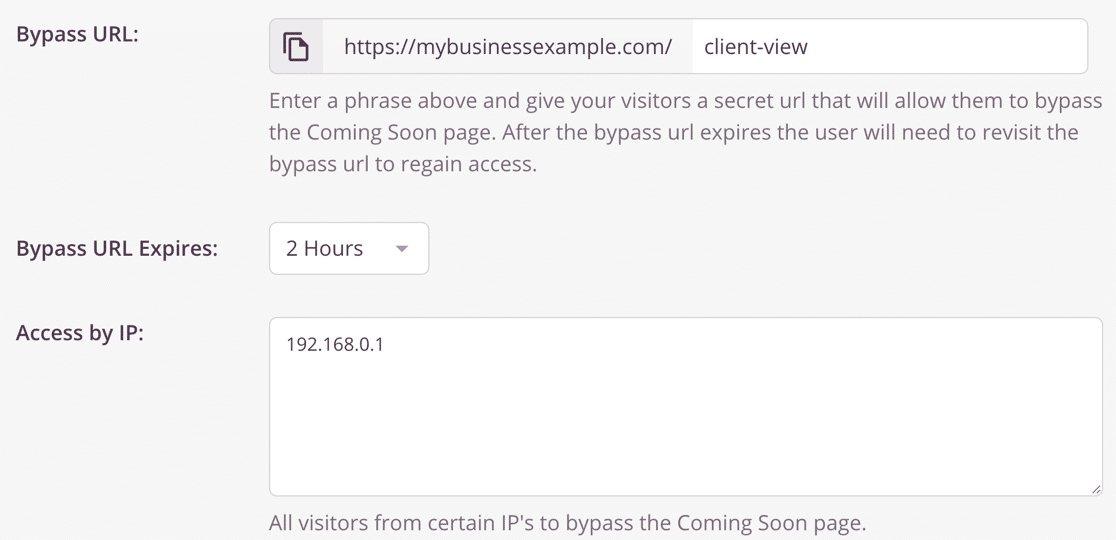
- 角色:此设置允许您授予具有特定 WordPress 用户角色的登录用户的访问权限。 例如,您可以授予管理员和编辑访问权限,但不能授予客户访问权限。
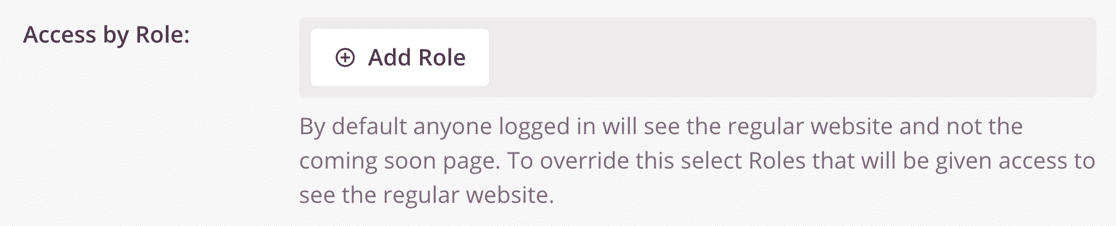
进一步向下滚动,我们会发现另一个重要设置:包含/排除 URL 。
如果您想避免让整个网站脱机,这是在您处理一些产品列表时保持收入流动的好方法。
您可以在以下位置激活维护模式页面:
- 您的整个 WooCommerce 商店
- 只是商店主页
- 特定产品使用每个 URL 的 URL
- 在除您指定的 URL 之外的所有 URL 上。
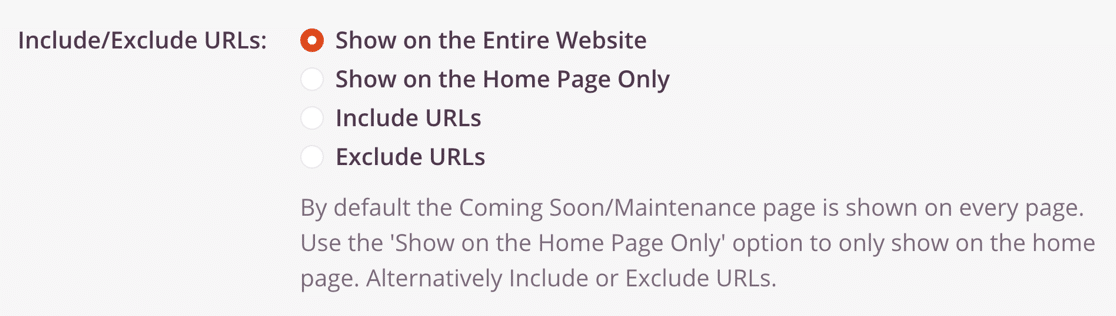
搞定? 单击顶部的绿色保存按钮进行保存。
第 5 步:将您的 WooCommerce 站点置于维护模式
现在我们已准备好将您的 WooCommerce 站点置于维护模式。
首先,单击Save按钮旁边的下拉菜单并选择Publish 。
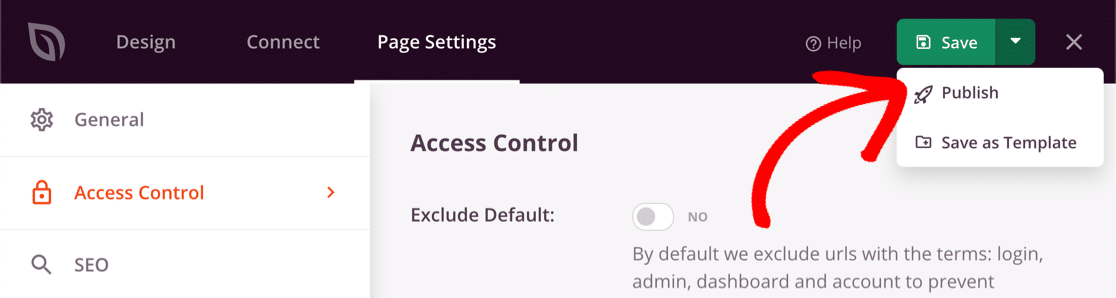
现在返回 WordPress 仪表板并打开SeedProd » Pages 。
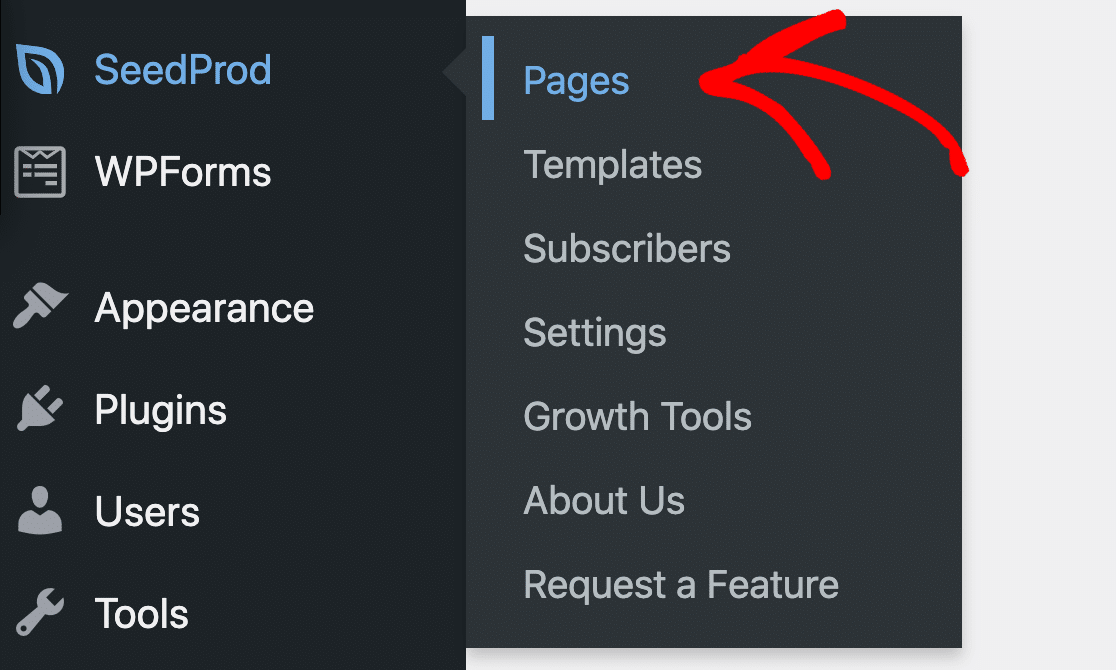
您可以通过单击开关使其处于活动状态来启用维护模式。
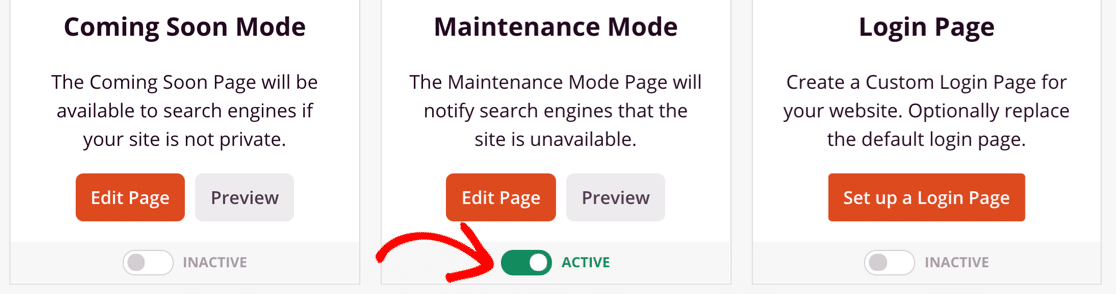
就是这样! 现在您知道如何使用 SeedProd 制作完全自定义的 WooCommerce 维护模式页面!
立即创建您的 WordPress 联系表
下一步:查看我们的 SeedProd 评论
SeedProd 拥有大量出色的布局、模板和块,您可以使用它们来创建高转化率的登陆页面。
如果您想了解有关 SeedProd 的更多信息,我们的专家 SeedProd 评论将带您了解所有功能。
准备好构建您的表单了吗? 立即开始使用最简单的 WordPress 表单构建器插件。 WPForms Pro 包含许多免费模板,并提供 14 天退款保证。
如果本文对您有所帮助,请在 Facebook 和 Twitter 上关注我们,以获取更多免费的 WordPress 教程和指南。
