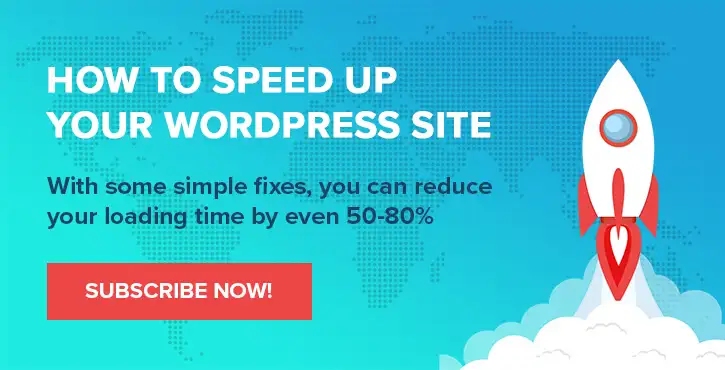如何在 Windows 上录制屏幕:2 种简单方法
已发表: 2022-06-22虽然教学视频看起来像是一项现代发明,但它可以追溯到移动图像的开始。 但是,直到最近十年,在 Windows、Mac 或 Linux 上记录屏幕的方式都不是很简单。 鉴于我们都使用计算机的时间量,您可能至少偶尔需要在您的机器上为此目的提供解决方案。
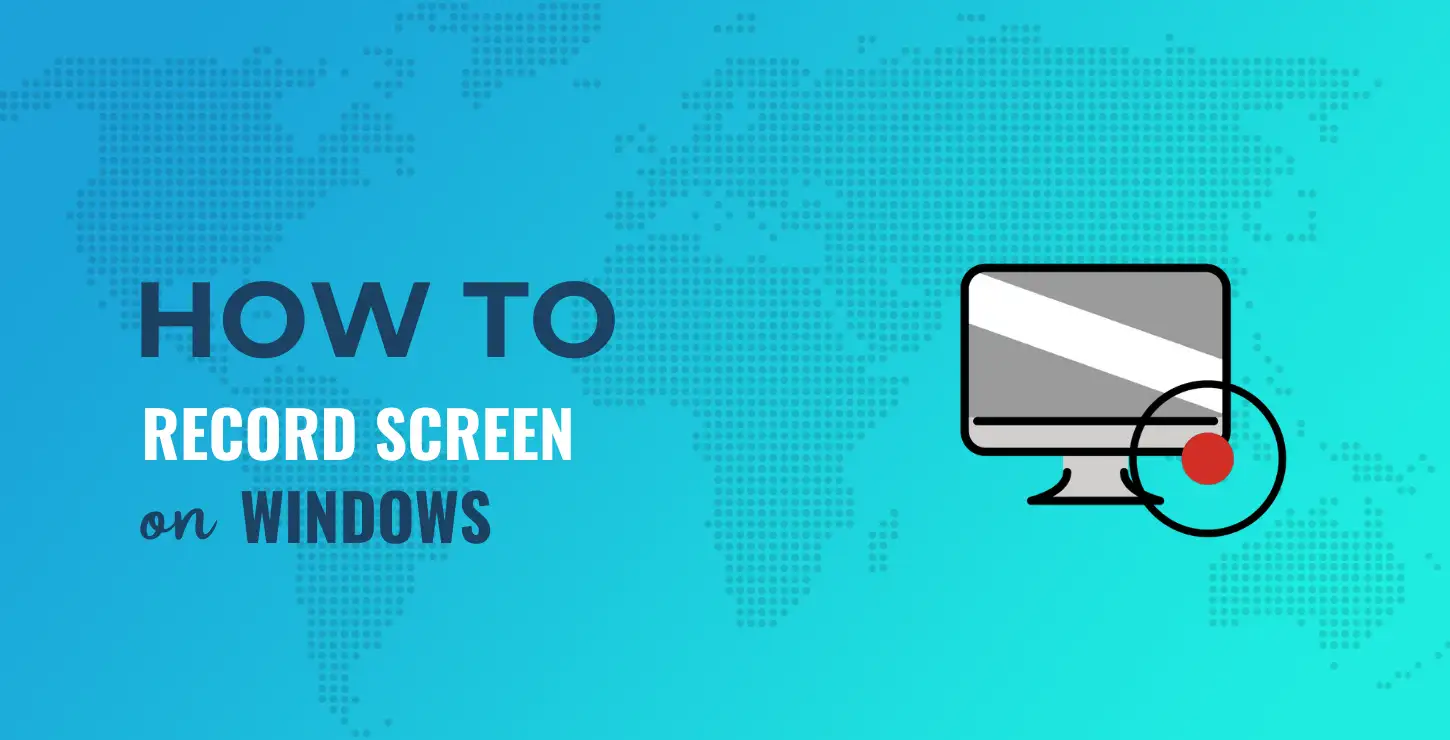
好消息是 Windows 用户有几种方法可以执行此任务。 有本机屏幕录像机应用程序,但您也可以将第三方应用程序投入使用。 这在某些情况下会很好,我们将在这里介绍所有这些。
在这篇文章中,我们将向您展示如何在 Windows 上录制屏幕。 首先,我们将向您展示本机方法。 这(当然)不需要任何其他工具来使用。 但是,从那里,我们将讨论一些第三方应用程序来帮助您录制屏幕。
︎ 目录:
- 在 Windows 上录制屏幕的原生解决方案
- 帮助您在 Windows 上录制屏幕的第三方解决方案
- 如何使用 ScreenRec 录制屏幕
如何在Windows上录屏:原生解决方案
我们敢打赌,大多数用户都不知道 Windows 包含一种无需任何其他工具即可记录屏幕的方法。 但是,由于 Xbox Game Bar,这是可能的。 它在盗贼之海游戏中运行 - 用于演示:
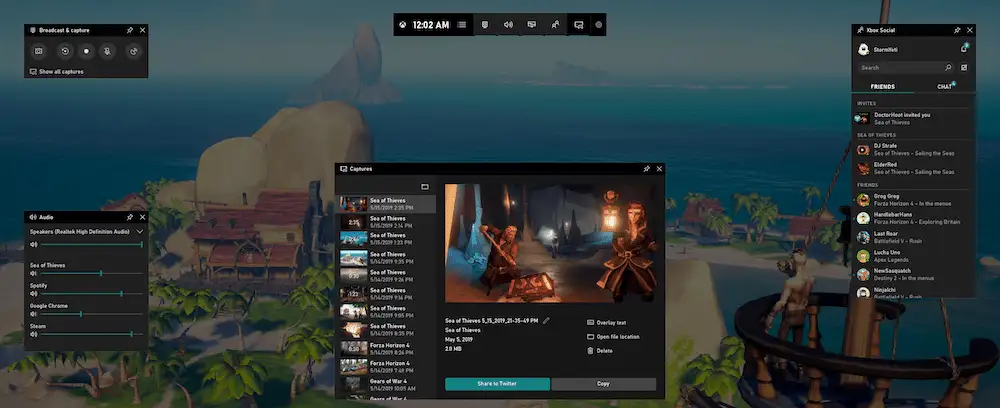
这本质上是您的 PC 游戏漏洞的覆盖。 过去,这类应用程序会吸引小众受众:铁杆游戏玩家。 它提供了许多功能,例如与朋友聊天、处理音量和声音、控制音乐以及寻找多人游戏伙伴的能力。
但是,几乎每个想要访问这些功能的人都可以这样做,而无需下载任何非 Microsoft 的东西。 更重要的是,Xbox Game Bar 还包括通过图像或视频捕获屏幕的功能,无论您在做什么(您不需要玩游戏)。
寻找 Xbox 游戏栏
为此,您需要找到 Xbox Game Bar。 您可以通过 Windows 开始菜单实现此目的:
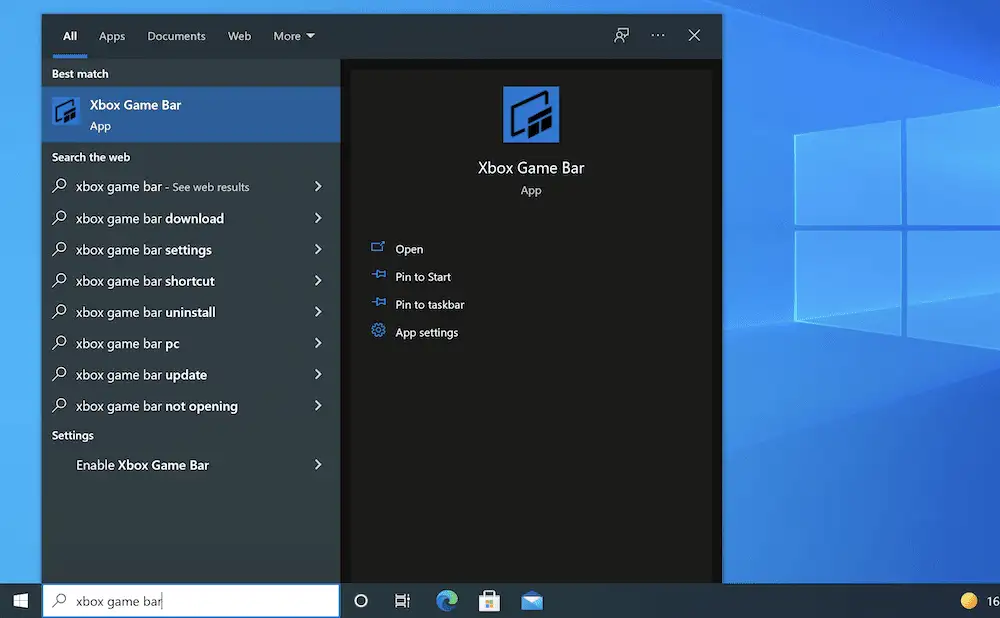
或者使用Win + G快捷键。
在某些情况下,您可能看不到任何事情发生。 要解决此问题,请前往 Windows设置屏幕,然后导航到游戏→ Xbox 游戏栏部分。 在这里,将切换开关切换到On 。
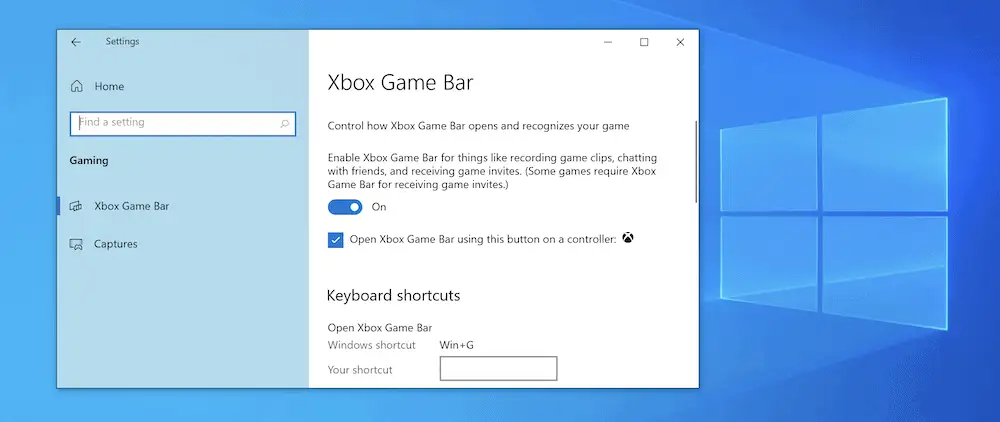
完成此操作后,您应该会在屏幕上看到一个叠加层。
使用 Xbox Game Bar 在 Windows 上录制屏幕
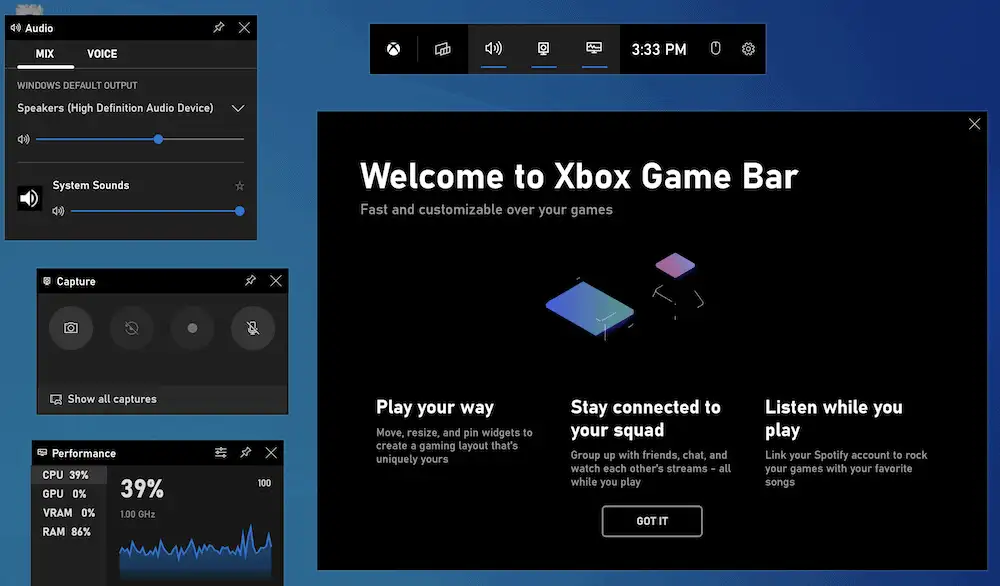
Xbox Game Bar 包含许多不同的选项,但我们希望找到它的Capture设置。 您可能已经将其视为快捷链接,或者它可能是屏幕上的默认小部件。 在任何情况下,您都可以在Widget Menu项下找到它:
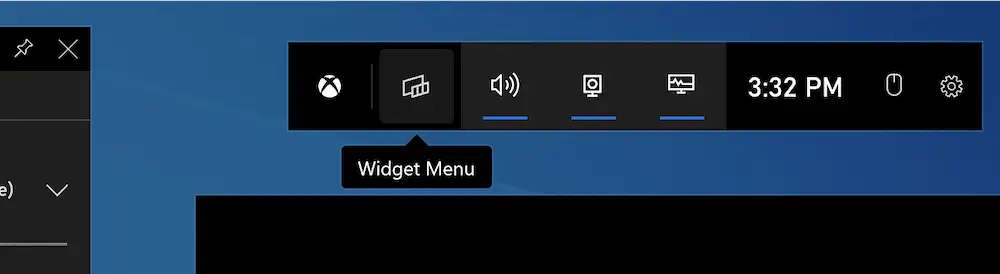
单击此按钮将打开捕获屏幕。 第一次打开涉及静止图像,这很方便,但不是这里的重点。 相反,请查看其他三个选择:
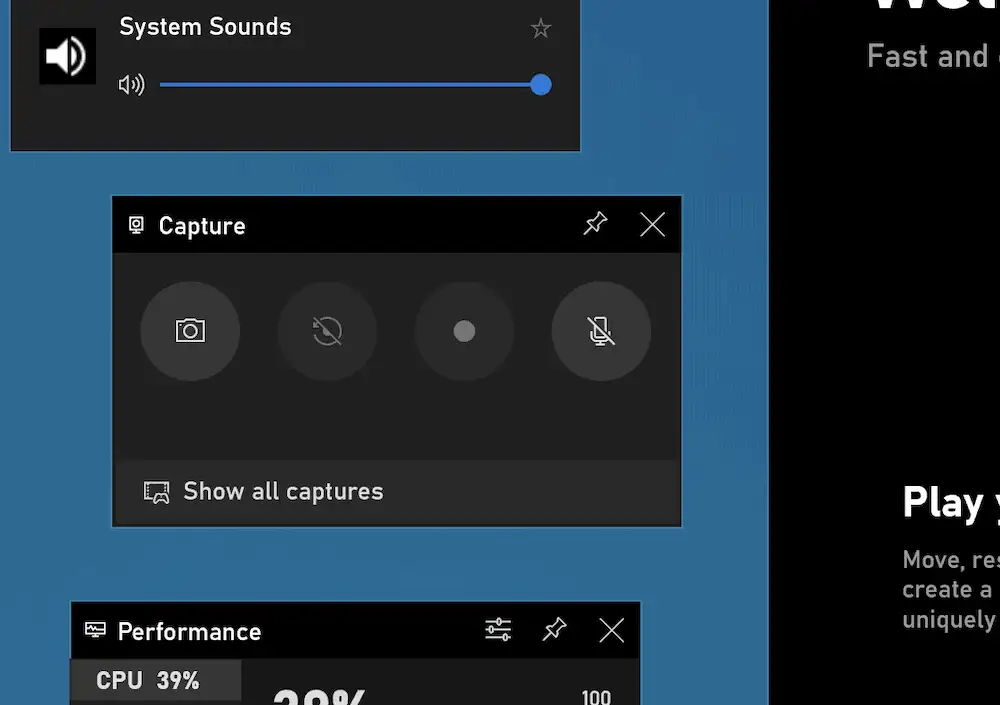
您可以选择以下选项之一:
- 记录最后 30 秒的动作。 这将捕获屏幕的最后 30 秒。 正如您所料,Xbox 游戏栏会缓冲您的操作以执行此操作,因此您可能会在覆盖处于活动状态时遇到轻微的性能下降。
- 开始新的录音。 这是从您单击激活的那一刻开始新录制的手动选项。 完成后,您还需要停止录制。
- 使用麦克风的声音进行录音。 如果您使用外部麦克风,可能作为耳机的一部分,此选项也可以让您捕获该音频。
单击一个选项后,您会看到一个较小的栏出现,用于记录录音并提供一些其他选项。
完成后,捕获覆盖屏幕将显示显示所有捕获选项。 如果单击此按钮,您将前往 Windows 文件资源管理器中的相关文件夹。 操作系统 (OS) 使用C:\Users\{your-username}\Videos\Captures位置来存储屏幕截图。
另外,请注意,如果您想在不需要通过Capture覆盖的情况下开始新录制,您可以使用Win + Alt + R快捷方式来启动和停止它。 当然,您无法像使用Capture叠加层那样灵活选择,但它非常适合快速录制。
帮助您在 Windows 上录制屏幕的第三方解决方案
在接下来的几节中,我们将提供一些选项来帮助您在 Windows 上录制屏幕。 剧透改变:它们都很棒,你的选择将取决于你觉得最舒服的那个。
事不宜迟,让我们看看在 Windows 上录制屏幕的最佳第三方方式。
1. ScreenRec
在众多适用于 Windows 的免费屏幕录像机应用程序中,ScreenRec 是最好的之一。 它看起来很漂亮,并带有大量的功能。 如果您使用不同的操作系统,您也可以在 macOS 和 Linux 上使用 ScreenRec。
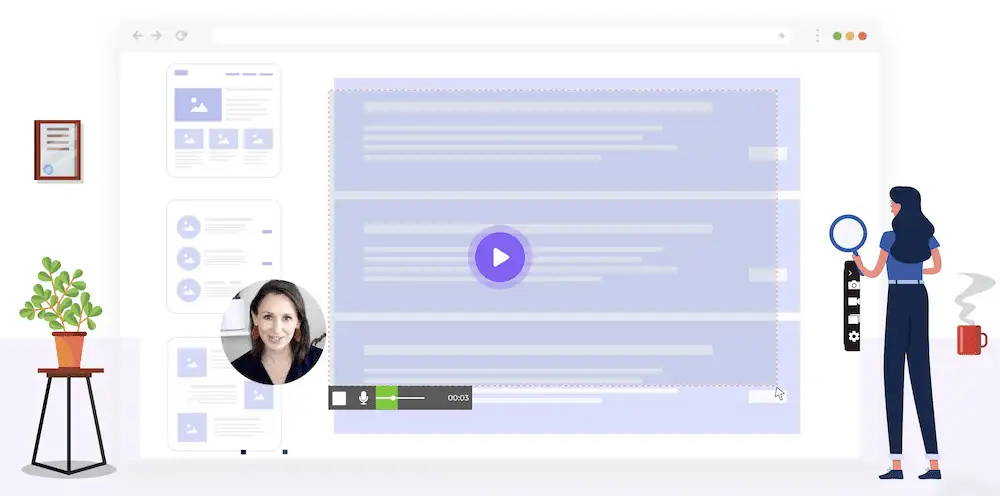
屏幕录像机功能并不是 ScreenRec 的唯一方面,但它是我们的重点。 因此,它可以为您提供以下内容:
- 快速设置,快速使用。
- 您可以从界面录制您的计算机和语音音频。
- 如果您运行网络摄像头,您也可以选择它作为捕获设备。
- ScreenRec 没有任何时间限制,也不必为捕获添加水印。
此外,ScreenRec 可让您将视频文件录制到本地计算机或云端。 如果您有一台功能强大的计算机并希望节省文件空间,这将很有帮助。 根据您的用例,屏幕录制可能会占用大量空间,因此云存储应该是一个受欢迎的功能。
您还会发现 ScreenRec 在录制内容和呈现方式方面非常灵活。 例如,您可以采用典型的方法,将语音和视频结合起来。 但是,如果您选择使用网络摄像头,您也可以提供一个光滑的“面部摄像头”覆盖:
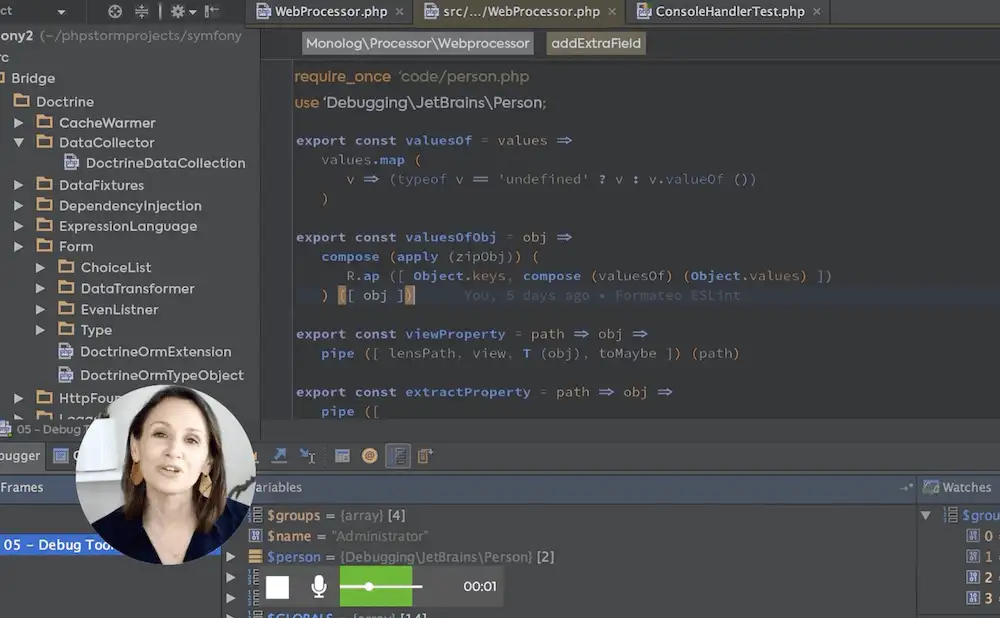
这可以使 ScreenRec 类似于 Loom 之类的解决方案,但不收取任何费用。 结合强大的录制历史记录和共享选项等功能,您可以通过专业的方式在 Windows 上录制具有大量价值的屏幕。
单击此处跳至如何使用 ScreenRec 在 Windows 上录制屏幕。

2. 班迪康
对于那些需要录制 Windows 屏幕的人来说,Bandicam 是该领域的老手。 成千上万的用户拥有这个工具,因此,它可以在许多不同的领域做得很好。
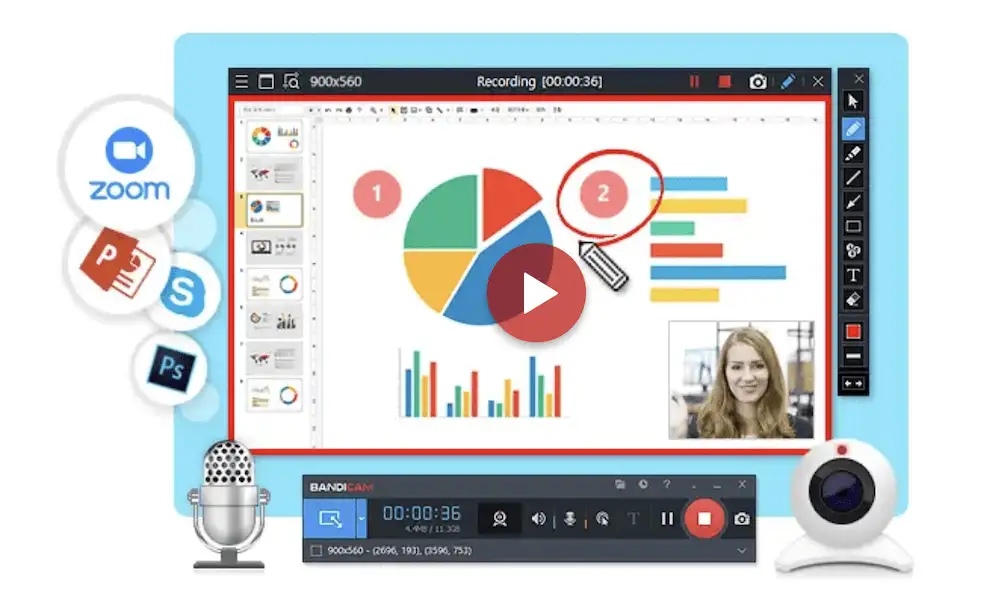
您可以在 Windows 和 Mac 上使用此解决方案,并且与 ScreenRec 非常相似,您拥有许多关键功能:
- 您可以录制整个屏幕或部分屏幕的全分辨率视频。
- 有一些注释功能可以帮助您标记视频并将其转换为动态文档。
- 有了网络摄像头,您可以为视频提供面部摄像头。
这是一个好的开始,但使用 Bandicam 可以发现更多内容。 例如,您可以选择如何组合不同的语音和视频源来录制屏幕。 更重要的是,您可以录制双显示器,在屏幕上显示鼠标点击,甚至安排录制的开始和结束。 后一个选项可以帮助您将 Bandicam 用作连续录制设备,非常适合长期拍摄,例如闭路电视 (CCTV)。
但是,Bandicam 为一些更强大的功能提供了高级层,这意味着免费版本有限制。 例如,最多只能录制十分钟,并且每个视频都带有水印。 除非您以 39.95 美元的价格购买至少一个站点许可证,否则您也无法安排录制。
如何使用 ScreenRec 在 Windows 上录制屏幕
鉴于强大的功能集、成本、灵活的操作系统版本以及对软件的无限制,我认为 ScreenRec 是在 Windows 上录制屏幕的出色方式。 因此,本文的其余部分将向您展示如何使用它。
我们将在这里介绍一些基本功能,但还有很多内容需要您深入了解。 安装过程很简单,只需单击按钮即可从 ScreenRec 的官方网站下载软件:
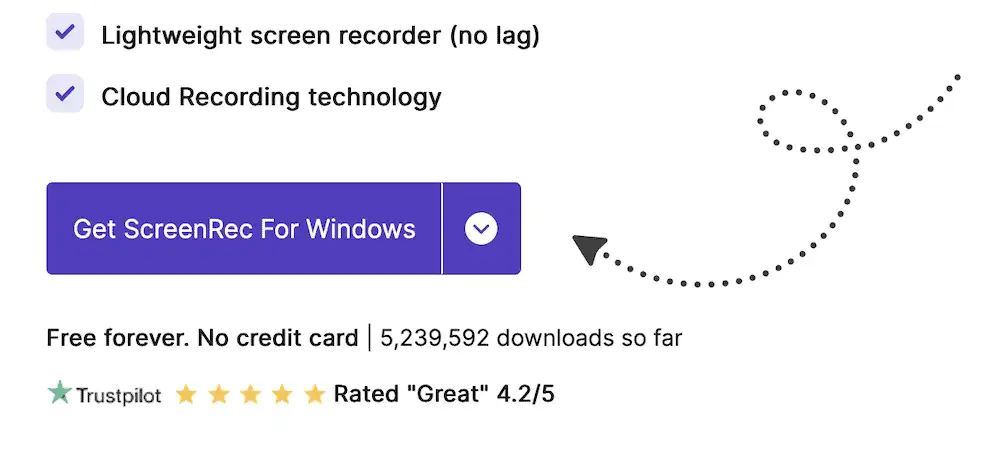
从这里开始,该过程类似于其他 Windows 应用程序。 在您的系统上安装 ScreenRec 后,您需要以最适合您的方式打开它,例如通过搜索栏:
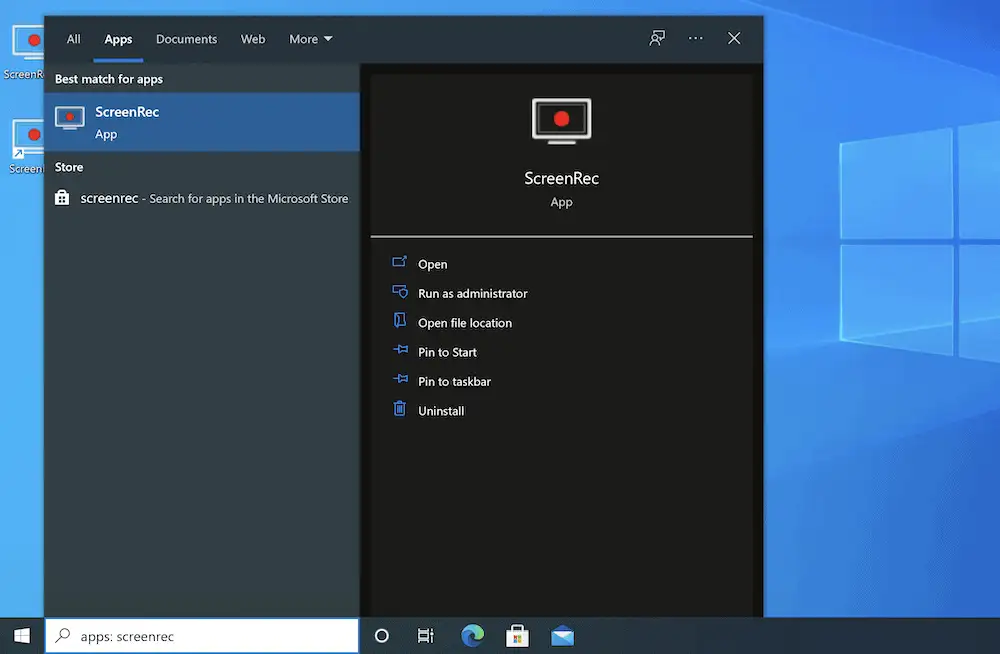
应用程序打开后,您可以使用Alt + S快捷键开始录制过程。 在开始捕获之前,单击并拖动以选择录制区域,然后从小 ScreenRec 工具栏中选择Video Camera选项:
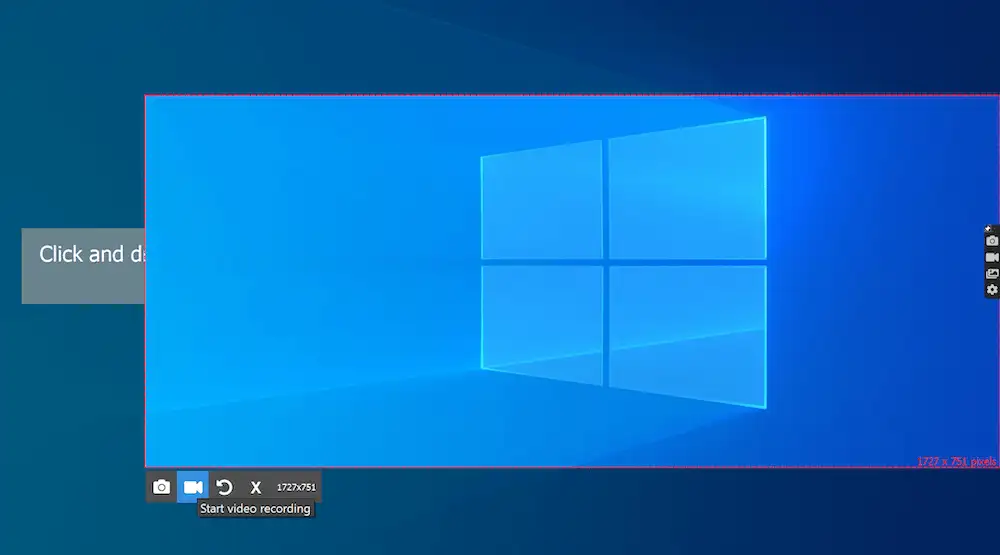
此时,您将看到录制开始。 捕获屏幕时,您可以调整音量、切换麦克风并在必要时选择网络摄像头:
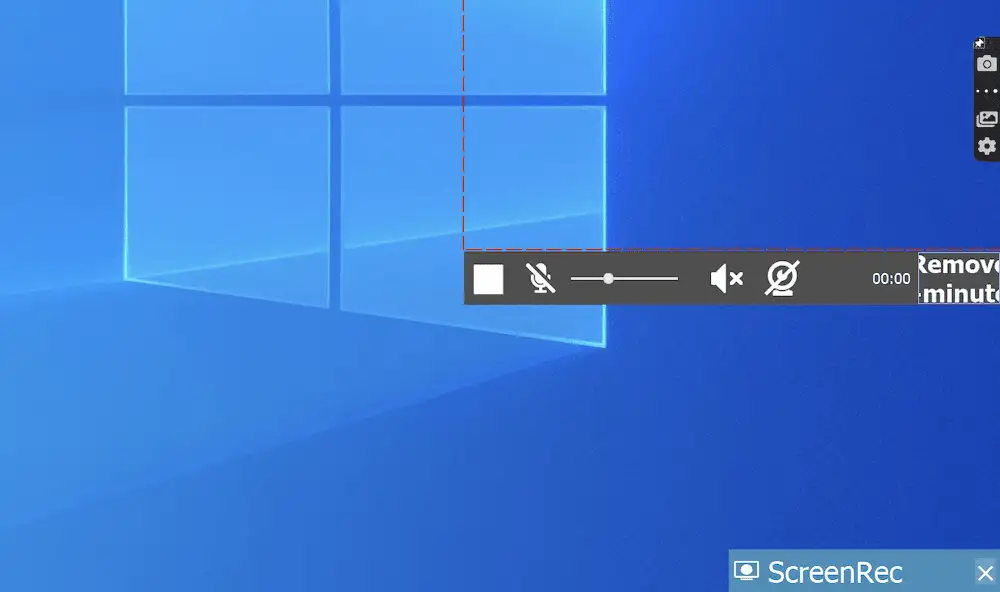
此时,您可以继续录制,直到单击停止按钮。
使用屏幕截图
完成录制后,您将在桌面上看到即时共享链接,以及捕获的预览:
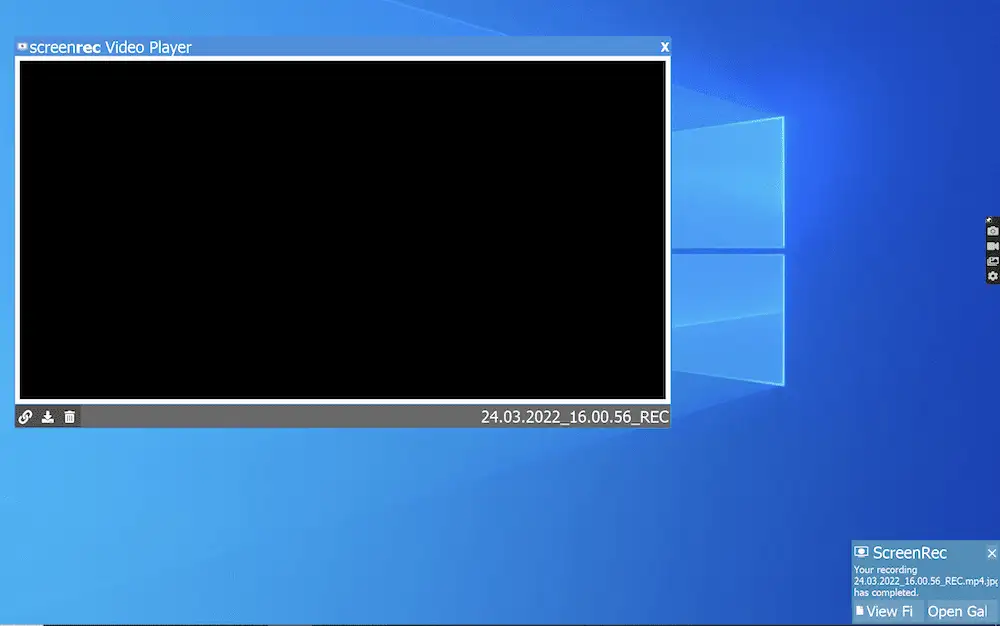
但是,如果您选择 ScreenRec 工具栏中的Gallery图标,您将获得完整的录制历史记录以供仔细阅读:
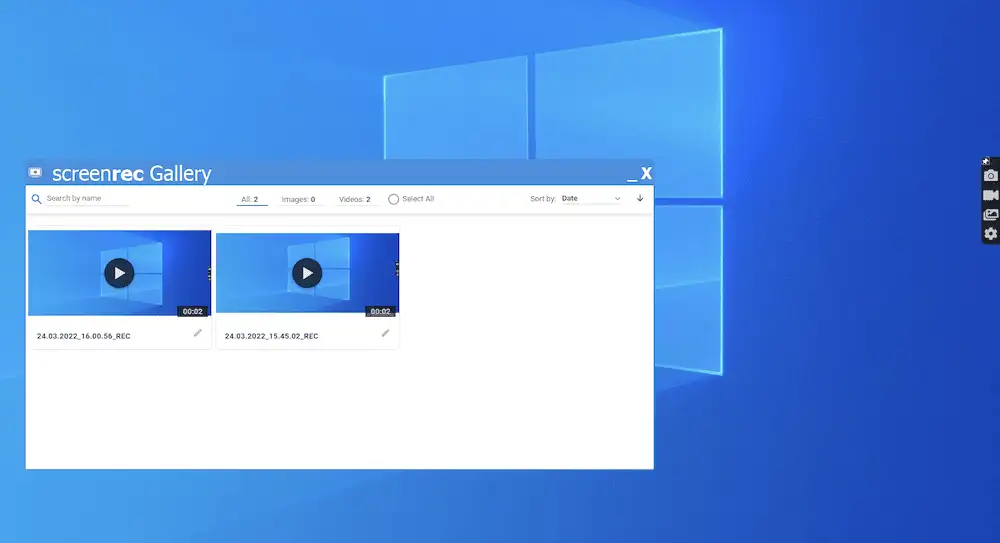
️在这里,您可以预览历史记录中的每个视频或将其删除。 此外,您可以在此处复制可共享链接——可以通过 ScreenRec 的 2GB 免费云存储:
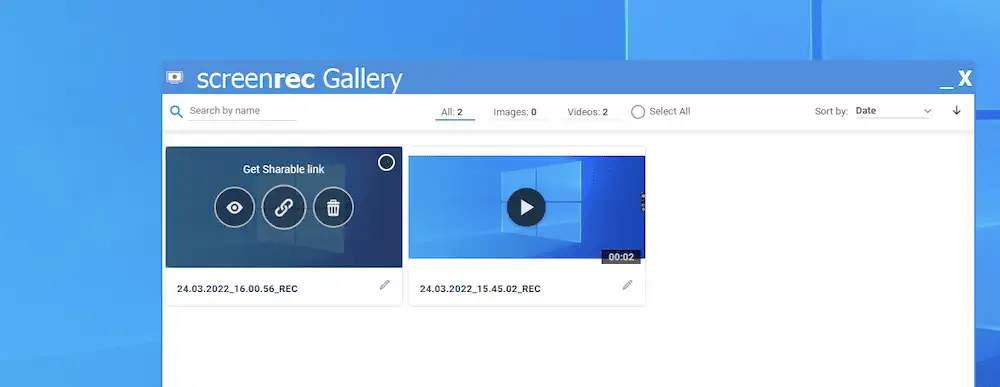
图库也提供了几种不同的方式来处理您的捕获。 例如,您有许多基于视频名称、日期等属性的排序选项(升序或降序):
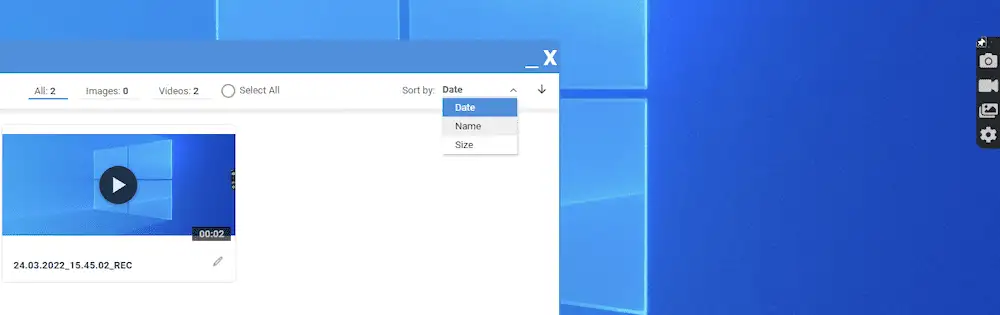
您还可以使用文件名——如果您有很多捕获并且想要使用 ScreenRec 的搜索功能,这会派上用场。 我们的建议是给您的录音起一个描述性的名称,其中包括您捕获的应用程序、日期和时间,以及您可能需要搜索的任何其他相关内容。
ScreenRec 的高级功能
ScreenRec 还包括一些您需要注意的选项。 您可以从 ScreenRec 工具栏的“ cog ”图标访问它们。 这将打开一个具有一些不同设置的面板:
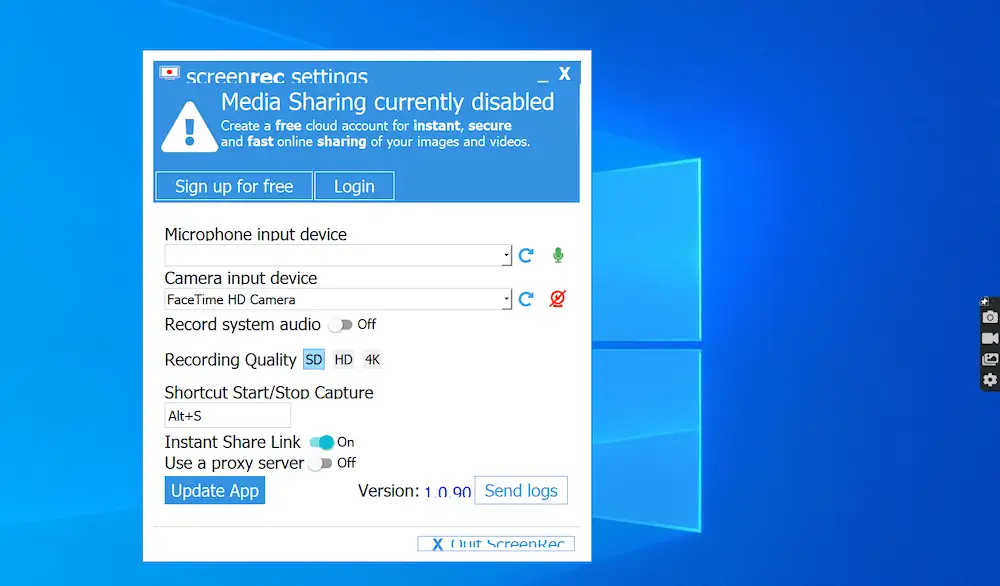
️ 在这里,您可以选择麦克风和主摄像头。 但是,您也可以调整以下内容:
- 您可以选择是否录制系统音频。
- 您可以在此处设置录制质量。 默认为标准清晰度 (SD),但您也可以获得高清 (HD) 和“4K”。
- 如果您想设置一个新的快捷方式来开始捕获,这可以在这里。
- 您可以切换是否为每个视频捕获使用即时共享链接。
您还将使用设置屏幕输入代理服务器详细信息。 如果您在计算机上使用代理服务器,这是必不可少的步骤。 没有它,您可能无法访问某些功能——尤其是云存储。
结论
对于许多计算机用户来说,录制屏幕几乎是一项必要的任务。 我们在可能需要记录的机器上做了很多工作。 如果您不知道如何在 Windows 上录制屏幕,您将会受苦。 幸运的是,有几种方法可以完成这项工作。
对于大多数任务,本机 Screen Recorder 应用程序就足够了。 这几乎提供了捕获屏幕所需的一切——尽管这里的限定词是“几乎”。 ScreenRec 或 Bandicam 等应用程序可以完成基本工作,但包含更多元素,可以将其中任何一个视为 Windows 上的首选解决方案。 更重要的是,所有这些在 Windows 上录制屏幕的解决方案都是免费的。
您知道在 Windows 上录制屏幕的方法,我们在这里没有介绍吗? 在下面的评论部分让我们知道!
…
不要忘记加入我们关于加快 WordPress 网站速度的速成课程。 通过一些简单的修复,您甚至可以将加载时间减少 50-80%: