如何删除 Canva 中的背景
已发表: 2023-11-13您是否厌倦了费力地从图像中删除背景? 别再犹豫了! 在本文中,我们将深入了解 Canva 的世界,并探索如何只需点击几下即可轻松删除背景。 无论您是平面设计师、社交媒体经理,还是只是喜欢创造视觉效果的人,了解如何在 Canva 中删除背景都会将您的设计提升到一个全新的水平。 告别繁琐的手动编辑,迎接无缝图像处理!
目录
为什么在 Canva 中删除背景很重要
在 Canva 中删除背景似乎是一个小细节,但它对于创建具有视觉吸引力的设计至关重要。 通过消除不必要的元素并隔离主题,您可以获得干净且专业的外观。 无论您是在制作演示文稿、社交媒体帖子还是网站横幅,删除背景都可以帮助您将注意力吸引到您的主要焦点上。
在 Canva 中删除背景的主要优点之一是,它在设计定制方面提供了更大的灵活性。 通过消除背景隔离主题后,您可以轻松尝试不同的背景,甚至创建透明背景,将您的设计与其他视觉效果无缝集成。 这种程度的适应性使设计师能够更有效地传达他们的信息,并确保他们的视觉效果符合品牌。
此外,删除 Canva 中的背景有助于提高各个平台之间的视觉一致性。 不同的平台可能有不同的尺寸或配色方案,与图像的原始背景发生冲突。 通过删除它并用中性或互补的设计替换它,您可以确保您的设计无论发布在哪里,都看起来具有凝聚力和专业性。
总之,虽然在 Canva 中删除背景可能被某些人视为一项乏味的任务,但在尝试创建视觉上引人注目的设计时,其重要性怎么强调都不为过。 它在定制方面提供了更大的灵活性,并增强了跨平台的视觉一致性。 因此,下次您在 Canva 中进行设计项目时,请不要忘记这个看似很小的细节 - 它可能会带来很大的不同!
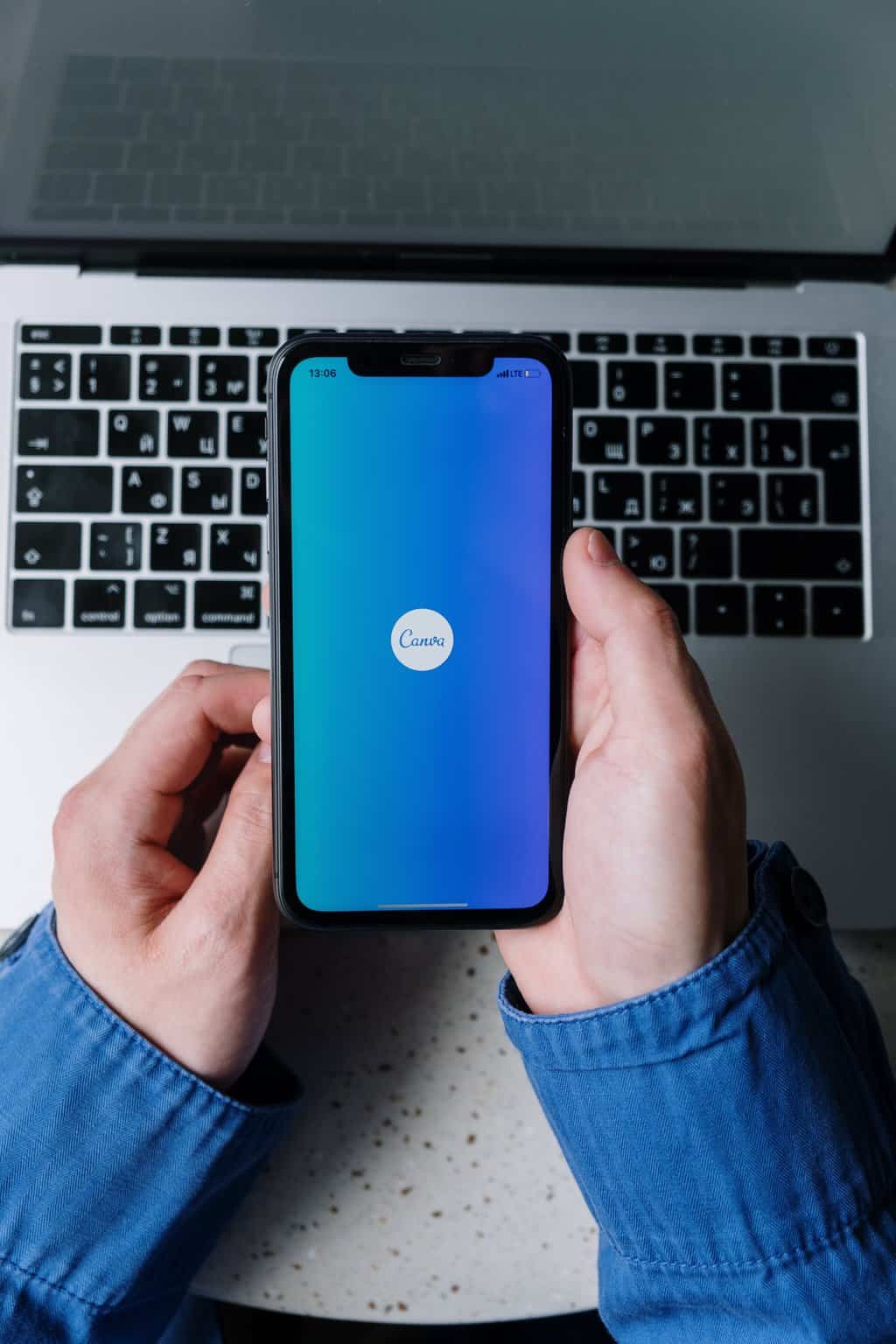 第 1 步:访问背景去除工具
第 1 步:访问背景去除工具
要开始在 Canva 中删除背景,第一步是访问背景删除工具。 这个漂亮的功能使您可以轻松地从背景中提取图像的主题,使其非常适合创建专业外观的设计或增强您的社交媒体帖子。 要访问此工具,请打开 Canva 并选择您想要处理的设计类型,无论是演示幻灯片、社交媒体图形还是任何其他格式。 选择所需的模板或画布尺寸后,单击屏幕左侧的“元素”选项卡。
在“元素”选项卡中,找到并单击“背景去除器”工具。 它应该列在照片编辑工具下。 选择后,系统会提示您从设备上传图像或从 Canva 的丰富库中选择一张图像。 请记住,此工具最适合高对比度图像和具有锐利边缘的图像,以提高对象提取的准确性。 因此,选择一张合适的照片,然后让我们继续第 2 步:使用 Canva 中的背景去除工具!
第 2 步:上传您的图片
上传图像是使用 Canva 删除背景过程中令人兴奋的一步。 这是您的创造力开始成形并将您的愿景变为现实的时刻。 Canva 提供无缝上传体验,让您可以轻松地将想要使用的图像从计算机或云存储直接传输到编辑平台。
使用 Canva 进行背景去除的一大优势是它支持各种文件格式。 无论您有 JPEG、PNG、GIF,甚至是 SVG 文件,Canva 都可以处理。 这意味着您可以灵活地处理任何类型的图像,并且仍然可以获得专业的效果。

此外,上传后,Canva 会提供充足的选项来自定义图像,然后再进行背景删除。 您可以裁剪或调整其大小以完美适合您的项目,调整亮度和对比度级别以增强视觉吸引力,甚至根据需要应用滤镜或添加文本叠加。 这种多功能性通过在一个平台内提供完整的工具包,为创作者提供了前所未有的能力。 所以,尽情发挥您的想象力吧——Canva 可以满足您的需求!
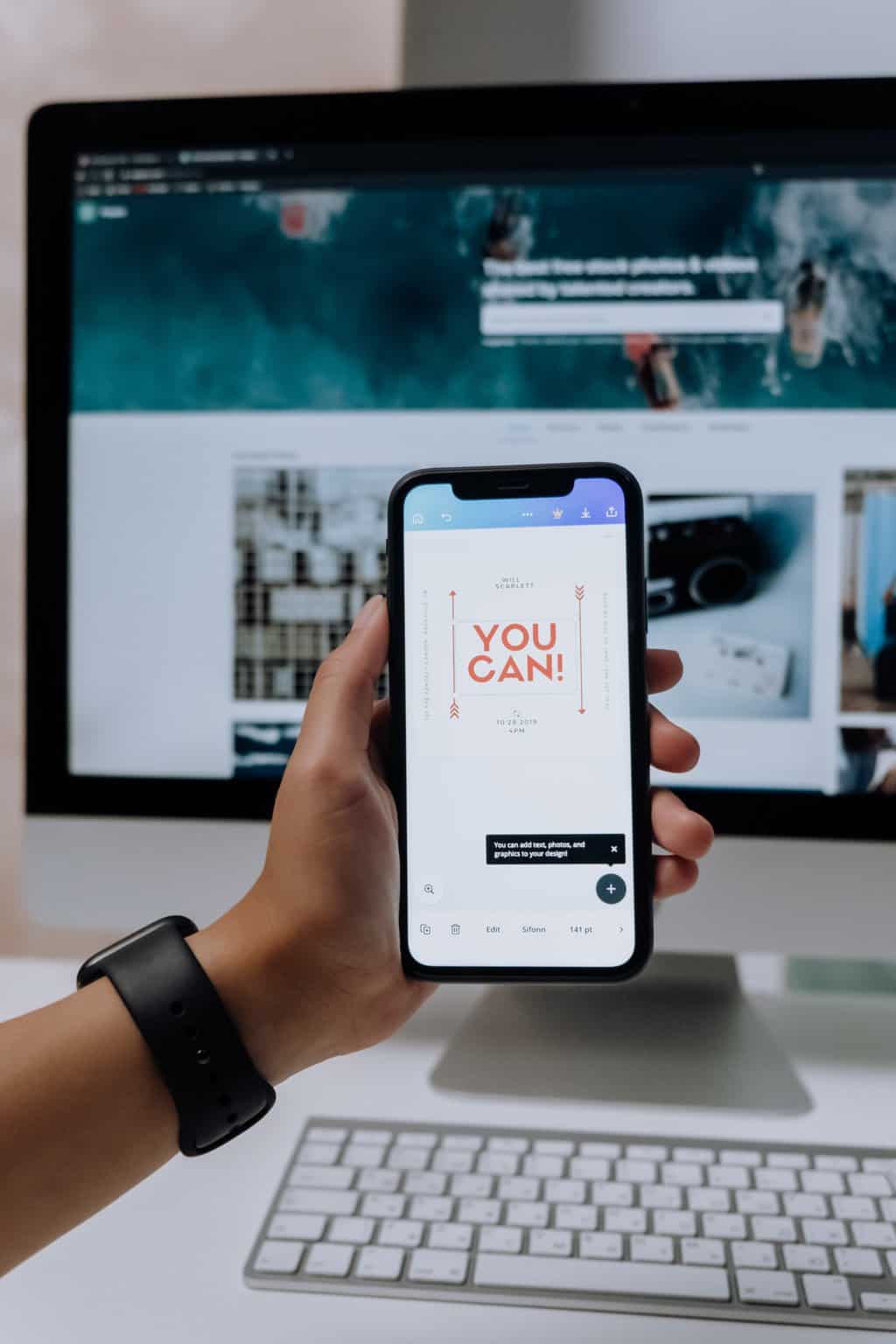 第 3 步:应用背景去除工具
第 3 步:应用背景去除工具
第 3 步:应用背景去除工具才是真正神奇的地方。 Canva 中的这个强大工具使您只需单击几下即可轻松删除任何图像的背景。 告别繁琐的手动选择和擦除!
要使用背景去除器,只需选择要编辑的图像,然后单击工具栏中的“效果”选项卡即可。 从那里向下滚动,直到找到“背景去除器”选项并单击它。 然后,Canva 将自动检测图像的主要主题并删除其背景,为您留下一个干净的剪切图,可以将其放置在您选择的任何背景上。
值得注意的一件事是,虽然 Canva 的背景去除器在大多数情况下都表现出色,但它可能并不总是完美的。 特别复杂或错综复杂的图像有时会给像这样的自动删除工具带来挑战。 在这些情况下,您可能需要使用 Canva 中提供的其他编辑工具手动优化一些细节,或者考虑完全使用其他方法。 尽管如此,对于大多数日常图像和简单图形,Canva 的背景去除器可以快速、轻松地提供出色的结果。
因此,继续尝试 Canva 中的这个神奇工具 - 看看它如何通过消除花在编辑背景上的长时间来简化您的设计过程。 成功完成第 3 步后,您就可以继续添加效果或为图像选择新背景 - 只需单击几下,即可将您的设计从普通变为非凡!
步骤 4:调整设置以获得更好的结果
调整设置是删除 Canva 背景的关键步骤。 通过微调设置,您可以获得更准确、更精细的结果。 需要注意的关键设置之一是容差级别。 此设置确定将选择或删除多少背景。 提高容差水平可以提供更广泛的选择,而降低容差水平则侧重于较小的细节。 尝试不同的容差级别可以帮助您找到准确性和效率之间的适当平衡。
另一个需要调整的重要设置是羽化。 羽化在拍摄对象与其周围区域之间创建柔和的过渡,使您的图像看起来更自然。 羽化值越高意味着过渡越平滑,而值越低则边缘越锐利。 根据图像的复杂性和所需的结果,使用不同的羽毛值可以产生不同的效果。
此外,利用 Canva 中的其他可用工具进一步完善您的选择。 画笔工具允许您准确地从选区中手动添加或减去部分,确保在背景去除过程中不会遗漏任何细节。 此外,使用“优化边缘”或“边缘硬度”等高级选项可以帮助增强具有复杂或锯齿状边缘的区域,从而获得更好的整体效果。
不要低估调整这些设置可以如何提高您的图像编辑技能并产生在社交媒体平台或网站上脱颖而出的令人惊叹的视觉效果!
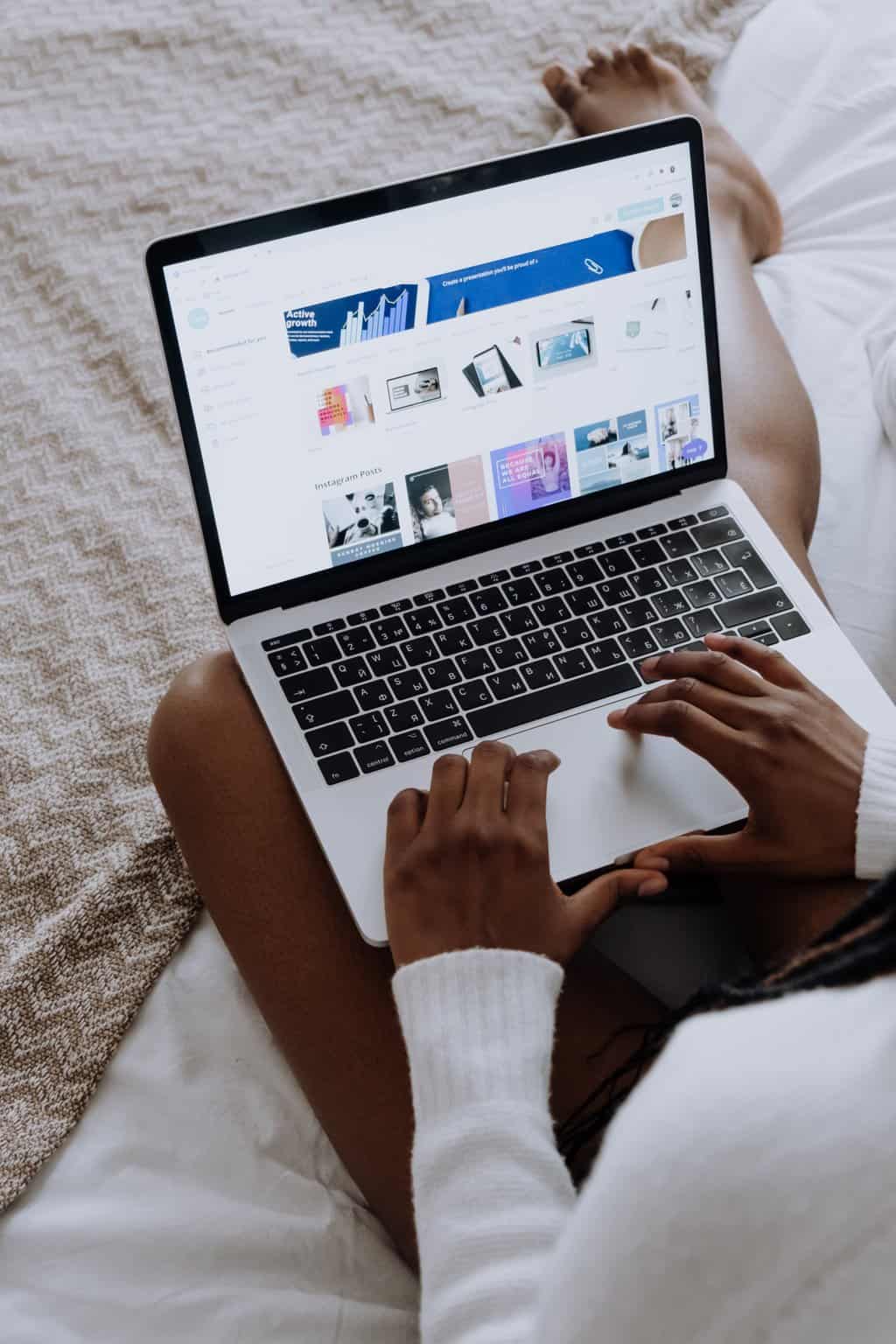 第 5 步:下载并保存编辑后的图像
第 5 步:下载并保存编辑后的图像
在 Canva 中成功删除图像背景后,就可以下载并保存编辑后的杰作了。 最后一步允许您保存您的作品并以各种方式利用它,例如在社交媒体上分享或将其用于专业演示。
从 Canva 下载图像时,请花点时间考虑最适合您需求的文件格式。 Canva 提供多种选项,包括 JPEG、PNG 和 PDF。 选择正确的格式取决于图像的目的及其预期用途等因素。 例如,如果您想在网站或数字平台上使用编辑后的图像,将其另存为 PNG 文件将保持其高分辨率和透明背景的能力。
除了选择适当的文件格式之外,还要考虑要保存编辑后的图像的位置。 专门组织一个专用文件夹有利于在未来的项目或修订中轻松访问。 此外,向不同版本的编辑添加描述性名称可确保您可以在需要时快速找到它们。 今天,通过刻意地保存和组织这些文件,您可以在处理多个图像或重新访问以前的设计时提高效率
结论:使用 Canva 的背景去除功能增强您的设计
总之,Canva 的背景去除功能是一个强大的工具,可以将您的设计提升到一个新的水平。 通过能够轻松删除不需要的背景,您可以自由地创建更干净、更专业的图形。 无论您是设计徽标、社交媒体帖子还是演示幻灯片,此功能都可以让您专注于主要主题并使其脱颖而出。
Canva 背景去除功能的一大优点是它的简单性。 只需点击几下,您就可以摆脱分散注意力的背景,并在您的设计和周围环境之间创建无缝集成。 当您想要突出显示特定元素而没有任何视觉干扰时,这在处理营销材料或产品图像时特别有用。
此外,通过有效使用 Canva 的背景去除功能,您有机会尝试不同的背景,看看哪种最适合您的设计。 您可以从 Canva 丰富的高质量图像库中进行选择,也可以上传您自己的自定义背景以获得更加个性化的效果。 总体而言,此功能使设计师能够更好地控制他们的视觉效果,并帮助他们创建引人注目的设计,给观众留下持久的印象。
那么,当您可以使用 Canva 的背景去除功能来增强普通设计时,为什么还要满足于普通设计呢? 今天就尝试一下,释放您的创造力!
