如何消除视频中的背景噪音:综合指南
已发表: 2023-06-13您是否厌倦了处理视频中不需要的背景噪音? 在本指南中,我们将教您如何消除视频中的背景噪音,使您的视频听起来就像是在专业录音室录制的。 继续阅读以了解如何通过几个简单的步骤提高视频的音频质量。
目录
- 介绍
- 第 1 步:下载并安装 Description
- 第 2 步:导入和评估您的视频
- 第 3 步:去除背景噪音
- 第 4 步:导出增强视频
- 附加功能和升级
- 结论
在创建视频时,嘈杂的背景可能是一个真正的痛苦。 它们会分散观众的注意力并使其难以理解内容。 但是,使用正确的工具和技术,您可以轻松消除背景噪音并让您的视频听起来非常清晰。
要开始了解如何从视频中去除背景噪音,我们将使用一个名为 Descript 的工具。
所以首先,让我们看看如何在您的计算机上安装它。
第 1 步:下载并安装 Description
从视频中去除背景噪音的第一步是下载并安装 Descript,这是一款功能强大且用户友好的软件。
1.1 访问描述网站
首先,单击此链接导航到 Descript 网站。 您将被定向到他们的主页,其中提供了软件特性和功能的概述。
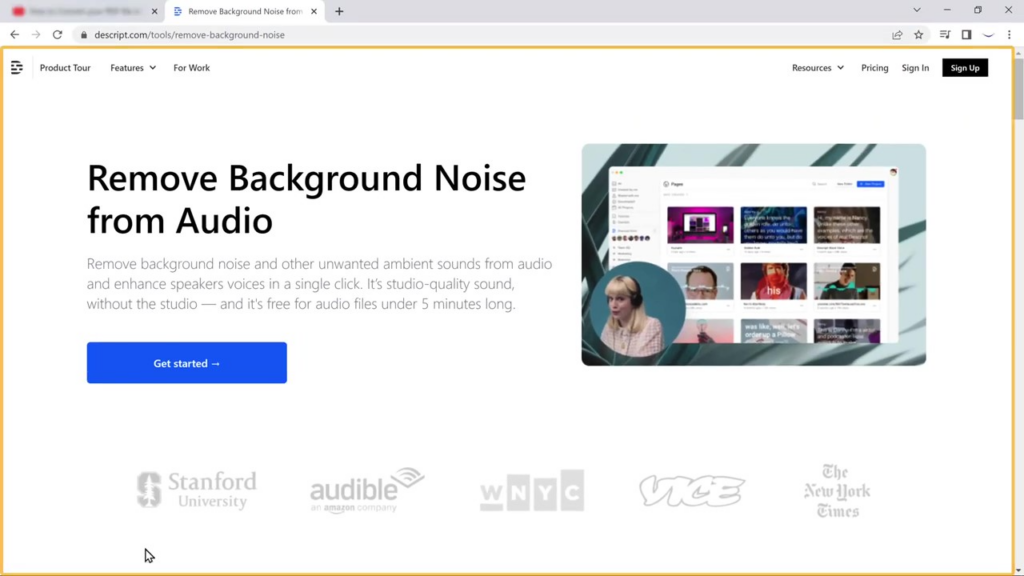
1.2 创建账户
下载软件之前,您需要创建一个帐户。 现在单击“开始”,如下所示。
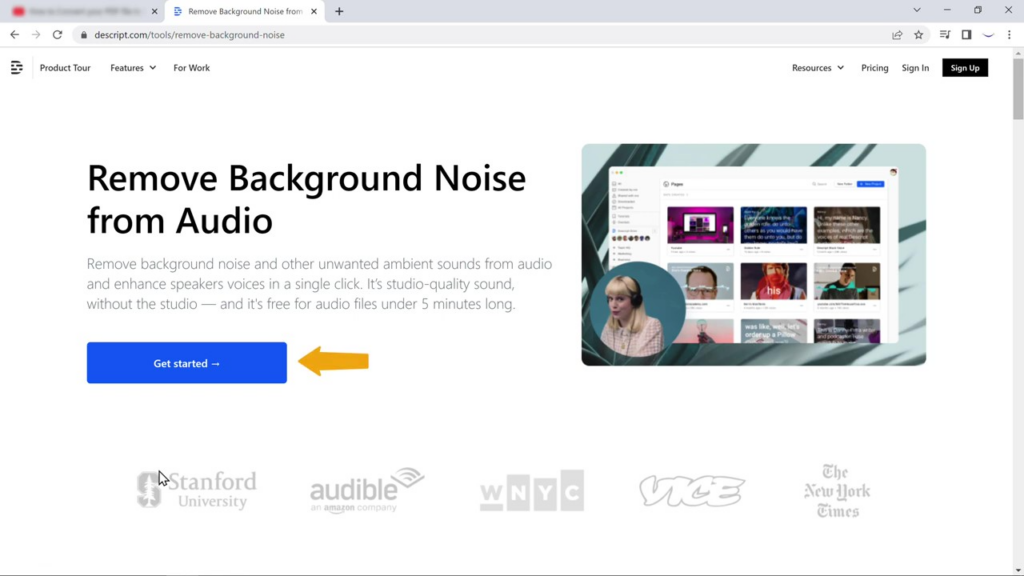
系统将提示您输入电子邮件地址或使用 Google 帐户注册。 选择您喜欢的方法并按照屏幕上的说明完成帐户创建过程。
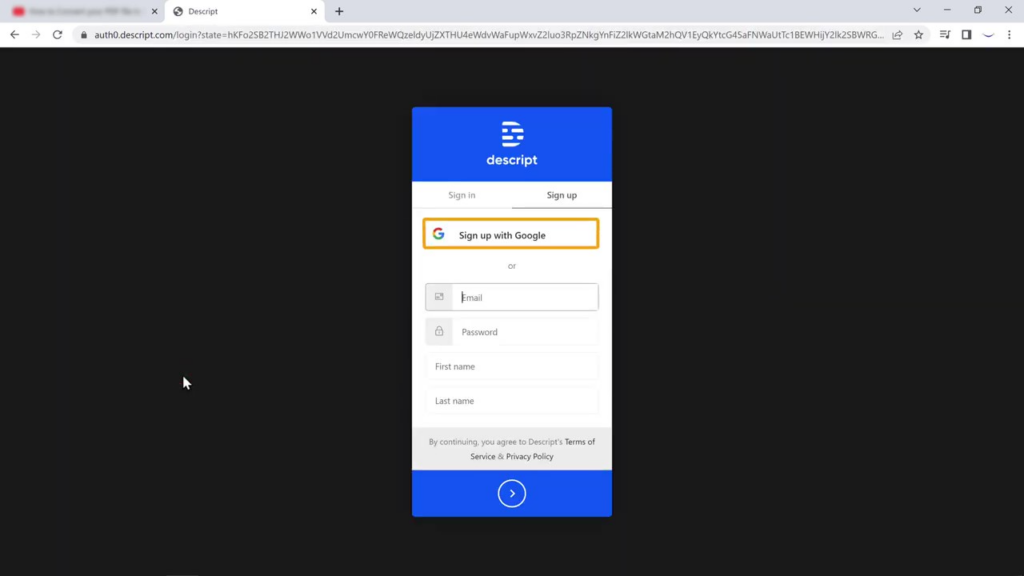
1.3 确认您的电子邮件地址
如果您使用电子邮件地址注册,您可能会收到来自 Descript 的确认电子邮件。 打开电子邮件并单击提供的确认链接以验证您的帐户。
执行此操作后,Descript 将自动下载到您的计算机上。
现在,如果您单击 Descript 文件,它将被安装。 那么接下来,让我们看看如何在 Descript 中导入视频。
第 2 步:导入和评估您的视频
成功安装 Descript 后,接下来让我们看看如何导入视频、评估其音频质量并确定需要解决的任何背景噪音问题。
2.1 启动描述和登录
首先在您的计算机上启动 Descript 应用程序。 使用您在注册过程中使用的电子邮件地址或 Google 帐户登录您的帐户。
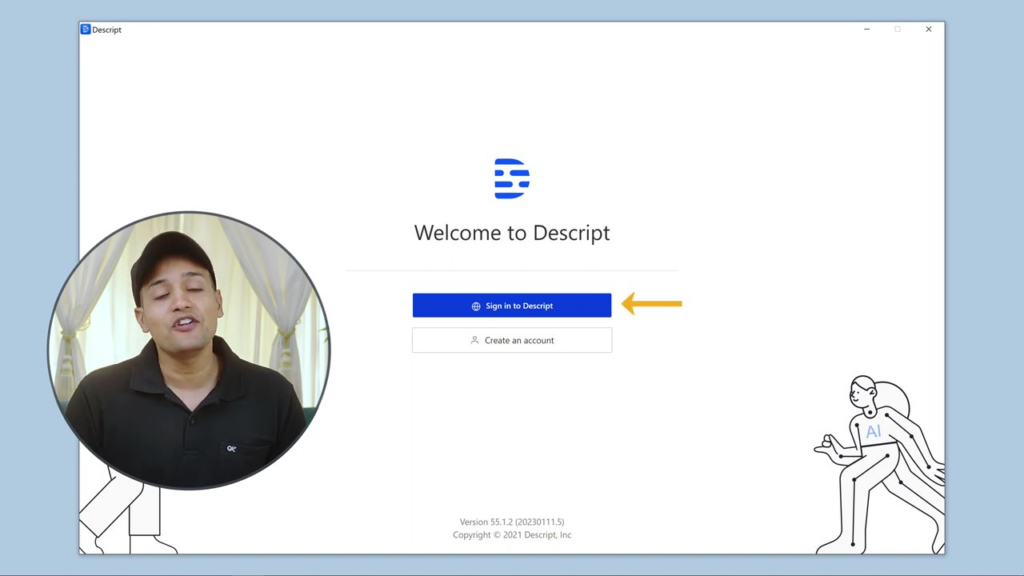
2.2 选择您的预期用途进行描述
登录后,系统将提示您选择 Descript 软件的预期用途。
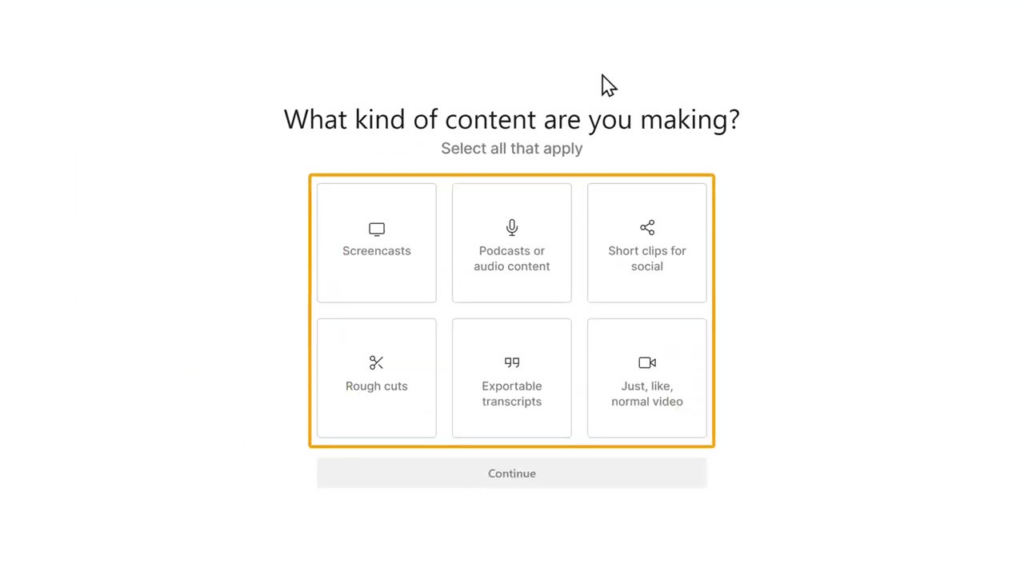
在编辑视频时,我们将选择视频选项。
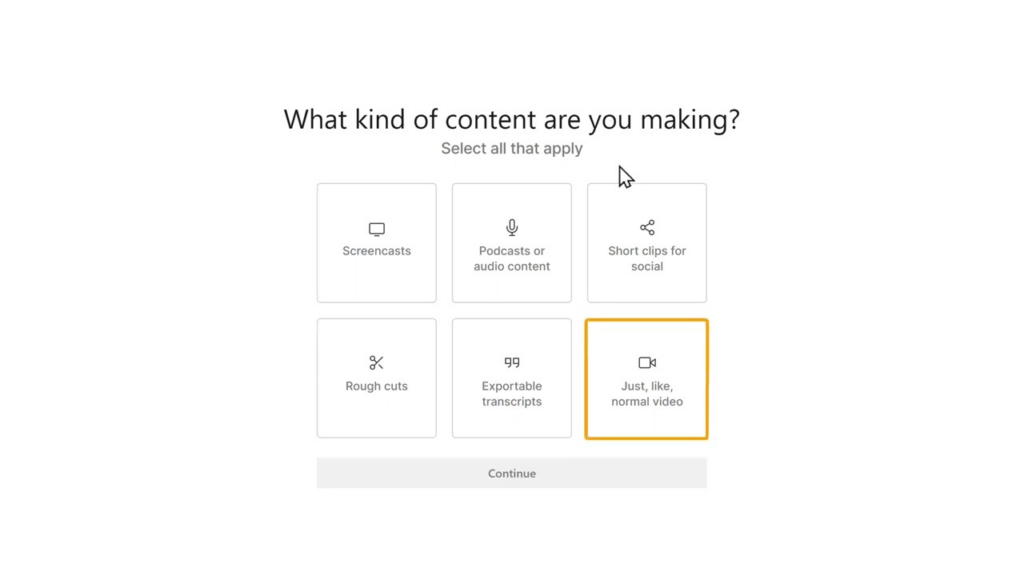
2.3 完成设置过程
选择“视频”选项后,按照屏幕上的说明继续完成设置过程。 这可能涉及授予权限、为项目文件选择默认文件夹或配置与视频编辑相关的其他设置。
2.4 创建新项目
初始设置完成后,您现在就可以开始一个新项目了。 单击通常可以在主屏幕上找到的“新建项目”按钮。
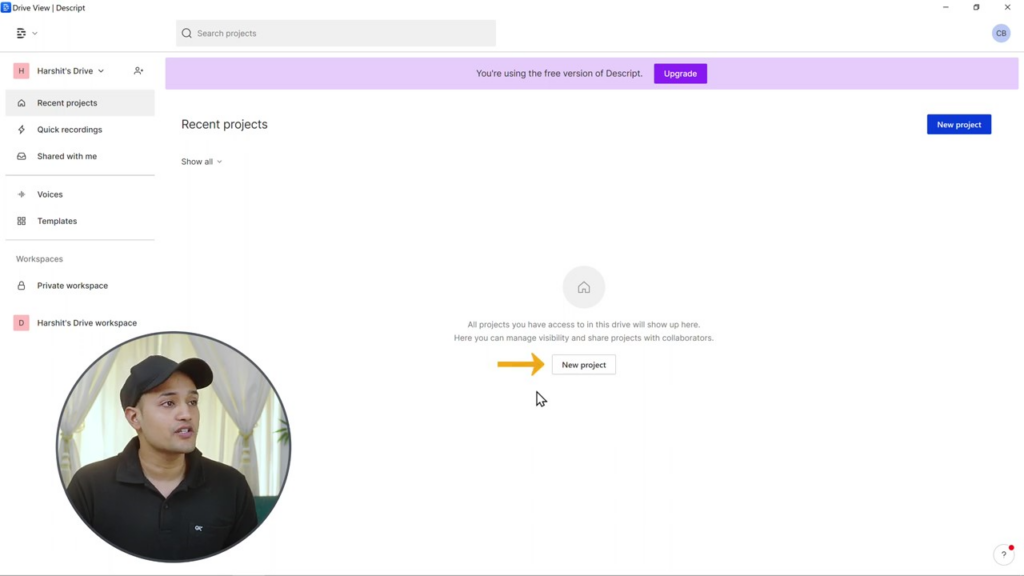
将出现一个对话框,提示您输入项目的名称。 选择一个具有描述性和唯一性的名称,以帮助您以后轻松识别该项目。
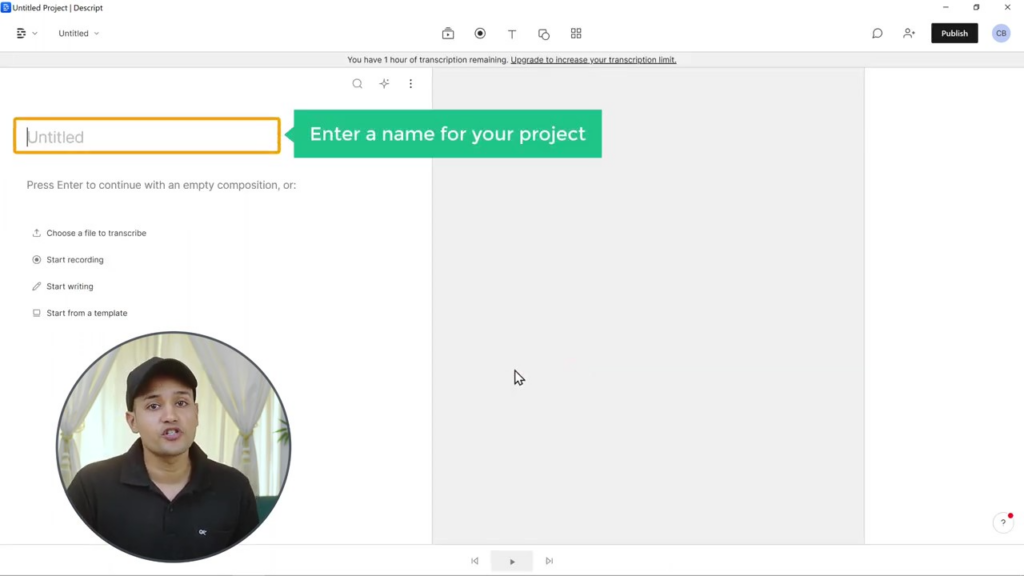
2.5 导入您的视频
要将视频导入 Descript,请在软件界面中找到“添加”按钮或“导入”选项。
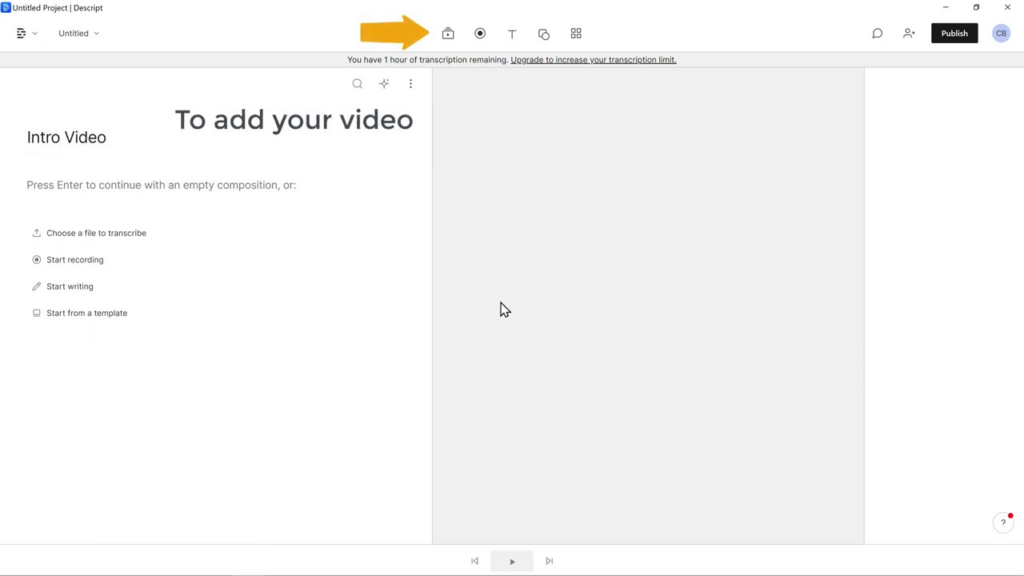
单击它,然后导航到计算机上存储视频文件的文件夹。
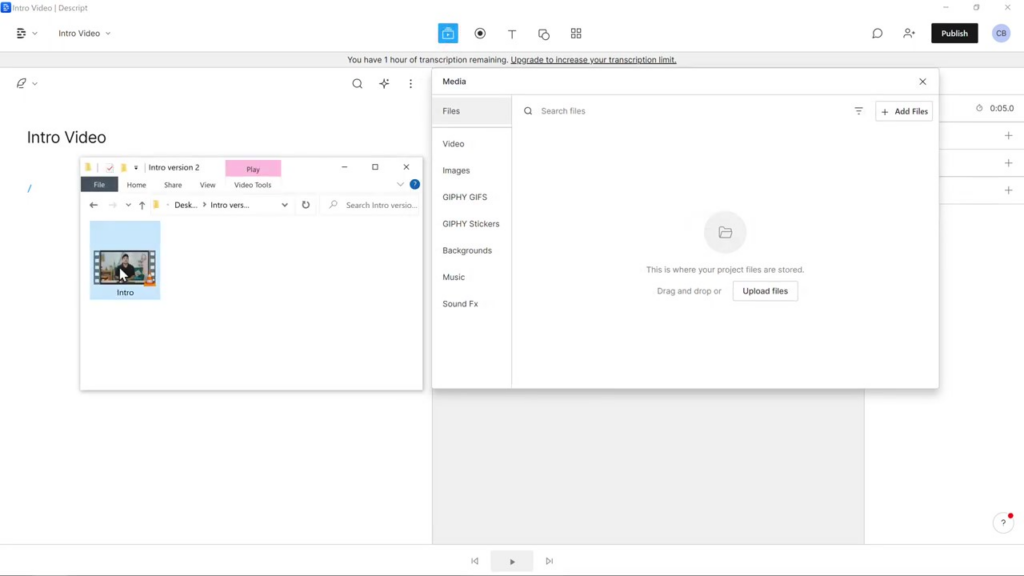
选择您要编辑的视频文件,然后单击“打开”或“导入”将其添加到您的项目中。
2.6 预览和评估音频质量
成功导入视频后,它将出现在“描述”工作区中。 在继续下一步之前,请花点时间预览视频并评估其音频质量。 仔细聆听任何可能需要解决的背景噪音、回声或其他音频问题。 记下这些问题,因为它们将是噪声消除过程中的主要焦点。
通过完成第 2 步,您已成功导入并使用 Descript 评估了您的视频。 您现在已准备好继续下一步,这涉及消除背景噪音并提高视频的整体音频质量。
第 3 步:去除背景噪音
现在我们将使用 Descript 从您的视频中移除背景噪音。
3.1 在描述中选择视频
在进行任何调整之前,请确保您在描述中选择了正确的视频。 为此,请单击工作区内的视频缩略图或时间轴。 这将突出显示视频并使其成为您正在处理的活动媒体文件。
3.2 访问音效面板
选择视频后,在音频效果面板中找到“+”图标,该面板通常位于工作区的右侧或音轨设置中。 单击此图标可打开面板并访问可用的音频效果。
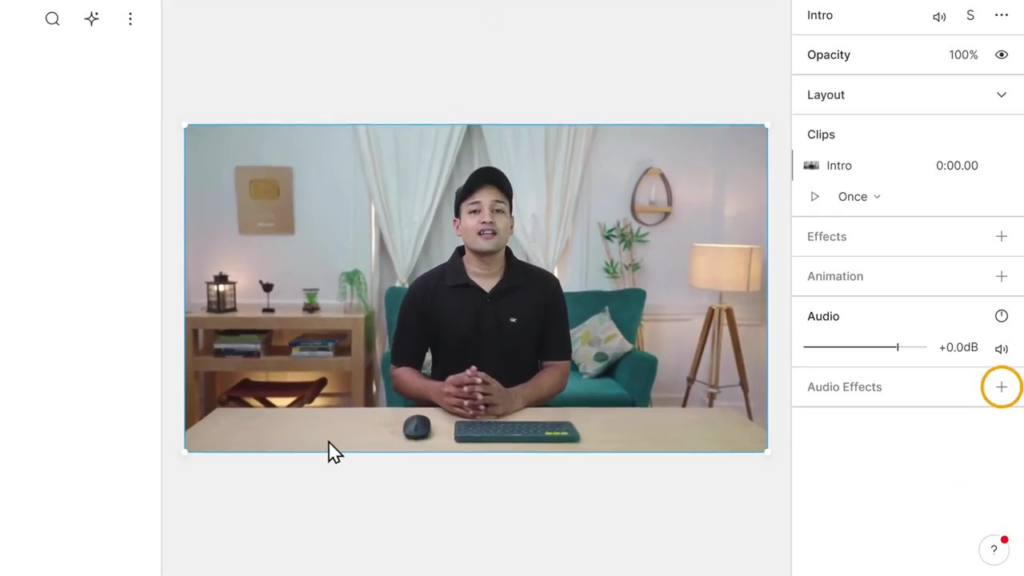
3.3 应用工作室音效
在音频效果面板中,导航到“音频修复”类别。
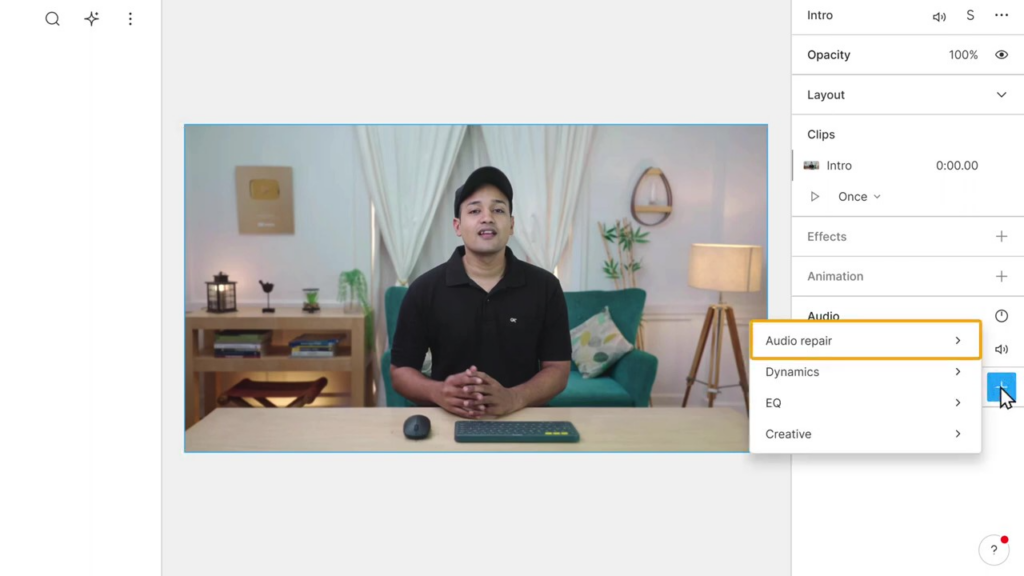
寻找“Studio Sound”效果。 单击它以将效果应用于您的视频。 Studio Sound 效果专门设计用于消除背景噪音并提高整体音频质量。
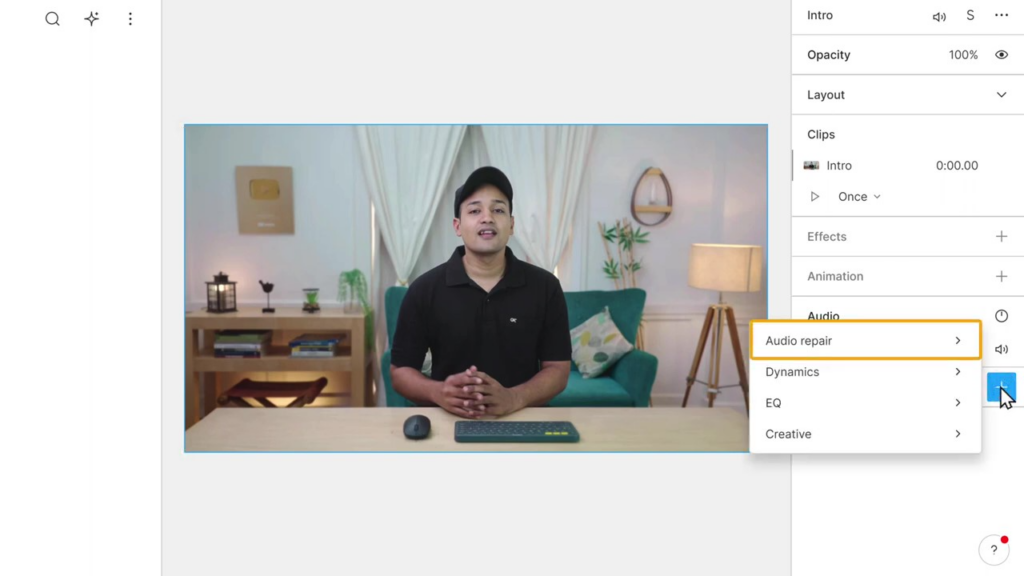
3.4 允许描述处理您的视频
应用 Studio Sound 效果后,Descript 将开始处理您的视频。 这可能需要几秒钟或几分钟,具体取决于视频的长度和复杂程度。 在继续下一步之前,请耐心等待处理完成。
3.5 预览改进的音频质量
处理完成后,就可以预览改进后的视频音频质量了。 从头开始播放视频,并密切注意您之前注意到背景噪音或其他音频问题的区域。 您现在应该听到明显的不同,背景噪音被有效去除,整体音频听起来更清晰、更专业。
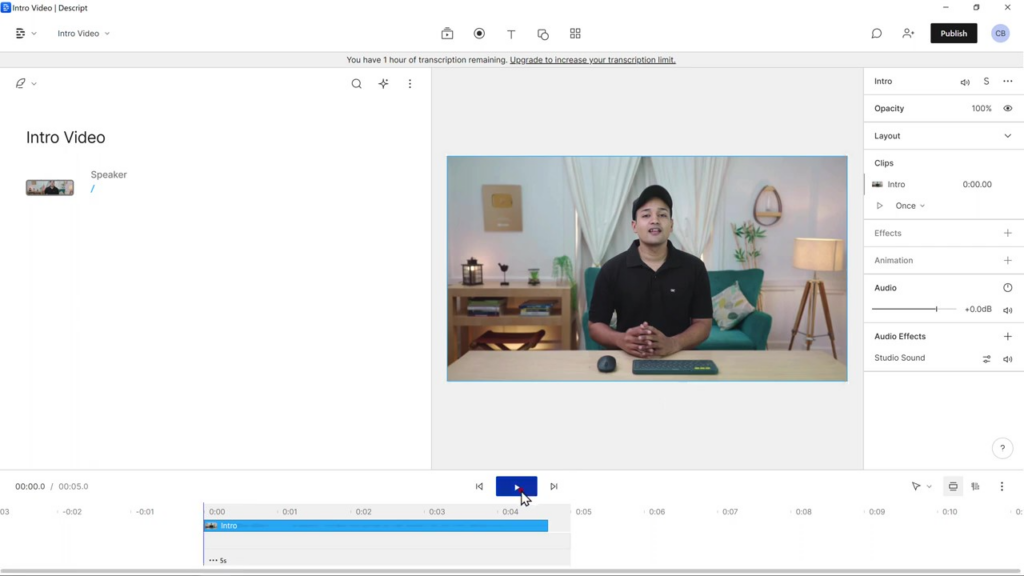
3.6 进一步调整(可选)
如果您对结果不完全满意,您可以尝试其他音频效果或调整 Studio Sound 效果的设置以获得所需的音频质量。 这可能涉及增加或减少降噪强度、调整均衡器设置或应用额外的音频增强。

现在,您已成功去除视频中的背景噪音并提高其整体音频质量。 完成此任务后,您现在可以继续执行导出增强视频的最后一步。
第 4 步:导出增强视频
4.1 访问描述中的发布选项
现在您的视频音频得到改善,转到描述中的“发布”选项。 这通常可以在工作区的顶部菜单或工具栏中找到。 单击“发布”以访问导出选项。
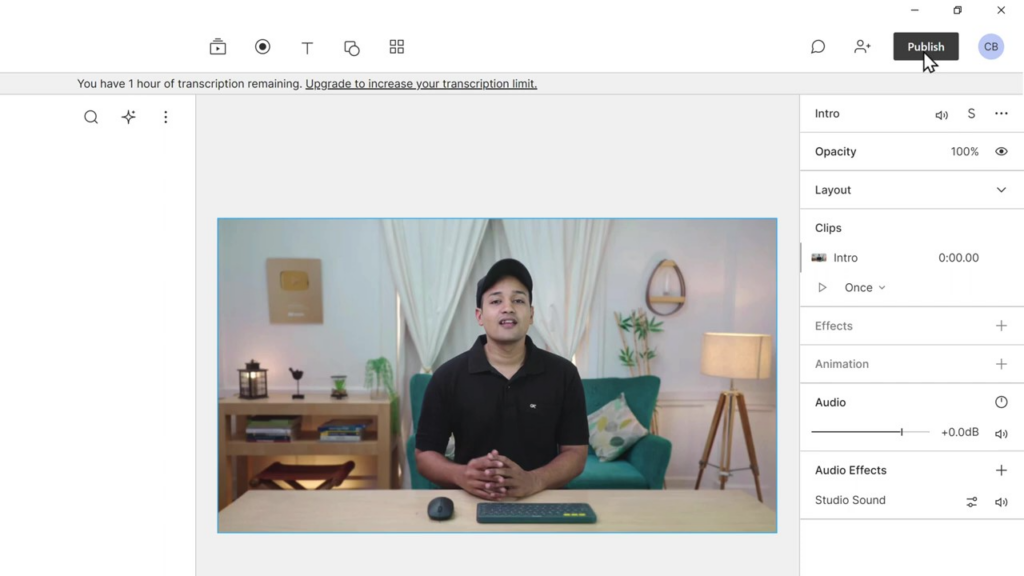
4.2 从发布菜单中选择导出
在“发布”菜单中,单击“导出”。 这将打开导出设置面板,您可以在其中调整各种参数,包括视频分辨率和质量。
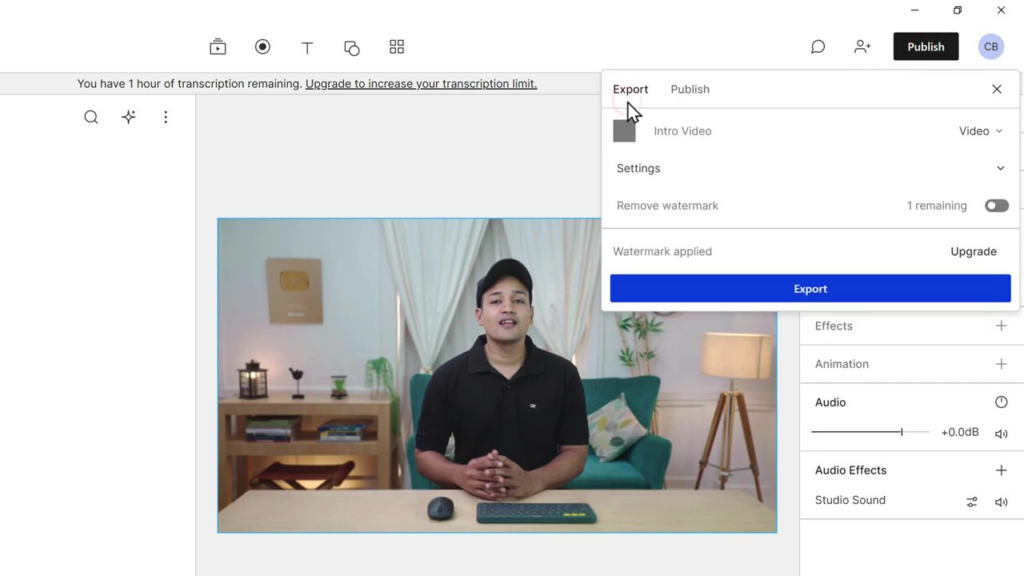
4.3 选择所需的视频分辨率
从导出设置面板中,选择最适合您需要的视频分辨率。 请记住,Descript 的免费版本允许您导出高达 720p 的分辨率。 如果您需要更高的分辨率,例如 1080p 或 4K,则需要升级您的计划。 要选择分辨率,请单击下拉菜单并选择适当的选项。
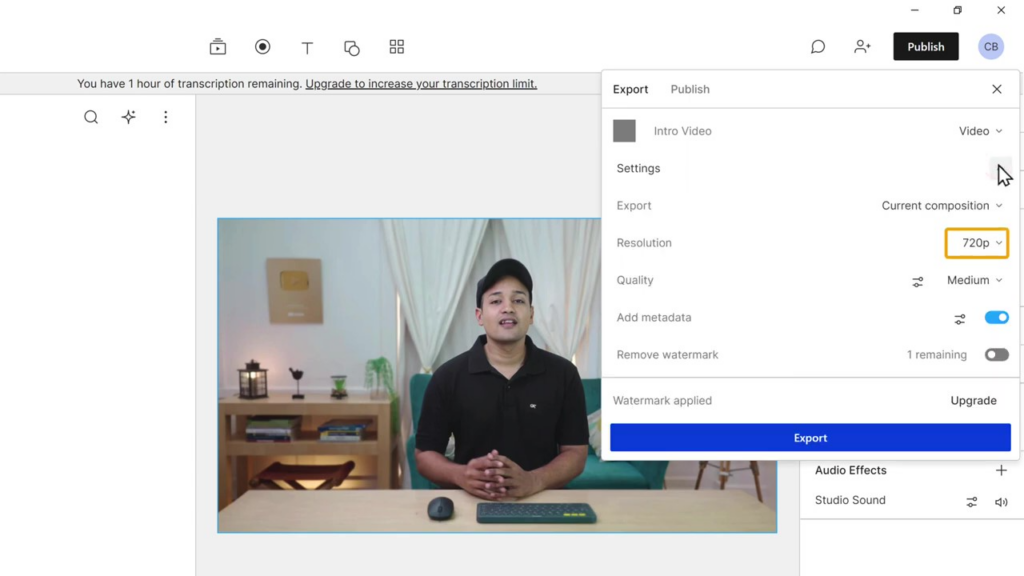
4.4 设置视频质量为高
接下来,将视频质量设置为“高”以确保最佳输出。 这通常可以在视频分辨率下拉菜单或导出面板的高级设置中找到。 单击质量下拉菜单并选择“高”。
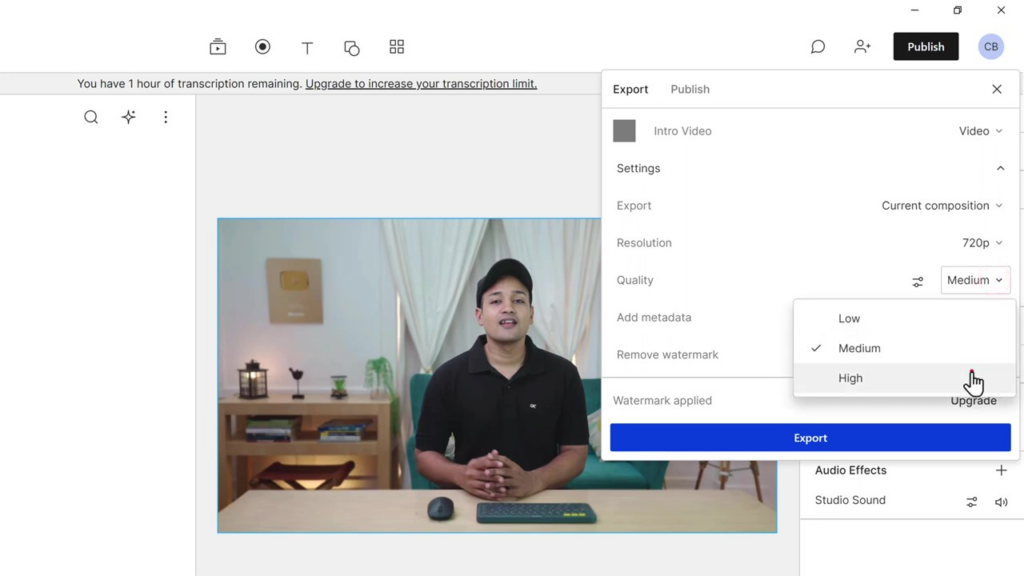
4.5 选择导出目的地
在导出视频之前,请确保选择要保存视频文件的文件夹。 这可以在导出设置面板中通过单击“浏览”或“选择”按钮来完成。 导航到计算机上所需的文件夹,然后单击“选择”或“保存”以设置目的地。
4.6 导出增强视频
配置所有必要的设置后,单击“导出”按钮以启动导出过程。 根据您视频的长度和复杂程度,这可能需要一些时间。 在继续之前等待导出过程完成。
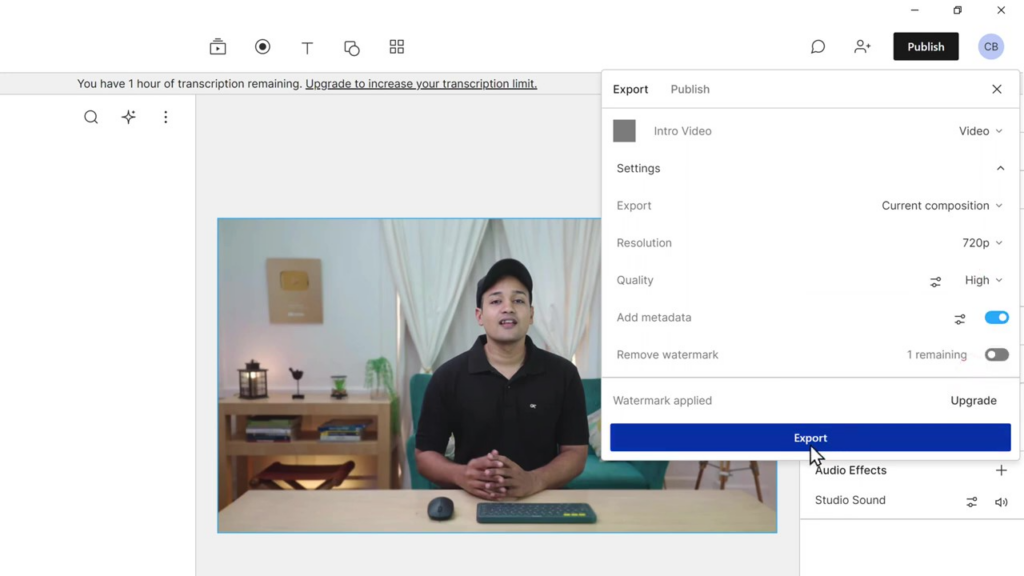
4.7 预览最终结果
导出完成后,导航到您之前选择的目标文件夹,然后找到导出的视频文件。 双击文件播放视频并评估最终结果。
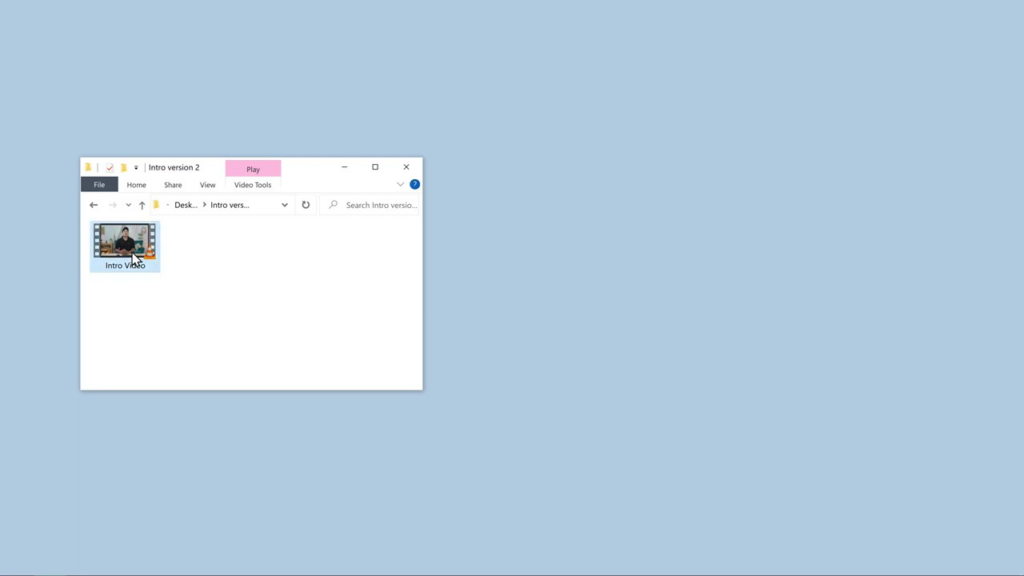
您的视频现在应该具有改进的音频质量,没有背景噪音和其他音频问题。
现在您已经成功导出了增强的视频,并改进了音频质量。 现在您已准备好与您的观众分享您的视频,相信您的音频清晰且没有令人分心的背景噪音
附加功能和升级
如前所述,免费版的 Descript 功能有限。 您可以免费使用基本的噪音消除工具,但如果您想使用更高级的功能,则需要升级您的计划。 为此,请单击“描述”中的“升级”,然后
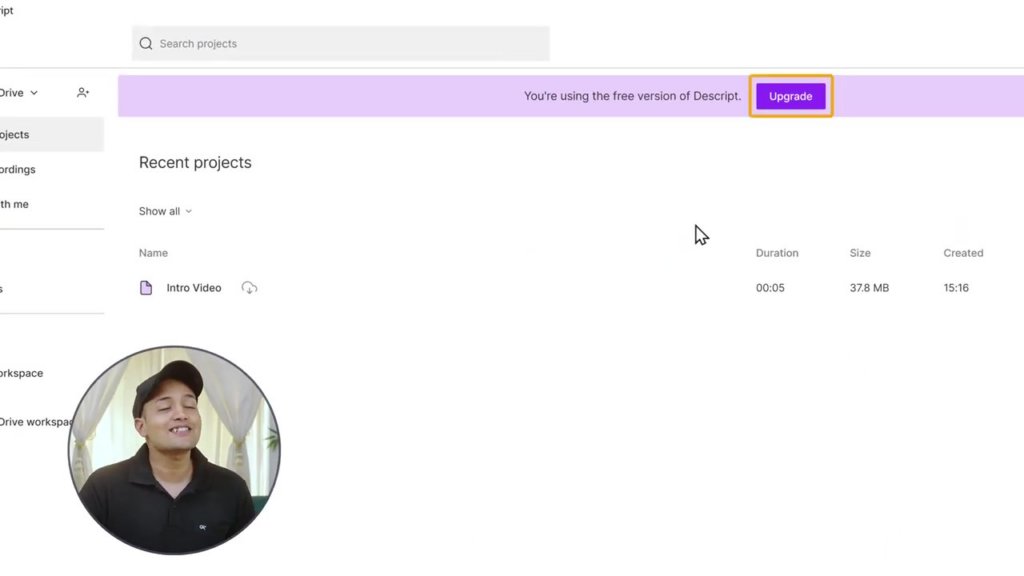
查看可用的计划。 选择最适合您的视频的
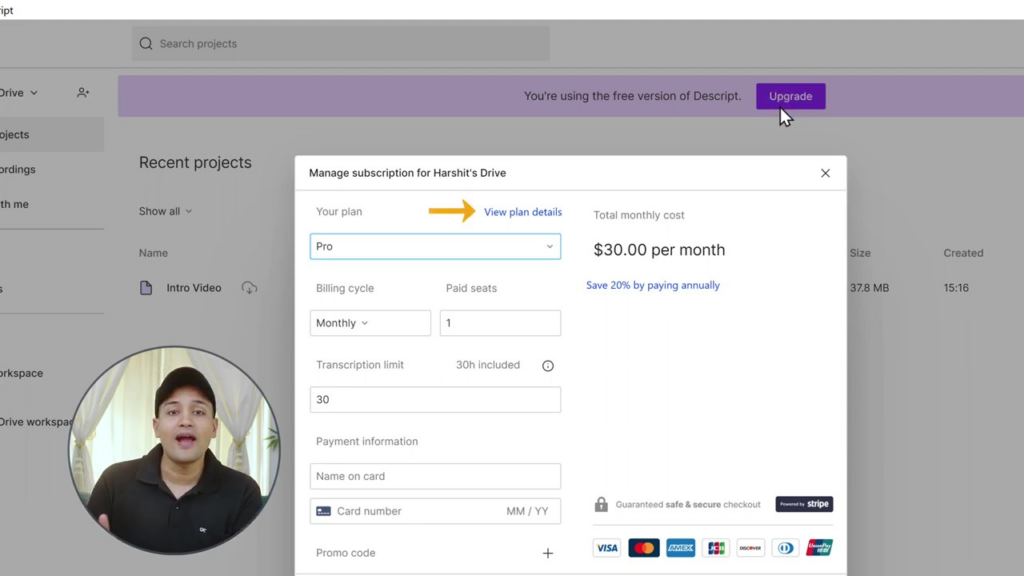
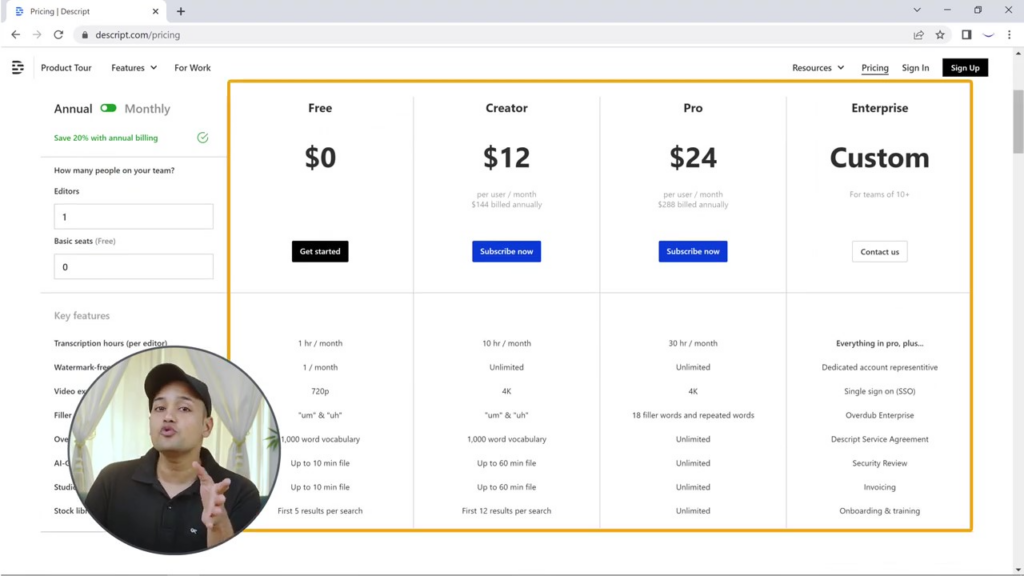
Descript 提供了多种附加功能,可以进一步增强您的视频。 例如,如果您有兴趣使用 AI 创建自己的声音或消除录音中的背景噪音,请务必浏览我们博客上提供的其他教程和指南。
结论
通过遵循这份全面的指南并使用 Descript,您可以成功地了解如何消除视频中的背景噪音并获得录音室质量的音频。 您的观众将欣赏改进后的音频质量,使您的内容更加有趣和引人入胜。
请记住通过查看我们的其他指南和教程来探索其他与音频相关的解决方案,例如使用 AI 创建您自己的声音或从录音中消除背景噪音。 不要忘记订阅我们的博客,以获取有关创建高质量内容的更多提示和技巧。
我们希望您发现本指南有助于消除视频中的背景噪音。 凭借您新学到的知识,您现在可以制作出专业的视频来吸引您的观众。 祝你好运,视频编辑愉快!
有关如何消除视频背景噪音的常见问题解答
我需要什么软件来消除视频中的背景噪音?
在本指南中,我们推荐使用 Descript,这是一款功能强大的工具,可帮助您轻松消除背景噪音并提高视频的音频质量
Descript 可以免费使用吗?
Descript 提供功能有限的免费版本,可让您消除视频中的背景噪音。 但是,要访问更高级的功能和更高的导出分辨率,您需要升级到付费计划。
Descript 可以用来消除录音中的背景噪音吗?
是的,Descript 也可用于消除录音中的背景噪音。 该过程类似于本指南中针对视频文件说明的过程。
如何导出去除背景噪音的增强视频?
要导出增强视频,请在描述中单击“发布”,然后单击“导出”。 选择所需的视频分辨率并将视频质量设置为“高”。 最后,单击“导出”以保存视频文件。
可以使用 Descript 使用 AI 创建我自己的声音吗?
Descript 提供了额外的功能,允许您创建自己的 AI 生成的声音。 请务必浏览我们博客上提供的其他教程和指南,以了解有关此功能的更多信息。
除了 Descript 之外,还有其他方法可以去除视频中的背景噪音吗?
是的,有其他软件应用程序和工具可用于消除视频中的背景噪音。 一些流行的替代品包括 Audacity、Adobe Audition 和 iZotope RX。 但是,本指南特别关注使用 Descript。
我可以在 Windows 和 Mac 计算机上使用 Descript 吗?
是的,Descript 兼容 Windows 和 Mac 操作系统。 只需下载并安装适合您计算机的版本即可开始使用。
