如何在线调整和压缩多个图像(简单方法)
已发表: 2021-05-18为如何一次在线压缩和调整多张图像而苦恼?
如果您有很多图像,您可能不想经历手动调整大小和逐张压缩每个图像的麻烦。 如果您要处理数百张图像,那是浪费时间,而且完全不可能。
值得庆幸的是,有一些很棒的工具可以帮助您一次自动调整和压缩多个图像。 您需要做的就是上传图片,让工具发挥作用,然后您将拥有完美尺寸和压缩的图片可供使用。
在这篇文章中,我们将向您展示一些不同的策略,您可以使用这些策略使用不同的工具一次在线批量调整和压缩照片:
- WordPress – 如果您的目标是将图像添加到您的 WordPress 网站,您可以找到一些很棒的插件,这些插件会在您将图像上传到 WordPress 时自动调整大小和压缩图像(还可以让您批量优化现有图像)。
- 网站/浏览器内优化——如果您不使用 WordPress,您可以找到可让您上传图像并批量调整大小或压缩它们的网站。 如果您处理的图像少于 50 到 100 张左右,这些功能非常好,但如果您有数百张图像,则可能会很笨拙。
- 桌面软件——如果您要处理成百上千张图像并且您没有使用 WordPress,您可能希望使用桌面软件来调整大小和压缩它们,而不是使用在线工具。
让我们浏览所有方法,我们将向您展示它们是如何工作的!
如何使用 WordPress 一次压缩多个图像并调整其大小
如果您打算将图像上传到 WordPress 网站,批量压缩和调整多个图像大小的最简单方法是使用图像优化插件,如 Imagify。
使用 Imagify,您需要做的就是安装插件并做出一些选择,例如:
- 要将图像调整到的最大分辨率。
- 您要使用的压缩级别。
然后,Imagify 将:
- 在您将新图像上传到 WordPress 时自动优化它们。
- 为您提供批量优化现有 WordPress 图像的选项。
以下是如何使用它……
1.安装并激活Imagify插件
要开始使用,请访问您的 WordPress 站点并安装并激活来自 WordPress.org 的免费 Imagify 插件。
激活它后,系统会提示您创建一个帐户并输入一个 Imagify API 密钥。 获取 Imagify API 密钥是免费的——您只需在此处注册一个帐户。
您的免费 API 密钥可让您每月调整和压缩 20 MB 的图像大小。 之后,您可以每月支付 4.99 美元购买 500 GB 或每月支付 9.99 美元无限次使用。
获得 API 密钥后,只需将其输入到 Imagify 插件设置中:
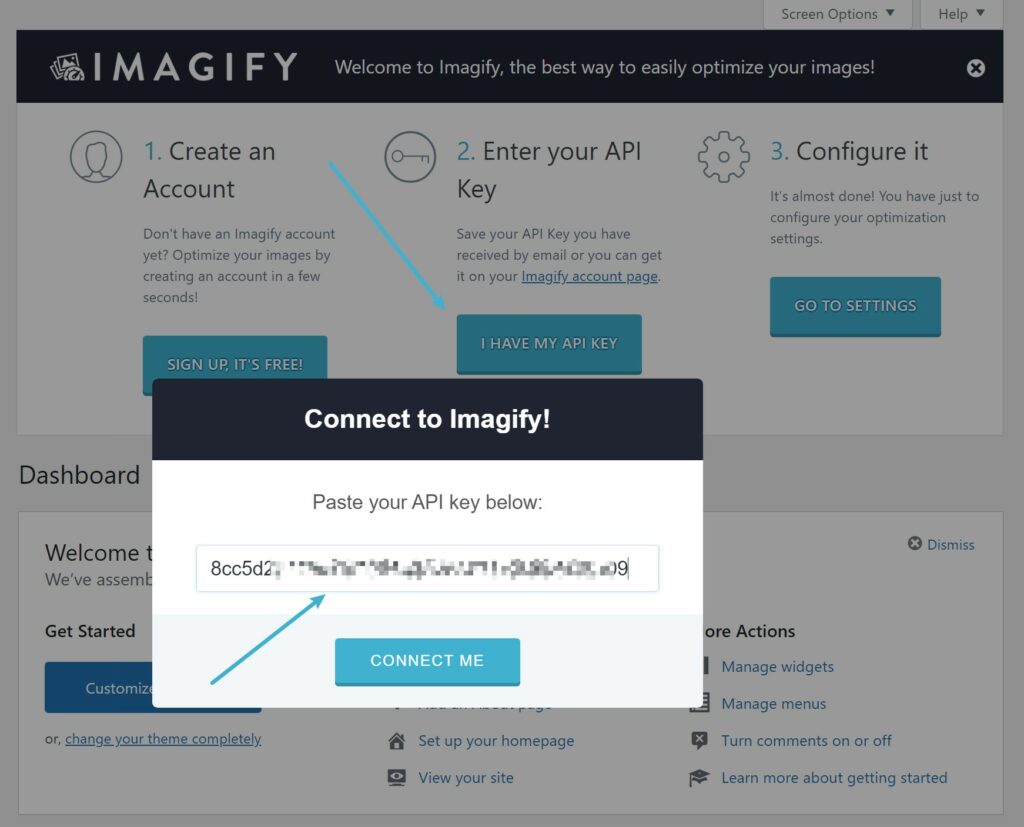
2.配置调整大小和压缩设置
接下来,您可以转到“设置”→“想象”来选择要如何调整大小和压缩多个图像。 Imagify 提供三种不同级别的压缩:
- 正常- 无损压缩。
- 激进的——有损压缩。
- Ultra – 更激进的有损压缩,可最大程度地节省文件。
对于大多数人来说,激进是最好的起点——您可以使用视觉比较工具来查看不同的压缩级别如何影响图像质量:
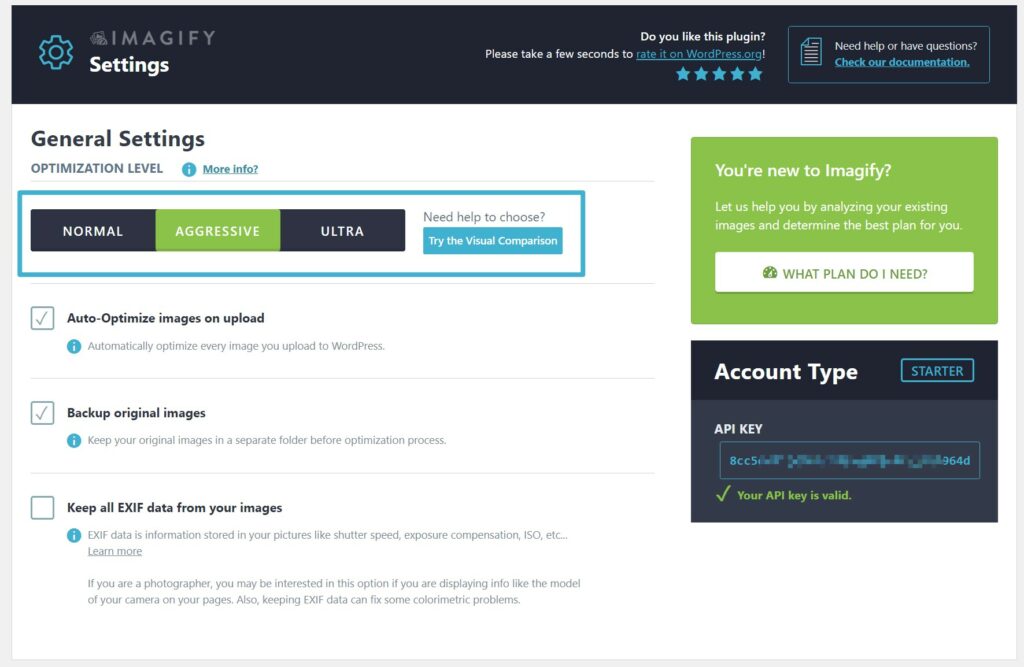
在页面下方,您可以使用“调整较大的图像”设置自动将图像调整到某个最大尺寸。 例如,如果您将最大值设置为 1200 像素,Imagify 会将所有大于 1200 像素的图像调整为 1200 像素(但它不会放大较小的图像,因为这会降低质量):
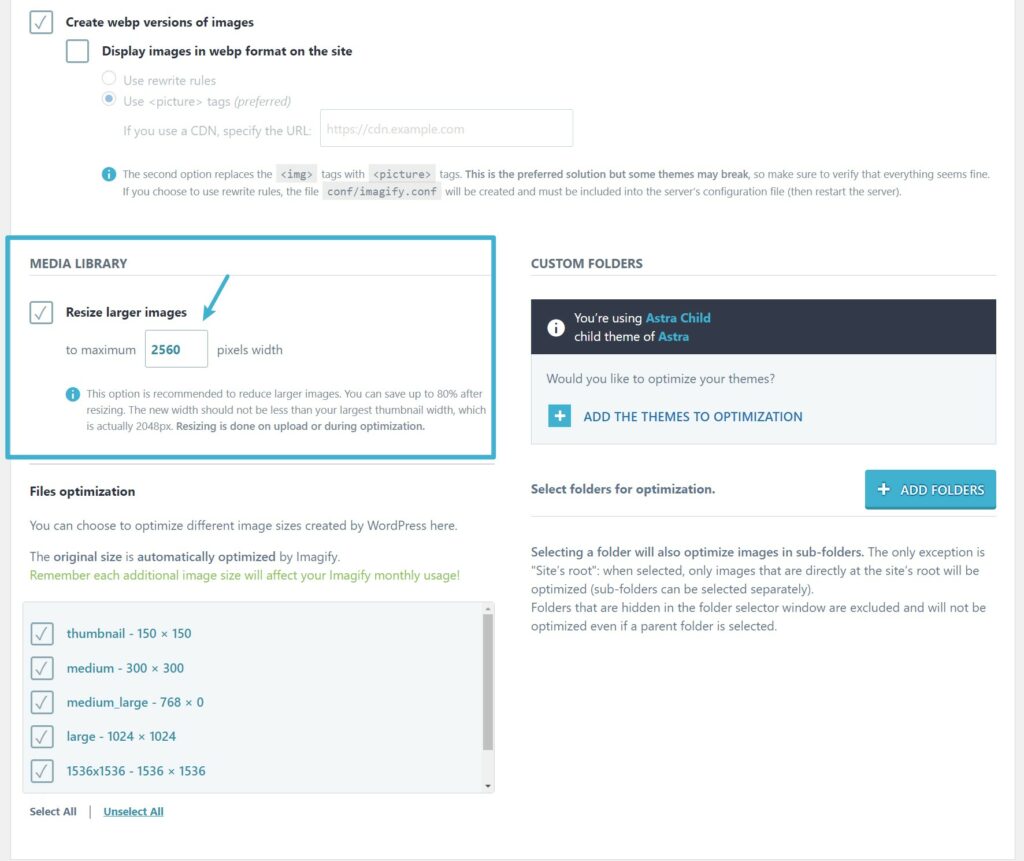
3.优化您的图像
现在,Imagify 将自动优化您上传到 WordPress 网站的任何新图像。
如果您想批量调整和压缩站点的现有图像,您可以转到媒体 → 批量优化,只需单击一下即可优化您站点的部分或全部图像:
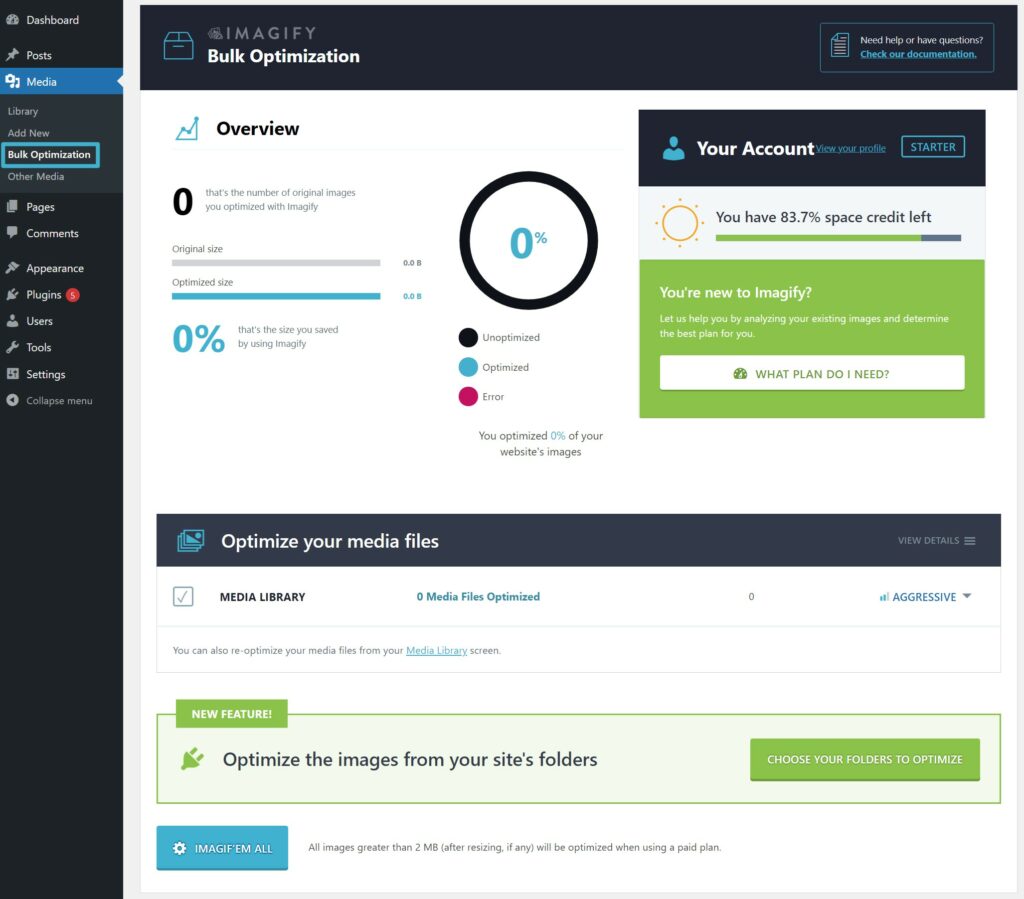
如何使用网站在线调整和压缩多个图像(基于云的工具)
如果您不使用 WordPress,您可以找到免费和付费网站,这些网站可以让您批量调整大小和批量压缩图像。
通常,如果您想使用免费工具,则需要使用单独的网站来调整图像大小和压缩图像。 或者,您也可以使用 Imagify 的网络应用程序从单个界面压缩和调整图像大小(但您可能需要根据使用情况付费)。
让我们首先介绍免费选项,然后我们将向您展示它如何与 Imagify 一起使用。
1.使用批量调整大小工具
首先,您需要将多个图像调整为适当的尺寸。 您在这里有几个不错的选择:

- BIRME(轻松调整批量图像大小)– 这是我使用的工具,我将在下面的屏幕截图中向您展示。
- 批量调整照片大小——另一个类似的工具。
使用这两种工具,一切都发生在您的浏览器中(使用 JavaScript ),因此无需从第三方服务器实际上传和下载文件。 这意味着即使您正在调整 50 多张图片的大小,也无需等待上传/下载文件,因为这一切都发生在本地。
首先,您可以通过将要调整大小的图像拖到界面中来添加它们。 然后,您可以使用侧面的选项来控制如何调整图像大小。
如果您只想在保持相同纵横比的同时设置新的最大宽度,您应该:
- 将宽度设置为您想要的最大宽度。
- 选中自动高度框,以便该工具为该宽度保留相同的纵横比。
如果需要,您还可以使用图像格式和质量设置转换为 JPEG 或 WebP 图像。
对设置感到满意后,单击另存为 ZIP按钮以保存包含所有调整大小图像的 zip 文件:
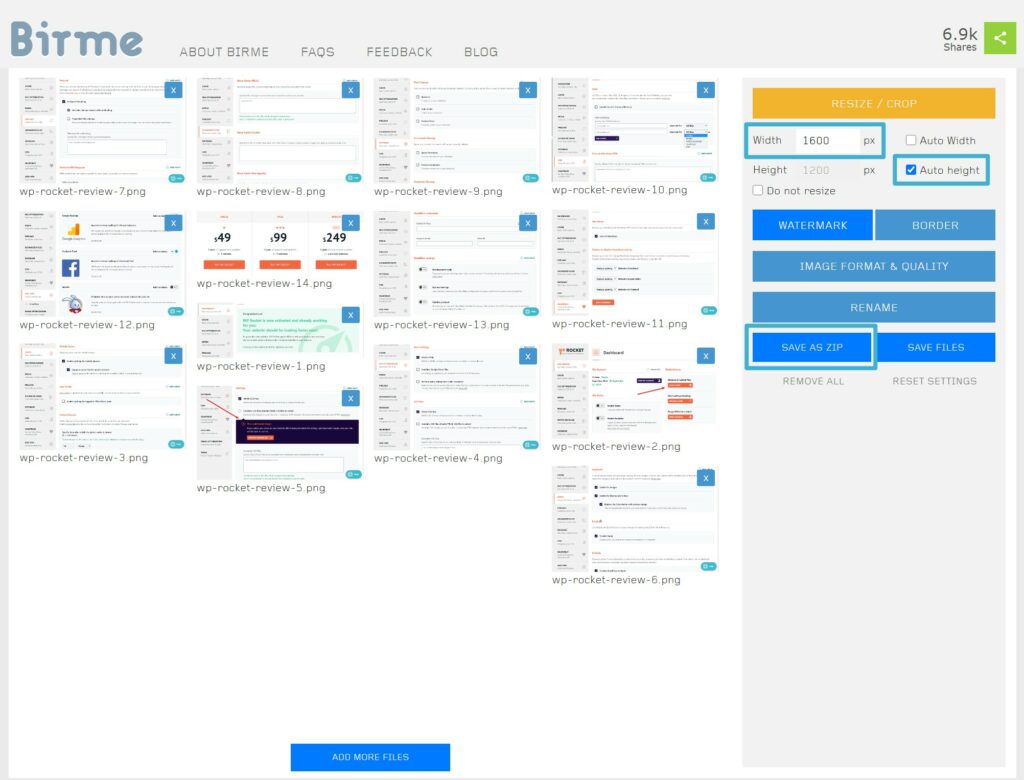
2.使用批量压缩工具
调整大小的图像后,您可以使用其他工具使用有损或无损压缩对其进行批量压缩。
您可以找到很多选项,让您批量上传多个图像并下载压缩文件的 Zip。 一些好的是:
- Kraken Web 界面——这个很好,因为您可以在有损、无损或专家压缩级别之间进行选择。 使用“专家”,您可以输入自己的自定义质量级别。 但是,单个图像不能超过 1 MB 。
- TinyJPG 和 TinyPNG——这些工具让您可以使用有损压缩——没有无损压缩选项。 一次只能上传 20 张图片,单张图片不能超过 5 MB。
- 批量压缩 – 压缩直接在您的浏览器中进行(如调整大小工具)。 这个很好,因为不需要将文件上传到第三方服务器,但它不允许您选择不同的压缩级别。
使用 Kraken,您只需选择所需的压缩级别。 然后,您可以上传在上一步中调整大小的图像。
压缩完成后,您可以下载包含所有文件的 ZIP:
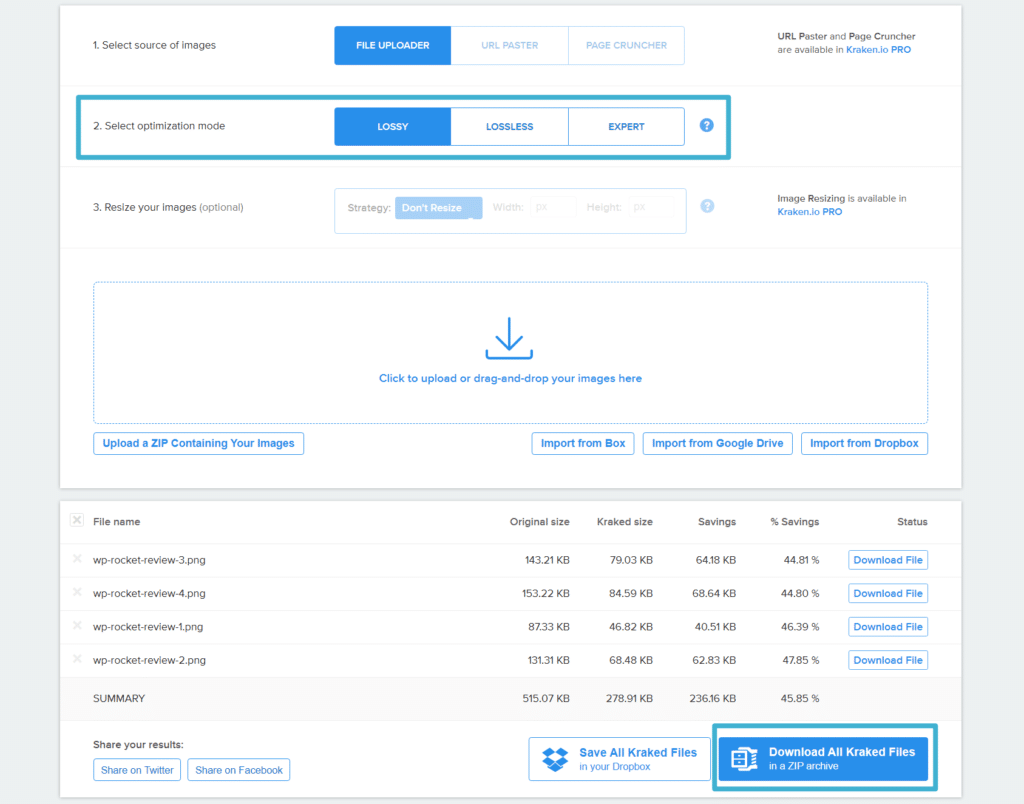
使用 Imagify 节省时间 – 从一个网站压缩和调整大小
使用单独的网站来调整图像大小和压缩图像的优点是您可以坚持使用免费工具以无限使用。 但是,这无疑是不方便的,因为您基本上将工作加倍(因为您需要使用两个网站)。
如果您想节省时间,Imagify 还包含一个 Web 界面,可让您从单个界面压缩和调整多个图像的大小。
就像使用 Imagify WordPress 插件一样,您可以每月免费优化 20 MB 的图像。 之后,您可以每月支付 4.99 美元购买 500 MB 或支付 9.99 美元无限使用。
要开始使用,请转到 Imagify 的网络应用程序。 然后,设置所需的压缩级别并选中调整图像大小框以自动将图像大小调整到最大尺寸或某个百分比。
做出这些选择后,只需将图像拖到右侧的框中即可自动调整大小并压缩它们。 压缩完成后,您可以将它们下载为 ZIP 文件:
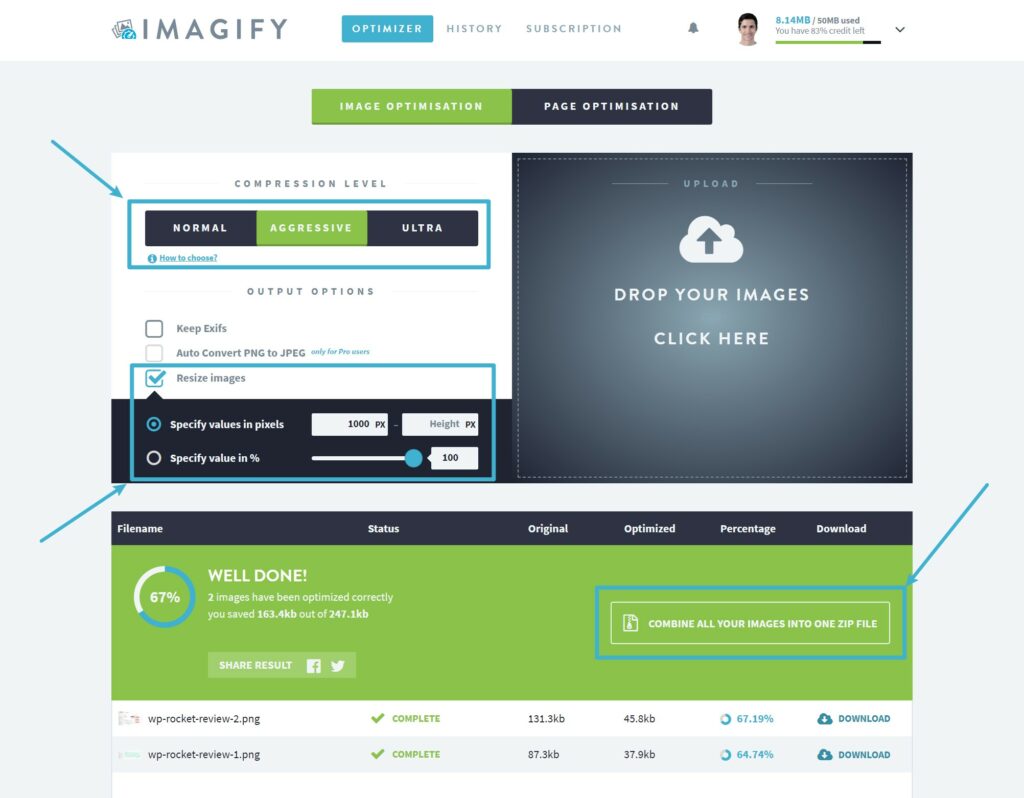
如何使用桌面软件调整和压缩多个图像
如果您不使用 WordPress 并且处理成百上千张图像,则可能无法选择使用其中一种基于云的工具,因为上传所有原始版本然后下载压缩版本可能会很痛苦。
在这种情况下,您可能需要使用桌面软件,以便您可以在自己的计算机上完成所有操作。
以下是一些流行的免费和付费选项:
- IrfanView – 适用于 Windows 的流行且历史悠久的图像工具。
- Optimage – 易于使用的软件,仅适用于 macOS。
- RIOT(激进图像优化工具)
或者,您也可以使用在浏览器中使用 JavaScript 完成所有处理的网站之一,因为这些网站无需将图像实际上传到第三方服务器。 一个很好的组合可能是使用 BIRME 来调整图像大小,然后使用 Batch Compress 来压缩它们。
通过批量压缩和调整图像大小开始节省时间
调整图像大小和压缩图像有助于缩小它们,从而减少它们占用的空间。 如果您在网络上使用它们,这还具有帮助您的网站更快加载的额外好处。
但是,如果您有很多图像,则手动调整大小和压缩每个图像可能会很耗时或不可能。
在这篇文章中,我们向您展示了如何在线调整和压缩多张图片的大小,这样无论您使用十张图片还是数百张图片都可以节省时间。
如果您使用的是 WordPress,Imagify 插件可以自动压缩和调整您上传到网站的任何新图像,同时批量优化旧图像。
如果您不使用 WordPress,则可以使用单独的工具来调整图像大小和压缩图像。 或者,您可以使用 Imagify 的 Web 界面同时执行这两项操作。
您对如何批量调整大小和压缩图像还有任何疑问吗? 让我们在评论中知道!
