如何恢复已删除的 WordPress 页面和帖子
已发表: 2022-04-04您为在 WordPress 网站上创建页面和博客文章付出了很多努力。 你仔细地写了每一个字的内容,调整设计直到完美,并添加了漂亮的图像。
但是随后,发生了一些事情,您不小心删除了您的工作。 你做什么工作? 你当然不想从头开始!
别担心——这是一个很常见的问题,而且是完全可以解决的。 因此,让我们退后一步,看看 WordPress 如何处理已删除的帖子和页面。 然后,我们将介绍几种恢复您有价值的内容的方法。
WordPress 如何处理页面和帖子删除
意外删除 WordPress 上的页面或博客文章有些容易。 也许您正试图进行快速更改,而是单击了添加到垃圾箱。 或者,也许您认为您不需要该页面,后来意识到它对您的网站很重要。
但是在您将帖子或页面发送到垃圾箱后会发生什么?
好吧,谢天谢地,它实际上并没有马上消失。 单击添加到垃圾箱后,帖子、页面和产品将发送到垃圾箱文件夹。 这意味着它们仍然保存在您的站点上并且可以轻松恢复。
然而,垃圾 文件夹确实可以选择永久删除单个帖子和页面,或一次清空整个文件夹。 WordPress 还会每 30 天自动清空一次垃圾箱。 如果发生这种情况,如果不使用外部方法(如备份),就无法恢复已删除的内容。
既然您知道 WordPress 如何处理已删除的内容,那么让我们看看如何恢复它。
如何从垃圾箱中恢复已删除的 WordPress 页面或帖子
如果您将页面或帖子发送到垃圾箱,只需单击几个按钮即可恢复它。 首先,导航到您的内容列表。 对于帖子,您将转到 WordPress 仪表板中的帖子 → 所有帖子。 对于页面,您将转到页面 → 所有页面。
在那里,您将看到您网站上的帖子和页面的完整列表,默认情况下一次分为 20 个项目的页面。 在该列表上方,您会看到四个文件夹:All、Published、Drafts 和 Trash。 单击垃圾箱文件夹。
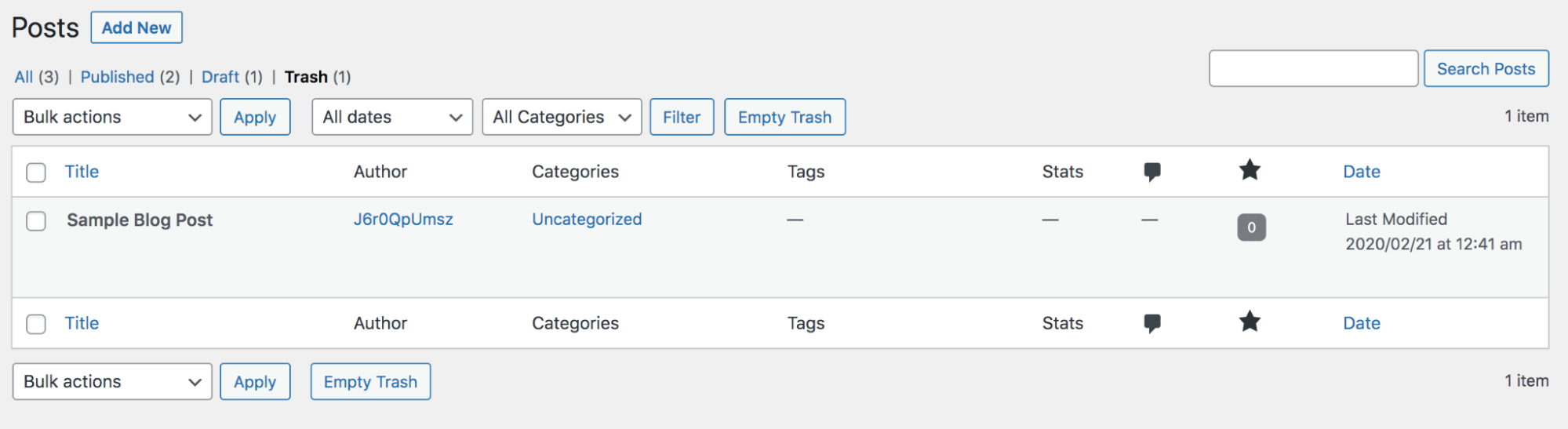
您将找到已发送到垃圾箱的所有帖子或页面的列表,以及有关每个帖子或页面的信息——例如作者和上次修改日期。
如果要恢复单个页面或帖子,请将鼠标悬停在它上面并单击出现的恢复选项。 不过要小心! 恢复按钮就在永久删除帖子的选项旁边。
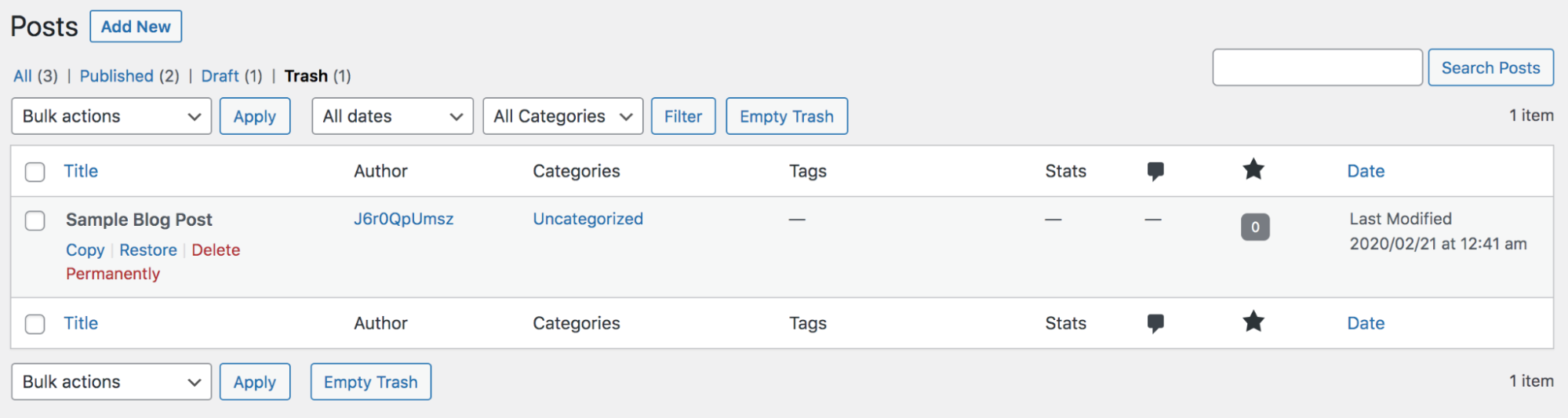
要一次恢复多个帖子或页面,请单击要恢复的每个帖子旁边的复选框。 然后,在批量操作下拉列表中,选择恢复并单击应用按钮。
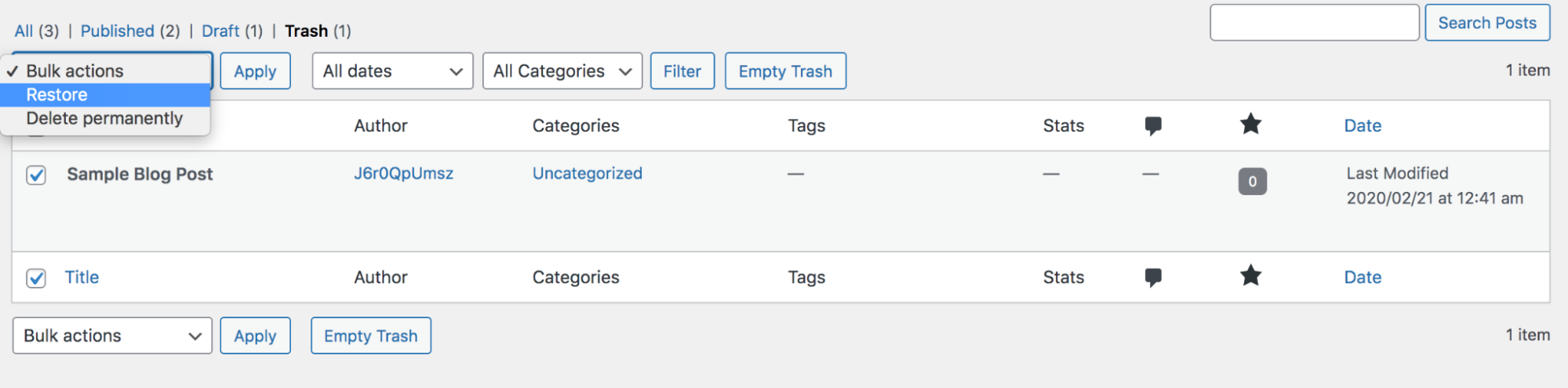
要选择和恢复屏幕上显示的所有帖子和页面,请单击标题旁边的空白复选框。 然后,在批量操作下拉列表中,选择恢复并单击应用按钮。
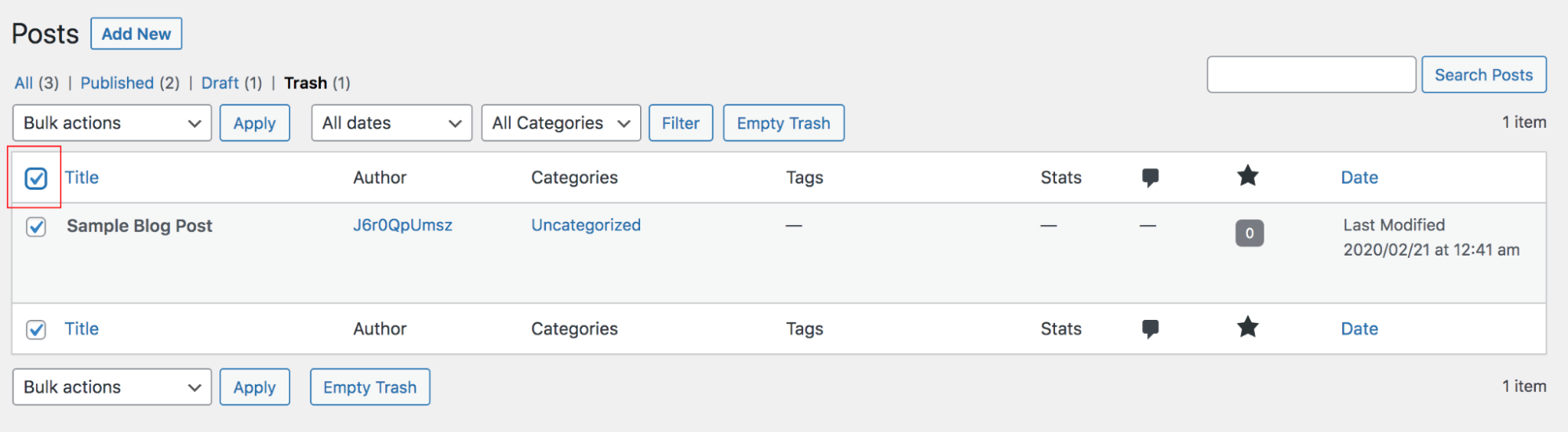
就是这样! 您现在将在网站的前端看到您的帖子或页面,并且可以在后端正常编辑它。
如何使用备份插件恢复已删除的 WordPress 页面或帖子
但是,如果您不小心删除了页面或永久发布了怎么办? 好吧,不幸的是,没有办法直接通过 WordPress 恢复它。 但是,如果您最近有网站备份,则可以使用它来恢复您的内容。
备份应该始终是您网站流程的一部分,因为如果您的网站被黑客入侵、您想转移到新的托管服务提供商或您犯了错误,它们会很有帮助。 虽然您可以选择多个 WordPress 备份插件,但 Jetpack Backup 是此类情况的完美解决方案。
为什么? 因为它会在您每次进行更改时保存您网站的副本,所以您始终可以恢复您的帖子或页面的最新版本(而不是昨天或上周的版本)。
以下是使用 Jetpack Backup 恢复已删除页面或帖子的方法:
1. 登录您的 WordPress.com 帐户并选择您正在处理的站点。
2. 导航到Jetpack → 活动日志。
3. 找到您删除页面或帖子的实例。 您可以向下滚动所有活动,直到找到它,或者根据帖子和页面进行过滤。 您可以通过明亮的红色图标和页面名称下方的“Post Trashed”文本轻松识别已删除的帖子或页面。
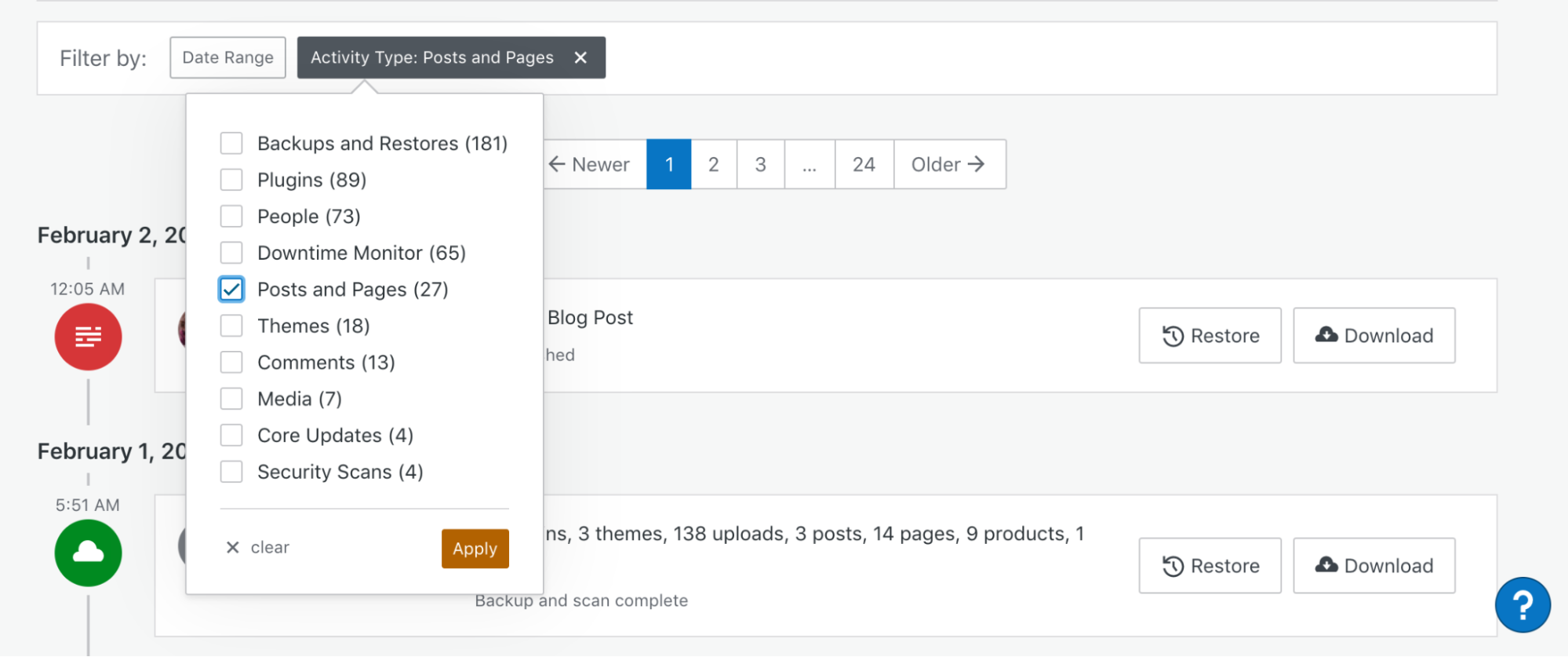
4. 单击活动右侧的恢复按钮。 然后,您需要选择要恢复的内容。 您可以恢复站点的整个备份,但在这种情况下,您实际上只需要选择WP-Content 目录和站点数据库。 通过限制您恢复的文件,您可以加快整个过程。 单击确认恢复。
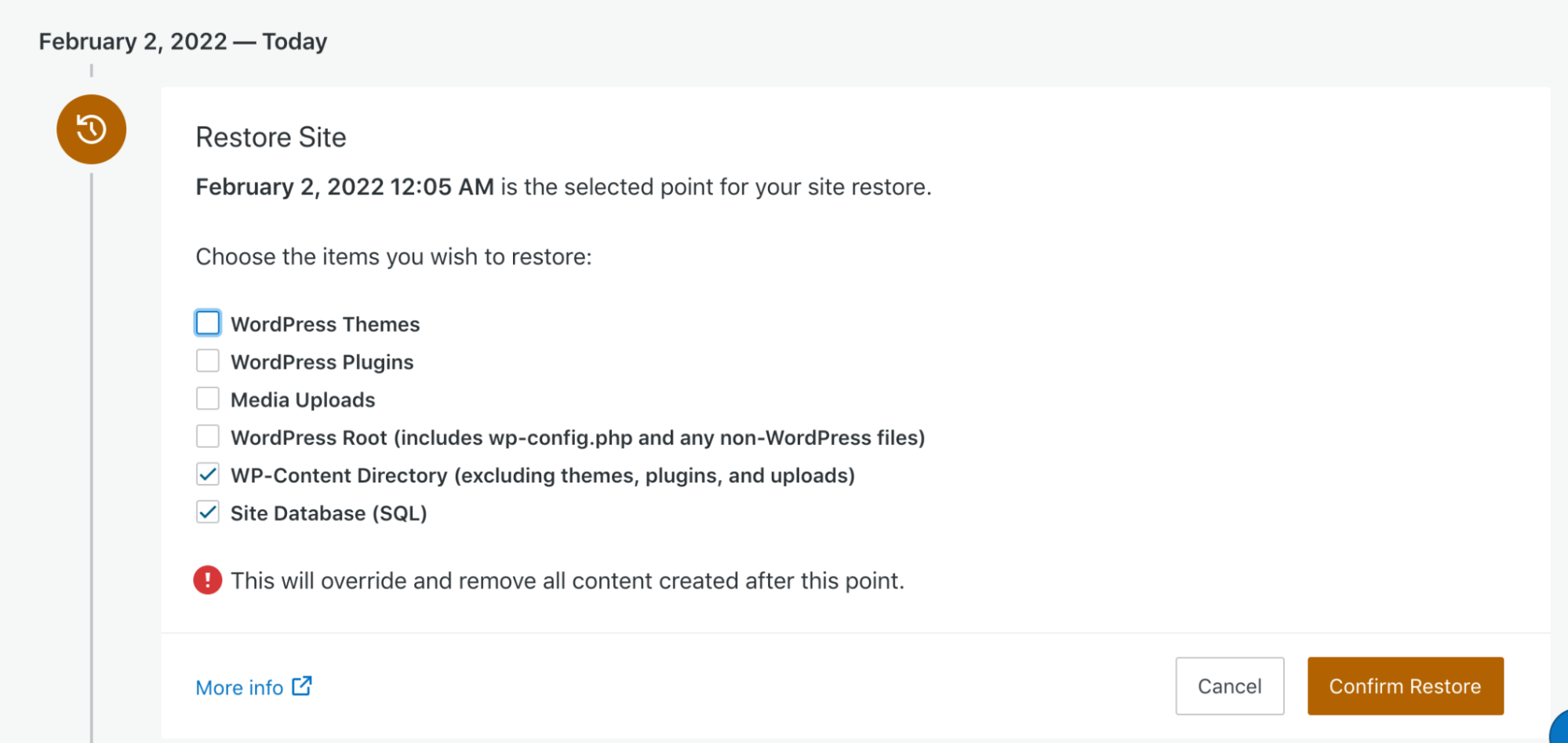
5. 现在,将出现一个进度条,让您跟踪备份恢复的状态。 恢复完成后,您还会收到一封电子邮件。 确切的时间量将根据您的站点大小和您正在恢复的文件而有所不同。
就这么简单! 您删除的页面或帖子将立即回到它所属的位置。
如何使用 cPanel 备份向导恢复已删除的页面或帖子
如果您没有使用 WordPress 备份插件来定期保存您的网站,那么希望不会丢失——您的托管服务提供商可能会代表您进行备份。 请注意,这会根据您使用的主机和您购买的计划而有所不同。
如果您的托管服务提供商使用 cPanel,您可以按照以下步骤恢复备份:
1. 使用您在主机上设置的凭据登录到您的 cPanel。 在那里,您会看到可以单击的各种选项,以及每个选项的图标。 这些选项根据它们提供的功能分为几类。
2. 找到文件部分并单击备份管理器。
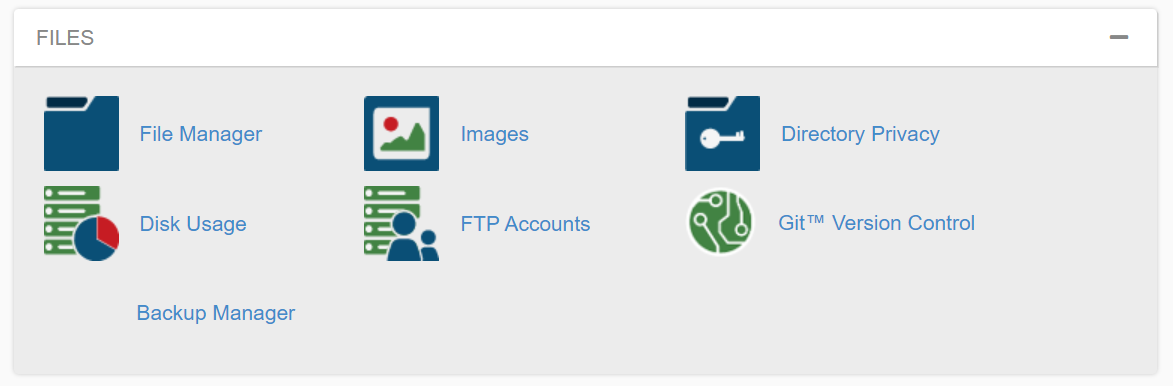
3. 在那里,您将看到三个选项:cPanel 备份、文件恢复和 cPanel 备份向导。 在这种情况下,请单击备份向导- 此工具将为您简单地还原过程。
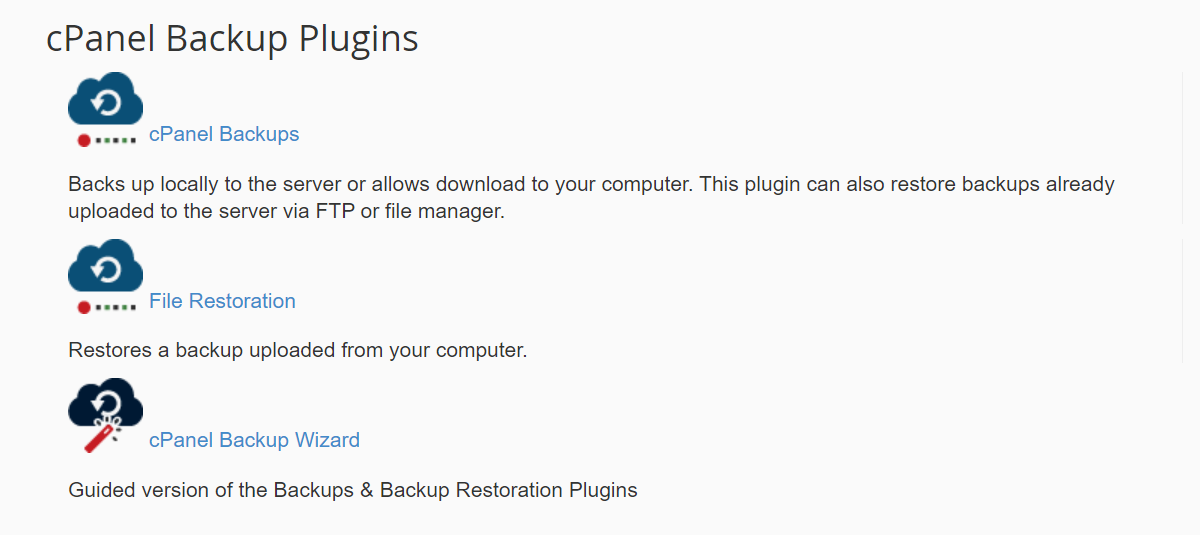
4. 在打开的框中,单击恢复。
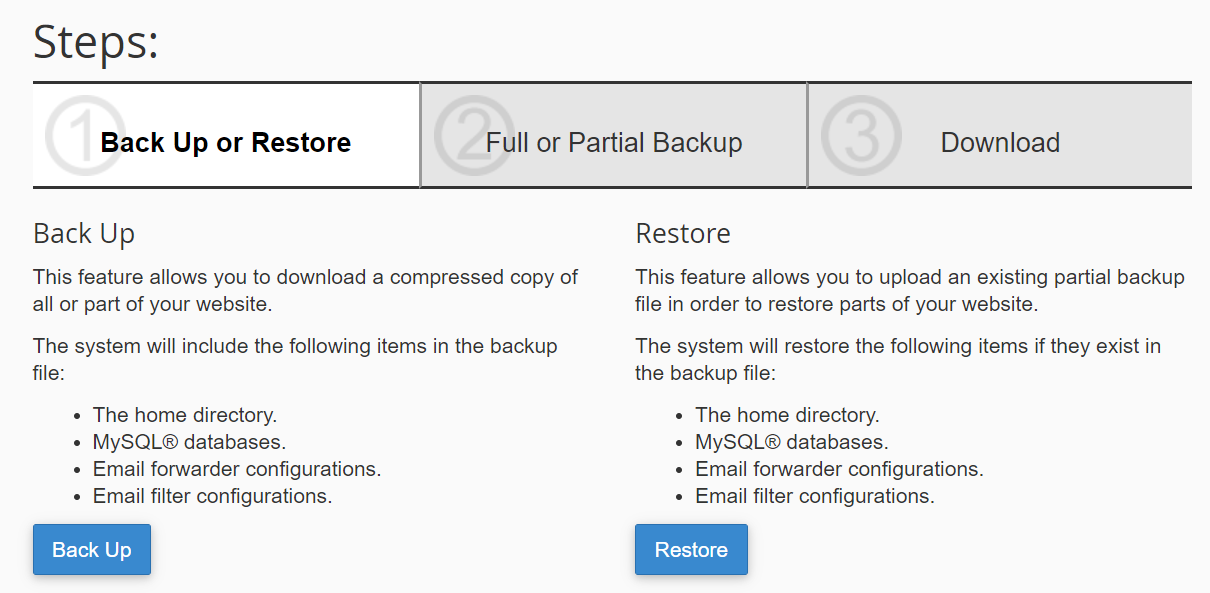
5. 然后,您可以选择要恢复的文件类型。 在这种情况下,您需要选择主目录和MySQL 数据库。
6. 单击选择文件并选择要恢复的备份文件。 单击上传以完全恢复您的站点。
但是请记住,这会将您的站点恢复到备份时的确切位置。 因此,如果您上次备份是在三天前进行的,那么您将丢失从该日期到今天所做的所有更改。
如何使用 Google 的缓存恢复已删除的页面或帖子
虽然通过备份恢复永久删除的页面或发布绝对是最简单的,但您可能正在阅读此内容而手头没有保存站点的副本。 值得庆幸的是,您确实有更多选择可以尝试。
其中一个选项是查找页面的缓存版本或使用 Google 的缓存发布。 您会看到,Google 会对它索引并显示在搜索结果中的许多页面进行快照,因此如果该页面由于某种原因不可用,它仍然可以显示内容。

要使用 Google 的缓存恢复已删除的页面或帖子,请执行以下操作:
1. 在谷歌搜索结果中找到帖子或页面。 请注意,此方法确实取决于您的 URL 是否被编入索引,因此如果它是最近创建的,它可能不会显示。
2. 在页面 URL 旁边,单击出现的三个点,然后单击缓存。
3. 现在您将看到该页面的缓存版本,以及拍摄快照的日期和时间等信息。
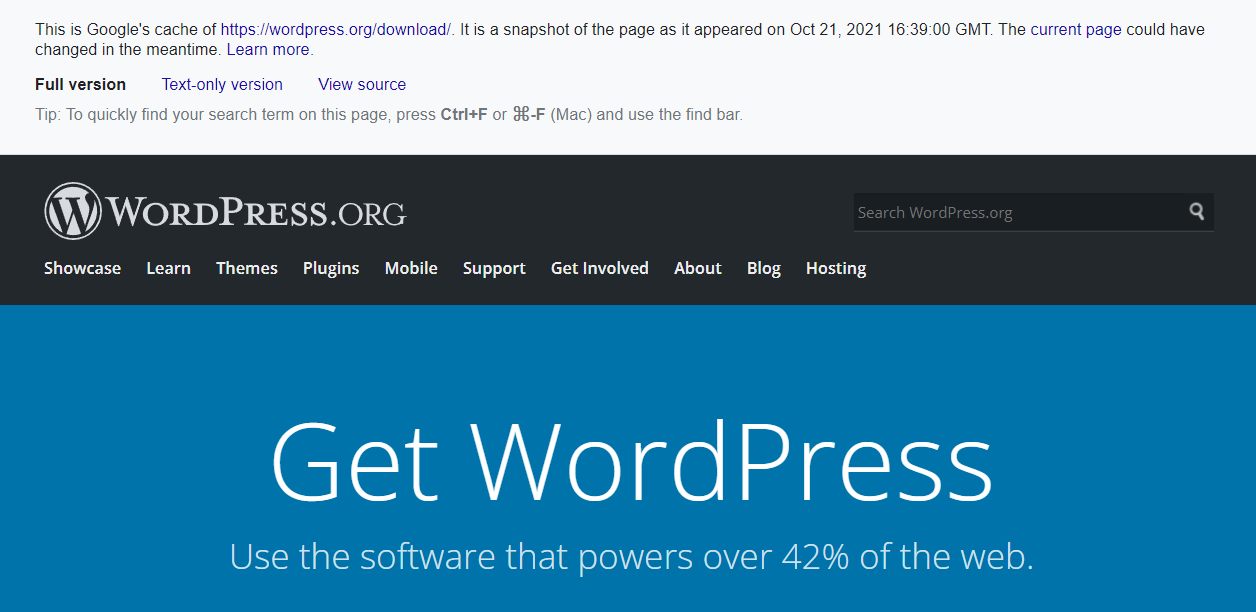
或者,如果您知道要恢复的页面的 URL,您可以在 Google 中的页面前输入“cache:”(例如“cache:https://jetpack.com”)。
现在,您可以使用页面上的文本和图像通过您网站上的 WordPress 编辑器重新创建它。 虽然这不会自动恢复整个页面,但至少您可以访问内容。
如何使用 Archive.org 恢复已删除的页面内容
如果您的页面或帖子没有被 Google 缓存,您还可以选择另一种恢复它:Archive.org。
Internet Archive 是一个非营利性数据库,其中包含网站和其他类型内容的快照。 您可以使用此数据库找到您的页面或帖子的副本。 就是这样:
1. 导航到 https://archive.org/ 并在搜索框中键入页面或发布 URL。
2. 在那里,您会看到一个带有圆圈的日历,标记了该 URL 的快照拍摄日期。 选择您要查看的。
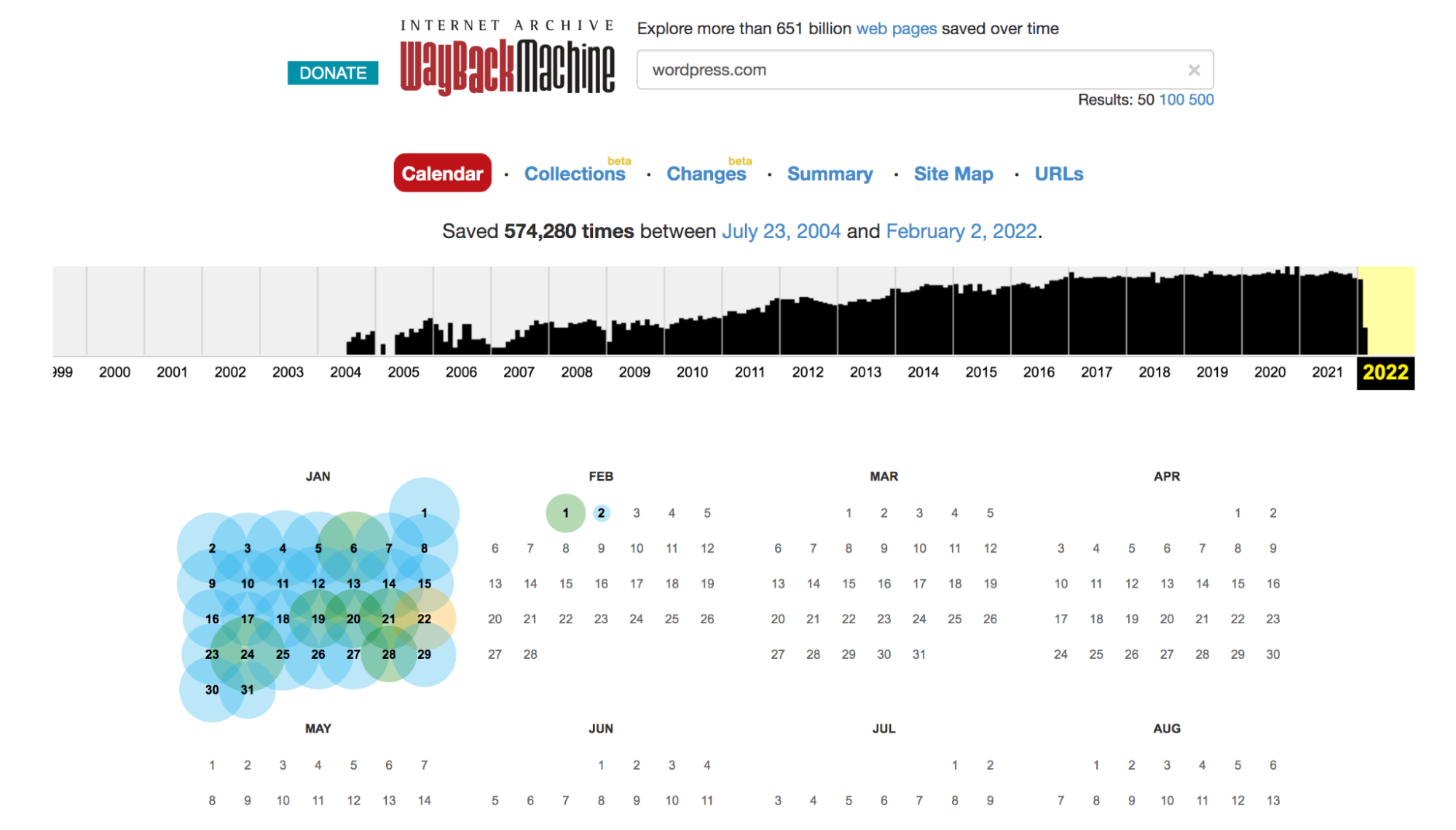
3. 当您点击日期时,您甚至可能会看到时间选项。 如果这样做,请选择要查看的时间。
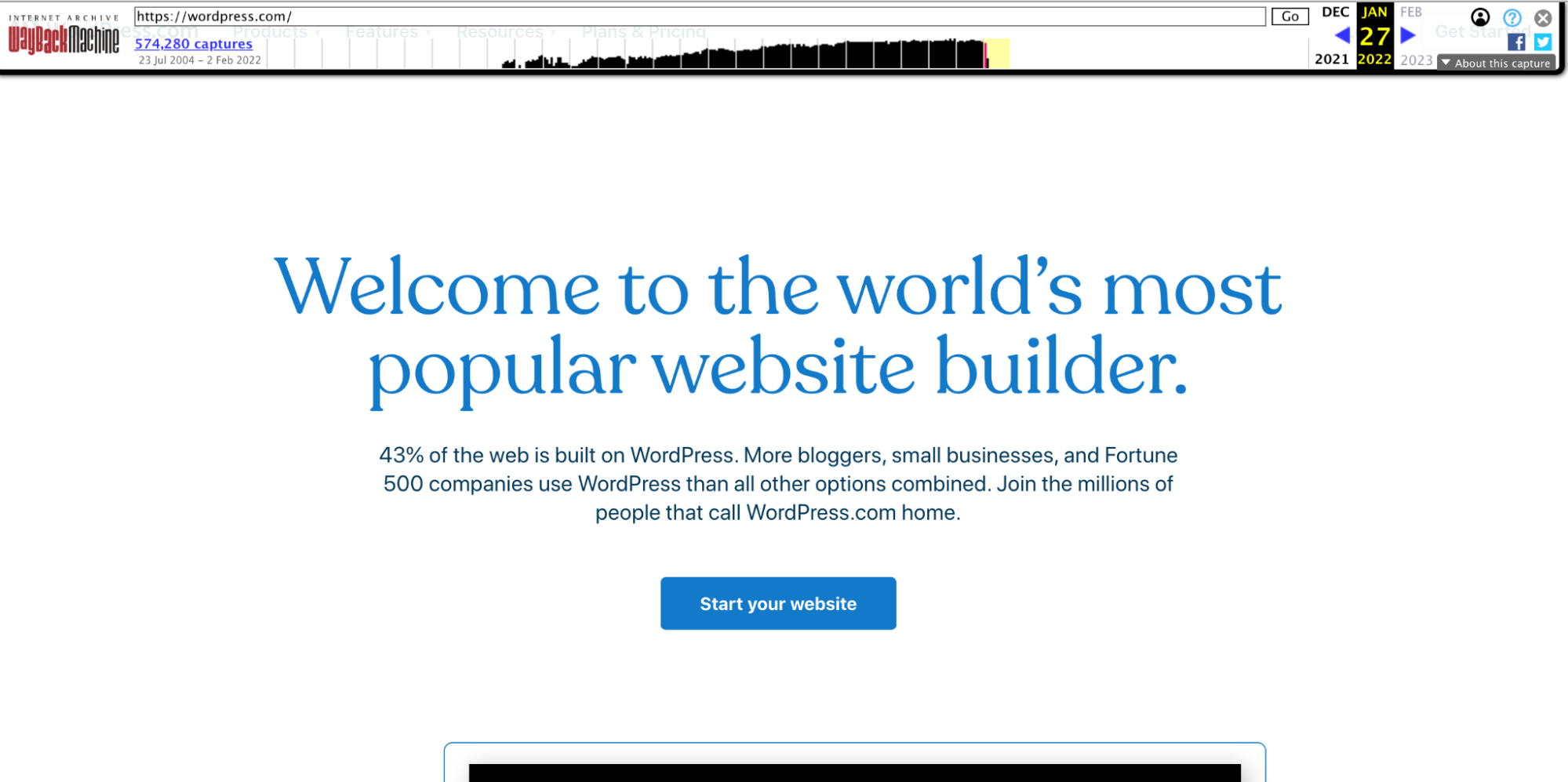
4. 然后,您将确切地看到页面或帖子在该日期和时间的外观。 您可以使用此处的内容和图像在 WordPress 中重新创建页面。
记住:一切都不会丢失
如果您不小心删除了页面或帖子,请不要惊慌! 您很可能可以完全恢复它。 如果该页面位于您的 WordPress 垃圾箱中,您只需单击几个按钮即可将其恢复。
如果您确实永久删除了您的帖子或页面,那么恢复备份是您最好的选择。 您可以使用手头的任何备份来执行此操作,无论是通过备份插件还是您的托管服务提供商。 这绝对是最好的选择,因为您不需要额外的工作。
但是,如果您没有可用的备份,则可以使用 Google Cache 或 Archive.org 之类的存档来恢复该页面的内容或发布内容。 但请记住,您需要重新创建整个页面。
这是为什么实时备份如此有价值的一个很好的例子! 使用 Jetpack Backup 之类的 WordPress 备份插件,您只需单击几下即可将站点的副本恢复到删除页面之前的确切状态。 您的网站始终保存。
准备好保护您的网站了吗? 开始使用 Jetpack 备份。
WordPress 删除常见问题解答
如果您还有其他问题,请查看以下答案或阅读垃圾文件夹中的 WordPress 文档。
如何删除 WordPress 帖子和页面?
有几种方法可以删除帖子和页面,无论是有意还是无意。 第一个是通过 WordPress 编辑器,当您创建或更改页面时。 只需单击页面右上角的齿轮图标即可查看所有选项,然后单击“状态和可见性”部分中的“移至废纸篓”按钮。
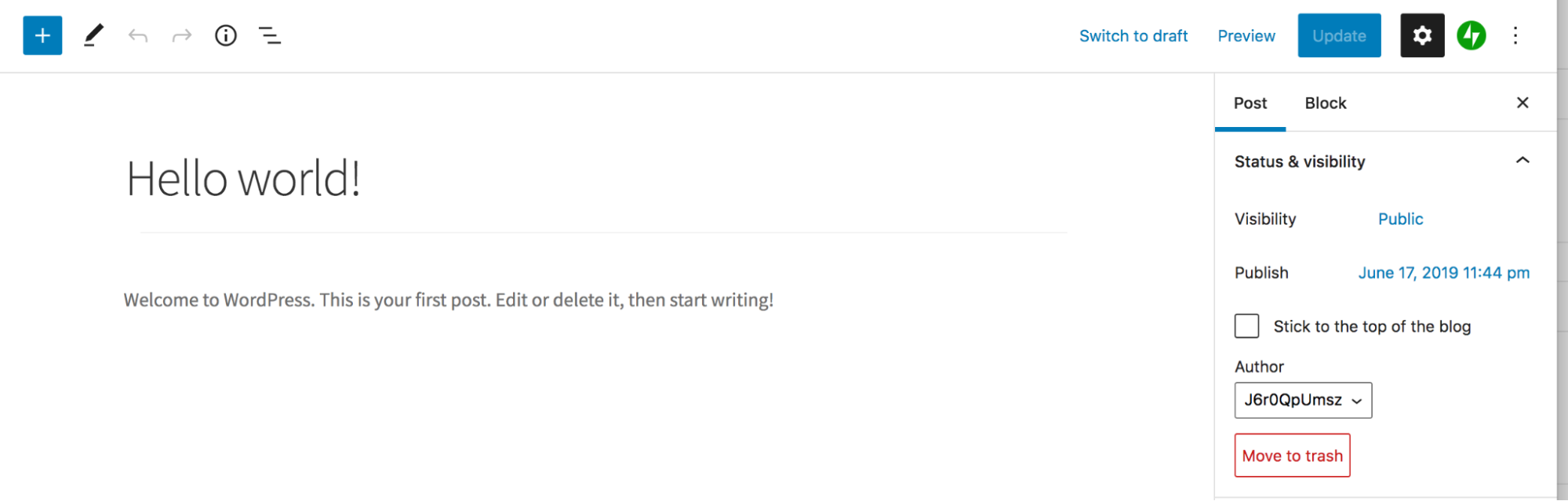
第二种方法是导航到 WordPress 仪表板中的页面 → 所有页面或帖子 → 所有帖子。 将鼠标悬停在您要删除的帖子上,然后单击出现的垃圾箱选项。 或者,选择多个帖子或页面,然后从页面顶部的“批量选项”下拉列表中选择“移至废纸篓”。

WordPress 页面和帖子是否被永久删除?
这取决于。 当您将帖子或页面移至回收站时,它仍会在您的网站上存储 30 天,或者直到您永久清空回收站文件夹。 这意味着只要您在 30 天内完成,只需单击按钮即可轻松恢复该页面。
但是,如果您从垃圾文件夹中永久删除页面或帖子,则无法在不恢复备份或重新创建内容的情况下恢复。
如何恢复已删除的用户内容?
当您从 WordPress 站点中删除用户帐户时,您可以选择将其所有内容归于其他用户或将其完全删除。 不幸的是,如果您选择删除用户创建的内容,它将被永久删除,而不是发送到垃圾文件夹。
要恢复已删除的用户内容,您需要手动恢复备份或重新创建每个页面。
WordPress 中如何处理已删除的媒体文件?
如果您从媒体库中删除上传的内容,它会被永久删除,而不是发送到垃圾文件夹。 此时最好的选择是恢复 WordPress 网站的备份。 但是,如果您手头没有备份,希望不会丢失! 尝试使用上面列出的 Google Cache 或 Archive.org 方法来查找媒体文件所在的页面并从那里保存。
如何恢复已删除的 WooCommerce 产品?
在删除方面,WordPress 以与帖子和页面相同的方式处理产品。 首先,它会被发送到回收站文件夹,它会在其中保留 30 天,或者直到您永久清空回收站。 要恢复已删除的产品,请按照上面如何恢复已删除的 WordPress 页面或从垃圾箱部分中的相同步骤进行操作,但首先要导航到产品 → 所有产品。
如何在 WordPress 中恢复已删除的评论?
在删除方面,评论的工作方式与页面和帖子类似。 如果您在评论上单击垃圾箱,它会进入垃圾箱文件夹,它会在其中保存 30 天或直到您将其永久删除。 要恢复已删除的评论,请按照上面如何恢复已删除的 WordPress 页面或从垃圾箱中的帖子部分中的相同步骤操作,但首先要导航到 WordPress 仪表板中的“评论”。
如何从我的 WordPress 网站中删除页面而不删除它?
如果您想从公共视图中删除页面而不删除它,您有多种选择。
1. 只需将其从主导航菜单中删除。 虽然人们仍然可以在搜索结果中或通过其 URL 找到它,但它会更难找到。 您可以通过转到 WordPress 仪表板中的外观 → 菜单并选择要编辑的菜单来执行此操作。 然后,找到并展开要删除的页面,然后单击“删除”按钮。 最后,保存您的菜单。
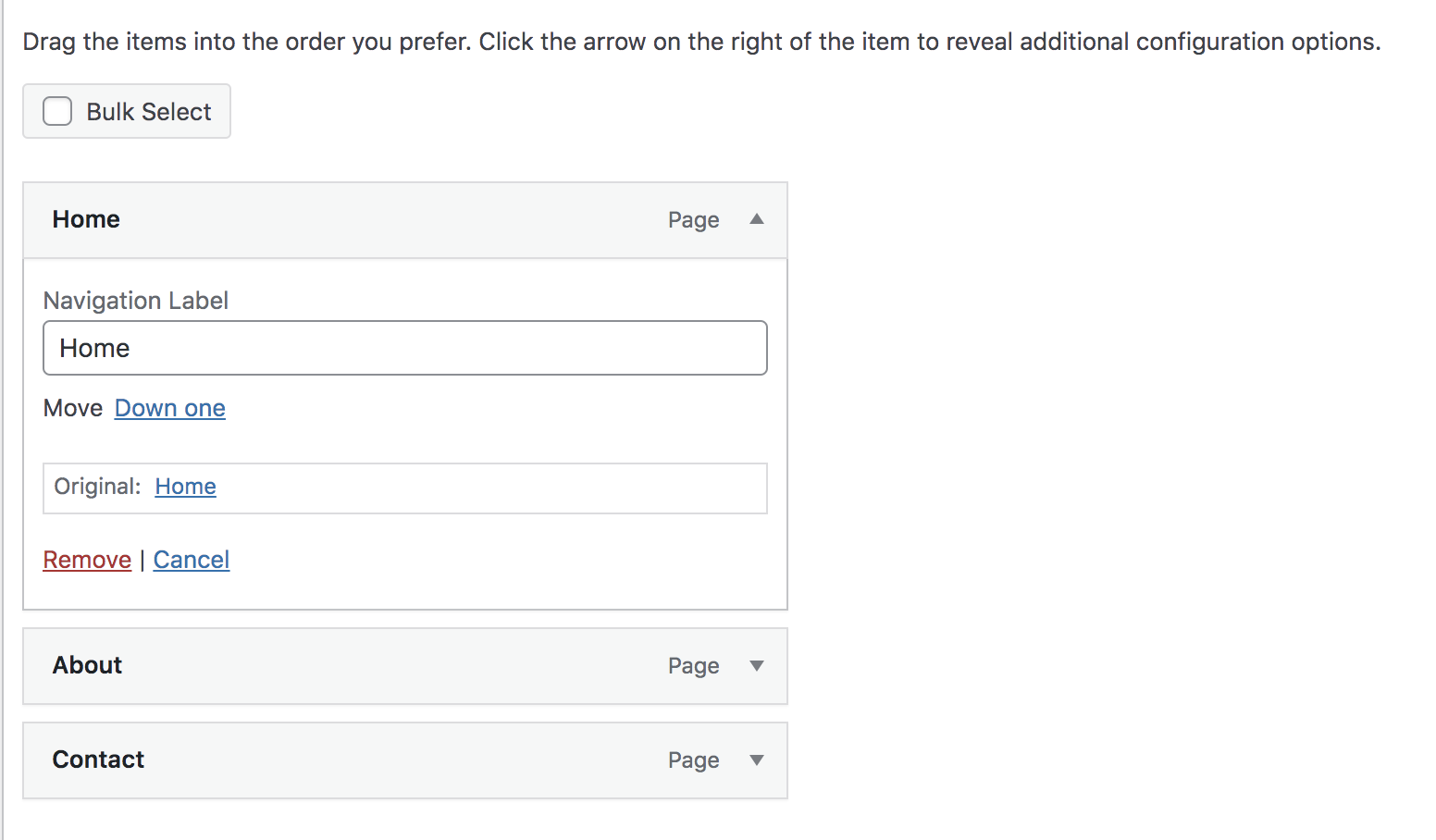
2. 将帖子或页面返回草稿。 为此,请导航到您的页面,然后在顶部单击“切换到草稿”按钮。
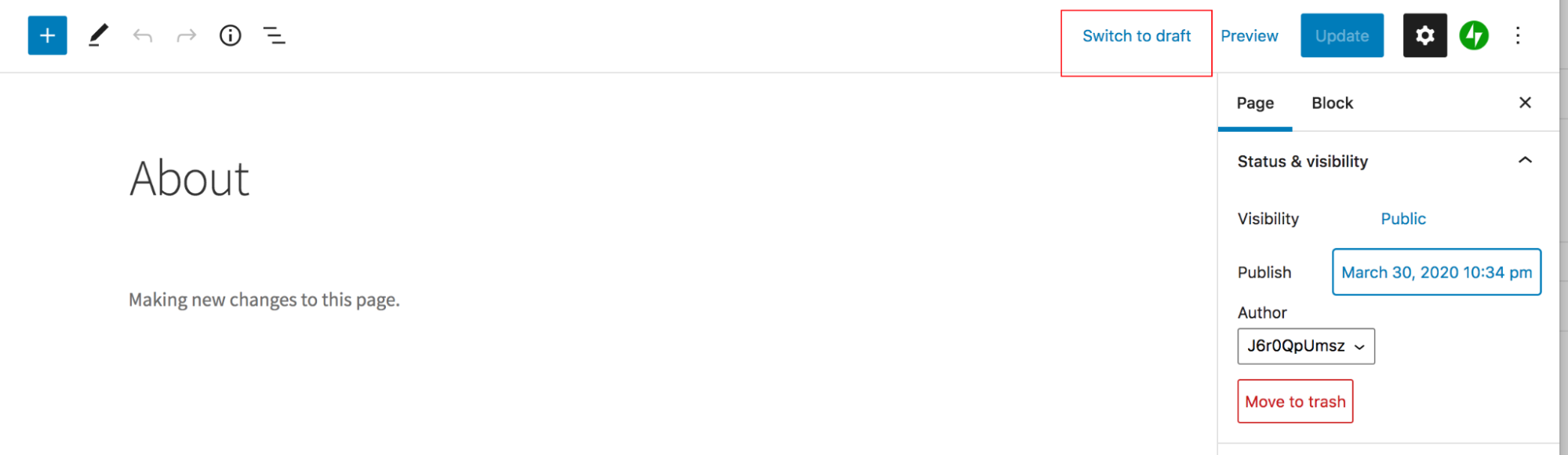
3.将页面或帖子设置为私人或密码保护。 如果帖子是私有的,则只能由您网站上的编辑或管理员访问。 如果帖子受密码保护,则只有知道密码的人才能看到。 为此,请导航到页面或帖子,然后单击右上角的齿轮图标。 在可见性下,选择私人或密码保护。 然后更新页面。
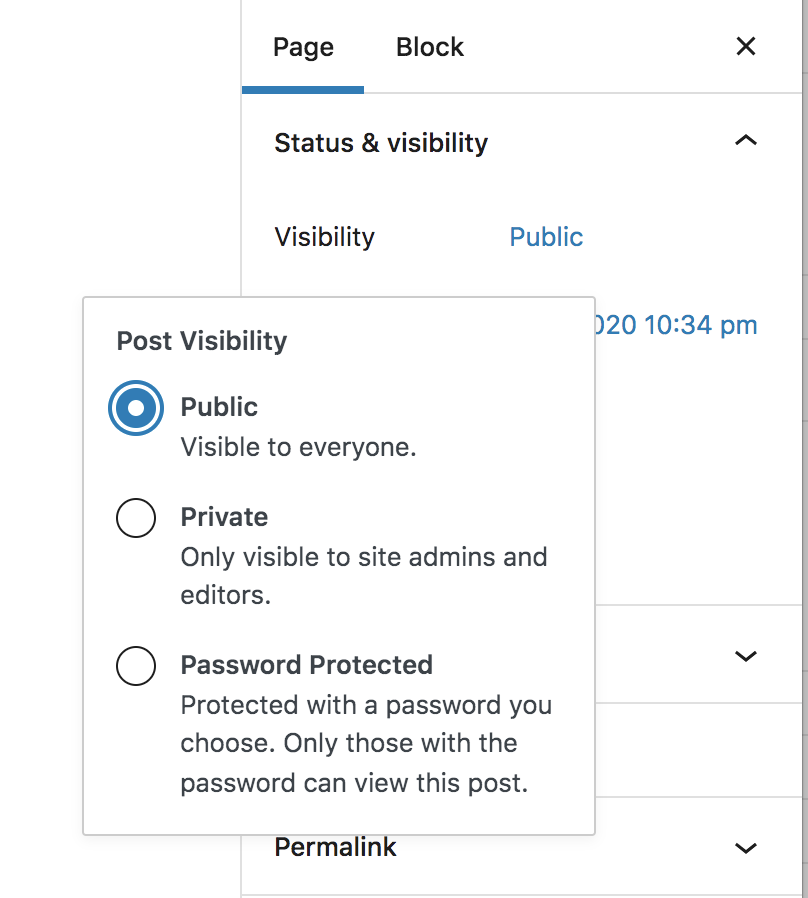
实时备份和每日备份有什么区别?
每日备份每天保存一次您的网站副本。 这意味着,如果您想使用此方法恢复页面或帖子,则可能只有 12 小时前的可用备份。 恢复此备份将导致您在过去 12 小时内创建的任何内容丢失。
但是,每次进行更改时,实时备份都会保存您的站点——例如,发布页面、编辑帖子或更新插件。 因此,从您删除页面或帖子的那一刻起,您的网站副本将可用,并且在恢复时您不会丢失任何工作。
