如何在 WordPress 上恢复已删除的博客文章
已发表: 2023-11-06您是否曾经不小心从 WordPress 网站删除过页面或博客文章?...您并不孤单。 我们很多人都面临着同样的问题。 但幸运的是,这个问题很容易解决。 在本指南中,我们将向您展示如何恢复 WordPress 上已删除的博客文章。
从您的网站删除博客文章或页面可能有多种原因。 也许在尝试快速更改时,您错误地单击了垃圾桶按钮。 或者认为您不需要页面,但后来意识到它对您的网站很重要。
因为为您的网站制作博客文章或页面需要付出很多努力。 丢失准备好的内容并从头开始可能会令人沮丧。
嗯,你不需要这样做。 今天,我们将向您展示几种在 WordPress 上恢复已删除的博客文章或页面的方法。
- 从垃圾箱中恢复已删除的博客文章
- 使用备份插件恢复已删除的 WordPress 页面或帖子
- 使用 cPanel 备份向导恢复已删除的页面或帖子
- 使用 Google 缓存恢复已删除的页面或帖子
- 使用数据库备份恢复 WordPress 上已删除的博客文章
1.从垃圾箱中恢复已删除的博客文章
当您删除博客文章时,第一个要查看的地方是WordPress 垃圾箱。 当您在 WordPress 上删除帖子时,它会将项目移至垃圾箱。 此垃圾箱是您删除的项目的临时存放区域。 这意味着您的帖子仍保存在您的网站上。
如果您不将已删除的帖子或页面从垃圾箱中永久删除,则已删除的帖子或页面将在垃圾箱文件夹中保留 30 天。 因此,您可以在 30 天内轻松地从垃圾箱中恢复这些页面或帖子。
要检查垃圾箱并恢复已删除的帖子,请按照以下步骤操作:
- 登录到您的 WordPress 仪表板。
- 在左侧菜单中,单击“帖子”。
- 现在,单击帖子页面顶部的“垃圾箱”链接。
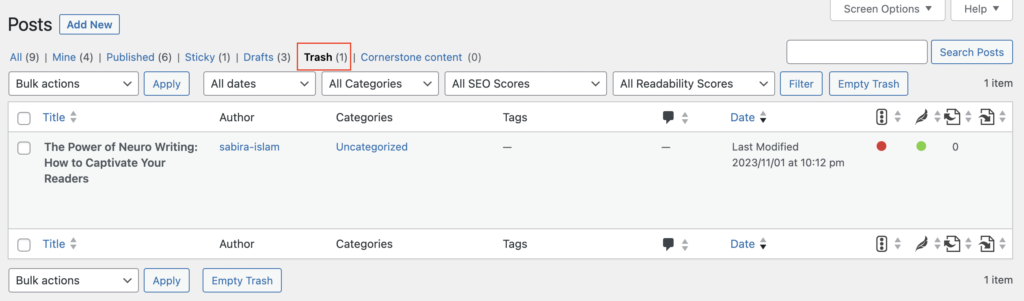
- 您将看到已删除帖子的列表。 找到您想要恢复的那个。
- 将鼠标悬停在帖子标题上,您将看到“恢复”选项。
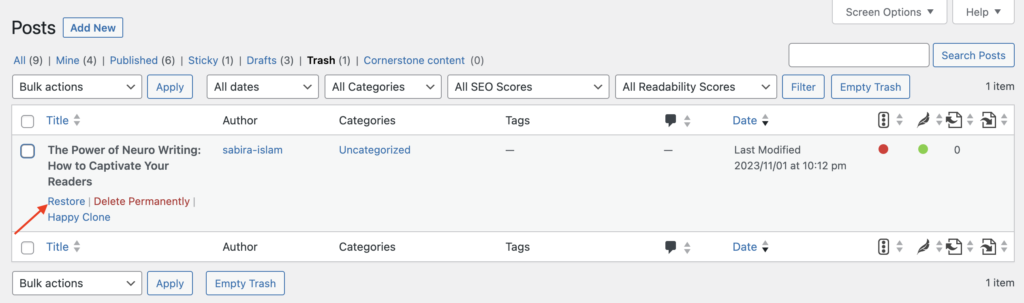
- 单击“恢复”,您的博客文章将移回主帖子部分。
如果您的帖子不在垃圾箱中,或者您在删除帖子后清空了垃圾箱文件夹,那么您的下一个最佳选择是依靠备份插件。
2. 使用备份插件恢复已删除的 WordPress 页面或帖子
希望您已经在 WordPress 网站上安装了备份插件。 在紧急情况下保护您的网站文件和数据库至关重要。
每当您进行任何更改时,这些 WordPress 备份插件都会保存整个网站的副本。 因此,如果发生任何网络攻击或您丢失了重要帖子,您可以立即恢复网站的最新版本。
重要提示:通常,备份插件允许您将整个网站或特定类别的网站恢复到以前的备份点。 这意味着在此之后您将丢失对网站所做的其他更改。
以下是使用备份插件恢复已删除帖子的一般过程:
- 使用 WordPress 备份插件定期备份您的网站。
- 导航到插件的设置并找到备份文件。
- 查找包含已删除博客文章的最新备份。
- 将您的网站恢复到该备份。
请记住,具体步骤可能会根据您选择的插件而有所不同。 最好遵循他们的文档作为指导。
您在寻找备份插件吗? 有几个适用于 WordPress 的优秀备份插件,例如UpdraftPlus、BackupBuddy 或 Jetpack。
如果您没有安装 WordPress 备份插件,请不要失去希望。 您的托管提供商很有可能有这种情况。
3. 使用 cPanel 备份向导恢复已删除的页面或帖子
如果您没有备份插件或无法使用上述方法恢复已删除的帖子,则需要与您的托管提供商联系。
可能会出现两种不同的情况——
- 您的托管提供商会代表您自动备份您的网站。 因此,您可以选择一个日期并恢复备份以恢复已删除的文件。
- 您的托管提供商为您提供了获取网站备份的选项。 您必须不时备份您的网站。 因此,当您需要删除的文件时,可以立即恢复副本。
您可以向您的托管提供商请求 cPanel 访问权限。 或者告诉他们恢复您删除的文件。 该过程将根据您选择的托管或购买的计划而有所不同。
获得 cPanel 访问权限后,请使用您的凭据登录您的 cPanel 帐户。
使用 cPanel 备份向导恢复已删除页面或帖子的步骤
- 访问备份向导:在 cPanel 仪表板中,查找“备份”或“备份向导”选项。 它可能位于“文件”或类似类别中。
- 选择“恢复”或“恢复主目录备份”:选择允许您恢复备份的选项。 确切的措辞可能会有所不同,具体取决于您的 cPanel 版本。
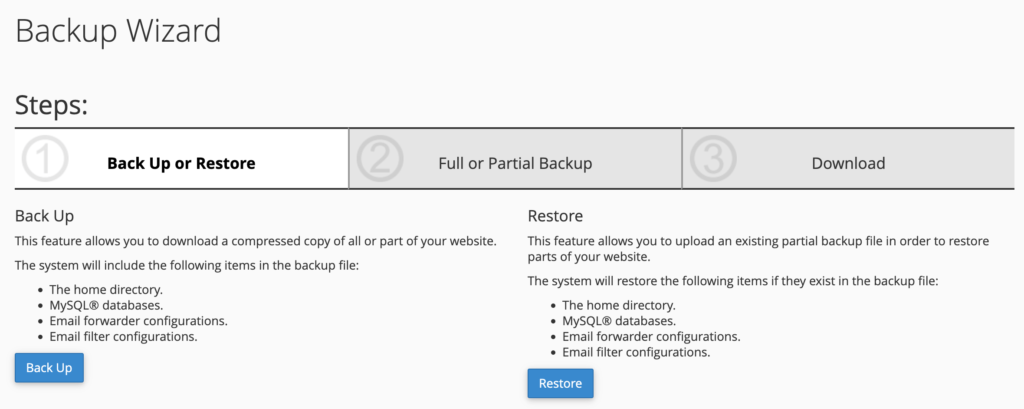
- 选择备份日期:它通常会显示可用备份日期的列表。 选择包含要恢复的已删除页面或帖子的备份。

- 选择要恢复的文件或目录:选择备份日期后,您将能够选择包含已删除页面或帖子的文件或目录。
- 恢复过程:恢复过程将开始,cPanel 将使用所选备份中的数据覆盖现有文件或目录。
恢复过程完成后,访问您的网站并验证已删除的页面或帖子是否已成功恢复。
但是,一些托管提供商可能会使用自己的备份解决方案或提供额外的备份功能。 因此,该过程在所有情况下可能并不完全相同。
您应该仔细考虑,如果您在选择的备份日期之后对网站进行了任何更改,那么在恢复备份时这些更改将会丢失。 因此请务必小心并确保恢复正确的版本。

您还可以查看– BlogVault 评论:一体化 WordPress 站点备份和安全。
4. 使用数据库备份恢复 WordPress 上已删除的博客文章
如果您没有备份插件或者您的托管提供商无法提供帮助,您仍然可以通过直接访问数据库来恢复已删除的博客文章。 这种方法技术性比较强,需要一些MySQL或PHPMyAdmin的知识。
这是一个简化的分步过程:
第 1 步:访问您的托管帐户的控制面板。 导航到 PHPMyAdmin 或您的主机提供的数据库管理工具。
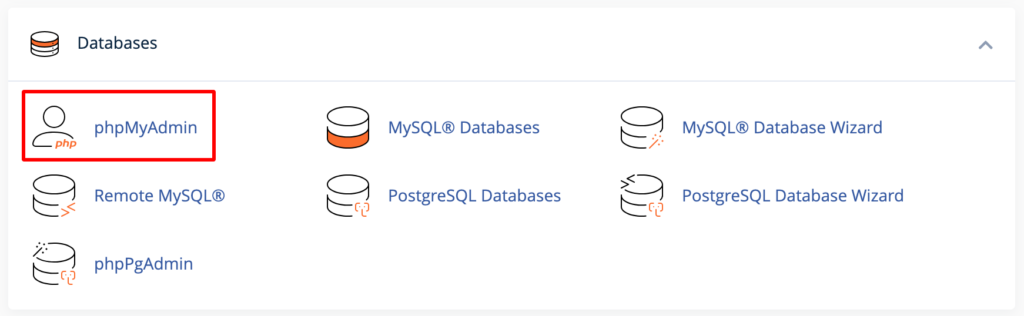
步骤 2:选择与您的 WordPress 站点关联的数据库。 然后,找到“wp_posts”表(前缀“wp_”可能会有所不同,如下面的屏幕截图所示)。
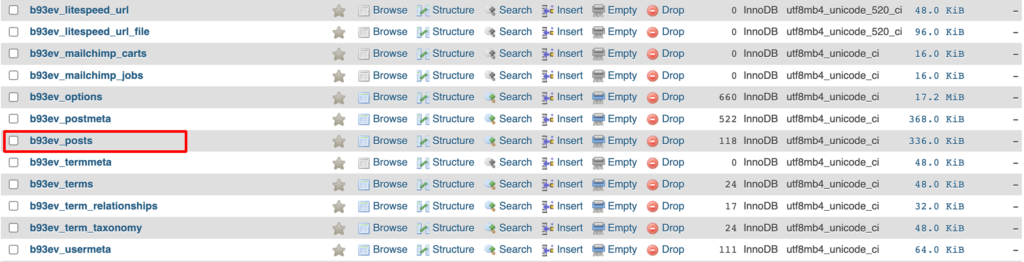
第三步:在表格中找到已删除的帖子并单击它。 最后,编辑“post_status”字段并将其从“垃圾箱”更改为“发布”或“草稿”。
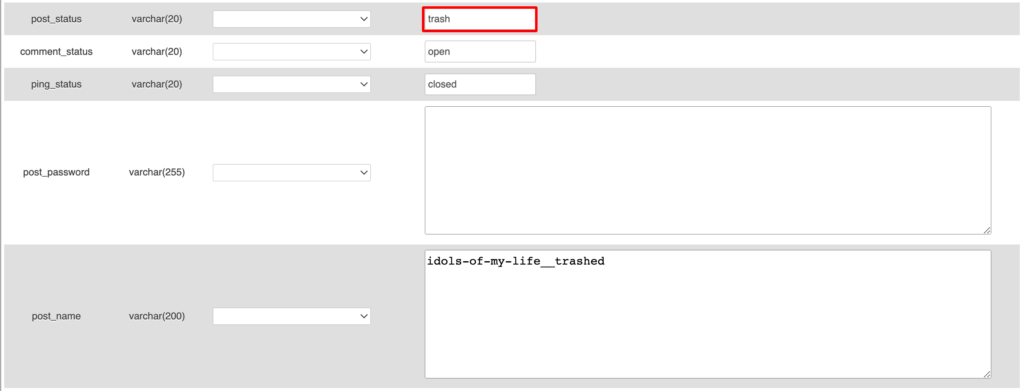
保存您的更改。
重要提示:恢复数据库备份将覆盖所有现有数据库表。 假设您三天前对站点进行了最后一次备份。 现在,恢复备份后,您将丢失从该日期到今天所做的所有更改。
5. 使用 Google 缓存恢复已删除的页面或帖子
要使用 Google 缓存恢复已删除的页面或帖子,请按照以下步骤操作:
- 使用 Google 搜索:打开网络浏览器并转到 Google 主页 (https://www.google.com)。
- 搜索已删除的页面或帖子:在 Google 搜索栏中,键入特定于您要恢复的已删除页面或帖子的查询。 请务必包含页面上的关键字、网站名称以及任何其他相关详细信息。
例如,如果您的网站是“example.com”并且您想要恢复标题为“lost-page”的页面,则您的查询将为 – example.com:lost-page。
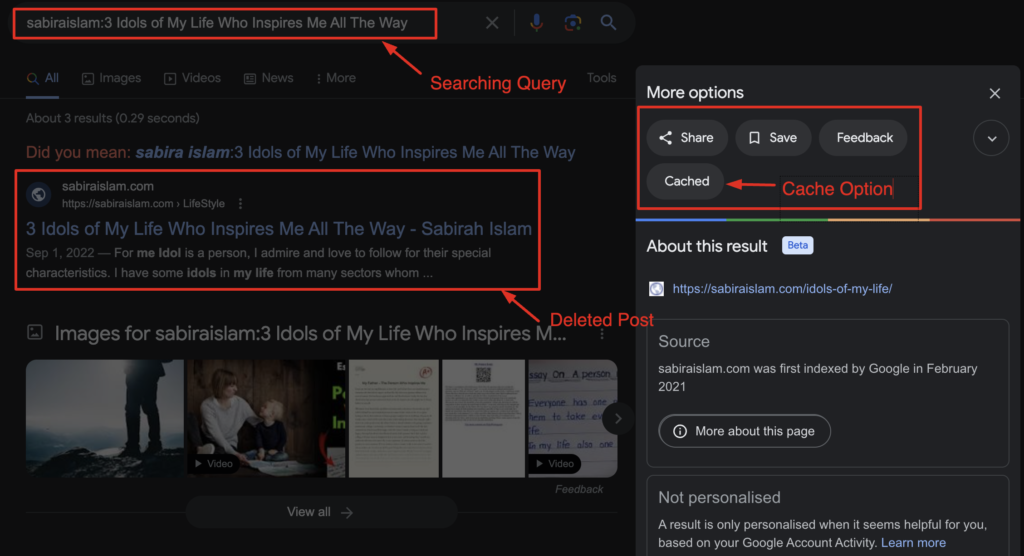
- 查看 Google 的缓存版本:在搜索结果中,您可能会看到指向已删除页面的链接。 在页面 URL 旁边,单击出现的三个点,然后单击“已缓存”。
- 访问缓存页面:现在您将看到该页面的缓存版本,以及拍摄快照的日期和时间等信息。

- 恢复内容:在缓存页面上,您将能够查看已删除页面或帖子的内容。 您可以复制并粘贴要恢复的内容、图像或任何其他元素。
请注意,Google 的缓存可能并不总是具有该页面的最新版本。 如果该页面很久以前已被删除,或者 Google 没有对其进行良好索引,则您可能找不到缓存版本。
在某些情况下,从 Google 缓存中恢复内容是一个有用的选项,但它并不是适合所有情况的保证方法。

哪种方法适合您在 WordPress 上恢复已删除的博客文章
丢失有价值的 WordPress 页面或帖子对于任何博主或网站所有者来说都是一场噩梦。 无论是由于意外删除、技术故障,还是恶意攻击,您的内容消失都可能是毁灭性的。
但别担心! 通过正确的步骤和一点耐心,您可以恢复已删除的内容。
定期备份您的网站是一个好习惯。 这将显着简化恢复过程。 另外,请考虑使用信誉良好的 WordPress 插件或服务进行计划备份,以防止将来出现麻烦。 通过这些技术,您可以确保您的辛勤工作永远不会真正白费。
您对如何恢复 WordPress 上已删除的博客文章还有疑问吗? 请使用下面的评论部分。
