如何从备份中恢复您的 WordPress 网站? (一步步)
已发表: 2022-12-02在谨慎管理和保护您的 WordPress 网站时,我们不能强调定期在安全的地方备份它的重要性。 但是,一旦完成,您知道下一步该做什么吗? 是的,您需要从备份中恢复您的 WordPress 网站。
虽然有多种方法可以做到这一点,但从备份中恢复网站并不像您想象的那么简单 – 并且需要您细心留意。 但是,请不要担心,因为在这份完整的指南中,我们将研究一些关于如何恢复您的 WordPress 网站的最流行方法的详细信息。 因此,事不宜迟,直接进入并加入我们,我们将逐步完成每个过程。
为什么首先,让我们了解一下备份或恢复网站的基础知识。 作为 WordPress 用户,无论您在该行业的时间和专业知识如何,您都必须定期备份构成您网站的文件和数据库。 更重要的是将内容存储在一个高度安全的位置,以便您以后可以轻松访问。
但是为什么您需要保留 WordPress 网站的备份呢? 答案很简单。 在极少数不幸的情况下,由于事故、恶意攻击或其他不幸事件导致数据丢失,定期更新的备份可以完全挽救生命。
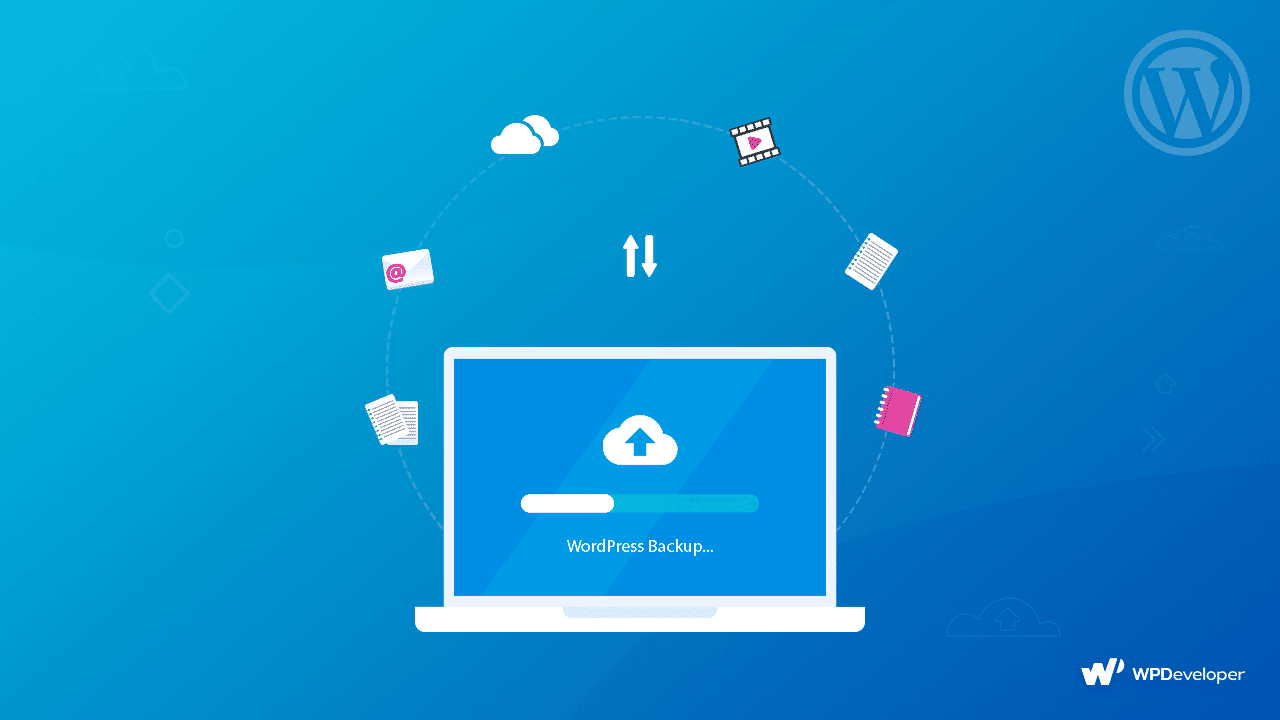
您需要备份网站的场景:
以下是一些最坏的情况(也不是那么糟糕),在这些情况下,保留 WordPress 网站的备份是个好主意:
️ 在最糟糕的情况下——您的 WordPress 网站被黑了。 在这种情况下,您不必努力重新获得 WordPress 管理员的控制权并在此过程中面临无数麻烦,您可以简单地永久关闭 Web 域并将您已经小心保存的网站备份恢复到安全的地方。
️ 当插件或主题冲突导致您的网站崩溃并造成不可逆转的损坏时。 您不再需要花费数小时来排除插件和/或主题冲突的故障,您可以简单地恢复您的 WordPress 网站的最新备份并立即让一切顺利进行。
️ 如果向WordPress 文件添加新代码导致错误。 在许多情况下,如果代码本身有问题,将自定义代码添加到 WordPress 文件可能会导致错误。 当发生这种情况时,恢复最近的备份是一个有保证的修复。
️ 最后,如果您最近对要撤消的网站进行了更改,只需几步即可使用从备份恢复您的网站,而不是尝试手动将您的网站回滚到以前的版本。
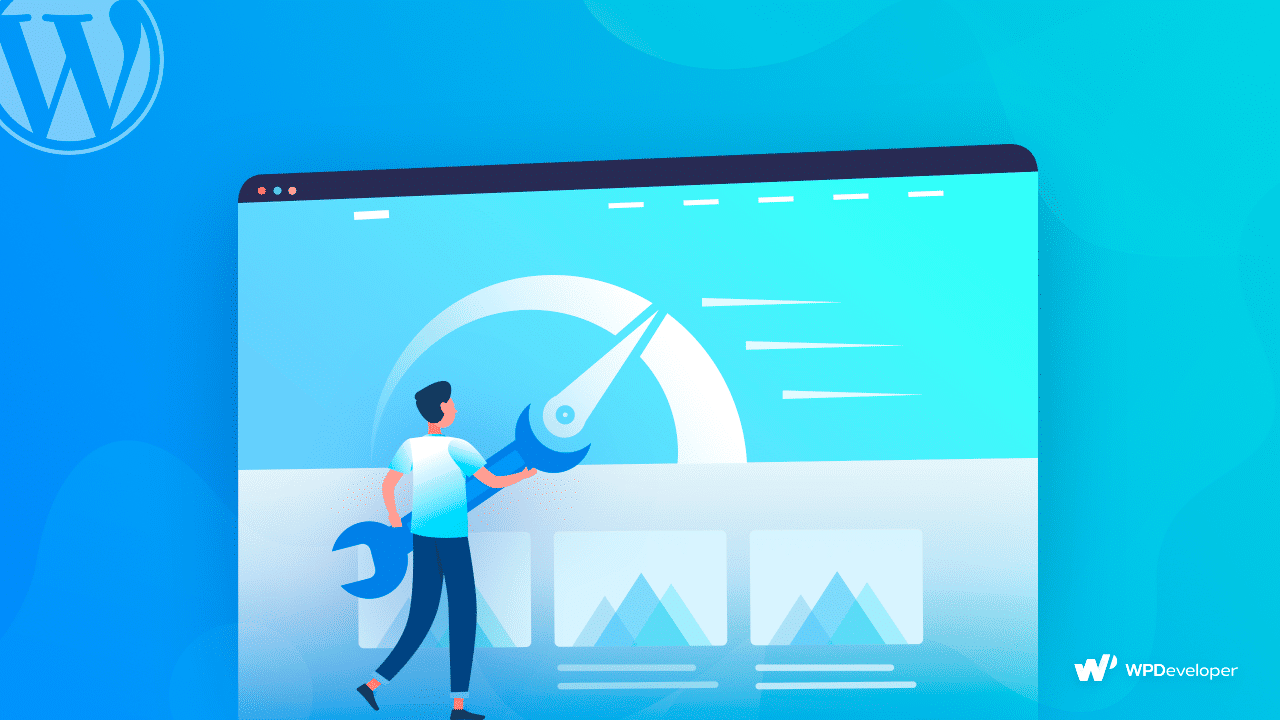
理想情况下,您应该在每次进行更改时备份您的网站,即使它看起来有点极端。 但是,如果备份是最新的,则备份效果最好,因为这是确保您不会丢失站点上任何内容的最佳方式。
总的来说,除非您担心存储问题,否则尽可能频繁地备份您的 WordPress 网站没有任何缺点。 如果是这样,您需要做的就是确保选择一个包含大量存储空间的备份工具,或者一个可以与Google Drive 或 Dropbox等第三方存储解决方案集成的备份工具。
通常,我们会看到这样的问题“我应该为一个网站保留多少个备份?” '被问到。 我们建议,作为一般经验法则,最安全的做法是至少保留三个 WordPress 网站备份并将它们存储在三个不同的位置或形式中。 想知道为什么吗? – 因为如果单个备份损坏或损坏,它可以帮助防止出现问题。
要了解的 WordPress 网站备份类型
了解有多种类型的网站备份也很重要。 具有高级功能的现代工具使您可以对可以复制和恢复的文件进行大量控制,基于此,有 3 种最常见的网站备份类型:

完整网站备份:创建网站完整副本的类型,包括其内容和数据库。
部分网站备份:在您的 WordPress 网站中创建特定选定部分的副本。
增量网站备份:使用高级 WordPress 备份工具的类型,可以检测您的站点在一个还原点和前一个还原点之间的特定更改——有助于简单地备份较新或更新的内容/数据。 通常,这是许多 WordPress 用户和开发人员的首选方法,因为这种类型可以更快,并且可以减少由于服务器膨胀而导致超时的可能性。
为哪些文件和文件夹创建网站备份:
最后,在我们转到有关如何从备份恢复 WordPress 网站的指南的主要部分之前,您需要知道应该备份哪些文件和文件夹:
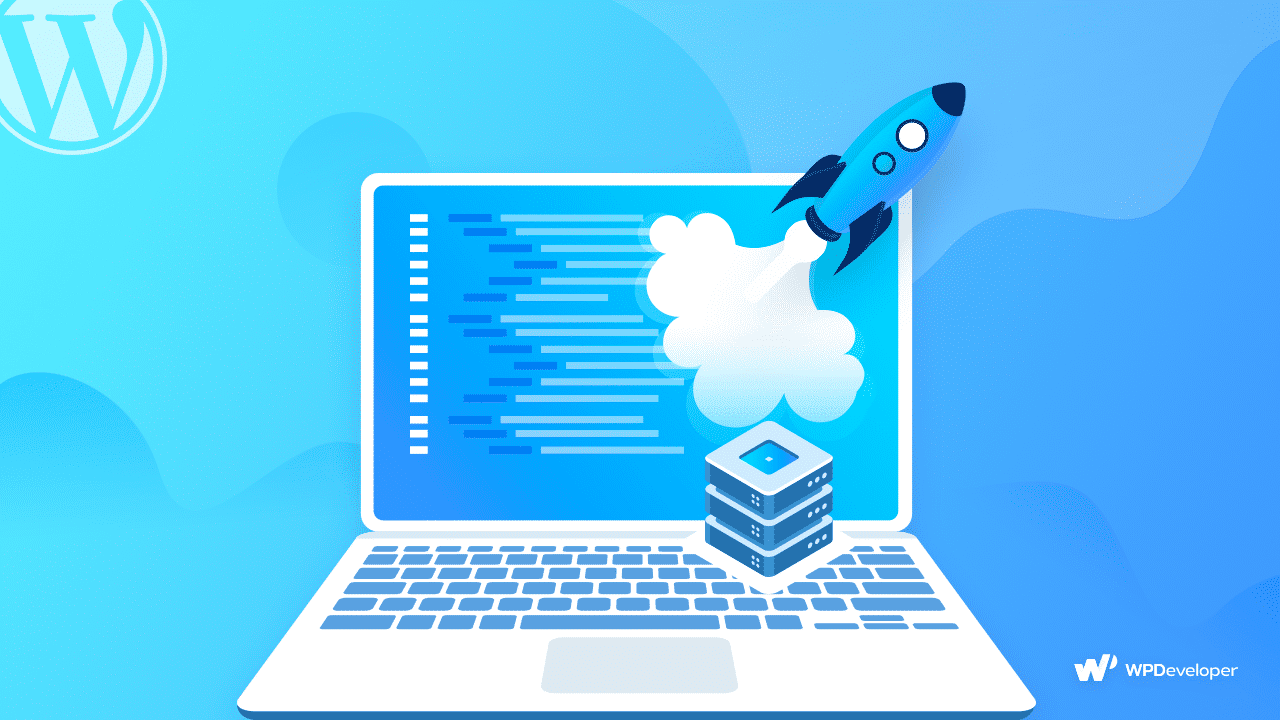
️ 核心 WordPress 文件
️ wp-content 文件夹中的文件(主题、插件和上传)
️ WordPress 配置文件
️ WordPress 数据库
虽然这些是您的 WordPress 网站必须在备份中保留的一些数据,但您也可以根据您的特定需要存储其他文件和文件夹。
从备份恢复 WordPress 网站的可靠方法
您可以通过多种方式从您已经制作的备份中恢复您的 WordPress 网站。 我们选择了最简单的方法并在下面列出。 将它们全部检查出来,然后为您的网站选择最好的一个。
使用 WordPress 备份插件恢复您的网站
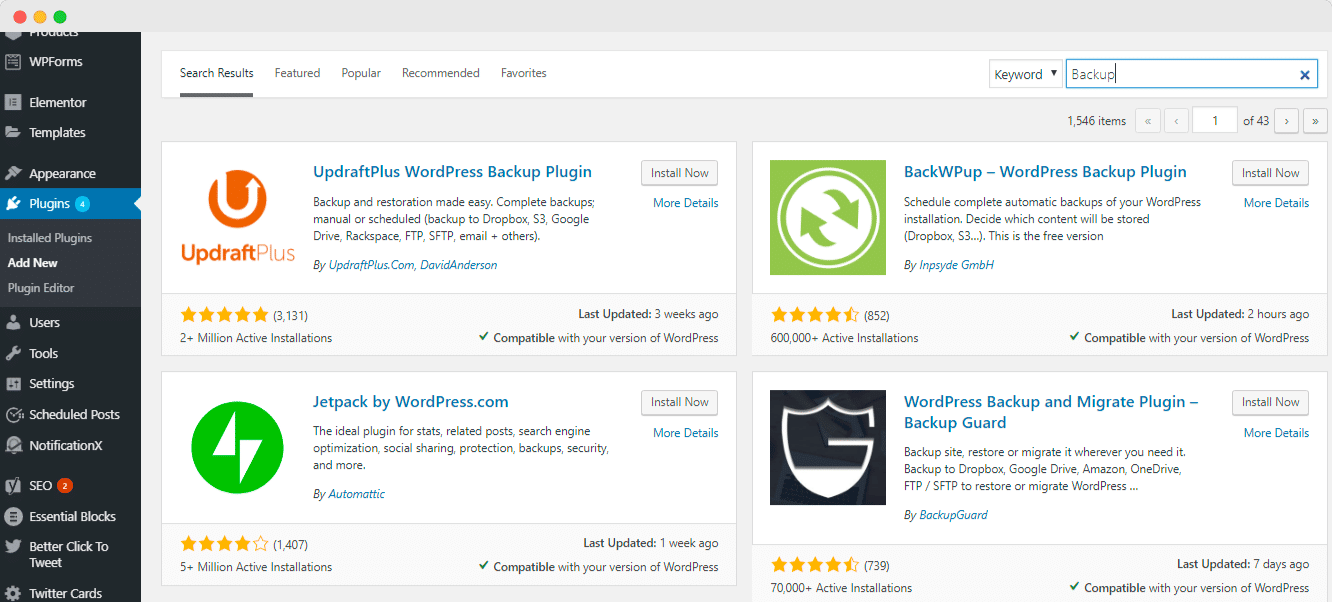
让我们从从备份恢复 WordPress 网站的最简单方法之一开始——使用专用的 WordPress 备份插件。 使用正确的插件,您的备份计划将完全在您的控制之下。
此外,您可以选择如何保留这些备份,因为大多数插件都允许您将数据下载或上传到云存储。 您会在 WordPress 存储库中找到许多此类插件,但我们的建议是找到一个支持增量备份的插件。
通常,这些备份插件让您可以选择只保留/wp-content/uploads/以及数据库、主题和插件文件夹以节省磁盘空间。 通过这种方式,您可以毫不费力地确保所有网站数据和重要文件(例如媒体库中的图像)都被安全记录并作为备份存储在安全位置。 推荐的增量备份插件更进一步,通过仅存储我们之前已经讨论过的更改来帮助您节省磁盘使用量。

这是我们挑选的前 5 名最佳 WordPress 备份插件:
Jetpack 升级版 【300万活跃用户】
BackWPup BackUpWordPress BlogVault 为了提供快速教程,让我们选择Jetpack – WP Security、Backup、Speed 和 Growth插件。 它支持增量实时备份,确保每次更改都得到完整保存。 更好的是,不需要代码或存储支持。 安装并激活 Jetpack Backup 后,您只需将其连接到您的 WordPress 网站帐户即可访问其功能。
之后,您将看到到目前为止创建的备份的概览,以及下载或恢复其中任何备份的选项,如下图所示。
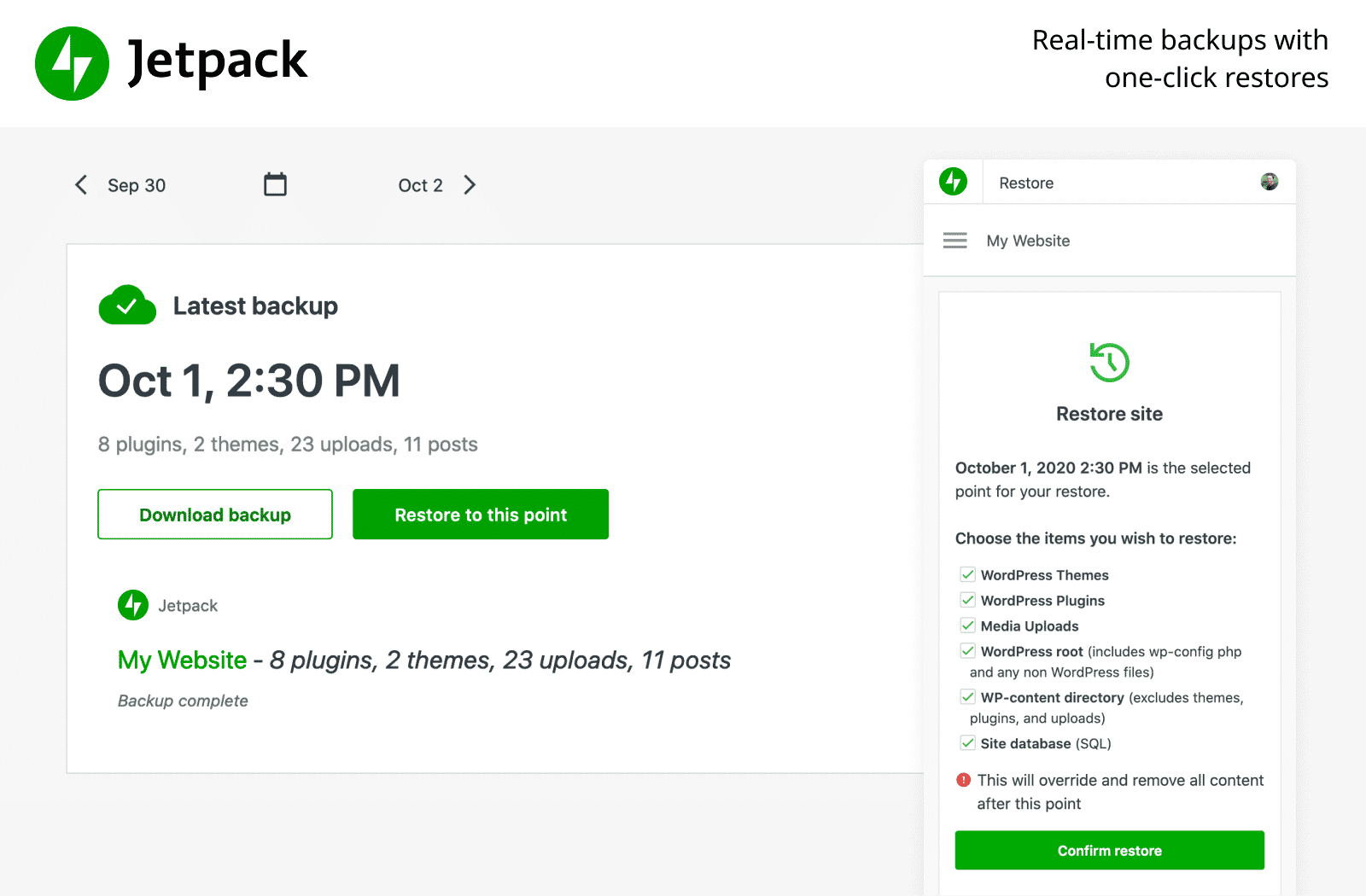
资料来源:喷气背包
您还可以访问活动日志,它会跟踪您在网站上所做的所有更改。 您只需选择您希望网站恢复到的备份版本,只需点击几下,您就可以从所述备份恢复您的 WordPress 网站。
️ 使用 cPanel 恢复您网站的备份
您可以考虑从备份中恢复 WordPress 网站的第二种方法是使用 cPanel。 cPanels 是控制面板的缩写,允许网站托管公司和开发人员管理各种托管和网站功能——其中之一是备份和恢复。
许多托管公司提供每周或每两周自动备份您的网站。 但是,使用 cPanel 设置还可以为您的网站提供手动备份和恢复选项。 但在进入此方法的分步指南之前,我们必须提醒您,这种手动恢复站点数据的过程可能有点复杂,尤其是对于初学者而言。
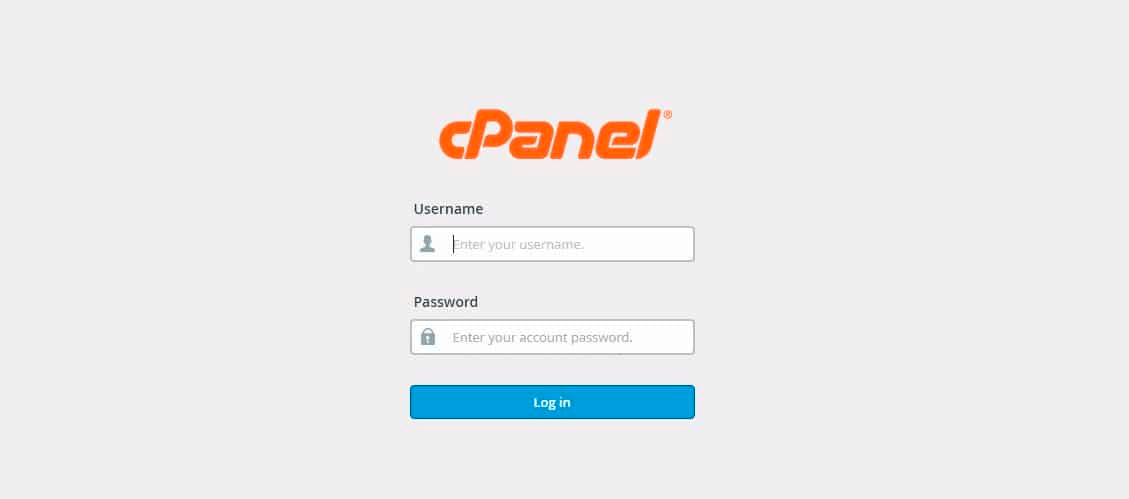
首先,使用以下 URL 登录到您的托管帐户的 cPanel 仪表板: http://您的域名/cPanel 。 然后,向下滚动找到“备份向导”选项,它分为三个独立的简单步骤。
在第一步下,您会找到“备份”和“恢复”部分。 由于我们专注于从备份中检索您的 WordPress 网站,因此您需要单击“恢复”按钮,如下所示。
然后在第二步中,您需要选择要恢复的网站备份的恢复类型组件,例如MySQL 数据库。
最后,在最后一步中,您需要从计算机或硬盘上的存储位置上传已经下载的备份 zip 文件。 而且,仅此而已,这就是使用 cPanel 设置从备份中手动恢复 WordPress 网站是多么容易。
使用 phpMyAdmin 和 FTP 恢复您的 WordPress 网站
使用 cPanel,您还可以使用 phpMyAdmin 恢复您的 WordPress 网站,下面是您的操作方法。 登录到您的 cPanel 帐户后,只需导航到数据库部分下的“phpMyAdmin”选项。
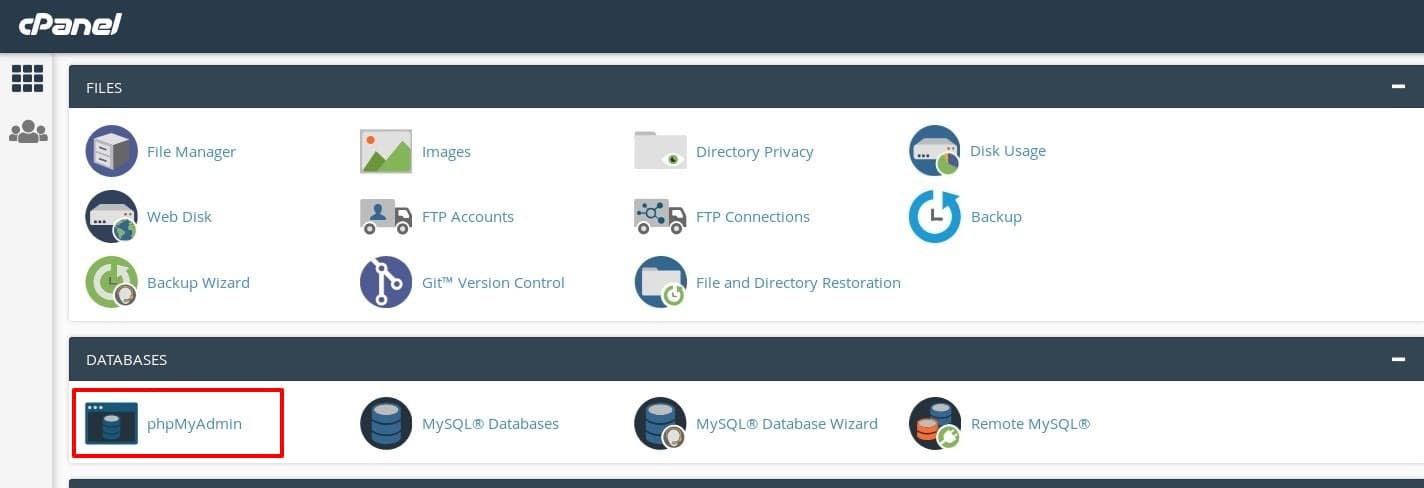
如果您已经准备好备份版本,只需单击您网站的数据库,向下滚动,然后单击“全选”选项旁边的复选框。 然后,单击此选项旁边的下拉菜单,并选择“ Drop ”选项。
然后,从顶部菜单中选择“导入”选项,单击“选择文件”选项并选择您之前已保存的数据库的备份文件。 单击“ Go ”按钮完成。 这样,您就成功地使用 cPanel 和 phpMyAdmin 备份和恢复了您网站的数据库。
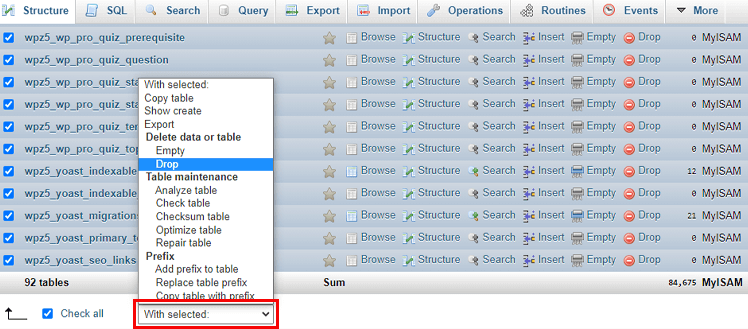
数据库恢复后,您还需要取回文件。 为此,您只需要一个FTP 客户端,例如Filezilla 。 只需使用您的凭据登录并单击“ QuickConnect ”按钮。
导航到并选择要还原的所有文件或文件夹,然后右键单击“下载”按钮。
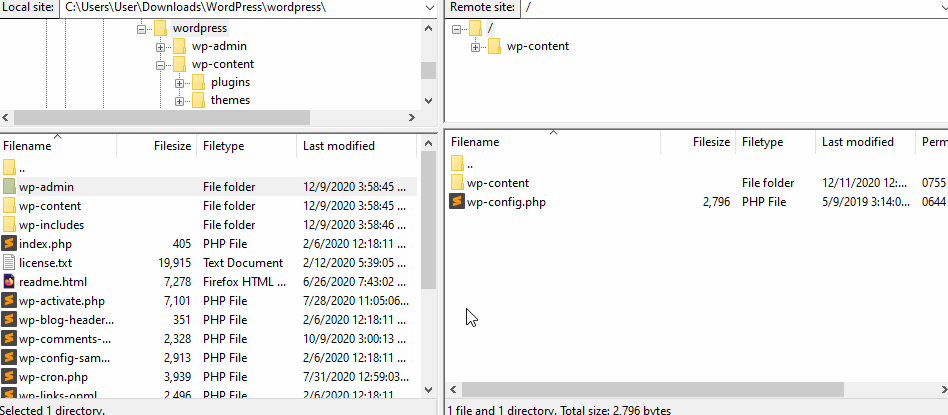
最后,既然您已经备份了您的 WordPress,您只需要使用 FTP 上传您保存的文件。 只需从 FTP 帐户中选择您网站的所有文件和文件夹,然后删除所有内容。 完成后,导航到要还原的备份文件,然后将文件拖放到另一侧。
最后,您的所有 WordPress 网站及其所有数据库和文件都已从备份中恢复。
奖励:WordPress 网站的推荐插件
最后,关于如何从备份恢复 WordPress 网站的详细分步指南即将结束。 我们希望它能对所有 WordPress 用户有所帮助,无论他们的专业知识如何。 如果您尝试上面列出的任何方法,请告诉我们您的体验; 我们很想听到您的声音。
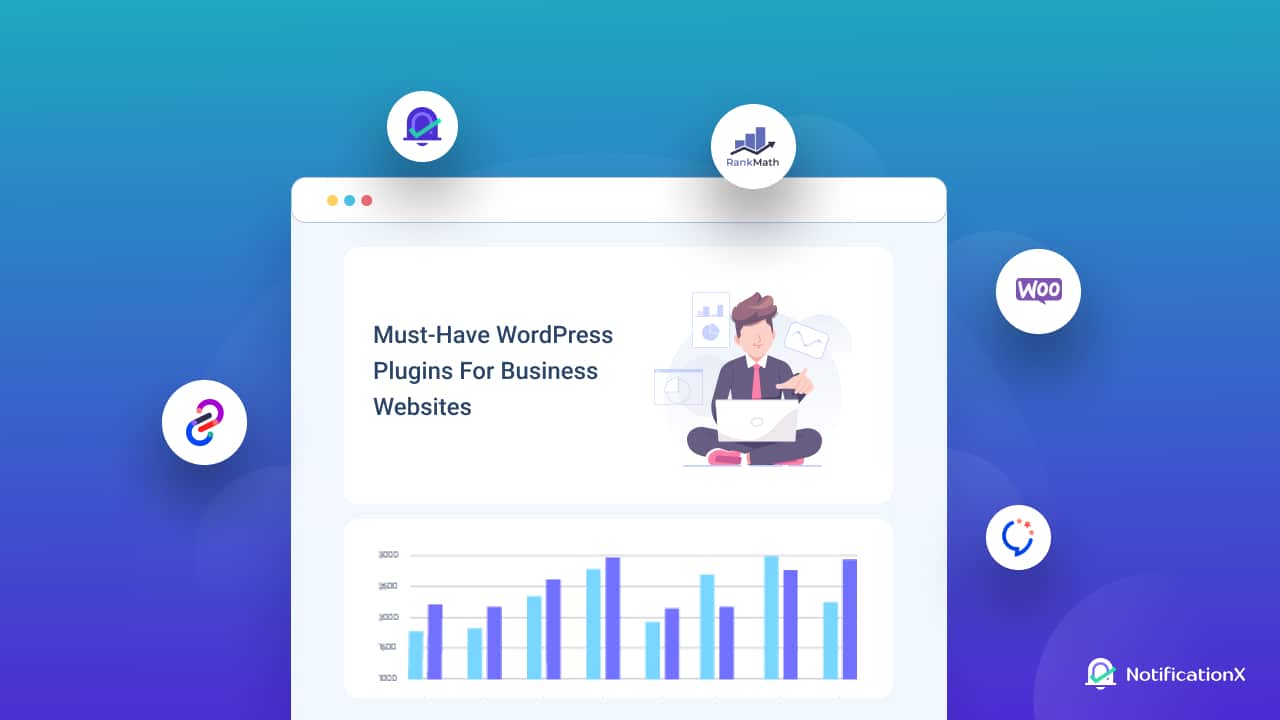
但在我们离开之前,我们希望确保您使用 WordPress 网站的体验尽可能顺畅,因此我们为您提供了一份清单,列出了所有需要的前 10 大必要插件和工具。 查看我们关于任何企业必备的 WordPress 插件的最新博客之一,以及暴涨的潜在客户、鼓励流量、产生转化和促进销售。
如需更有用的指南、有见地的提示和技巧、趋势新闻和最新更新,请订阅我们的博客。 并确保加入我们的 Facebook 群组,与像您一样的其他 WordPress 用户和爱好者交流并向他们学习。
