[更新] 如何在 WP Mail SMTP 中使用 Gmail 发送 WordPress 电子邮件
已发表: 2021-05-10您想在 WordPress 中使用 Gmail SMTP 吗?
通过 Gmail 发送 WordPress 电子邮件有助于提高送达率并阻止您的 WordPress 电子邮件变成垃圾邮件。
我们将在本指南中介绍安全设置 Gmail SMTP 的过程:
- 安装 WP 邮件 SMTP
- 在 Google Cloud Console 中创建项目
- 凭证类型
- OAuth 同意屏幕
- 范围
- OAuth 客户端 ID
- 从测试切换到生产(仅限免费 Gmail 帐户)
- 将 WordPress 网站连接到 Gmail
- 设置您的发件人电子邮件和默认 Gmail 别名
- 在 WordPress 中启用电子邮件日志记录
- 常见问题和疑难解答
- Gmail 错误消息 + 解决方案
首先,让我们了解如何将您的 WordPress 网站链接到 Gmail SMTP。
立即创建您的 WordPress 表单
如何将我的 WordPress 电子邮件链接到 Gmail?
您可以使用 WP Mail SMTP 通过以下方式将您的 WordPress 电子邮件链接到 Gmail:
- Gmail SMTP 详细信息
- 谷歌API
我们强烈建议您使用 Google API 。 这种方法需要更长的时间来设置,但为了额外的安全性是值得的,因为:
- 无需分享您的 Google 帐户密码
- 您无需在 Google 帐户中允许安全性较低的应用
- 您无需在 WordPress 中输入您的 Google SMTP 或帐户登录详细信息。
WP Mail SMTP 插件有一个设置向导,可以轻松将您的 WordPress 站点连接到 Gmail API。 我们将在本文中向您展示如何做到这一点。
为什么使用 WP 邮件 SMTP?
WP Mail SMTP 允许您通过 Google SMTP 或 Google API 发送 WordPress 电子邮件。 这两种方法中的任何一种都比使用 PHP 邮件功能更可靠,这是 WordPress 默认的。
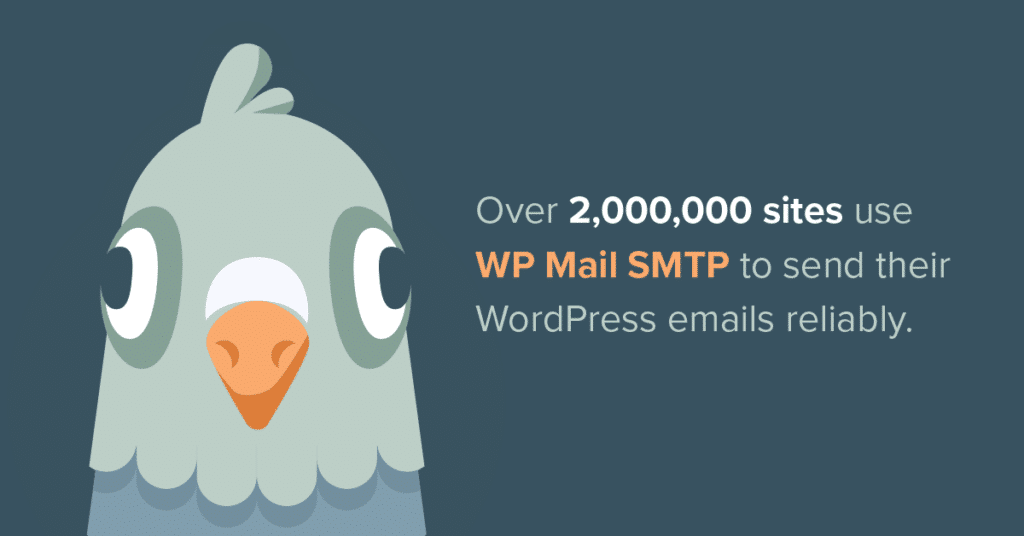
许多电子邮件服务器已经学会了阻止通过 PHP 邮件发送的电子邮件。 以这种方式生成的电子邮件“看起来”像垃圾邮件。 他们在电子邮件的标题中没有任何身份验证,这是我们通常看不到的技术部分。
使用 WP Mail SMTP,您可以通过 Gmail 或 G Suite 帐户对电子邮件进行身份验证,以确保您的登录详细信息安全且私密。
在以下情况下,WP Mail SMTP 也适用于您:
- SMTP 端口被阻止,这是某些托管服务提供商和 Amazon EC2 上的常见问题
- 您正在使用 localhost并且想要从您的站点发送电子邮件
- 由于某些其他原因,您的托管服务提供商未配置为使用 PHP 邮件。
让我们继续看看如何设置 WP Mail SMTP 以通过 Gmail API 发送电子邮件。
如何使用 Gmail SMTP 和 WP Mail SMTP 发送 WordPress 电子邮件
本分步指南将向您展示如何为 WordPress SMTP 设置 Google API。
整个过程可能需要一段时间。 我们建议在选项卡中打开本指南,以便您可以在完成时按照步骤操作。
如果您不确定是否要自己解决这个问题,请记住,WP Mail SMTP Elite 为 Mailgun 或 SMTP.com 提供了完整的白手套设置服务。
第 1 步:安装 WP 邮件 SMTP
您需要做的第一件事是安装并激活 WP Mail SMTP 插件。
有关分步说明,您可以查看有关如何安装 WordPress 插件的 WPBeginner 指南。
当您激活插件时,安装向导将打开。 单击让我们开始吧。
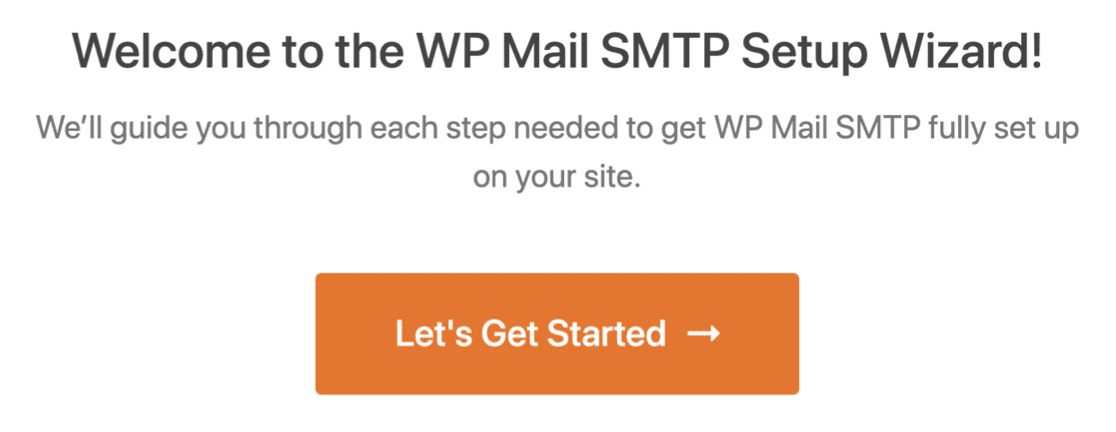
接下来,您将被要求选择您的邮件。 继续并点击Gmail 。
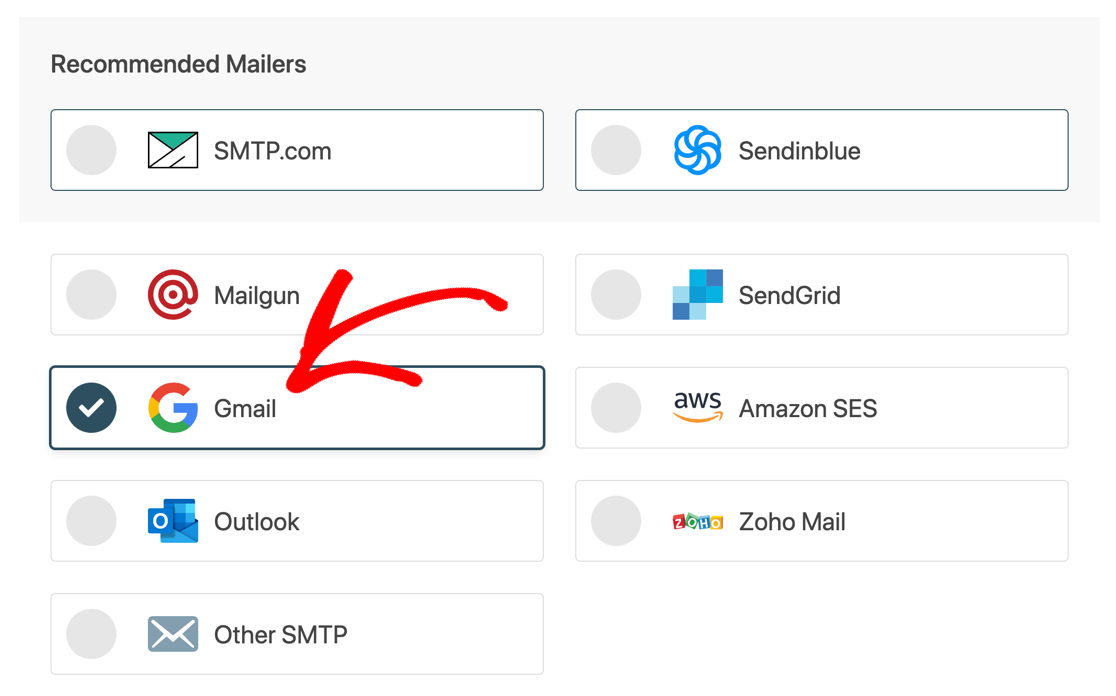
WP Mail SMTP 将向您显示有关在 WordPress 中使用 Gmail 的限制的通知。
要记住的一个问题是 Gmail 和 G-Suite 都有帐户范围的电子邮件发送限制。
| 谷歌账户类型 | 电子邮件发送限制(每天) |
|---|---|
| 谷歌(免费) | 500 |
| G-Suite / Google Workspace | 2000年 |
这些限制适用于您的整个Google 帐户。 因此,从 Google 产品发送的任何电子邮件(如 Google 表单通知)都将计入此上限。 您从常规邮箱发送的电子邮件也计入其中。
那么这是什么意思? 如果您有一个繁忙的网站或 WooCommerce 商店,您可能会遇到问题,因为该 API 并非旨在处理大量交易电子邮件。
如果您愿意继续,让我们继续完成设置步骤。
在下一个屏幕上,WP Mail SMTP 将提示您输入两件事:
- 客户机密
- 客户编号
它还会显示Authorized Redirect URI ,我们需要在一分钟内复制它。
现在,暂停设置。 此时,我们将设置您的新 Google Cloud 应用。
第 2 步:在 Google Cloud Console 中创建项目
现在我们已准备好切换到 Google 并设置新应用。 这将创建一个您可以在 WP Mail SMTP 中使用的 API 连接,这意味着您永远不必透露您的帐户用户名和密码。
首先在 Google Cloud Console 中打开启用 API 屏幕。 (单击此链接会将您直接带到在新选项卡中启用 API屏幕。)
如果您是第一次使用 Google Cloud Console,可能会要求您同意服务条款。
接下来,从下拉菜单中选择Create a Project并点击Continue 。
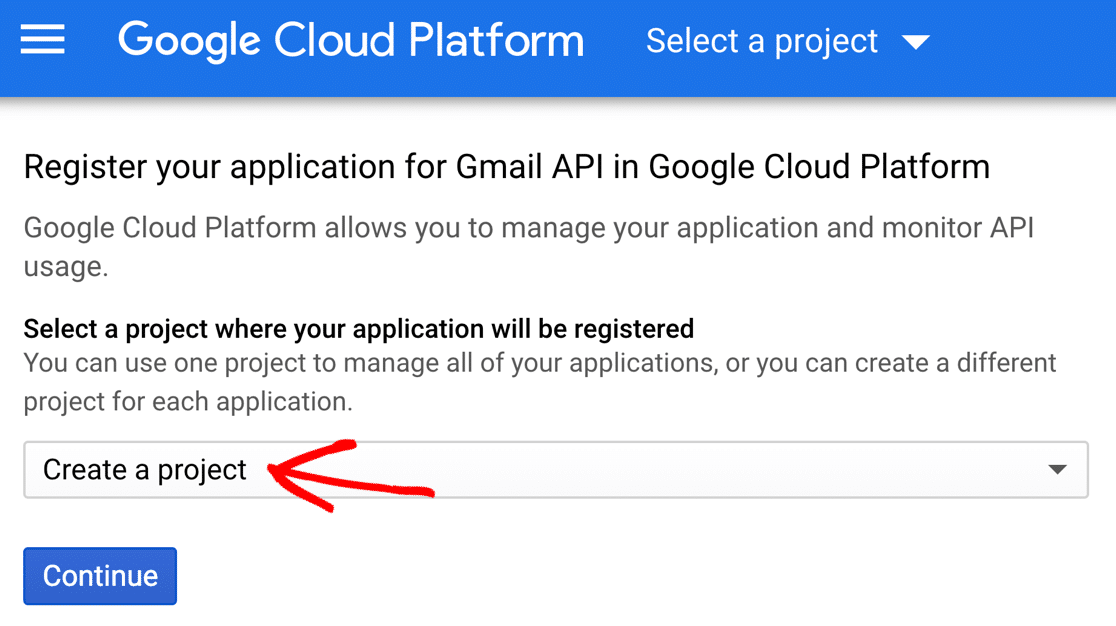
您可能会看到轻微的停顿并看到启用 API弹出窗口。
下一个屏幕加载时,单击Go to Credentials 。
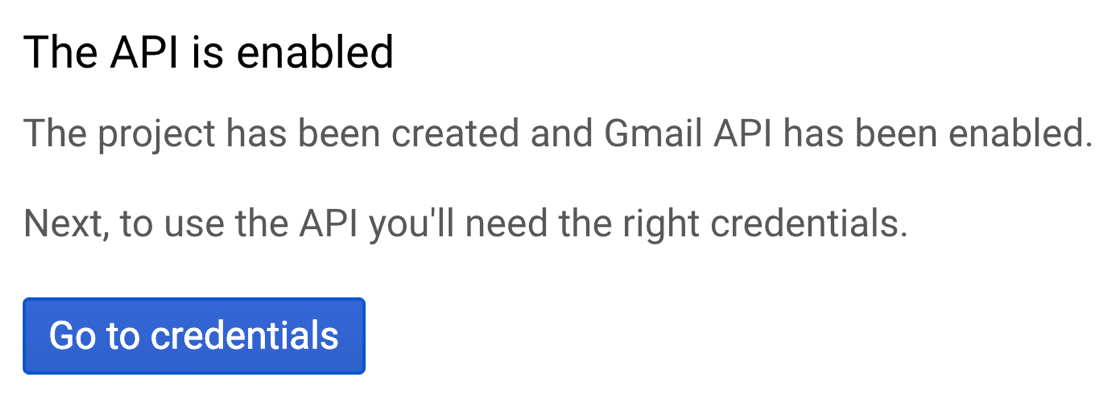
现在我们可以为您的应用程序设置凭据。
当您浏览这些屏幕的其余部分时,请务必单击每个部分末尾的下一步。 如果您单击完成,您将退出设置过程而不完成它。
凭证类型
现在我们将告诉 Google 如何设置 API。
在您使用的 API 下,使用默认选项: Gmail API 。
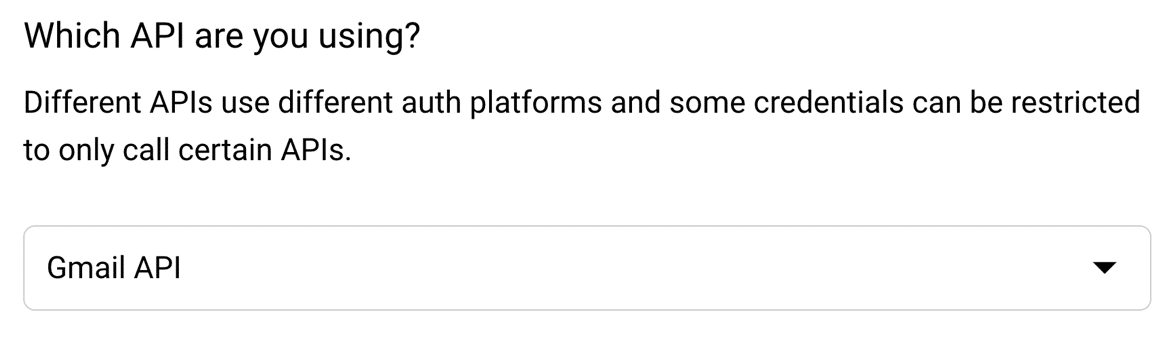
然后向下滚动一点到您将访问哪些数据?
继续并选择User data并单击Next 。
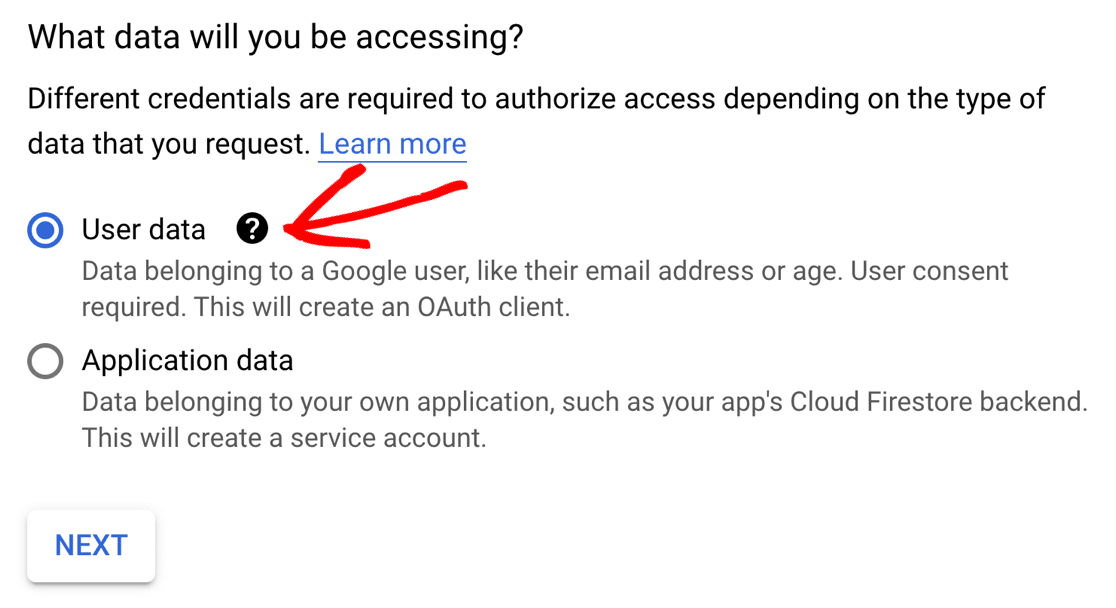
接下来,我们需要设置一个同意屏幕。 没有人会看到这一点,但我们需要在发布您的应用程序之前完成它。
单击下一步继续。
OAuth 同意屏幕
现在我们将设置您的应用信息。
此表单中的详细信息并不重要,因为没有其他人会使用您的应用程序。 以下是我们的建议:
- 输入对您有意义的应用程序名称
- 从用户支持电子邮件下拉菜单中选择您的电子邮件
- 您可以安全地跳过徽标。
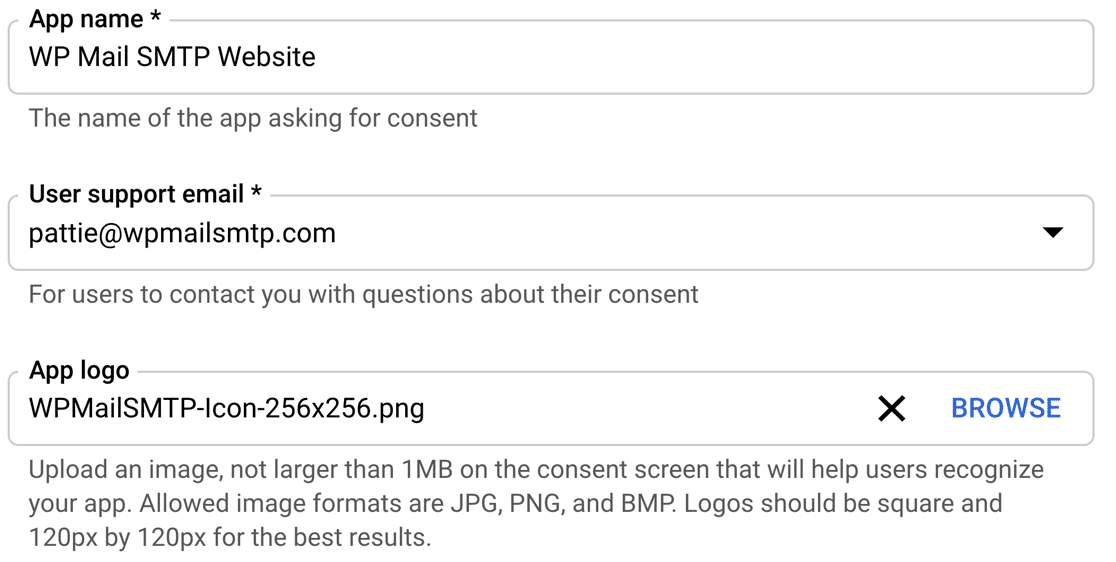
在开发人员电子邮件字段中,键入您自己的电子邮件地址。

现在点击保存并继续转到范围。
范围
您的应用不需要范围,因此我们不需要使用此部分。
滚动整个部分并再次点击保存并继续。
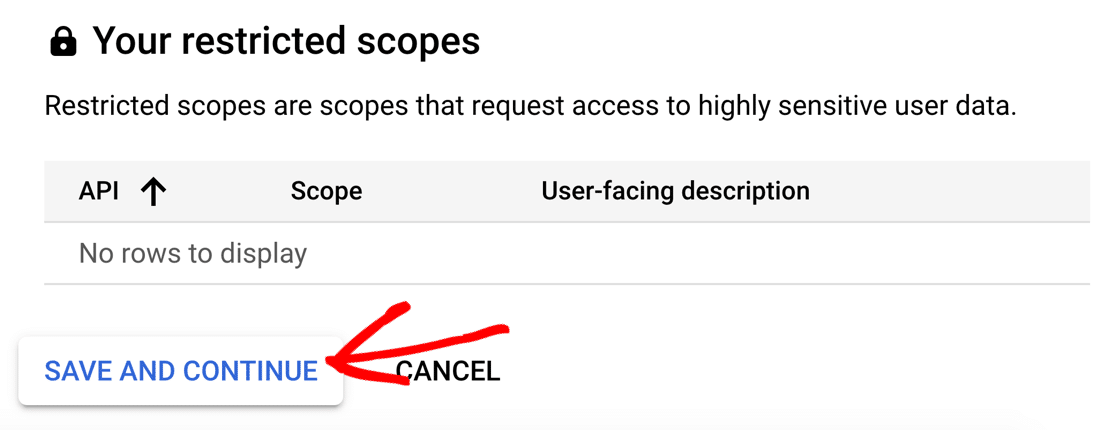
现在我们已准备好设置客户端 ID。
OAuth 客户端 ID
在本节中,我们将设置 WP Mail SMTP 连接到您的 Google 帐户所需的客户端 ID。
在OAuth 客户端 ID下拉列表中,选择Web 应用程序。
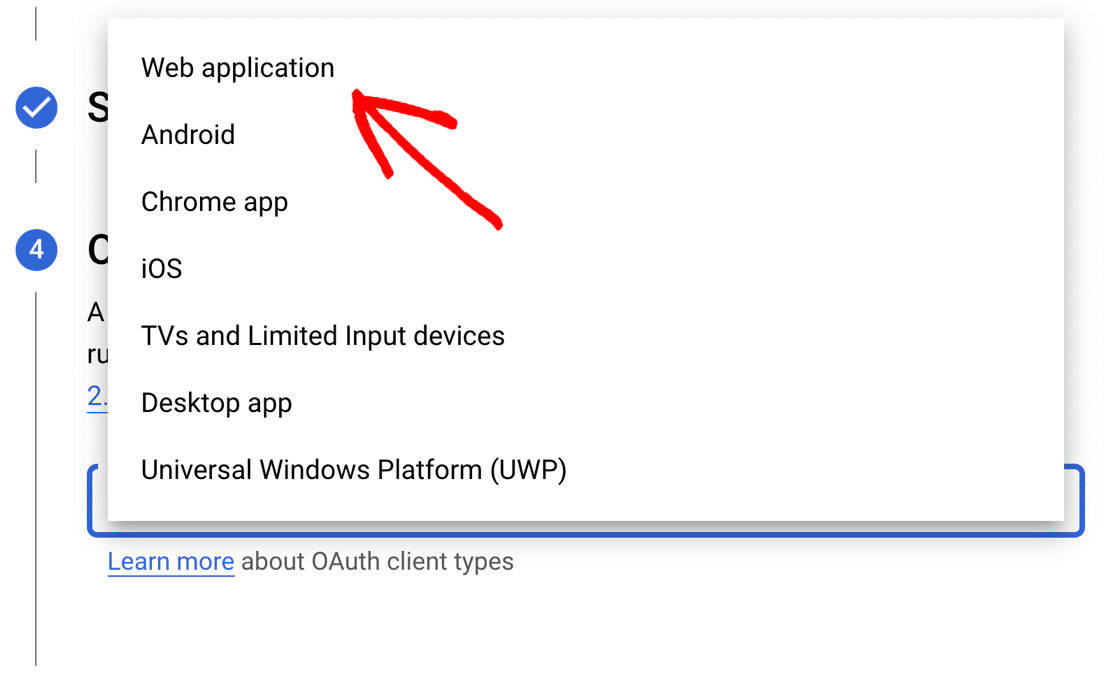
如果需要,您可以更改名称,但保留默认值也可以。
在接下来的 2 个字段中,您需要输入以下信息:
- 授权的 JavaScript 来源:键入以
http://或https://开头的站点 URL - 授权重定向 URI:粘贴到
https://connect.wpmailsmtp.com/google/
点击创建以完成此步骤。
当 Google 提示您下载凭据时,请复制它显示的客户端 ID 。
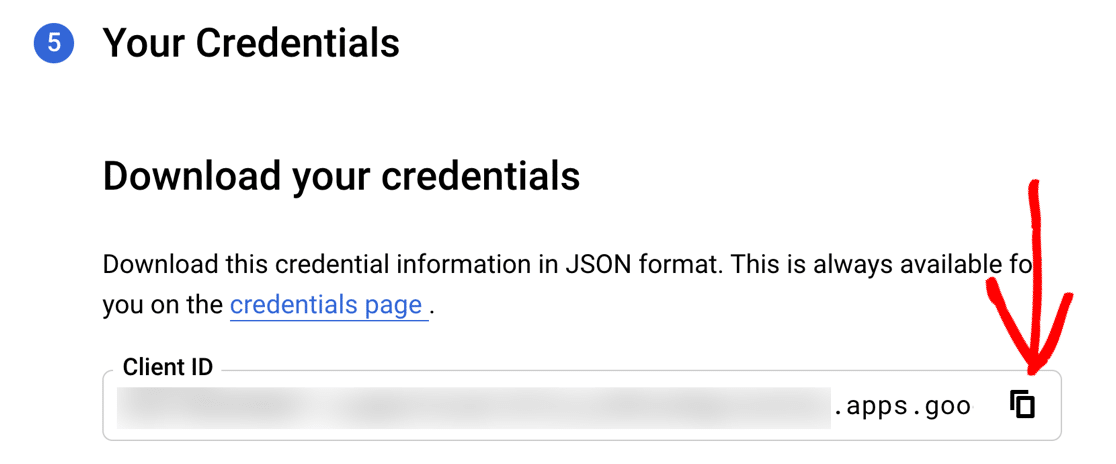
切换到我们之前使用的浏览器选项卡。 在 WP Mail SMTP 安装向导中,粘贴客户端 ID。
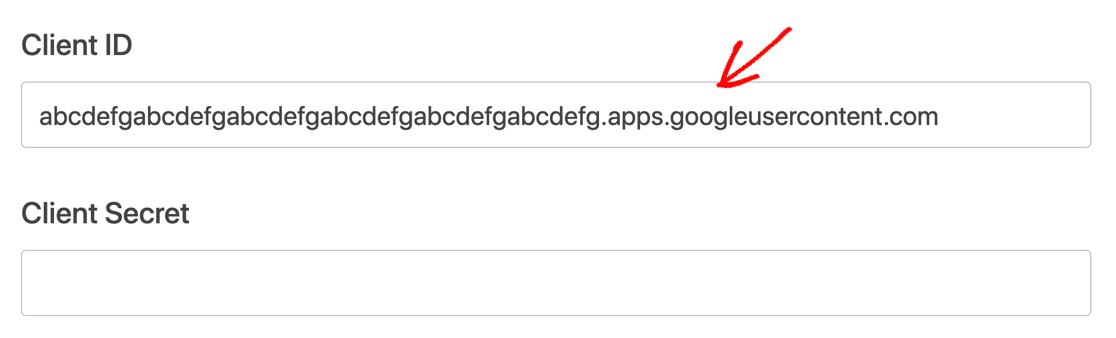
我们不需要保存凭据,因此您可以单击“完成” 。
现在让我们获取客户端密钥。
切换回 Cloud Console。 确保您仍在凭据屏幕上。
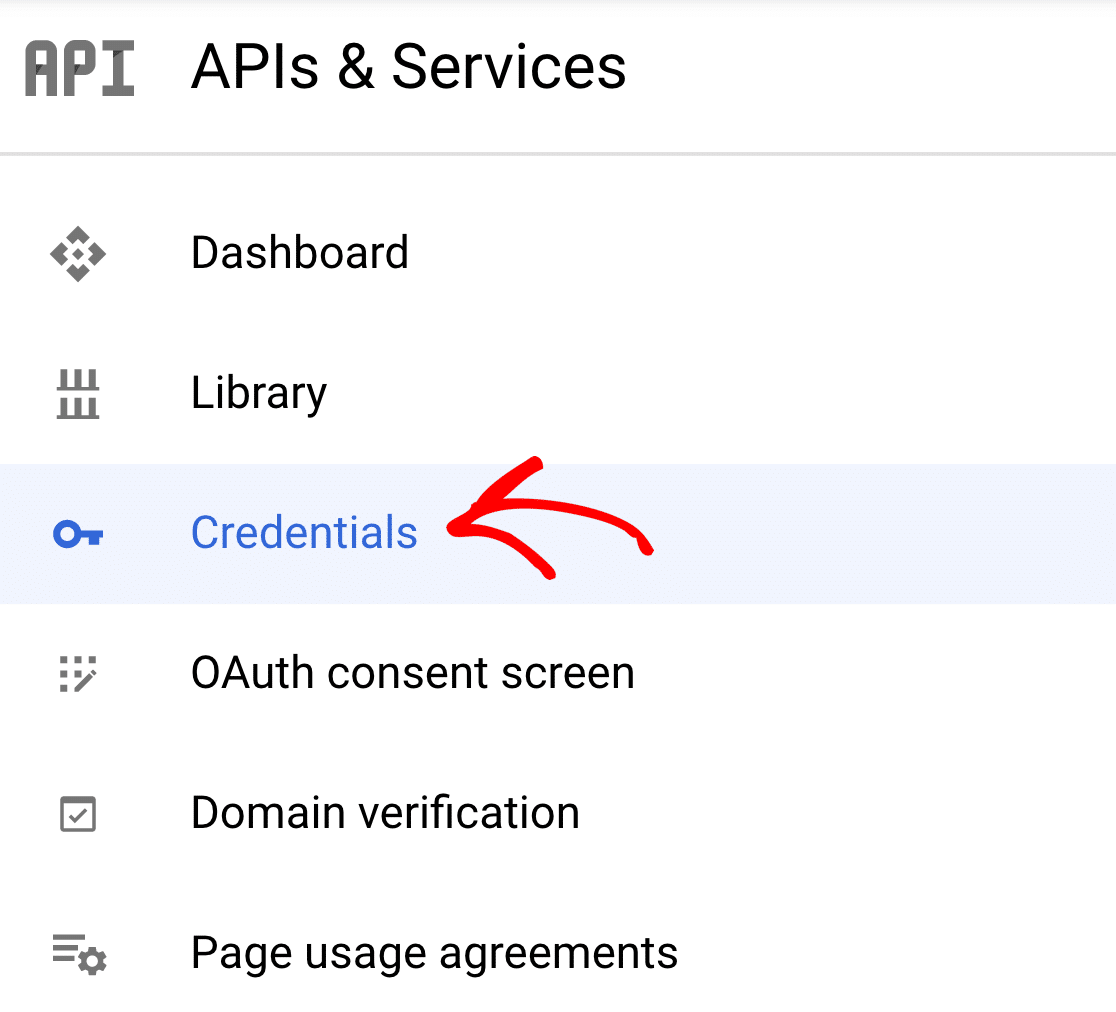
找到我们刚刚在OAuth 2.0 Client IDs下创建的凭据。 然后单击该行上的铅笔图标。

查看屏幕右上角并复制您的Client Secret 。
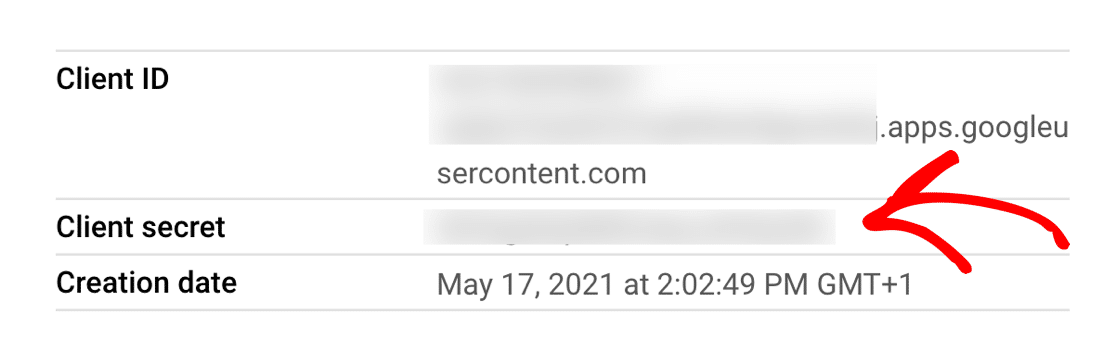
现在切换到 WP Mail SMTP 并将其粘贴。
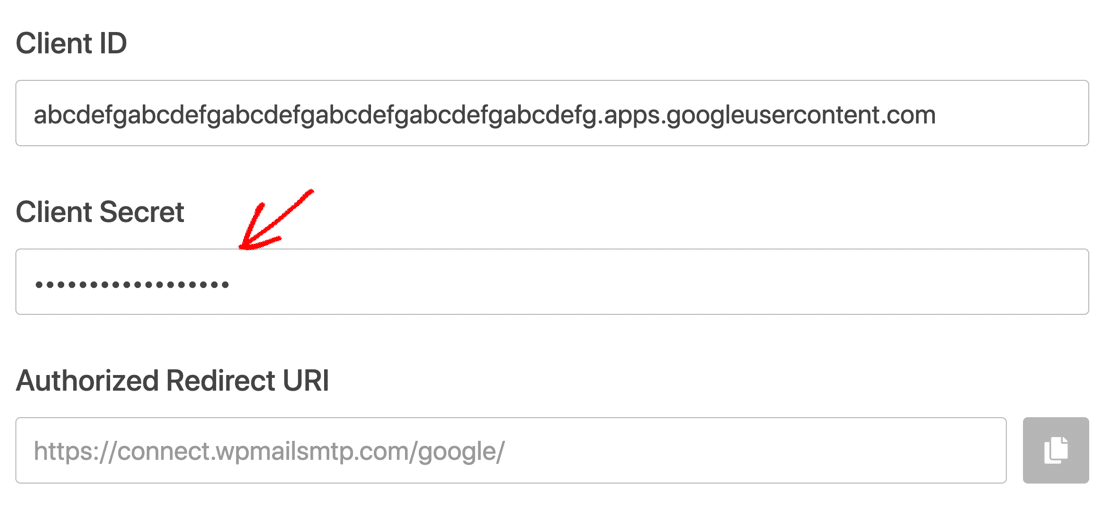
好的,我们完成了,但不要继续向导。 如果您使用的是免费 Gmail 帐户,请务必完成下一部分中的步骤,以避免新应用出现问题。
第 3 步:从测试切换到生产(仅限免费 Gmail 帐户)
如果您有免费的 Gmail 帐户,Google 将在测试模式下发布您的应用。
更改此设置非常重要。
如果您跳过此步骤,您的 Gmail 集成每周可能会停止工作。 您可能还会在 WP Mail SMTP 中看到消息Token has been expired or revoked 。
我们将编辑您的应用程序以将其投入生产。 Google Workspace 用户无需执行此操作。
要从测试模式切换到生产模式,请返回 Cloud Console,然后点击左侧导航窗格中的OAuth 同意屏幕。
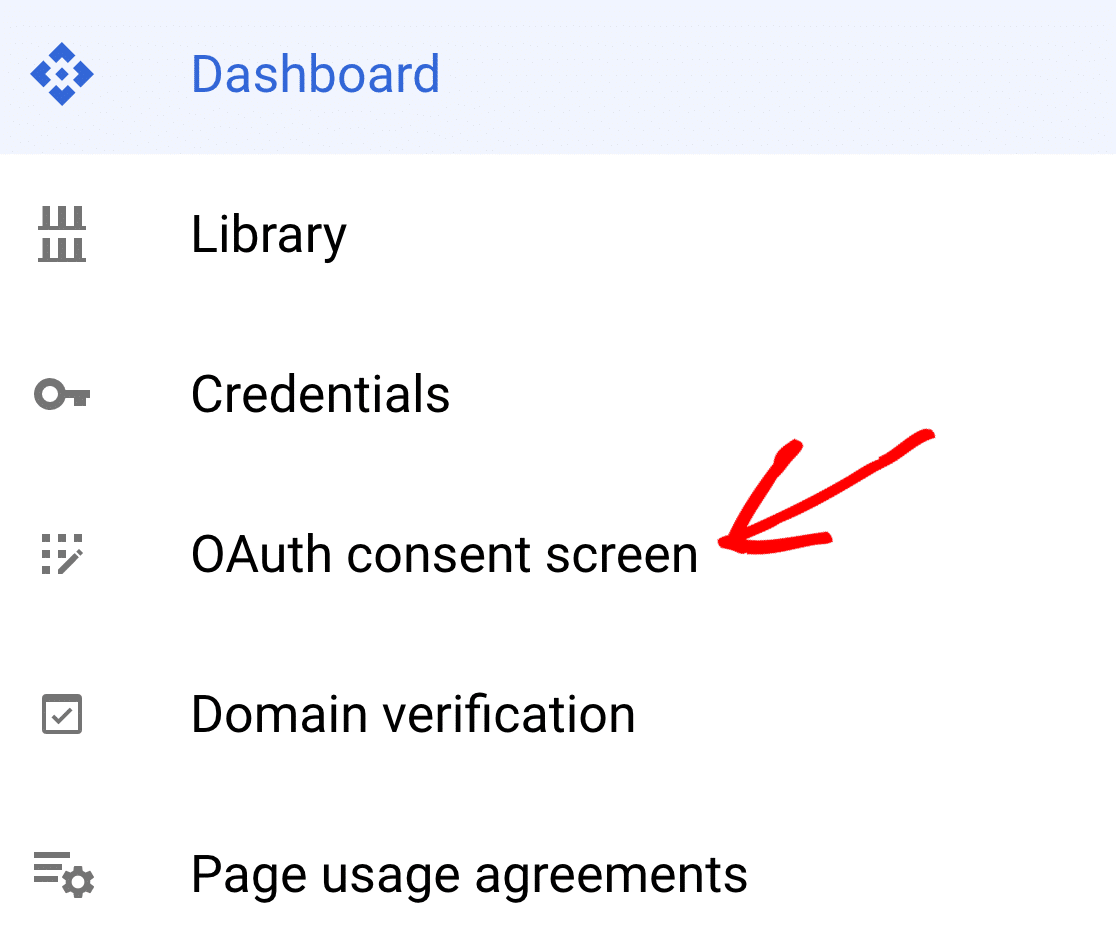
在发布状态下,单击发布应用程序。

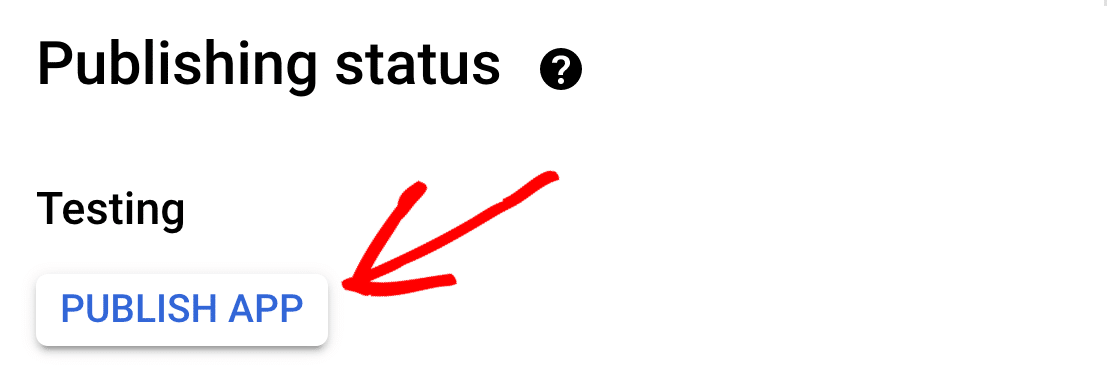
您将看到消息Your app will be available to any user with a Google Account 。
别担心! 您的帐户是安全的。
没有其他用户知道您的客户端 ID 和客户端密钥,因此他们将无法访问您的应用程序。 而且 WP Mail SMTP 从不询问您的 Google 用户名和密码,因此它是完全安全的。
当您准备好继续时,点击确认。
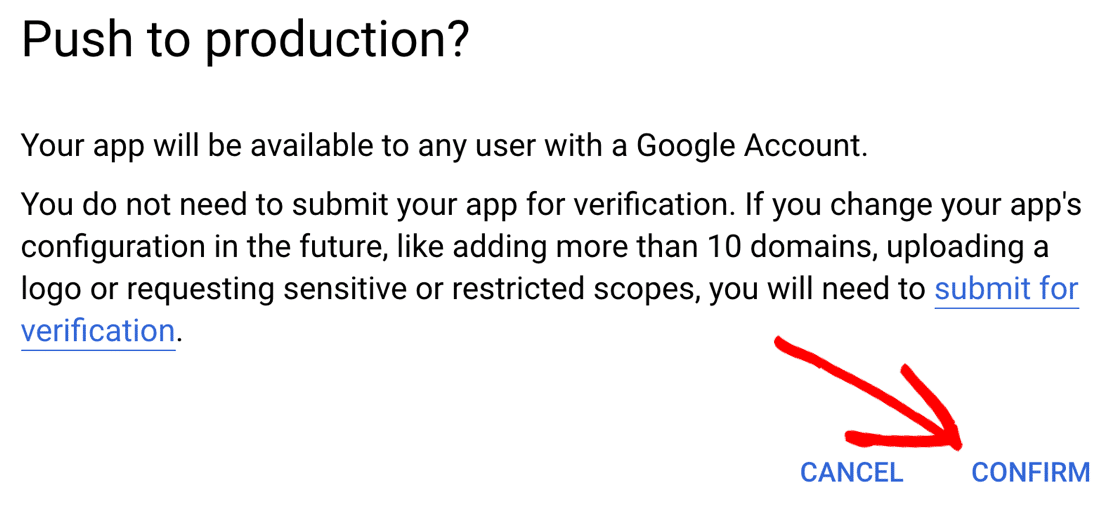
就是这样! 您的应用现已在 Google Cloud Console 中上线。
第 4 步:将 WordPress 站点连接到 Gmail
我们快完成了。 最后一步,我们需要将 WP Mail SMTP 连接到 Google。 没有这个,应用程序将无法发送电子邮件。
切换回您的 WP Mail SMTP 浏览器选项卡。 向下滚动经过Authorized Redirect URI 。
在授权下,点击连接到 Google按钮。
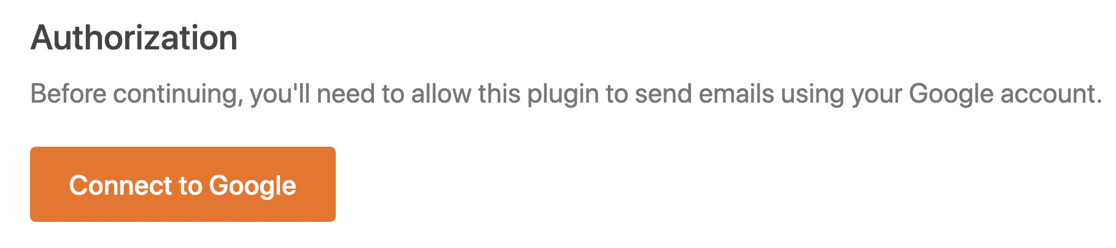
这将打开 Google 的登录屏幕。 继续并登录,然后单击“允许”按钮授予您的站点发送电子邮件的权限。
如果您看到一条警告,指出您的应用未经验证,请不要担心。 免费 Gmail 用户会看到这一点,因为 Google 尚未检查它。 但我们不需要它们,因为其他人不会使用该应用程序。
继续并单击Advanced然后转到 example.com (unsafe) 。
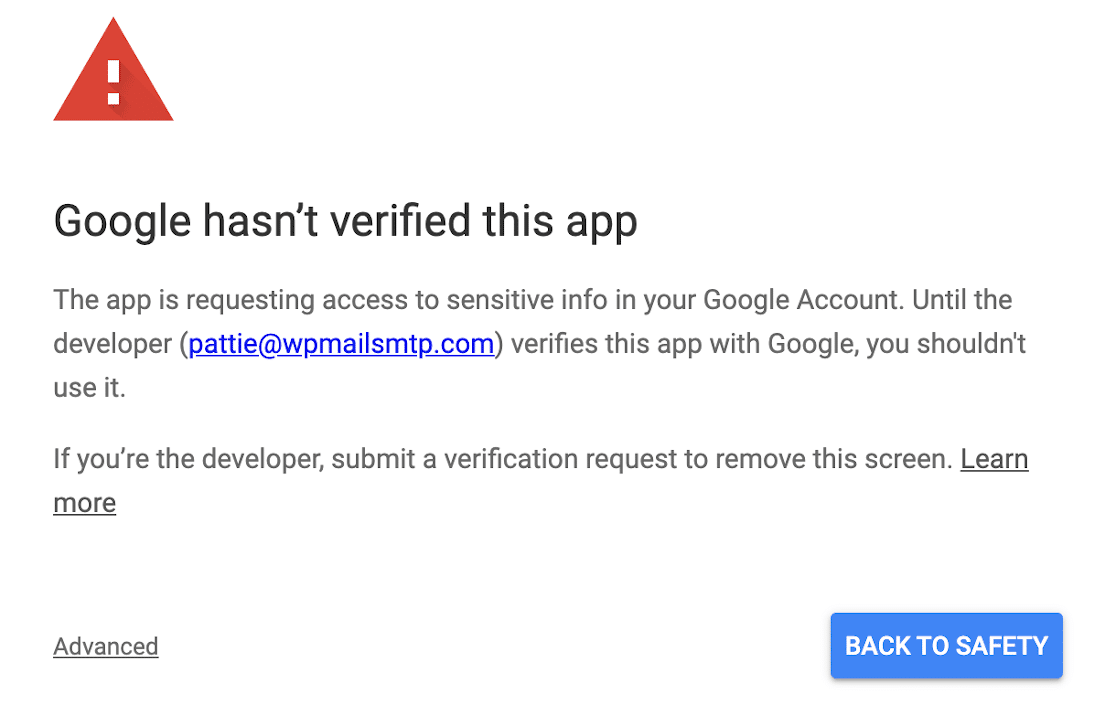
在 WP Mail SMTP 中,您会看到一个弹出窗口,确认授权有效。
一直向下滚动到屏幕底部进行最后一步。
第 5 步:设置您的 From 电子邮件和默认别名
如果需要,WP Mail SMTP 为您提供强制所有插件和联系表单使用相同发件人名称的选项。
这是确保您的客户和访问者始终在每封电子邮件的发件人字段中看到相同姓名的快速简便方法。
您不必强制执行此设置。 如果需要,您可以选择在此处启用它。
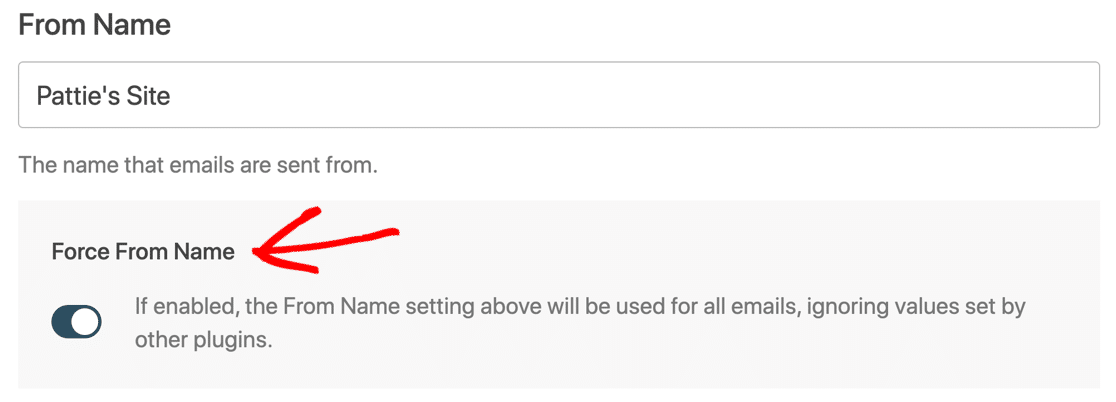
在其下方,有一个From Email设置,WP Mail SMTP 将自动向您显示在您的 Google Workspace 或 Gmail 帐户上设置的所有别名。
您在此处的下拉列表中选择的电子邮件地址将是 WordPress 中的默认发件人电子邮件地址。
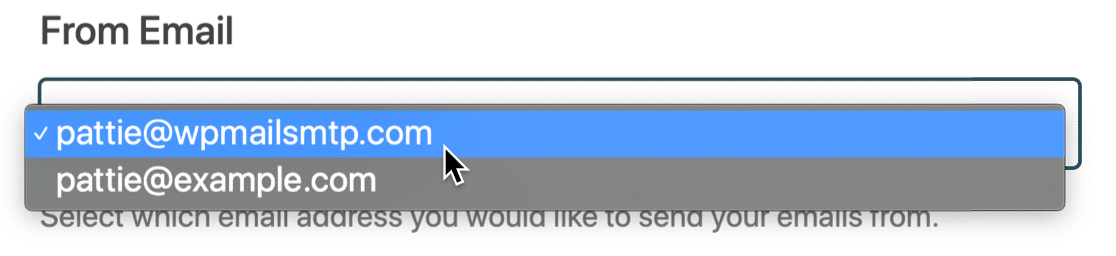
想知道这是如何工作的吗?
您可以使用此下拉列表中列出的任何电子邮件从 WordPress 发送电子邮件。 只需在您的插件或联系表单设置中将其作为发件人电子邮件输入,WP Mail SMTP 就会为您验证电子邮件。
您选择的“主要”电子邮件地址将用作备用或默认发件人。 例如,如果我们使用[email protected]的发件人电子邮件创建了一个联系表单,这不是我们 Gmail 帐户中的注册别名。 因此From Email将切换到我们的默认选择: [email protected] 。
想要在此处添加更多 Gmail 别名? 查看如何从 Gmail 别名发送 WordPress 电子邮件,以获取设置它们的完整指南。
我们快完成了! 只需再检查 1 个选项。
第 6 步:在 WordPress 中启用电子邮件日志
WP Mail SMTP Pro 包括完整的 WordPress 电子邮件日志记录。
在设置向导结束时,Pro 许可证或更高版本的用户将看到打开此功能的选项。
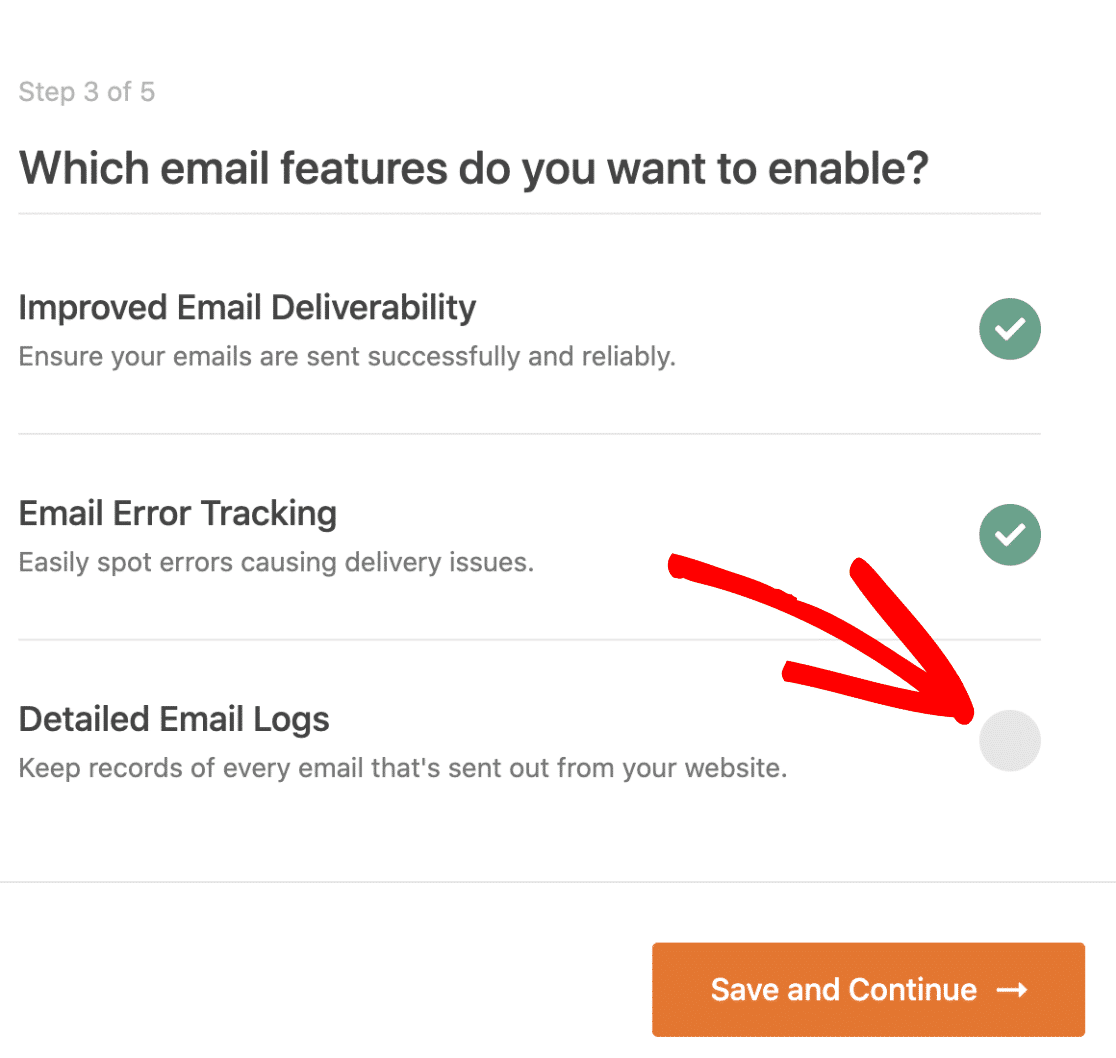
您可以使用内置的电子邮件日志工具来:
- 跟踪从您的 WordPress 网站发送的每封电子邮件
- 搜索和跟踪任何电子邮件的发送状态
- 搜索、过滤和打印电子邮件日志或保存为 PDF
- 将电子邮件日志导出为 CSV 或 XLS
- 在 WordPress 仪表板上查看可交付性图表。
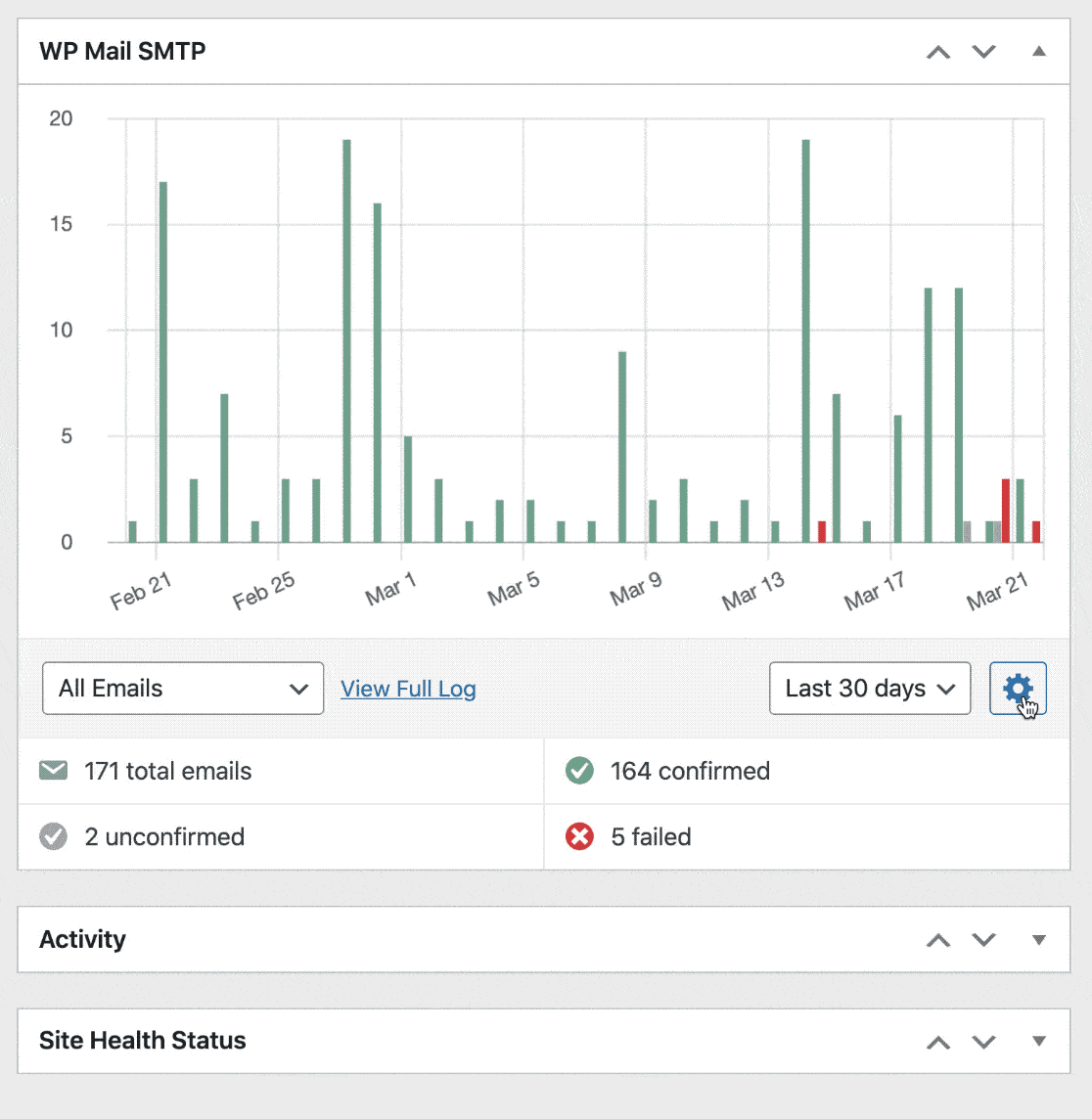
想要使用这些很棒的电子邮件记录功能吗? 立即升级到 Pro!
完成向导后,WP Mail SMTP 将对您的设置进行最后检查,并自动向您选择的地址发送一封测试电子邮件。
就是这样! 您已成功使用 Gmail 和 WP Mail SMTP 设置您的 WordPress 电子邮件!
立即创建您的 WordPress 表单
Gmail SMTP 常见问题和疑难解答
有时,我们的用户会遇到 WordPress 中 Gmail SMTP 的问题。 以下是一些常见问题解答的快速集合,它们将有助于解决您遇到的任何问题。
Google Cloud Console 中的测试和生产意味着什么?
在 Google Cloud Console 中,生产意味着您的应用程序已上线。 这是 Google Workspace 用户的默认设置。 测试是免费 Gmail 帐户的默认设置。
虽然测试模式可以工作,但它有 7 天的超时时间。 因此,每周,您的电子邮件都会停止工作,您必须重新连接应用程序。
要解决此问题,请将您的应用置于生产模式。
“内部”和“外部”选项是什么意思?
在 Google Cloud Console 中,内部意味着您的组织可以使用该应用程序。 这是 Google Workspace 用户的默认设置。
外部意味着该应用程序可用于任何 Google 帐户。 这是免费 Gmail 帐户的默认设置,因为它们不属于组织。
您无需担心此设置。 您可以继续使用 Google 为您的帐户选择的默认值。
为什么我不能将我的域用于“授权重定向 URI”?
授权重定向 URI仅在您第一次将站点连接到 Gmail 时使用。 我们为这个初始连接提供了我们自己的 URL,这样您就不会遇到服务器上的安全插件或mod_security任何问题。
为什么我会看到 DMARC、SPF 或 DKIM 警告?
WP Mail SMTP 有一个内置的域检查器。 它会自动扫描您域的 DNS 记录,以查找称为 DMARC、SPF 和 DKIM 的规则,并在缺少这些规则时向您发出警告。
如果您在 Gmail 中使用 Google Workspace 或自定义域,我们建议将这些添加到您的 DNS。 跳至我们的常见 Gmail 错误表以获取说明。
免费 Gmail 用户(没有自定义域)可以忽略这些警告。 作为免费 Gmail 用户,您无法控制发送域的 DNS,因此您无法添加这些记录。
为什么来自 WordPress 的电子邮件会出现在 Gmail 的已发送文件夹中?
当 WP Mail SMTP 使用 Google API 发送电子邮件时,它与您自己从普通邮箱发送电子邮件本质上是一样的。 因此,从您的站点发送的每封电子邮件也将出现在您邮箱的“已发送邮件”文件夹中。
如果您不希望发生这种情况,我们建议您选择不同的邮件程序,例如 SMTP.com 或 Sendinblue。
如何在 WP Mail SMTP 中切换 Gmail 帐户?
如果您想从 WordPress 中的其他 Gmail 地址发送电子邮件,您有 2 个选项。
使用 Gmail 别名
WP Mail SMTP 允许您从多个 Gmail 或 G-Suite 别名发送电子邮件。 因此,如果您想使用不同的发件人地址,您可以轻松地将其作为别名添加到您的 Google 帐户中。
要了解如何添加别名并在 WordPress 中使用它,请查看如何从 Gmail 别名发送 WordPress 电子邮件。
切换 Google 帐户
如果您想更改为其他Gmail/G Suite 电子邮件帐户,您需要转到WP Mail SMTP » 设置,然后单击删除连接按钮。
断开您的帐户后,向上滚动到“邮件”部分,然后单击“启动设置向导”以创建新的 Gmail SMTP 连接。

请记住:单击Launch Setup Wizard将删除您现有的设置,因此除非您准备好切换,否则最好不要单击它。
现在让我们列出一些常见的错误消息和解决方案,以防您遇到不同的问题。
Gmail 错误消息 + 解决方案
| 错误信息 | 解决方案 |
|---|---|
| 您的 Google 应用可能仍处于测试模式。 虽然这会奏效,但您的连接将每 7 天中断一次。 要解决这个问题,很容易将您的应用程序置于生产模式。 |
| 前往WP Mail SMTP » 设置,然后单击启动设置向导按钮。 再次复制客户端 ID。 检查客户端 ID 的开头或结尾是否没有空格或多余的文本。 |
| cURL 错误 60:SSL 证书问题 | 请联系您站点的托管服务提供商,要求他们安装此证书。 最有可能是cacert.pem证书,但最好让您的主机检查。 |
| 401 要求登录 | 前往WP Mail SMTP » 设置,然后单击启动设置向导按钮。 再次运行设置向导并确保将您的 Google 帐户连接到 WP Mail SMTP。 |
| 请求缺少必需的身份验证凭据。 预期的 OAuth 2 访问令牌、登录 cookie 或其他有效的身份验证凭据。 | 这意味着您的 Gmail 设置尚未完成。 前往WP Mail SMTP » 设置并单击启动设置向导按钮以检查您的设置。 |
| Google 尚未验证此应用 该应用请求访问您 Google 帐户中的敏感信息。 | 要绕过此消息,您需要点击Advanced ,然后点击Proceed 。 不用担心 - 您的应用无需经过 Google 验证即可运行。 |
| 需要采取的措施:Google 要求的 SPF 记录似乎没有添加到您的域中。 请查看 Google 的 SPF 指南,了解有关如何将此记录添加到您域的 DNS 的详细信息。 | WP Mail SMTP 在您的 DNS 中找不到 SPF 记录。 添加 SPF 记录有助于提高电子邮件的送达率。 如果您使用的是 Google Workspace 或具有自定义域的 Gmail 帐户,请按照 Google 的教程来解决此问题。 如果您使用的是没有自定义域的免费 Gmail 帐户,则可以忽略此警告。 |
| 需要采取的措施:Google 要求的 DKIM 记录似乎没有添加到您的域中。 请查看 Google 的 DKIM 指南,了解有关如何将此记录添加到您域的 DNS 的详细信息。 | WP Mail SMTP 在您的 DNS 中找不到 DKIM 记录。 添加 DKIM 记录有助于提高电子邮件的送达率。 如果您使用的是 Google Workspace 或具有自定义域的 Gmail 帐户,请按照 Google 的教程来解决此问题。 如果您使用的是没有自定义域的免费 Gmail 帐户,则可以忽略此警告。 |
| 建议采取的措施:您的域 (example.com) 上似乎没有设置 DMARC。 我们建议使用 DMARC 协议,因为它有助于保护您的域免遭未经授权的使用。 请查看我们的分步指南,了解有关如何将此记录添加到您域的 DNS 的详细信息。 | WP Mail SMTP 在您的 DNS 中找不到 DMARC 记录。 添加 DMARC 记录有助于提高电子邮件的送达率。 如果您使用具有自定义域的 Google Workspace 或 Gmail 帐户,请阅读如何将 DMARC 记录添加到您的域。 本文包含一个通用 DMARC 示例,您可以复制和粘贴。 如果您使用的是没有自定义域的免费 Gmail 帐户,则可以忽略此警告。 |
如果此处未列出您的错误消息,您可以联系 WP Mail SMTP 支持:
- 精简版用户:在 WordPress.org 的支持论坛上提问
- 如果您有付费许可证:在您的 WP Mail SMTP 帐户中打开支持票。
立即创建您的 WordPress 表单
接下来,增加您的网站流量
现在您的电子邮件发送完美无缺,现在是网站爆炸式增长的时候了。 您可以首先在您的网站上举办赠品活动,并尝试一些简单的技巧来减少表单放弃。
准备好构建自定义 WordPress 表单了吗? 立即开始使用最简单的 WordPress 表单构建器插件。 WPForms Pro 包括 100 多个免费模板,并提供 14 天退款保证。
如果本文对您有所帮助,请在 Facebook 和 Twitter 上关注我们,以获取更多免费的 WordPress 教程和指南。

