如何在 WooCommerce 中发送客户发票
已发表: 2022-07-08您想了解如何从 WooCommerce Store 向客户发送发票吗? 你来对地方了!
就会计和税务目的而言,发送正式交易文件对店主和客户都至关重要。 作为电子商务商店的老板,您可能会为开具发票而苦恼,并发现它是每天的麻烦事。
幸运的是,WooCommerce 提供了一个默认功能,可以在客户在线购买时向他们发送发票。 但 WooCommerce 发票功能简单明了。 您找不到任何简单的方法来手动重新发送电子邮件。 此外,没有用于下载或打印发票的 PDF 选项。
这就是为什么在本文中,我们将引导您完成有关如何在 WooCommerce 中发送客户发票的分步教程。 今天,我们将介绍两种不同的 WooCommerce 发票开具方法:
- 方法 1 :使用默认的 WooCommerce 功能发送发票
- 方法 2 :发送包含 PDF 附件的发票
作为奖励,我们还将向您展示如何为您的多供应商市场创建发票功能。
拿起你的咖啡,开始做笔记。 我们将从回答一个常见问题开始——
为什么发票对您的电子商务如此重要

发票是逐条记录买卖双方交易的帐单
企业需要创建发票才能获得付款,就这么简单。 该发票不仅可以作为企业与客户之间的财务协议,而且还可以在发生任何争议时保护双方。 我们希望它永远不会发生,但是从以上几行中,您可以了解发票的重要性。
以下是您应该向客户发送发票的更多原因 -
- 作为财务协议的法律证明
- 保留双方的财务记录
- 提升客户体验
- 提高品牌知名度和识别度
- 节省金钱和时间
拥有发票不仅有助于跟踪您的财务记录,还有助于做出正确的决定。
进入下一部分。
如何在 WooCommerce 中发送客户发票 - 最简单的方法
以下是向在线买家发送发票的两种不同方法:
方法 1:使用默认 WooCommerce 功能发送发票
正如我们之前所说,WooCommerce 具有向客户发送发票的默认功能。 您需要做的就是按照这些步骤操作,您也可以发送发票。
我们假设您已经建立了 WooCommerce 商店并准备好销售。
第 1 步:配置 WooCommerce 客户发票/订单详细信息电子邮件
首先,您需要转到WooCommerce–> 设置–> 电子邮件。 选择客户发票/订单详细信息电子邮件。 此电子邮件旨在向客户发送发票。
单击管理按钮-
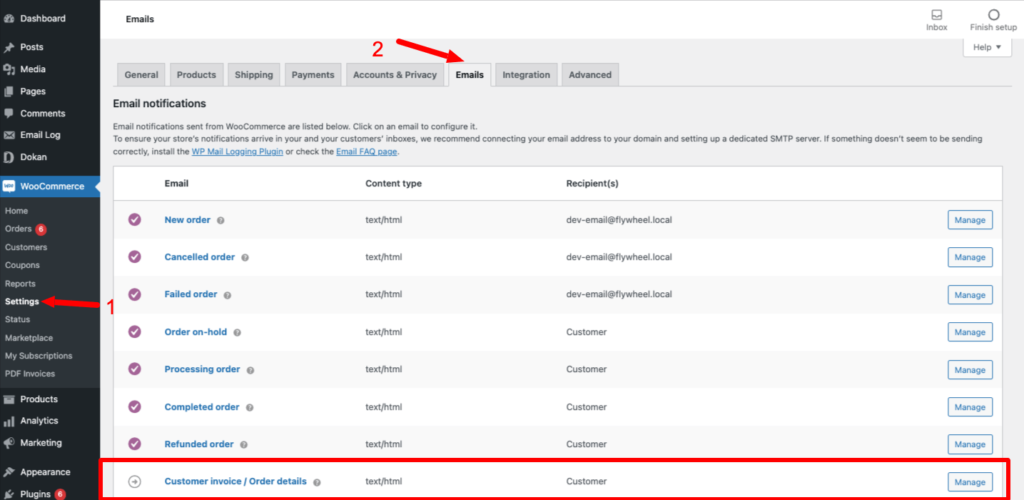
第 2 步:添加必要的详细信息以设置电子邮件
尽管所有详细信息(主题、电子邮件标题等)都已在文本框中设置为占位符,但您仍然可以进行更改。 您可以在“附加内容”框中添加附加注释,并将电子邮件类型从 HTML 更改为普通或多部分(包括普通电子邮件和 HTML 电子邮件)。
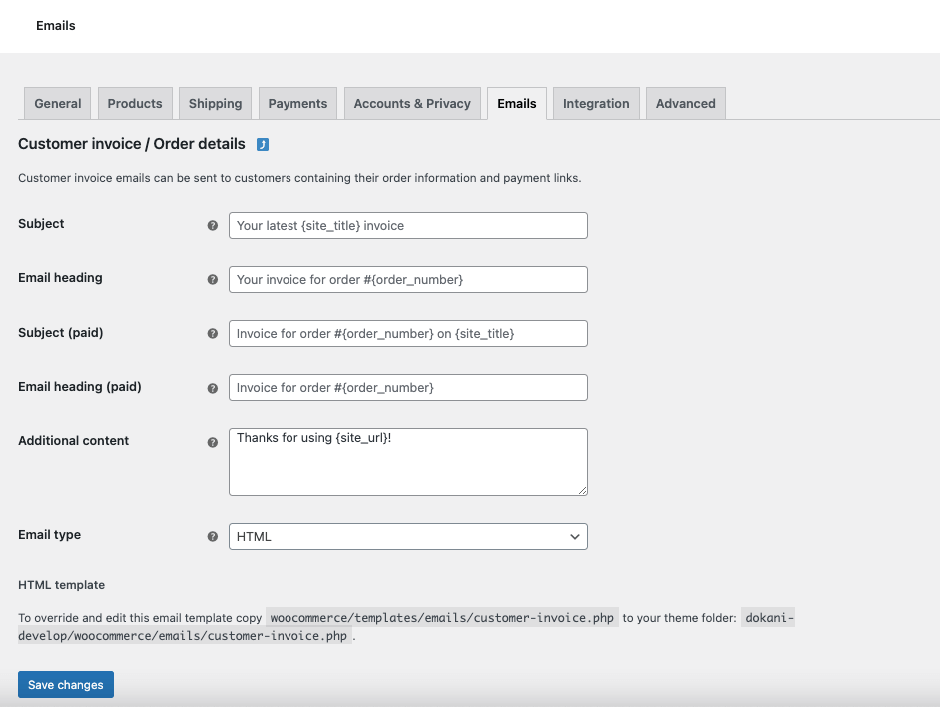
第 3 步:从您的订单操作菜单中选择电子邮件发票选项
配置电子邮件详细信息后,现在您需要配置订单操作。 从WooCommerce–> Orders选择任何订单。 在页面的右上角,您会找到一个名为Order Actions 的选项。 从下拉菜单中,选择将发票/订单详细信息通过电子邮件发送给客户选项。
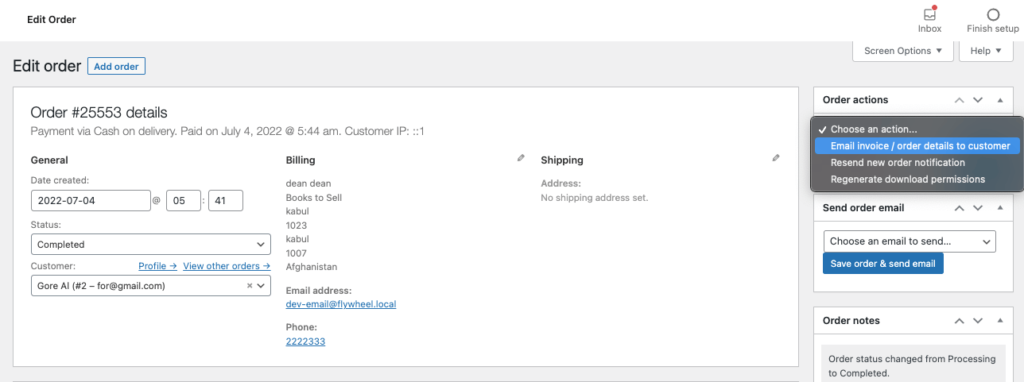
之后,您的客户将收到包含订单详细信息的发票。 这是 WooCommerce 发送给客户的标准电子邮件。 那是发票电子邮件。
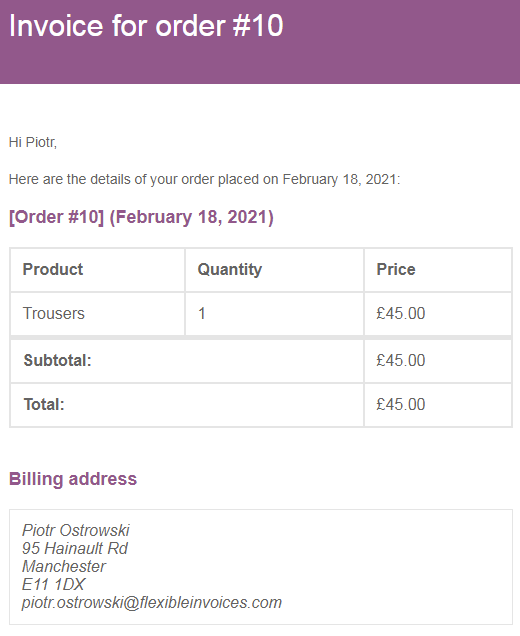
这就是如何通过 3 个简单的步骤在 WooCommerce 中发送客户发票。
但是电子邮件看起来非常简单明了,对吧? 此外,没有发票的 PDF 版本。 电子邮件可能会在成千上万封电子邮件中丢失,但 PDF 可以下载并存储在硬盘驱动器或任何设备上。
别担心,我们将向您展示如何在电子邮件中附加发票的 PDF 版本。
方法 2:如何发送带有 PDF 附件的 WooCommerce 发票
要在发票邮件中附加发票的 PDF 版本,您需要插件“WooCommerce PDF 发票和装箱单”的帮助。 这是一个很棒的插件,提供了许多功能来帮助您自定义常规发票电子邮件。
以下是为您的 WooCommerce 商店配置此插件的步骤。
第 1 步:在您的 WooCommerce 网站上安装插件
首先,您需要在您的 WooCommerce 网站上安装该插件。 如果您已经知道,那么您可以跳过这一步。
对于其他人,登录到您的 WordPress 仪表板,转到Plugins–>Add New 。 输入插件名称,安装并激活插件。
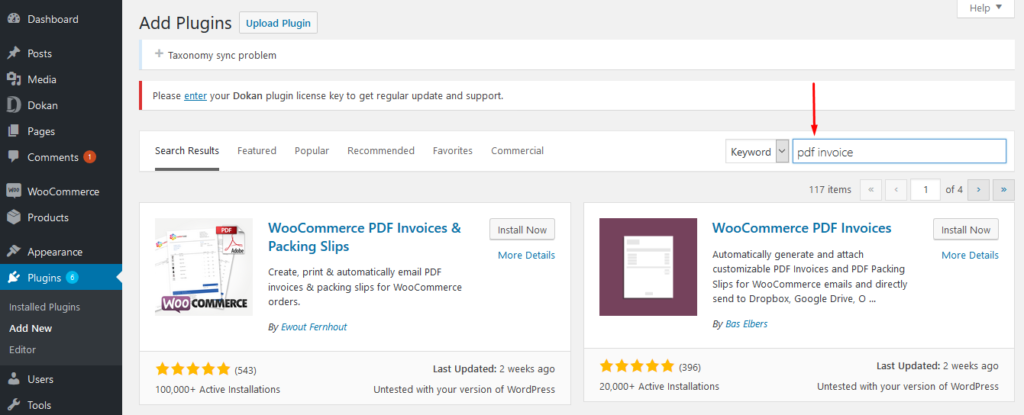
第 2 步:添加您的公司详细信息(地址、徽标、名称)
安装插件后,您将获得一个设置向导,您需要在其中添加公司详细信息。 或者您也可以将它们添加到仪表板。 您将在“常规”选项卡中找到所有选项。 此外,您还可以选择客户查看 PDF 的方式、纸张大小和模板。
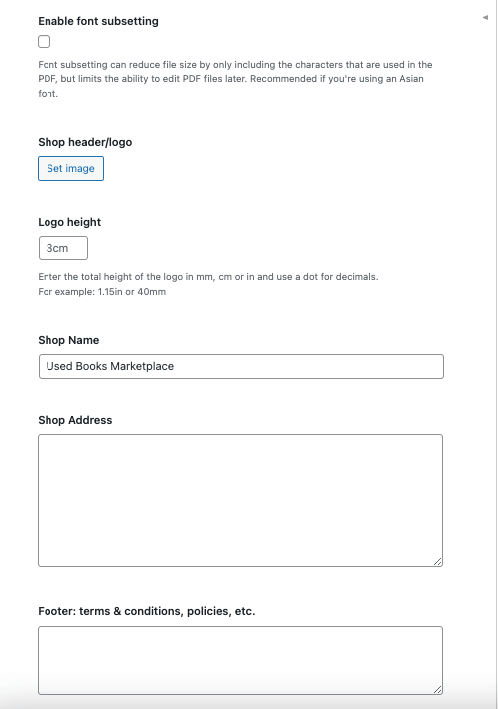
第 3 步:选择包含 PDF 附件的电子邮件
接下来,您需要选择要在哪些电子邮件中附加 PDF。 在 WooCommerce 发出的电子邮件中,没有一封附有可下载的 PDF 发票。 所以你需要选择它们。
您可以选择,
- 新订单(管理员邮箱)
- 取消订单
- 订单失败
- 暂停订单
- 加工订单
- 完成订单
- 退款订单
- 客户发票/订单详细信息(手动电子邮件)
- 客户须知
注意:其中一个更重要的选择是客户发票/订单详细信息(手动电子邮件)框,因为这是手动发送 PDF 发票的最简单方法之一。
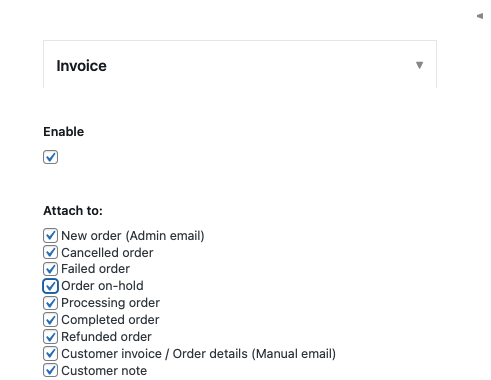
如果您认为您需要定期手动发送发票,您绝对应该启用“显示操作按钮”选项。
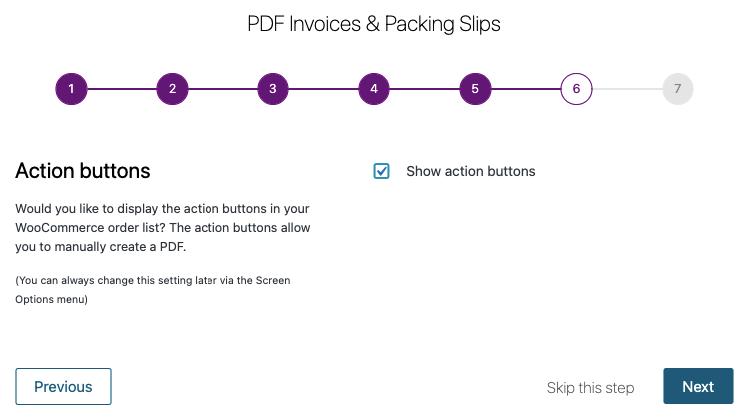
第 4 步:更改订单操作以发送电子邮件发票
现在您已经配置了发票,会发生两件事:

- 该插件会自动将 PDF 发票附加到您选择的所有自动订单电子邮件中
- 该插件将向 WooCommerce 订单管理界面添加新选项,以便您在需要时手动发送发票。
现在您可以高枕无忧了,因为您选择的所有电子邮件都附有 PDF 发票。
但如果您愿意,您可以重新发送这些电子邮件并调整包含 PDF 发票的订单操作。 只需从WooCommerce–> Orders打开任何订单,并执行以下订单操作,
- 通过电子邮件将发票/订单详细信息发送给客户
- 重新发送新订单通知
- 重新生成下载权限
例如,选择前两个选项之一是重新发送或手动发送带有发票的订单电子邮件的好方法。
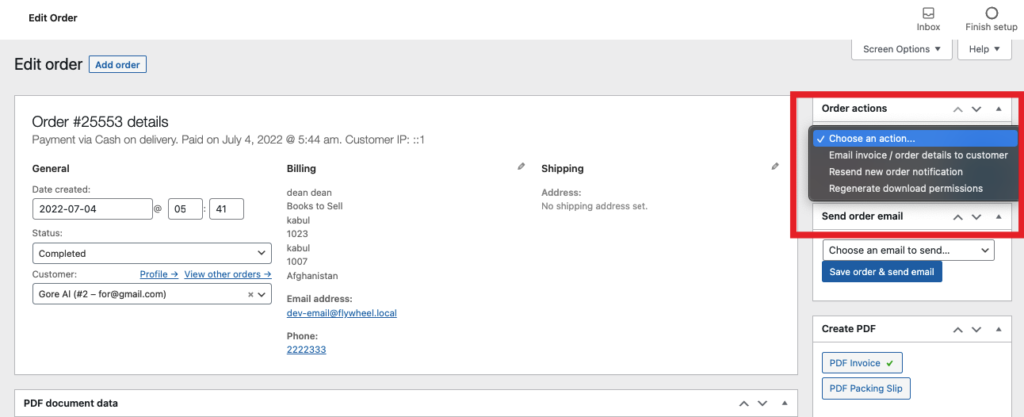
WooCommerce 电子邮件像往常一样进入客户的收件箱,但他们还会在底部收到 PDF 发票。
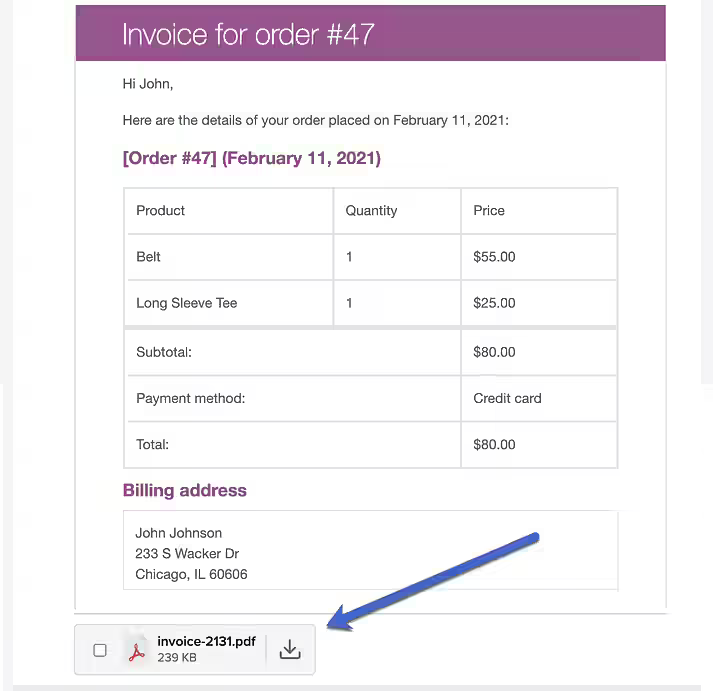
这就是您可以将 PDF 添加到 WooCommerce 发票电子邮件的方法。
如果需要,您可以创建 PDF 发票或装箱单以供下载。 只需单击创建 PDF 选项中的PDF 发票或装箱单。
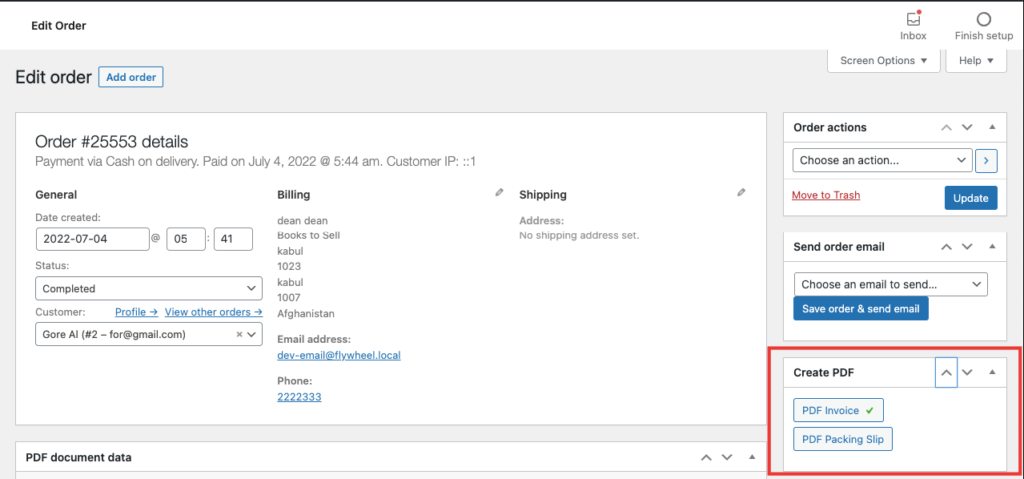
您还可以向 PDF 文档添加附加注释。 在订单部分找到PDF 文档数据并在那里添加您的注释。
奖励:如何为由 Dokan 提供支持的多供应商市场创建 PDF 发票功能
现在,我们一直在为 WoOCommerce 商店创建发票和 PDF 附件。 但问题仍然存在,您如何为您的多供应商市场创建相同的功能。 如果您使用 Dokan(最流行的多供应商市场插件之一)来创建您的市场,那么您很幸运。
在所有其他令人惊叹的功能中,Dokan 还有一个免费插件,可帮助用户将 PDF 发票功能添加到供应商仪表板。 是的,使用免费的 Dokan Invoice 插件,您可以发送附有 PDF 的发票电子邮件。 基本上,它将 WooCommerce PDF 发票和装箱单插件的所有基本功能添加到供应商仪表板。
要使用此插件,请确保您已安装,
1.WooCommerce
2.道坎插件
3. WooCommerce PDF 发票和装箱单。
第 1 步:安装 Dokan 发票插件
转到您的 WordPress 后端,导航到插件 > 添加新插件,然后搜索Dokan Invoice 插件。 安装并激活插件。
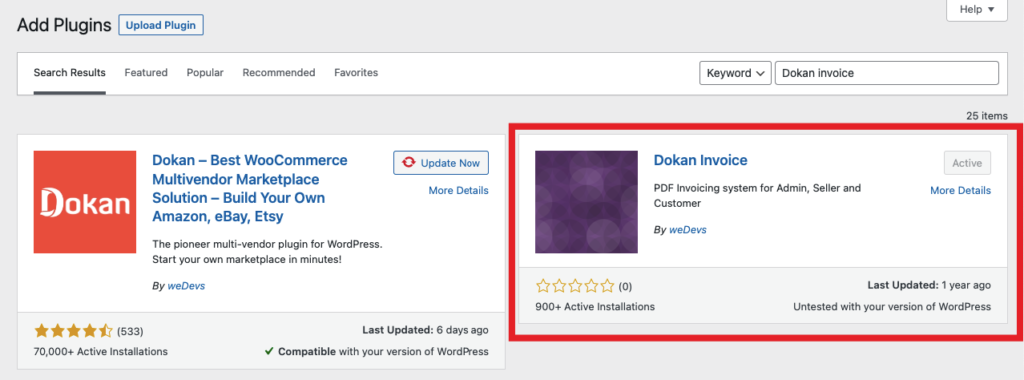
第 2 步:访问供应商仪表板并测试功能
你快完成了。 现在访问供应商仪表板,并导航到订单。 在那里您会看到发票和装箱单选项。
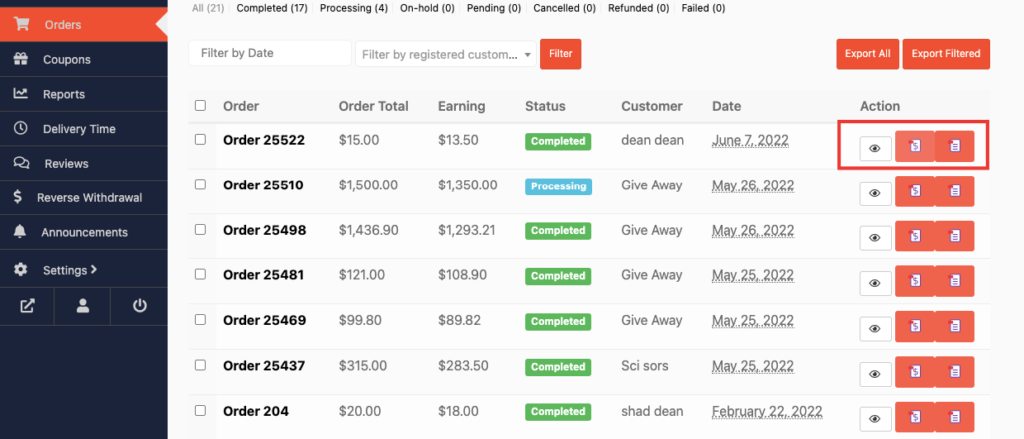
就是这样。 这就是您可以轻松地将发票功能添加到多供应商市场的方式。
关于向您的客户发送 WooCommerce 发票的常见问题解答
是的。 您可以使用 WooCommerce 发送发票,因为它提供了默认功能。 转到WooCommerce–> 设置–> 电子邮件。 选择客户发票/订单详细信息电子邮件。 此电子邮件旨在向客户发送发票。 您可以配置此电子邮件以向客户发送发票。
导航到仪表板左栏中的 WooCommerce > 设置选项卡。 切换到页面顶部的“电子邮件”选项卡。 在这里选择 Processing Order 电子邮件并单击其右侧的 Configure。 在启用/禁用块中,选择启用此电子邮件通知选项以自动发送。
WooCommerce 发送电子邮件,
1. 新订单
2.取消订单
3.订单失败
4.订单暂停
5.加工订单
6.完成订单
7. 退款订单
8.客户须知
9.重置密码
10.新账户。
是的。 您可以通过打印电子邮件副本、装箱单或发票来打印订单。
立即开始创建和发送您的 WooCommerce 发票!
我们在文章的结尾,现在您希望知道如何在 WooCommerce 中发送客户发票。 另外,如果您知道为什么发送发票很重要。
此外,我们还向您展示了如何为您的多供应商市场创建发票功能。
创建和发送发票可以改善客户体验。 此外,它还可以节省时间、金钱,甚至环境,这意味着您的企业可以与在线销售的其他方面很好地配合。
如果您发现我们的教程有帮助,请与也在寻找此解决方案的其他人分享。 如果您有任何疑问,请在评论部分发表评论。 干杯!
