如何从 WordPress 发送推送通知
已发表: 2022-01-21您是否正在寻找一种从 WordPress 发送推送通知的简单方法?
推送通知是一种简单而高效的营销工具,可提高您的品牌知名度。 它们还允许您通过及时更新与用户保持联系。
在这篇文章中,我们将向您展示如何发送 WordPress 推送通知,以便在您有令人兴奋的东西时立即提醒您的用户。
什么是推送通知?
推送通知是在客户选择接收来自您站点的通知后发送到他们的桌面和手机的消息。
如今,移动应用程序为用户生成了大部分推送通知。 但是,如果您没有应用程序,您仍然可以通过跨设备的网络浏览器从您的站点发送推送通知。
推送通知的最佳之处在于它们的创建超级简单,并且通常比电子邮件和短信活动获得更高的点击率和投资回报率。
要发送推送通知,我们将使用一个名为 PushEngage 的 WordPress 插件。 该工具使用推送通知在多个营销方面帮助了许多企业。 例如:
- 与电子邮件相比,在线业务 Vegis 的推送通知订阅率高出 10 倍。
- 使用推送通知,Ofertia 将经常性用户增加了 39%。
- 与电子邮件通讯相比,Salesduck 发现推送通知的打开率高出 400%。
与电子邮件不同,您永远不必担心您的推送通知最终会出现在用户的垃圾邮件文件夹中。
如何向用户发送 WordPress 推送通知
在您的 WordPress 网站上设置推送通知活动的最简单方法是使用 PushEngage。 这是一个免费增值的 WordPress 推送通知插件,支持所有主流浏览器,包括:
- 铬合金
- 歌剧
- 火狐
- 苹果浏览器
- 微软边缘。
PushEngage 是最佳选择,因为它易于使用、自定义选项和定位功能。 此外,它还广泛支持各种平台,包括 WordPress、Shopify、WooCommerce 等。
因此,无论您是希望在每次发布新帖子时提醒用户的以博客为中心的网站,还是宣传销售折扣的电子商务商店,PushEngage 都是处理这一切的最佳 WordPress 推送通知插件。
现在,在您的 WordPress 网站上安装 PushEngage 的步骤非常简单,如下所示:
- 创建 PushEngage 帐户
- 安装 PushEngage
- 使用 PushEngage 连接您的 WordPress 网站
- 设置欢迎通知
- 配置订阅对话框
- 发送您的第一个推送通知
让我们开始。
1. 创建 PushEngage 帐户
访问 PushEngage 并选择最适合您的营销目标的计划。
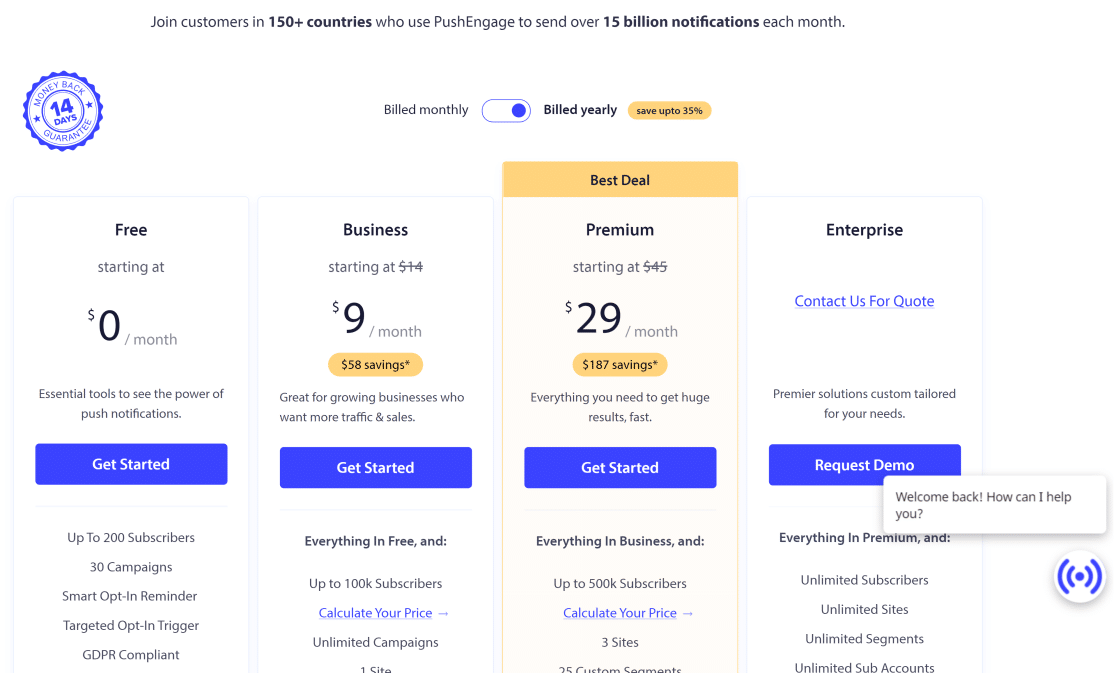
按照屏幕上的说明填写表格,在 PushEngage 上注册您的帐户。
创建帐户后,您将被自动重定向到您可以配置和更改基本设置的帐户区域。 单击查看任务以查看必须完成的任务列表,然后才能从 WordPress 站点发送推送通知。
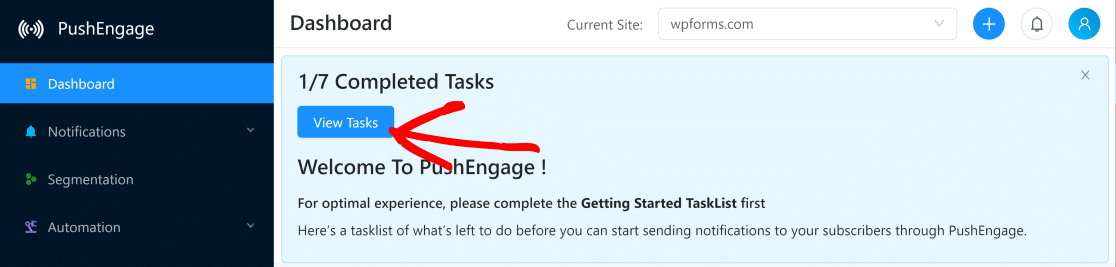
单击此列表中的第一项,这将带您进入安装设置。
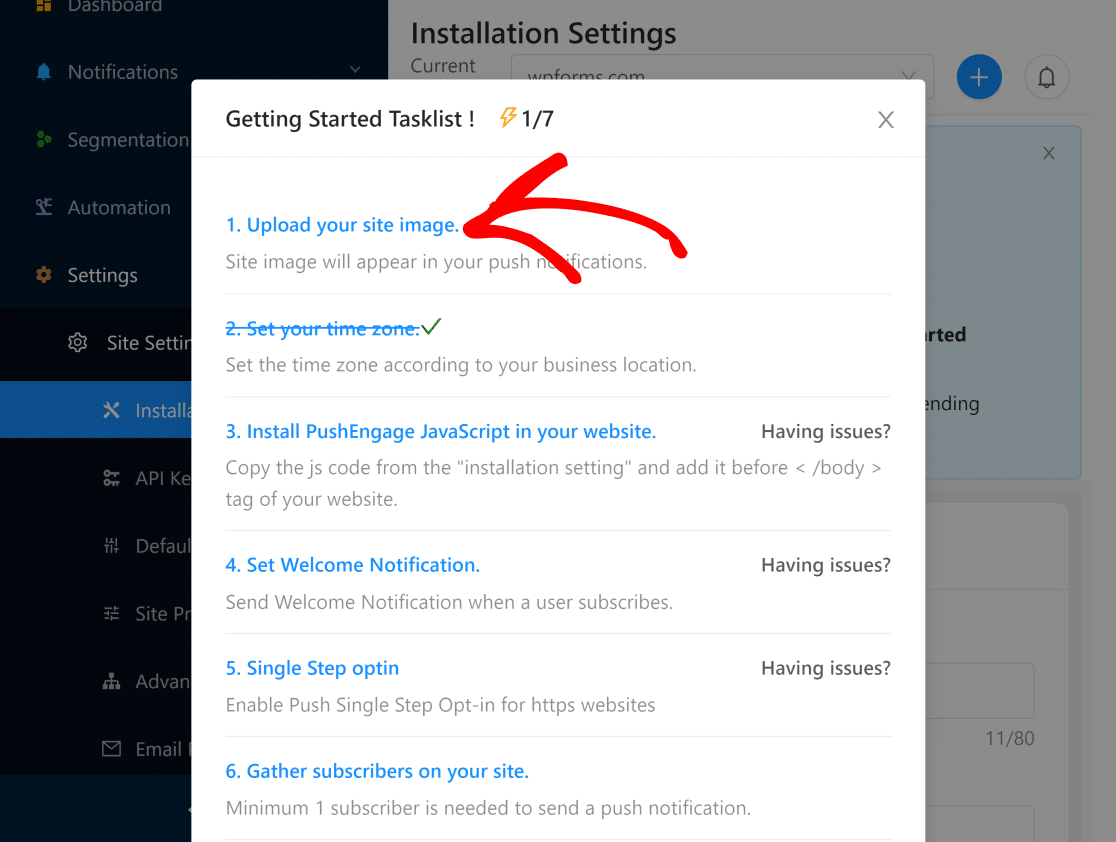
在这里,您可以首先选择将出现在您的推送通知中的图像(这通常是您网站的徽标)。
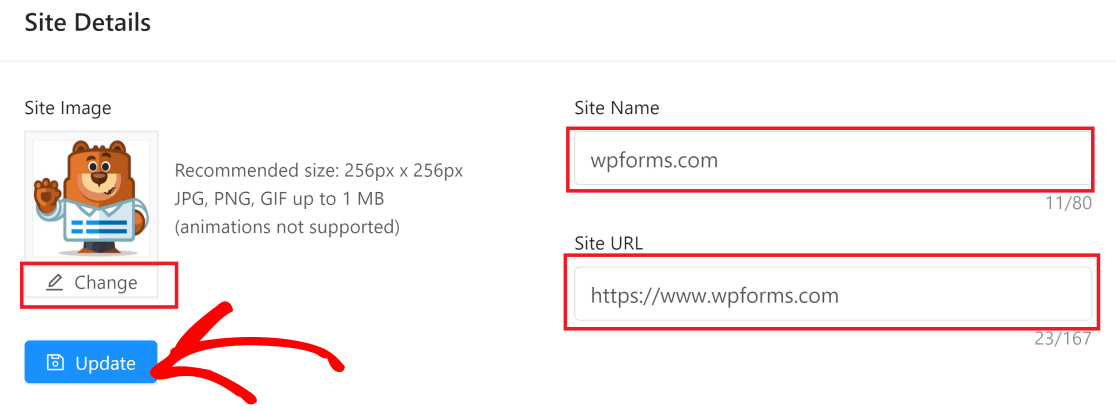
您还应该在此处验证您的站点名称和 URL 是否输入正确。 更改设置后单击更新。
2. 安装 PushEngage
现在您必须为 WordPress 安装 PushEngage 推送通知插件。 打开您网站的 WordPress 仪表板并单击插件»添加新并在搜索字段中搜索PushEngage 。
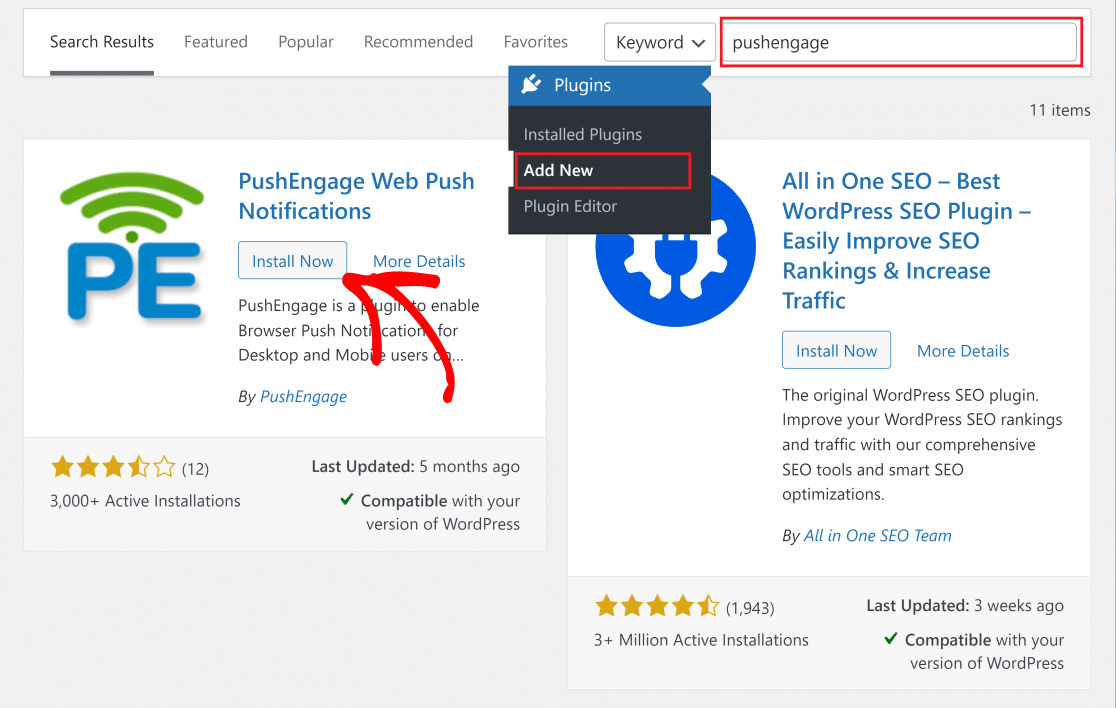
单击 PushEngage 上的立即安装按钮。 安装后,相同的按钮现在将显示为Activate 。 按下它以激活插件。
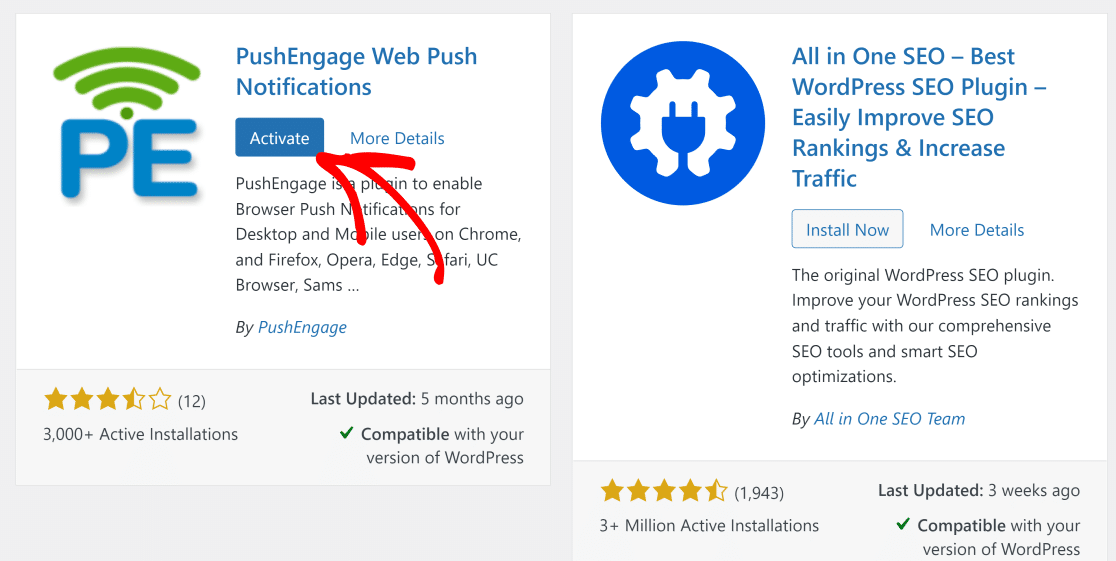
3. 使用 PushEngage 连接您的 WordPress 网站
再次打开您的 PushEngage 帐户区域,然后单击Settings » Site Settings » API Keys 。 然后,按下Generate a new Api key按钮,并在密钥出现时复制它。
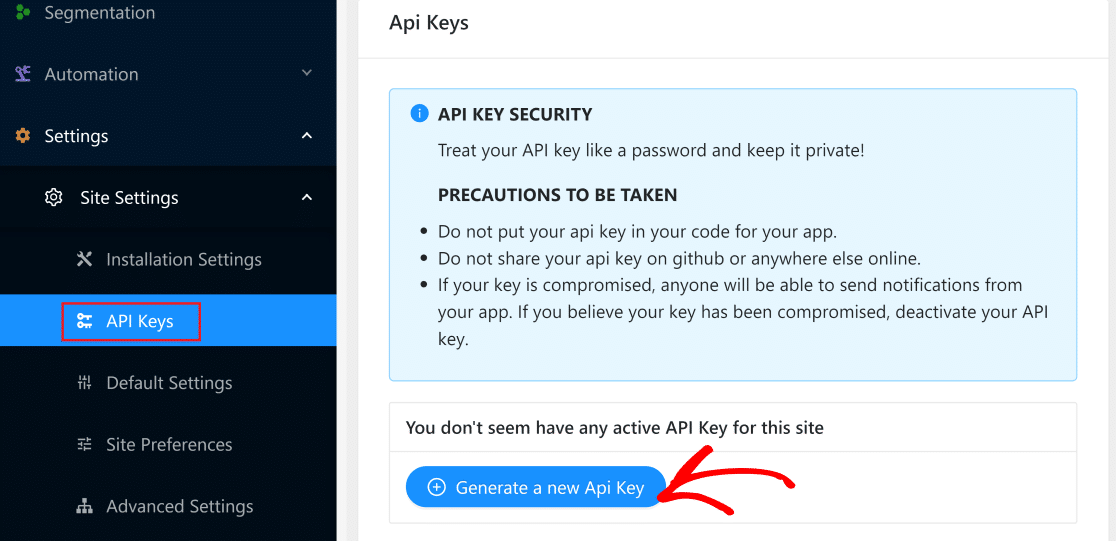

再次返回您的 WordPress 仪表板,然后单击左侧菜单上的PushEngage 插件。 现在,单击“设置”选项卡并将您的 API 密钥粘贴到该字段中。 粘贴后按提交。
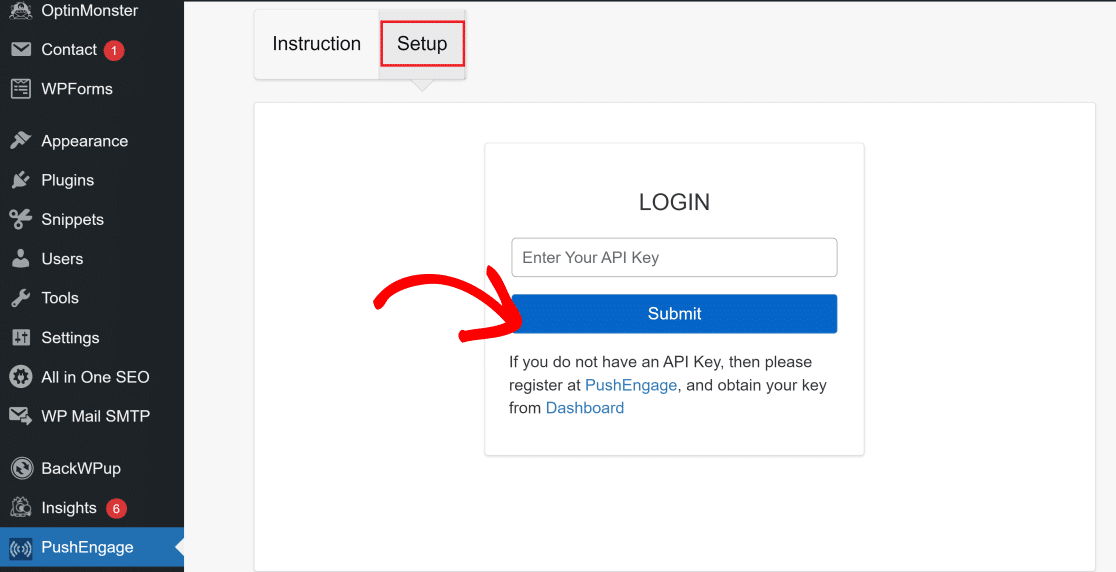
您的 WordPress 站点现在已与 PushEngage 连接,您现在将看到 PushEngage 的默认常规设置页面。
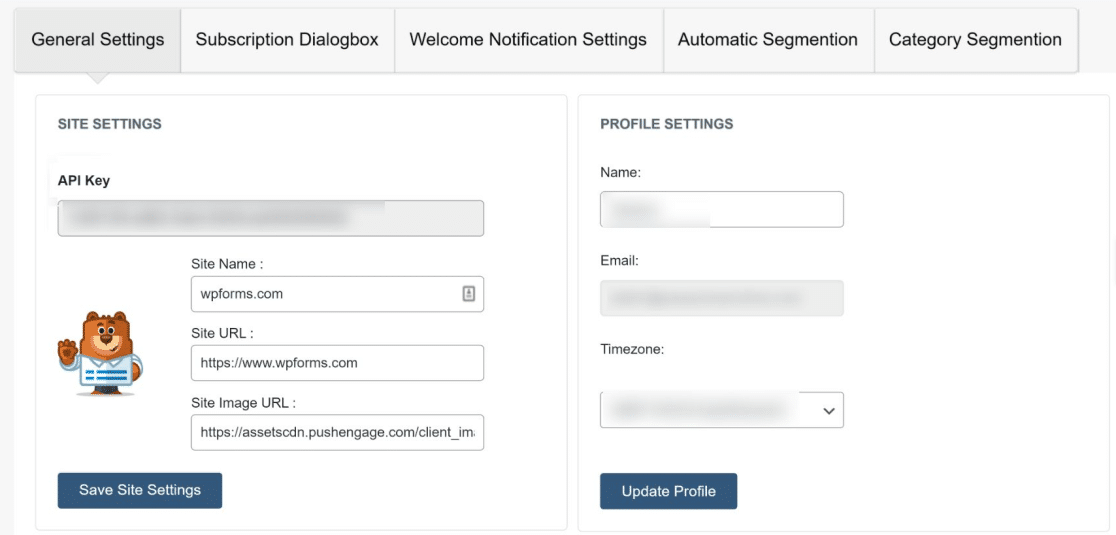
在这里,您可以访问一些非常有用的选项。 例如,如果您向下滚动到WordPress 帖子设置部分,您可以将 PushEngage 设置为在您发布新帖子时自动发送通知。
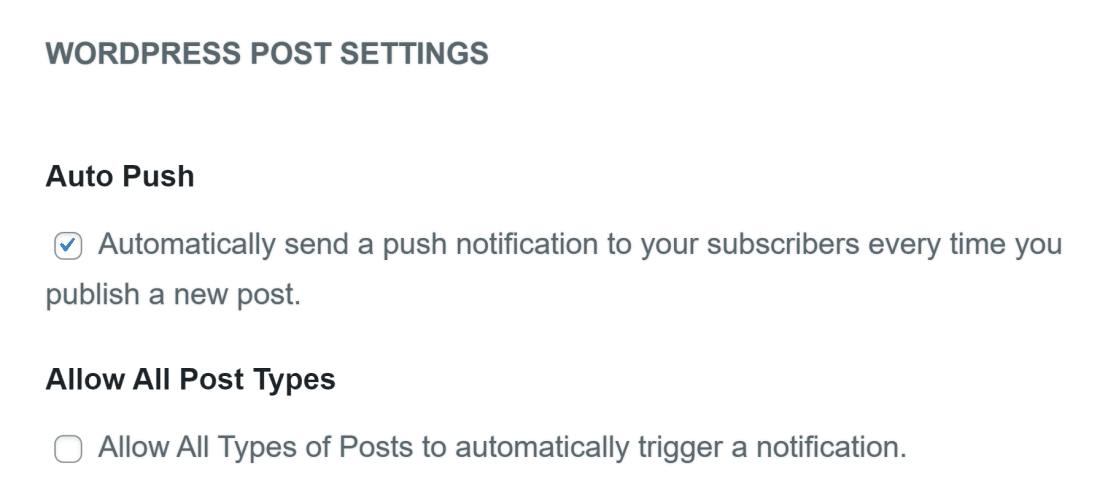
如果您想启用此功能,请单击自动推送旁边的复选框,然后单击底部的保存 WordPress 设置按钮以保存您对设置所做的任何更改。
4.设置欢迎通知
下一步是为您的关注者设置欢迎消息。 当新订阅者选择接收来自您网站的通知时,该消息将作为推送通知弹出。
再次转到您的 PushEngage 仪表板,然后单击设置 »站点设置 »安装设置。 在设置页面中,向下滚动以找到设置欢迎通知。
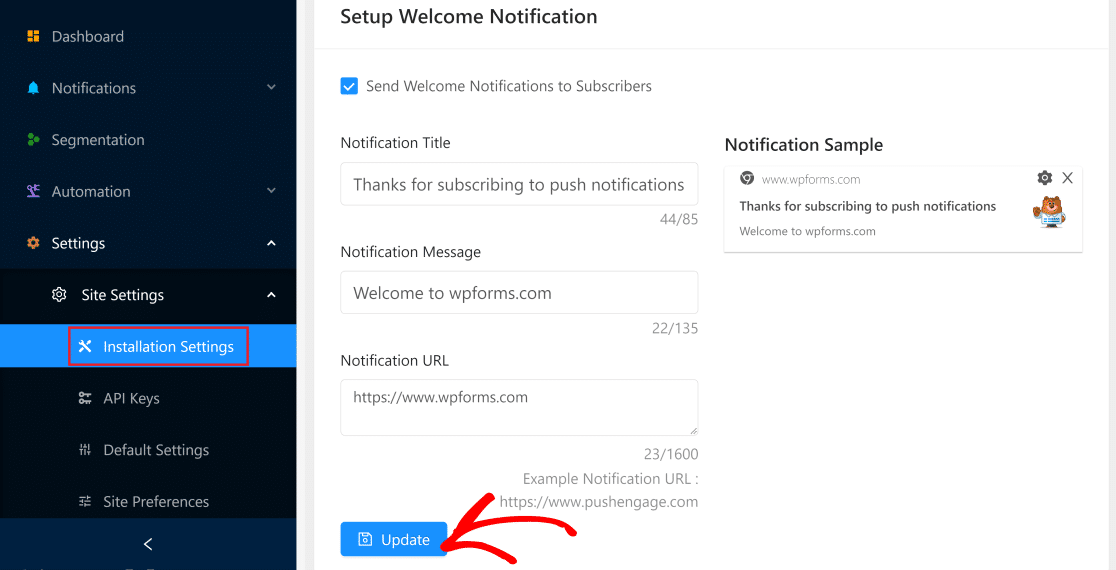
确保选中向订阅者发送欢迎通知按钮。 然后,填写字段以根据您的偏好更改通知标题、消息和 URL。
PushEngage 还在右侧显示您的通知的实时预览,这非常方便。
完成更改后,单击更新按钮。
5. 配置订阅对话框
现在,我们将配置当订阅者访问您的站点时显示在您的浏览器上的订阅对话框。
要访问此设置,请打开 PushEngage 仪表板并导航到设置»订阅设置»订阅对话框。 PushEngage 中提供了不同样式的订阅对话框。
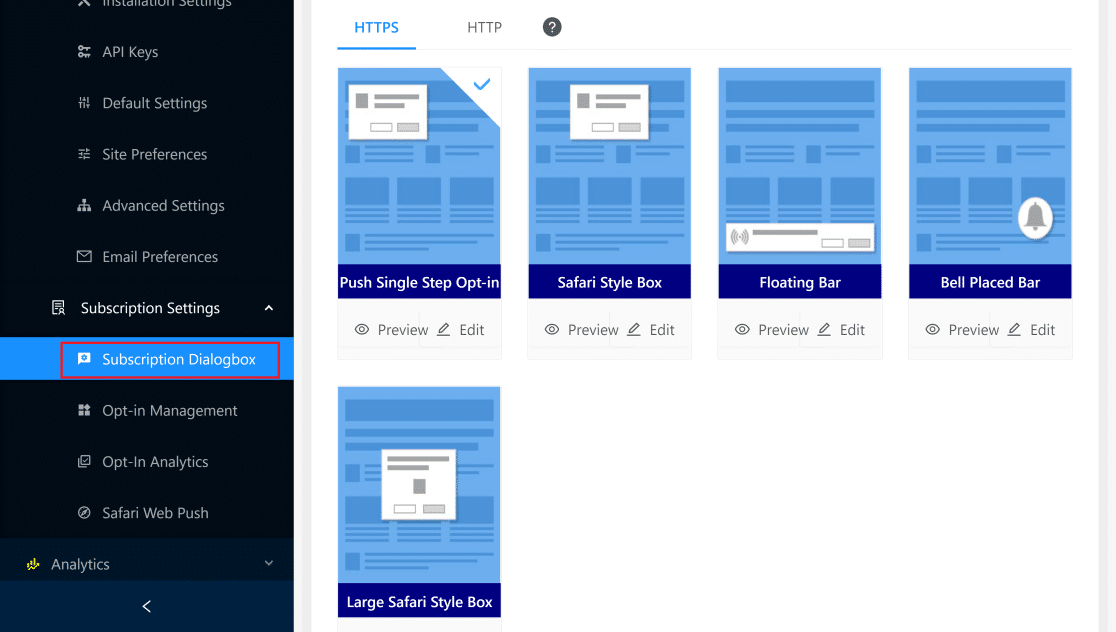
在做出决定之前,您可以预览或编辑每个框样式。 准备好后,只需单击您喜欢的框即可将其选中。 配置订阅对话框就这么简单!
6. 发送您的第一个推送通知
您现在已准备好开始使用 PushEngage 发送推送通知。 打开您的 PushEngage 仪表板,然后单击通知 » 创建» 新通知。
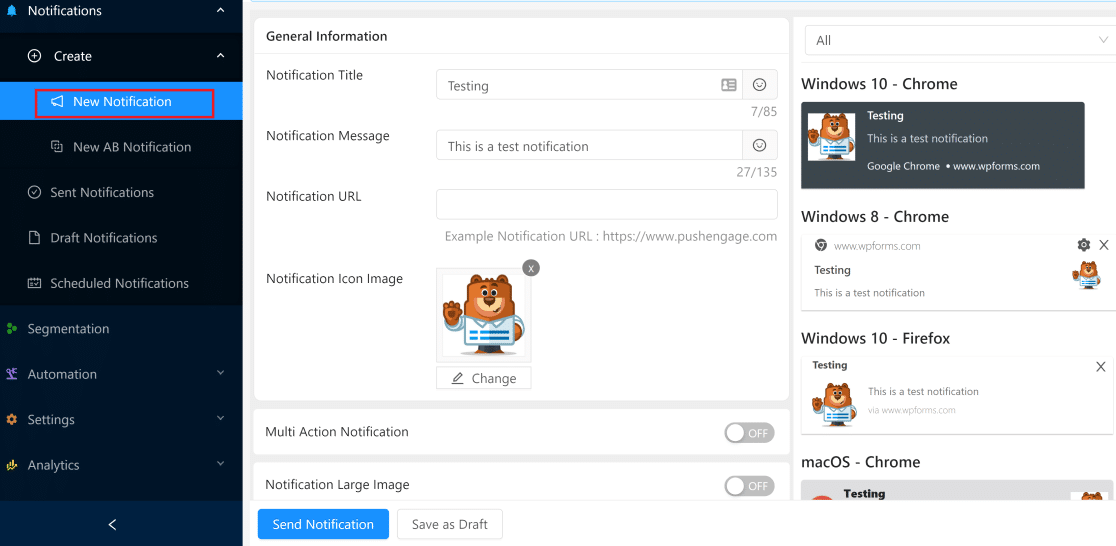
这将打开一个界面,您可以在其中通过填写详细信息来创建通知。 您可以在右侧面板上看到实时预览,显示您的通知在不同浏览器和平台上的显示方式。
单击右侧面板底部的测试发送通知按钮,并在浏览器提示时允许通知。 这将立即向您发送测试通知。
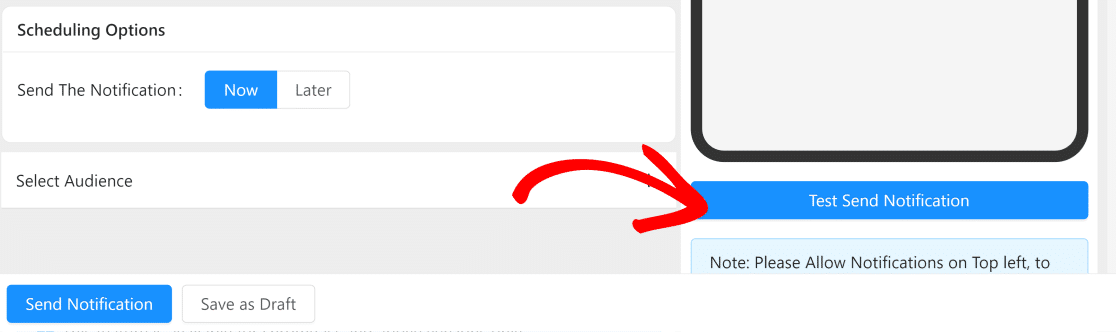
当您完成自定义通知消息、URL、图像和标题后,单击发送通知将您的第一个 WordPress 推送通知发送给您的订阅者。 您还可以安排它稍后在任何给定时间发送。
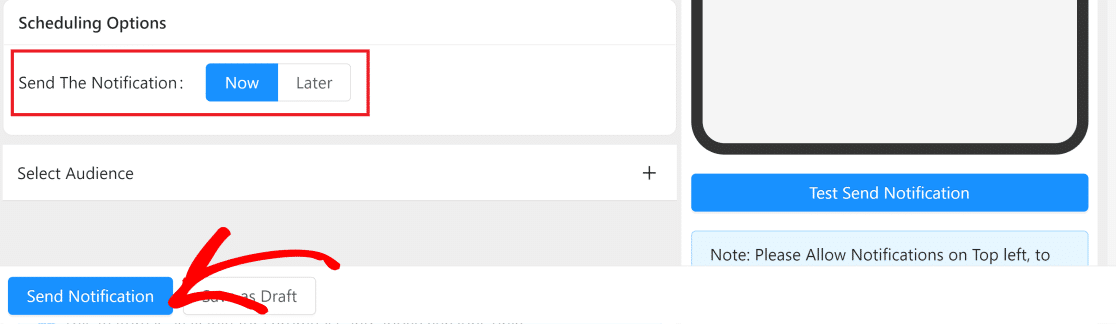
就是这样! 您现在可以发送推送通知,让您的订阅者了解您网站上的所有最新更新和事件。
接下来,添加 WordPress 通知栏插件
既然您知道如何发送 WordPress 推送通知,您可能还想添加 WordPress 通知栏以轻松吸引客户注意重要公告。 请参阅我们的最佳 WordPress 通知栏插件列表,以构建吸引人的浮动栏。
如果您想了解可以与 Slack 集成的最有用的 WordPress 插件,请查看我们关于 WordPress 的顶级 Slack 集成的文章。
准备好构建您的表单了吗? 立即开始使用最简单的 WordPress 表单构建器插件。 WPForms Pro 包含大量免费模板,并提供 14 天退款保证。
如果本文对您有所帮助,请在 Facebook 和 Twitter 上关注我们以获取更多免费的 WordPress 教程和指南。
