如何使用 WP Mail SMTP 使用 Mailgun 发送 WordPress 电子邮件
已发表: 2019-12-03您是否注意到您没有收到 WordPress 联系表单通知?
您可能想知道为什么有人填写您的表单时 WPForms 没有向您发送电子邮件,或者为什么您没有看到任何 WordPress 通知。
在本教程中,我们将引导您了解如何修复电子邮件传送问题以及如何使用 WP Mail SMTP 使用 Mailgun 发送 WordPress 电子邮件。
是什么导致 WordPress 电子邮件丢失
也许您已经注意到 WordPress 没有向您发送电子邮件通知,因为表单条目堆积在您的 WordPress 仪表板中。 或者,沮丧的访问者使用社交媒体或其他方法与您联系,但没有收到您的回复。
在大多数情况下,丢失 WordPress 电子邮件是由于防止垃圾邮件。
随着垃圾邮件发送者变得越来越聪明,电子邮件提供商必须不断加强他们的垃圾邮件防御。 这通常是丢失电子邮件的最常见原因。

在其他一些情况下,丢失电子邮件是由于您的 WordPress 托管服务器未配置为使用 PHP mail() 函数。 即使它是非托管或托管的 WordPress 托管。 默认情况下,WordPress 使用该功能来发送由 WordPress 或任何联系人插件(如 WPForms)生成的电子邮件。
幸运的是,您可以使用 SMTP 解决这两个问题。
SMTP(简单邮件传输协议)是发送电子邮件的行业标准。 与 PHP 邮件功能不同,SMTP 使用适当的身份验证来提高电子邮件的可传递性。 这就是我们建议使用 SMTP 在 WordPress 中发送电子邮件的原因。
在本文中,我们将展示如何使用我们推荐的 SMTP 服务之一执行此操作:Mailgun。
您还可以查看我们关于如何使用 Gmail 或 Sendgrid 发送电子邮件的文章。
如何使用 Mailgun + WP Mail SMTP 修复您的表单通知
Mailgun 是一种流行的电子邮件服务提供商,它允许网站所有者发送大量电子邮件。
您可以每月免费发送前 5,000 封电子邮件。 如果您想发送更多电子邮件,则需要付费普通邮件。
因此,让我们开始设置您的站点以使用 WP Mail SMTP 使用 Mailgun 发送 WordPress 电子邮件。
1.注册一个Mailgun账户
首先,您需要在 Mailgun 网站上注册一个帐户。
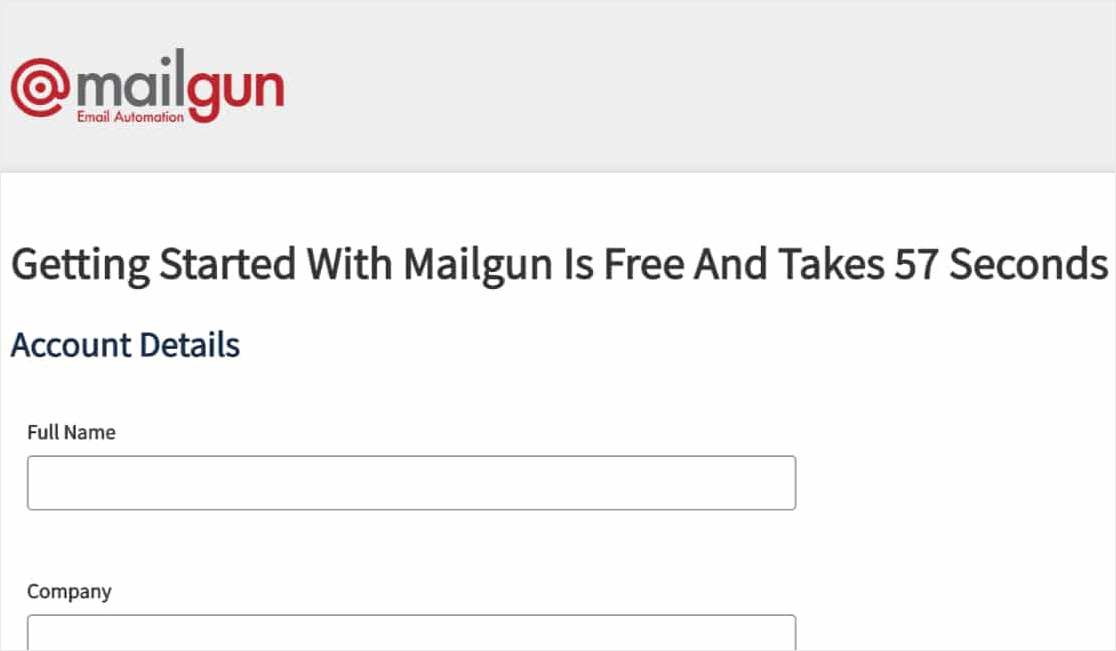
注意:作为附加的验证步骤,Mailgun 将要求您输入信用卡信息来设置帐户,即使是免费帐户也是如此。 有关更多详细信息,请参阅 Mailgun 的注册页面。
完成简短的注册表单后,您将需要执行几个额外的验证步骤。 多级验证使 Mailgun 能够更好地确保所有用户的电子邮件可送达性。
首先,您应该会收到一封电子邮件来验证您的 Mailgun 帐户。 您需要单击此电子邮件中的链接以开始验证过程。
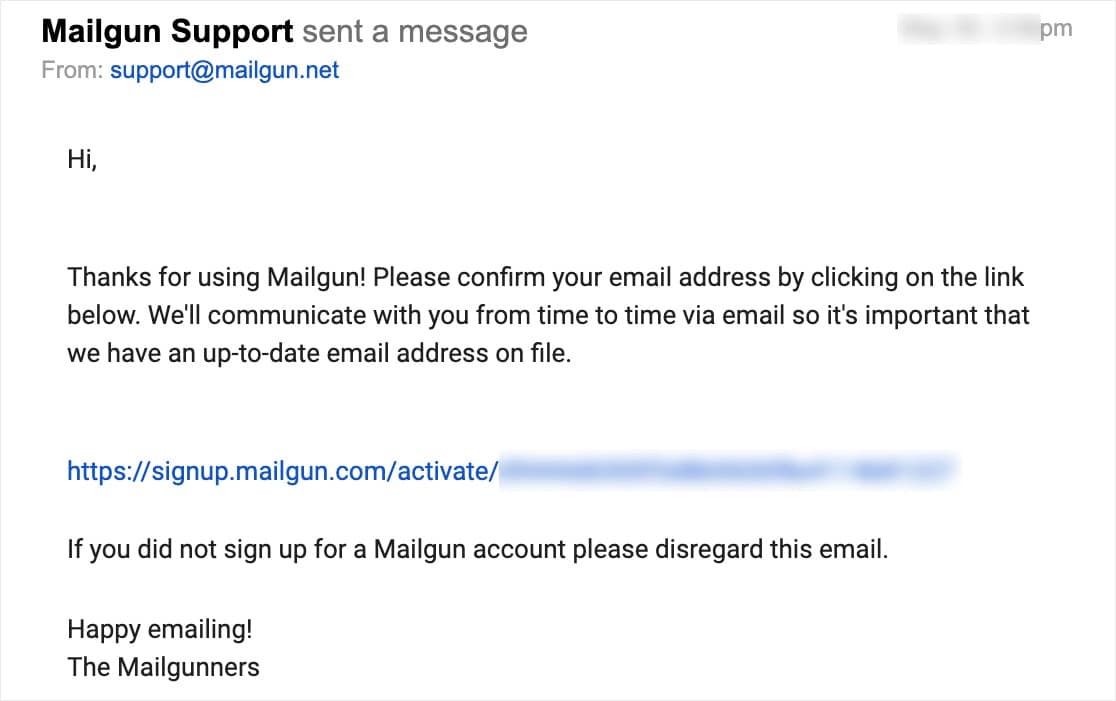
单击验证链接后,您需要输入手机号码以接收文本验证码。
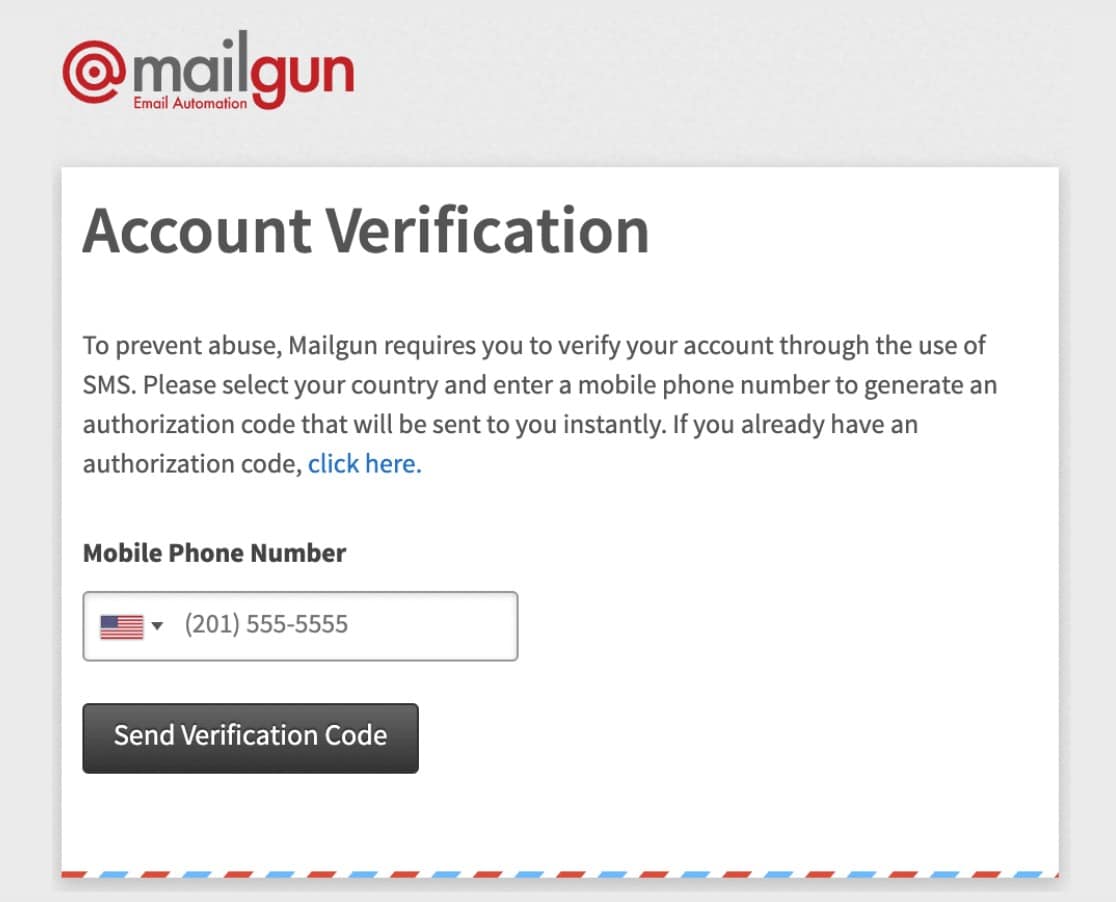
完成这些步骤后,您将登录到 Mailgun。
现在您已登录,您应该会看到 Mailgun 仪表板。 准备好后,单击左侧菜单中的域。
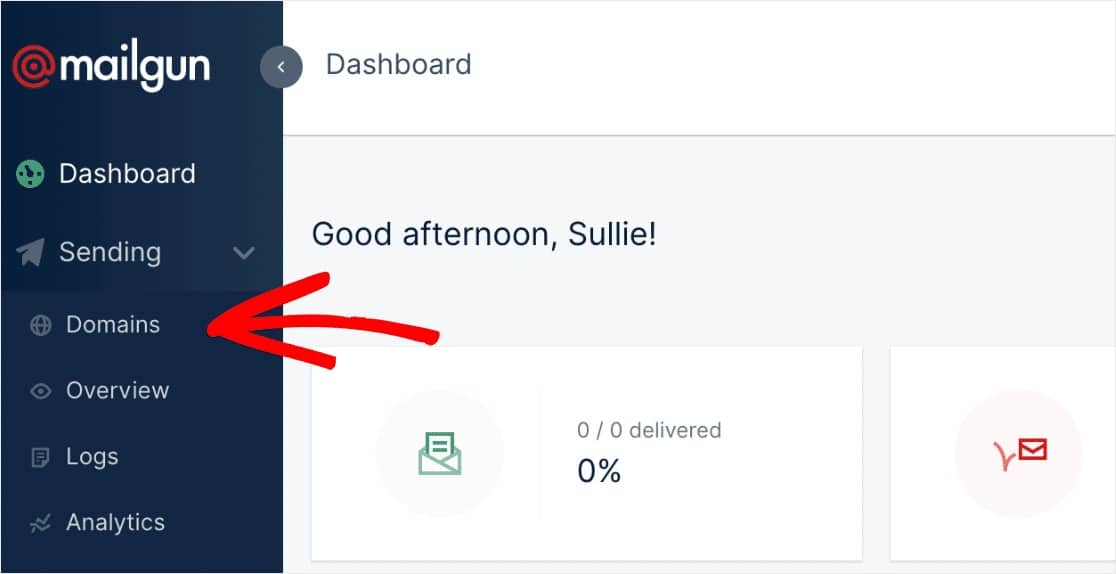
在域页面上,您需要单击添加新域按钮。
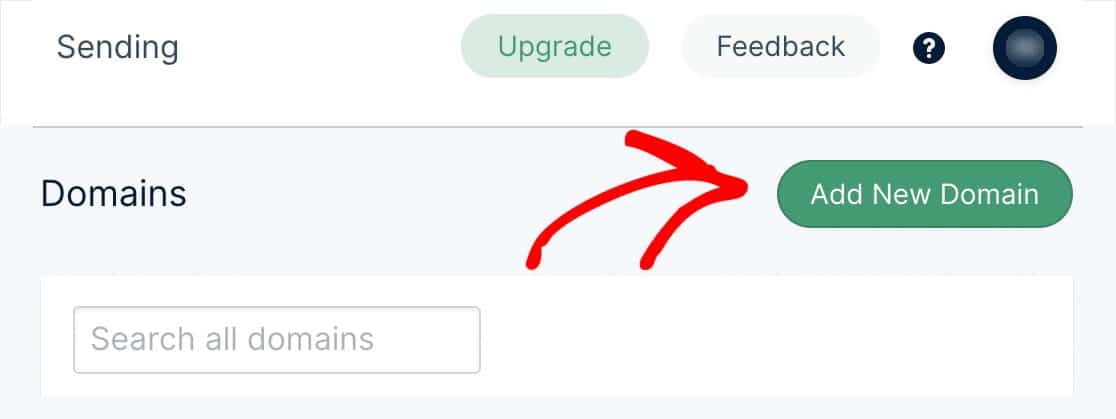
注意:如果您没有看到添加新域的按钮,这可能意味着您尚未输入信用卡详细信息。 Mailgun 要求所有帐户(包括免费帐户)输入信用卡,然后您才能继续使用 Mailgun 发送 WordPress 电子邮件。
接下来,您需要输入网站域名的子域。
这究竟是什么意思?
子域取代了您网站地址的“www”部分; 例如:“subdomain.yourwebsite.com”。 子域可用于向您的网站添加单独的部分或目录(例如某些网站如何在子域(例如 blog.example.com)上放置博客)。
在这种情况下,Mailgun 将使用子域发送电子邮件。
我们将在下一步中创建实际的子域。 现在,您只需输入一个子域,例如 mail.yourwebsite.com 或 mg.yourwebsite.com。 你给它起什么名字并不重要,但是使用“mail”或“mg”可以更清楚地说明它的目的是什么。
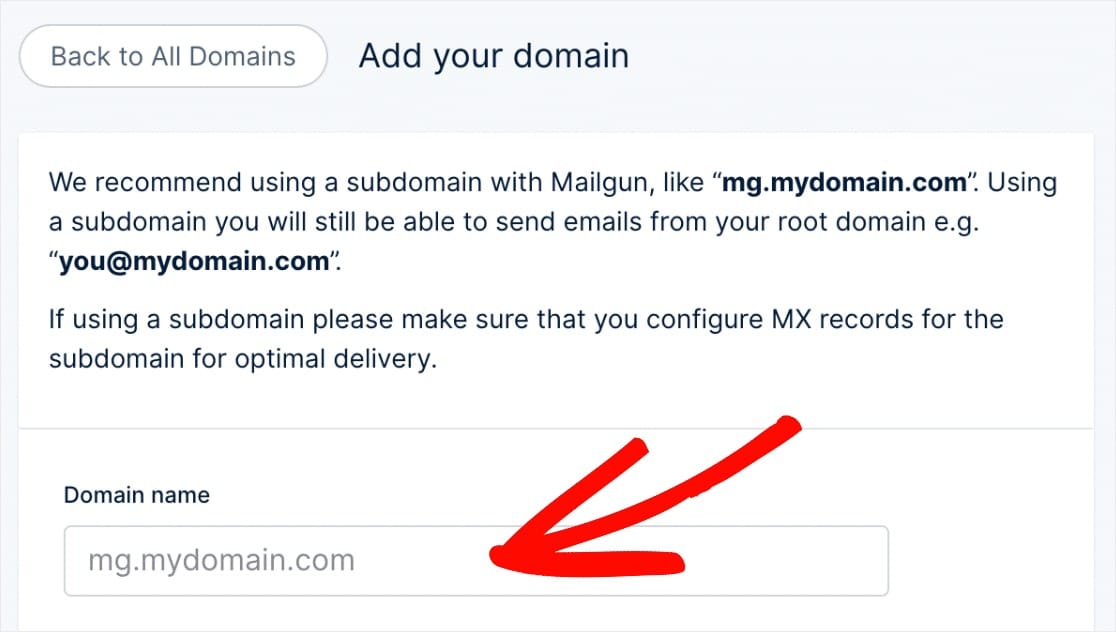
接下来,您需要选择美国或欧盟。 如果您的网站托管在欧盟,请继续选择EU 。 如果您的网站托管在欧盟以外的任何地方,则将其保留为默认的美国选项。
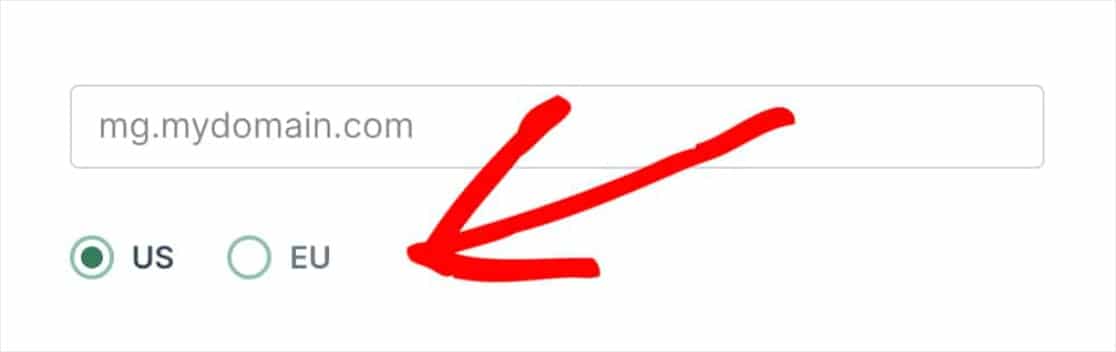
最后,我们建议保持选中创建 DKIM 权限框以使用额外的垃圾邮件保护模式。
我们还建议选择2048选项,这会创建更长的 DKIM 密钥。
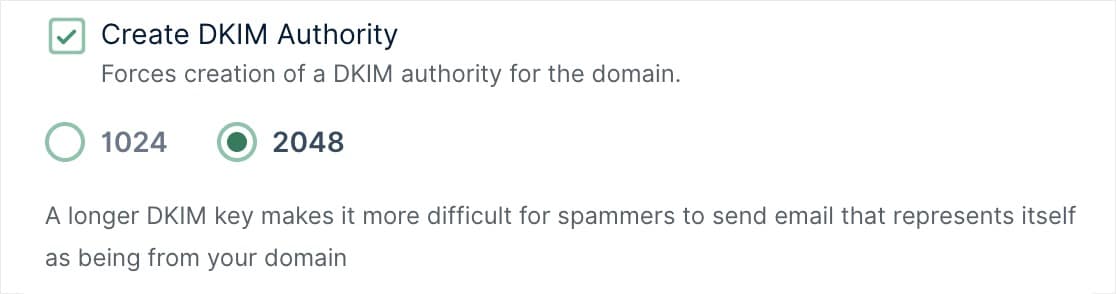
在我们继续下一步时,请务必保持此选项卡或窗口处于打开状态,因为我们稍后将返回此页面。
2. 验证您的域
作为保护站点所有者及其访问者的一种方式,一些 SMTP 服务(例如 Mailgun)要求您通过向站点的 DNS 添加记录来验证您的域。 您可以在 Mailgun 的指南中找到有关验证域的好处的更多信息。
首先,您需要打开站点的 DNS 设置。 如果您不确定如何找到这些,Mailgun 会在您添加新域时在其设置页面上为您提供一些有用的链接。
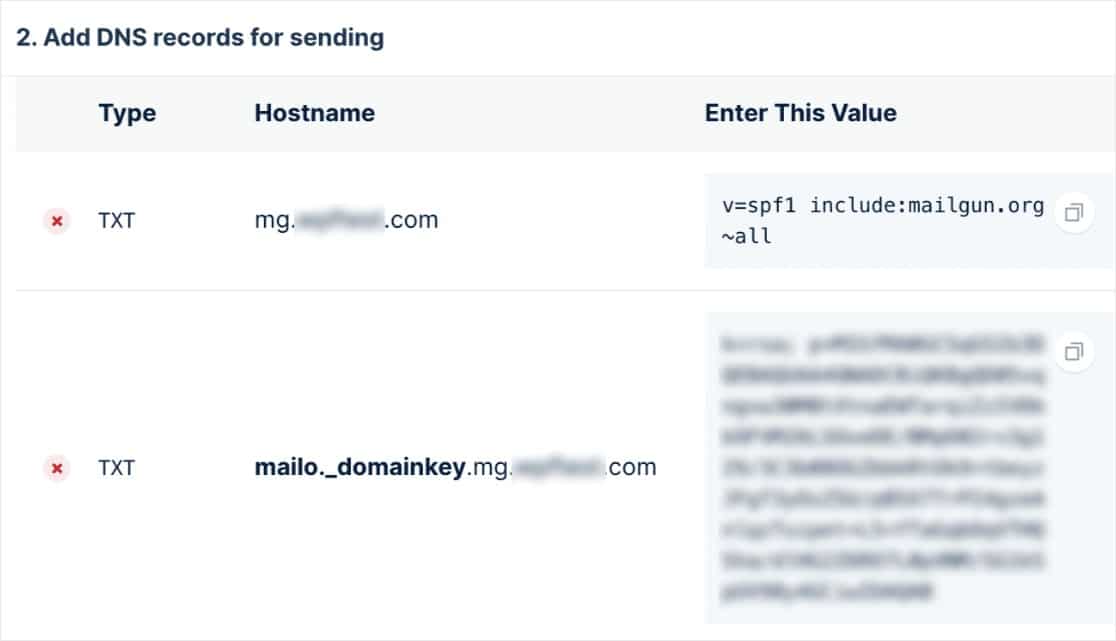
注意:如果您仍然不确定在哪里可以找到您网站的 DNS 设置或不确定是否要进行更改,请联系您网站的托管服务提供商。
或者有关修改站点 DNS 的更多详细信息,我们推荐 WPBeginner 的 DNS 设置教程。
一旦您的 DNS 设置打开,您应该会看到一个添加新记录的选项。
为了让 Mailgun 能够验证您的域,您需要将 2 个 TXT 记录添加到您站点的 DNS。 请务必仔细复制它们,因为您需要 Mailgun 帐户中的确切值才能进行验证。
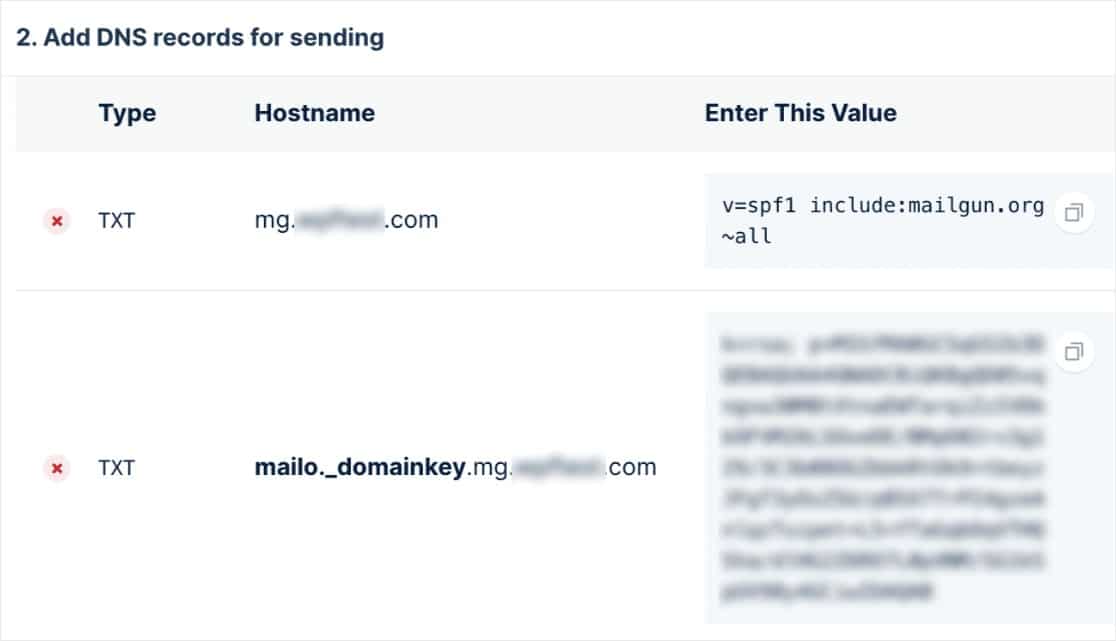
由 GoDaddy 管理的 DNS? 您需要在 Mailgun 中调整主机名。 在您的 GoDaddy DNS 中输入主机名时,您需要删除您的普通域。 例如,您无需为第一个 TXT 记录的主机名输入mg.yourdomain.com ,而只需输入mg 。

在您站点的 DNS 设置中,您还可能会看到记录的 TTL(生存时间)字段。 我们建议将 TTL 更改为一天(或 86400 秒,具体取决于您的 DNS 使用的单位)。
添加两条 TXT 记录后,您需要以完全相同的方式添加 MX 记录。 请记住,您需要为您创建的子域执行此操作,而不是为主域执行此操作。
现在您已添加 TXT 和 MX 记录,您的 DNS 设置已全部设置。
注意: Mailgun 还会向您显示 CNAME 记录,但您可以忽略它,因为它与仅使用 Mailgun 发送电子邮件时无关。
3. 检查您的 Mailgun 验证状态
现在 Mailgun 需要验证您的域是否具有正确的 DNS 记录。 此验证可能需要一段时间(有时 24-48 小时),因为 DNS 记录可能需要一些时间来更新。
您可以随时通过访问 Mailgun 帐户中的域页面来检查域验证的状态。 一旦 Mailgun 可以验证您所做的 DNS 更改,它会在您的域名旁边显示一个绿色的复选标记。
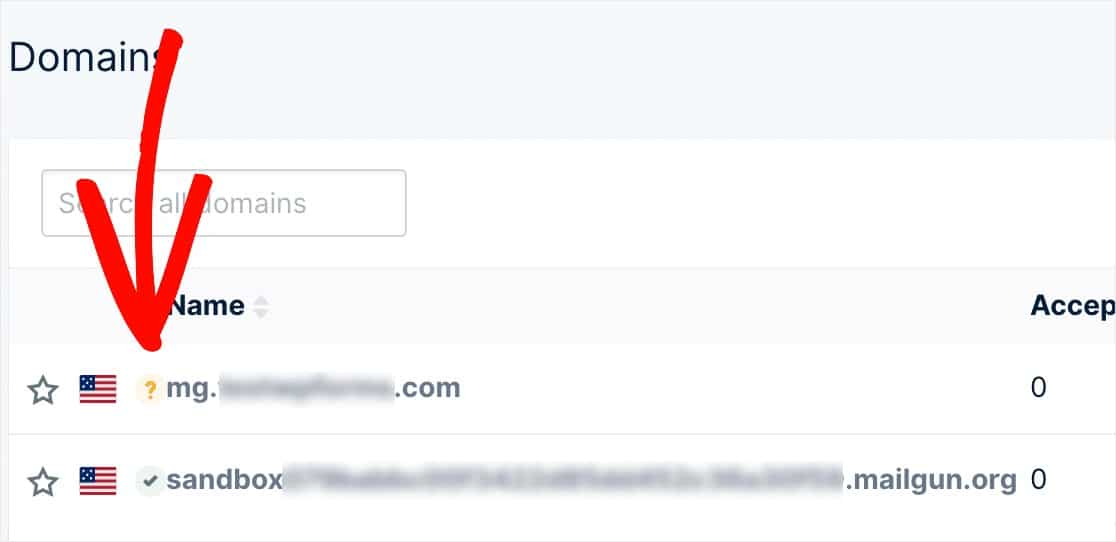
但是,您可以在等待此验证完成时跳到下一步。 请务必保持此选项卡或窗口处于打开状态,因为稍后我们将需要它。
4. 配置 WordPress 以发送电子邮件
现在您已经设置了 DNS,您可以准备您的 WordPress 站点以开始使用 Mailgun 和 WP Mail SMTP 发送电子邮件。
您需要做的第一件事是安装并激活 WP Mail SMTP 插件。 有关更多详细信息,请参阅有关如何安装 WordPress 插件的分步指南。
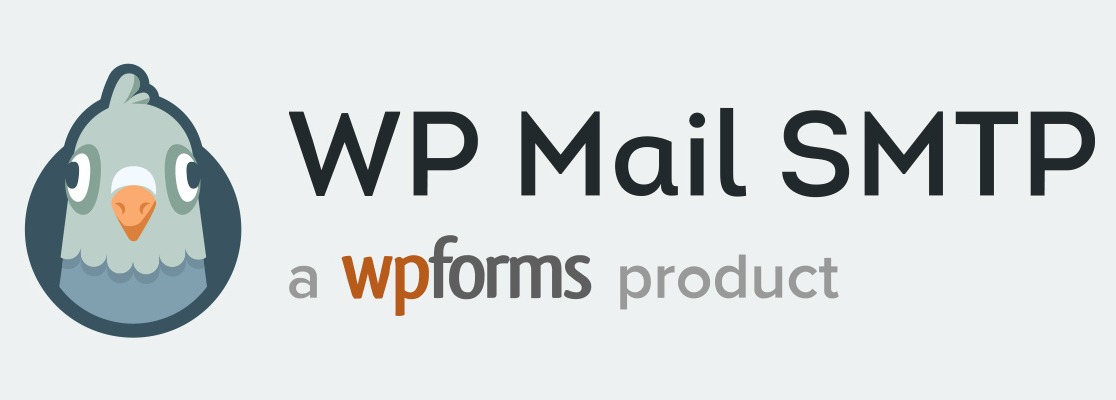
安装并激活此插件后,您需要导航到WP Mail SMTP »设置以配置插件设置。
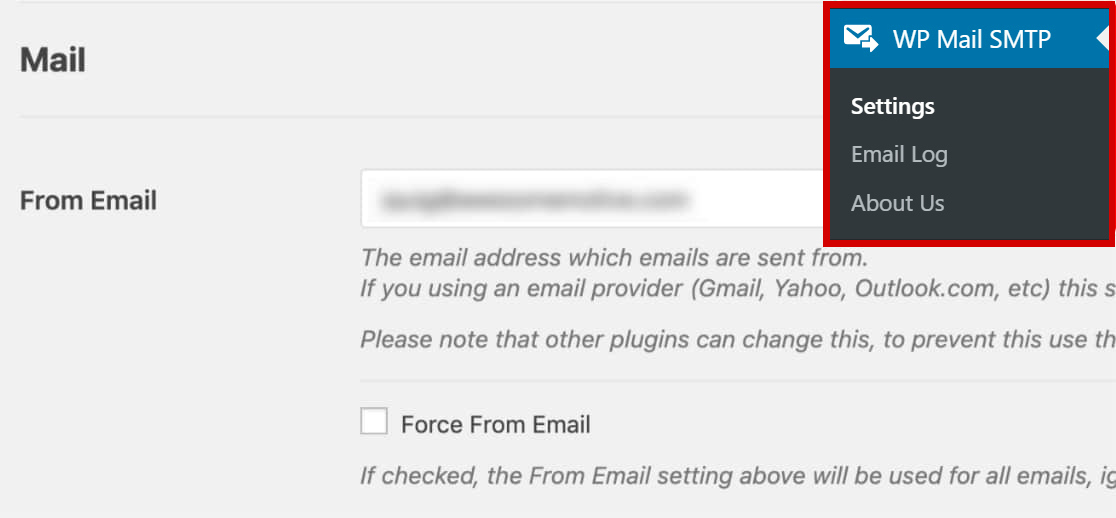
在此页面的顶部,您可以设置From Email和From Name 。 默认情况下,这些将填写您站点的管理员电子邮件和站点名称。
对于From Email ,您可以使用任何有效的电子邮件地址。
我们强烈建议您同时选中标有Force From Email的框。 由于来自您网站上任何发送电子邮件的电子邮件必须与此电子邮件地址匹配才能使 SMTP 正常工作,因此这将为您省去在整个网站(所有形式的电子邮件等)中编辑电子邮件设置的麻烦。
您可以添加任何您喜欢的发件人名称,也可以选择强制发件人名称以在整个站点范围内应用此设置。
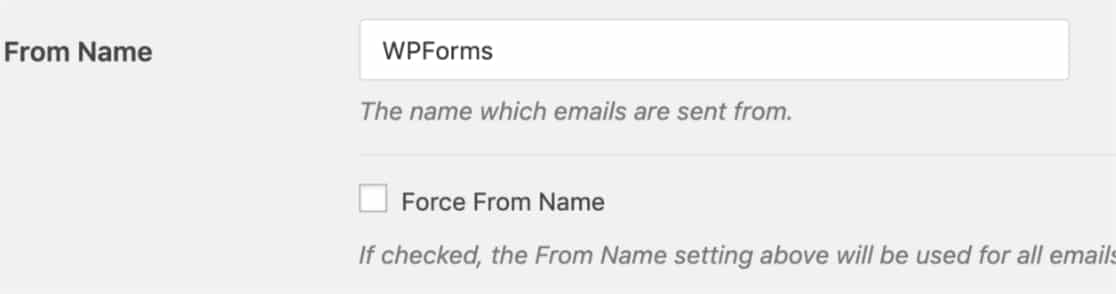
接下来,在Mailer字段中,您需要选择Mailgun选项。
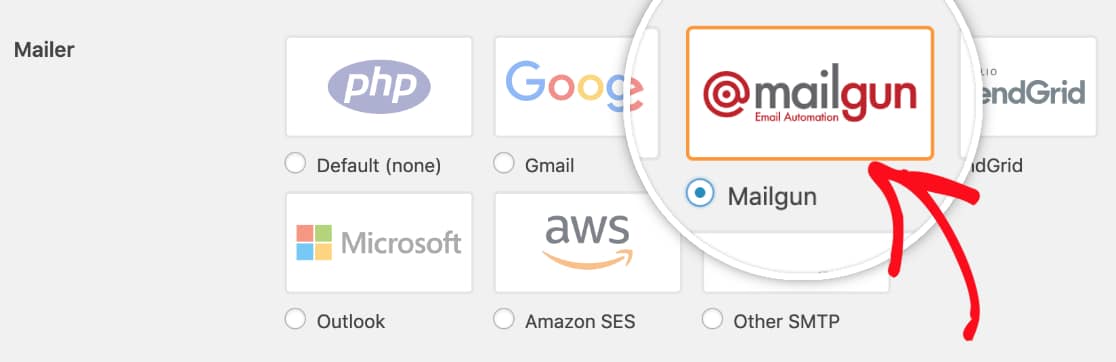
我们还建议选中可选的返回路径复选框以设置返回路径以匹配来自电子邮件。 如果任何邮件因收件人的电子邮件地址问题而退回,这将向您发送一封电子邮件。

选择 Mailgun 作为您的邮寄程序后,将出现一个新的Mailgun部分。 在这里,您需要输入 API 和域信息。
即使您的域仍在等待验证,Mailgun 也会提供此信息。 您甚至可能会自动收到一封包含您的 API 密钥的电子邮件,否则您将需要返回带有您的 Mailgun 域详细信息的选项卡或窗口。
在您的 Mailgun 帐户的右上角,单击带有您姓名首字母的小圆圈。 然后,选择安全选项。
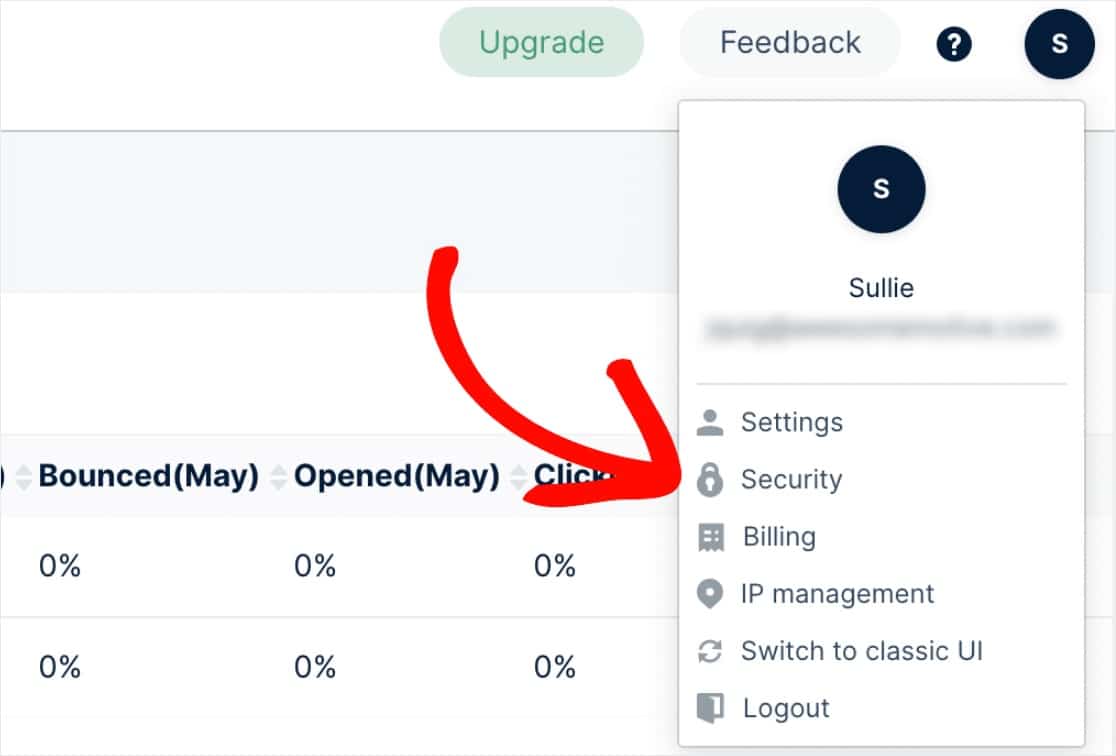
这将带您进入包含您的 API 密钥的页面。 您需要单击眼睛图标才能查看完整的 API 密钥。
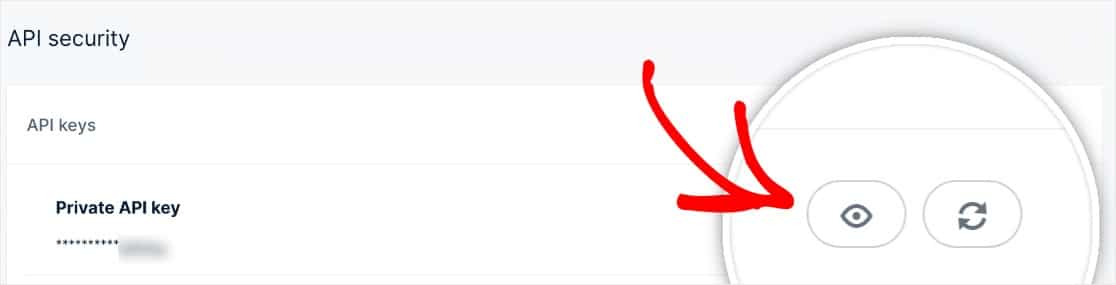
复制完整密钥的文本(包括开头的key- )后,返回 WP Mail SMTP 设置并将其粘贴到API 密钥字段中。
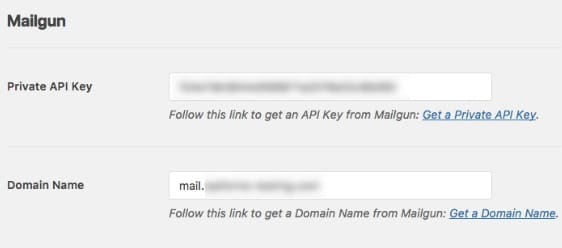
然后对于域名,输入您在 Mailgun 中创建的子域(例如,mg.yourdomain.com)。
完成此信息后,请继续并保存您的设置。
5. 发送测试邮件
注意:在继续此步骤之前,请确保步骤 3 中的验证过程已完成。 这可能需要一段时间,因此您可能需要稍后再返回。
验证您的域并将您的设置添加到 WP Mail SMTP 后,发送测试电子邮件以确保一切正常工作非常重要。 为此,请确保您位于WP Mail SMTP » 设置页面并打开电子邮件测试选项卡。
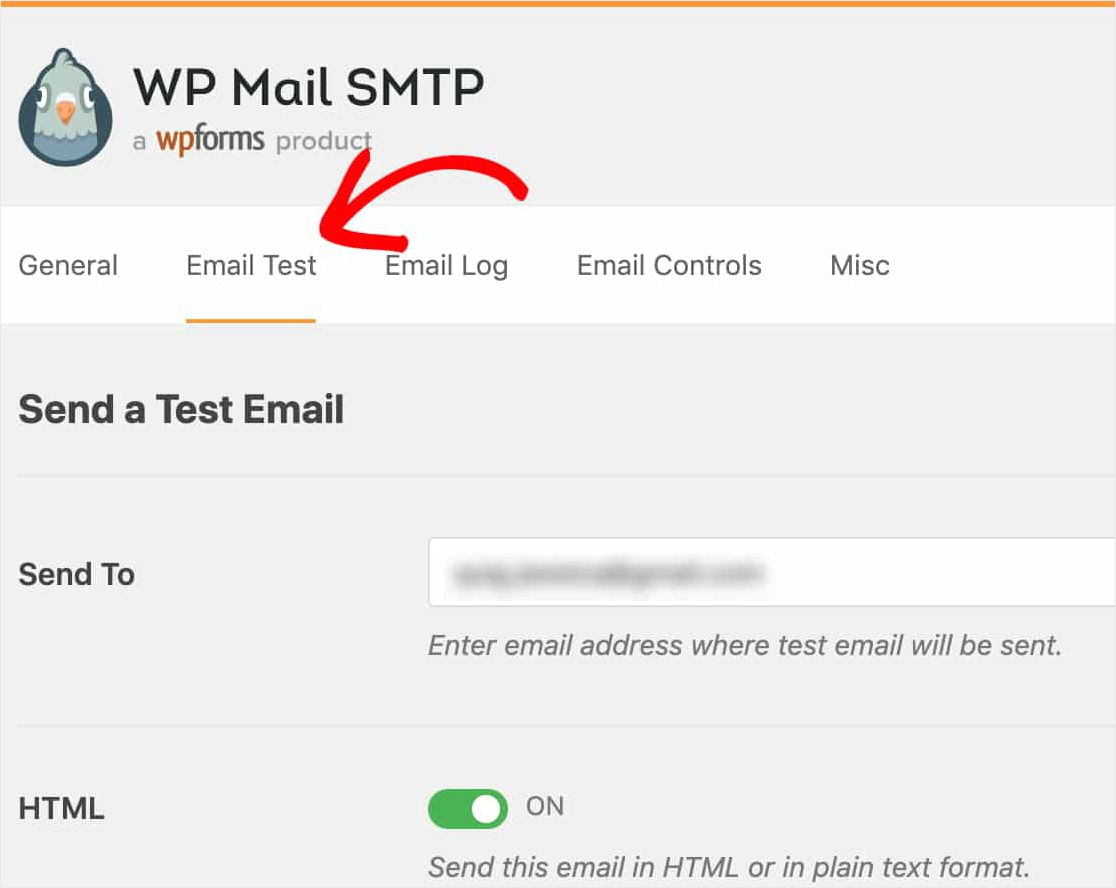
在此选项卡上,您可以输入您有权访问的任何电子邮件地址,然后单击“发送电子邮件”按钮。
发送电子邮件后,您应该会看到一条成功消息。
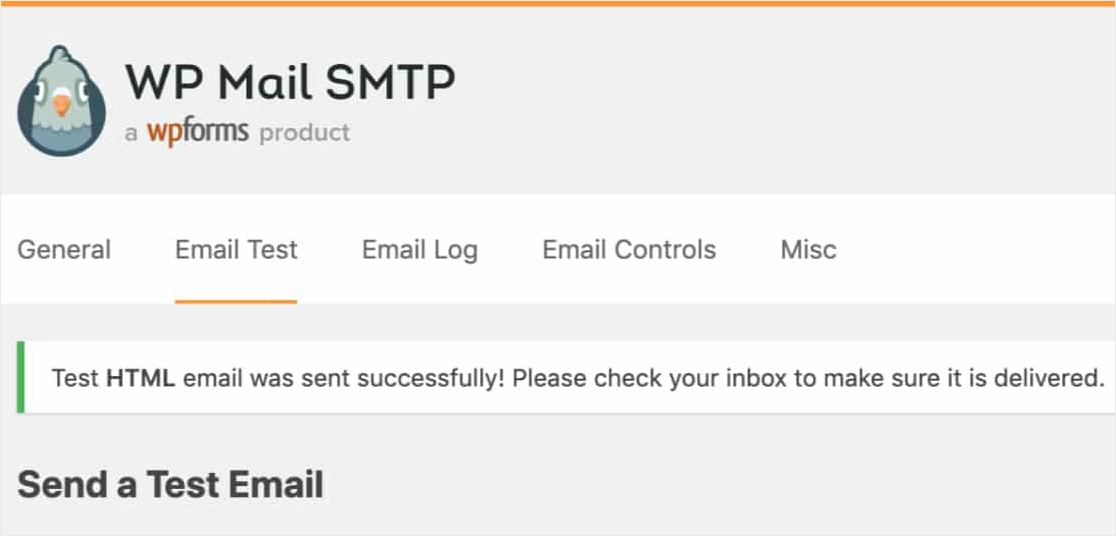
如果您检查该电子邮件地址的收件箱,您应该会收到此测试的电子邮件。 如果您设置了 WordPress 电子邮件日志,您也可以查看那里。
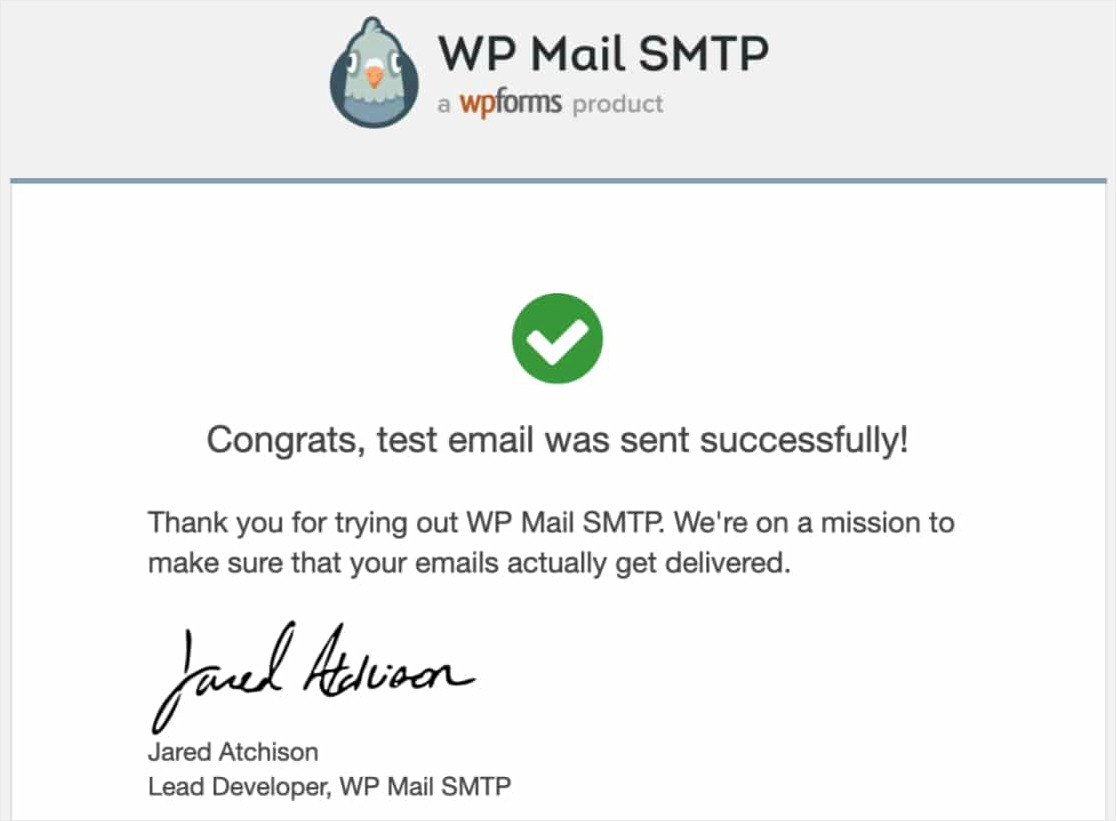
在完成此设置以检查并确保成功发送电子邮件后,为您的表单填写一些测试提交也是一个好主意。
最后的想法
就是这样! 您已成功设置您的站点以使用 Mailgun 可靠地发送 WordPress 电子邮件。
寻找更多电子邮件通知提示? 您可能还想通过查看如何从 WordPress 表单向用户发送确认电子邮件来向访问者保证他们的表单条目已被收到。
你还在等什么? 立即开始使用世界上最强大的 WordPress 表单插件。
如果您喜欢这篇文章,请在Facebook和Twitter 上关注我们以获取更多免费的 WordPress 教程。
