如何从 WPForms 向 Google 日历添加事件
已发表: 2018-08-07您想学习一种将 WPForms 条目发送到 Google 日历的简单方法吗? 无需手动将表单条目自动发送到 Google 日历,这将为您节省大量时间并使管理活动变得非常容易。
在本文中,我们将向您展示如何将事件从 WordPress 表单条目添加到 Google 日历。
如何从 WPForms 向 Google 日历添加事件
如果您更喜欢书面说明,以下是有关如何将事件从 WPForms 添加到 Google 日历的分步指南:
第 1 步:创建一个 WordPress 表单
您需要做的第一件事是安装并激活 WPForms 插件。 有关更多详细信息,请参阅有关如何在 WordPress 中安装插件的分步指南。
接下来,您需要安装并激活 Form Templates Pack Addon。
使用此插件,您将能够访问预先构建的活动策划者表单模板,以及大量其他行业和利基特定模板,用于为您的网站创建自定义表单。
这可以节省您将活动策划者字段手动添加到简单联系表单所需的时间。
单击安装插件并激活。
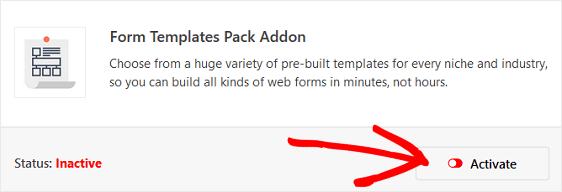
接下来,转到WPForms » Add New创建一个新表单。
在设置屏幕上,为您的表单命名并向下滚动到模板屏幕底部,其中显示为Additional Templates 。
在搜索栏中输入“活动”并找到活动策划者表单模板。
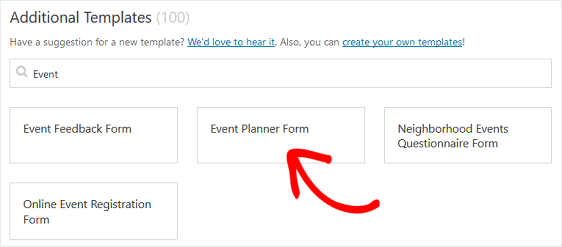
单击模板,WPForms 将为您创建一个活动策划者表单。
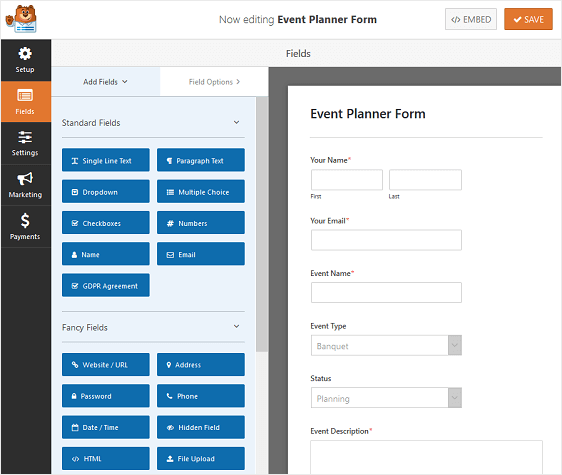
您甚至可以更进一步,在表单中添加很棒的数字范围滑块以询问预算。
您可以使用 WPForms 插件模板创建多种类型的表单:
- 非营利捐赠表格
- 志愿者申请表
- 订单
- 调查表格
- 投票表格
- 用户登记表
- 以及使用我们的电子邮件服务提供商集成的任意数量的订阅表格:Mailchimp、Aweber、Constant Contact、Campaign Monitor、Drip 和 GetResponse
所有这些表单,以及您可以使用 WPForms 表单模板包插件创建的一百多个表单,都可以添加一个日期和时间表单字段,然后可以将其发送到您的 Google 日历。
创建表单后,您需要安装并激活 Zapier 插件。 通过这种方式,您可以将提交的表单中的事件添加到您的 Google 日历中。
Zapier 插件可让您将 WordPress 表单连接到 500 多个网络应用程序,包括 Google 日历应用程序。 有关此步骤的更多帮助,请查看我们关于如何安装和使用 Zapier 插件的教程。
现在,让我们来看看如何将您的 WordPress 表单连接到 Google 日历。
第 2 步:创建一个新的 Zap
登录您的 Zapier 帐户,然后单击屏幕顶部附近的Make a Zap按钮。 如果您还没有 Zapier 帐户,可以在此处创建一个。
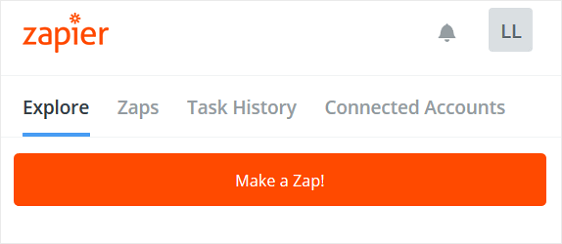
从那里,您需要为您的 zap 设置触发器。 有关设置表单触发器所需的每个步骤的屏幕截图,请参阅我们关于在 WPForms 中使用 Zapier 的教程。
在继续之前,请务必确保您的表单上至少有一个测试条目,以便您可以继续整个触发器设置过程。
要在新创建的表单上创建测试条目,您可以在网站的前端对其进行测试,但前提是您已经将其嵌入网站以供网站访问者使用。
如果您尚未将表单嵌入到您的站点中,您可以从 WPForms 预览页面为该特定表单执行测试条目。
单击预览转到您的表单。
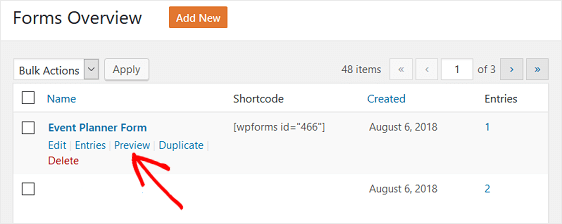
从那里,填写所有详细信息,然后单击Submit 。 这将注册为一个条目,以便您可以继续设置您的 Zapier zap 触发器。
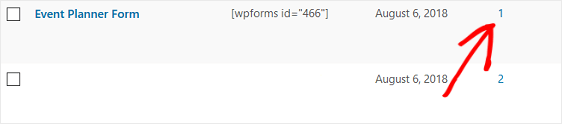
现在您的 WordPress 表单上有一个成功的条目,请返回您的 Zapier 帐户。
连接到您的 WPForms 帐户后,从下拉菜单中选择您刚刚创建的表单。 点击继续。
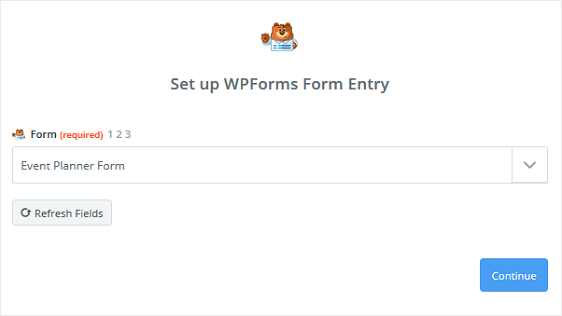
Zapier 将在您的 WordPress 表单上运行测试,以确保一切设置正确,并且您至少有一个测试条目。 如果到目前为止您已完成所有操作,您将看到一条成功消息。
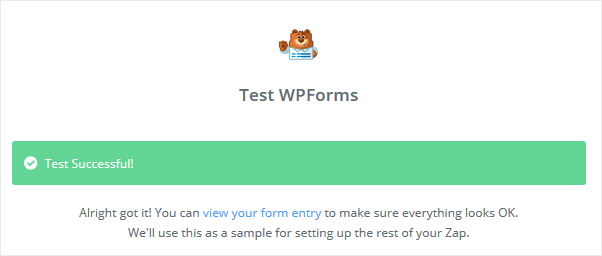
点击继续。
第 3 步:将您的 WordPress 表单连接到 Google 日历
现在 Zapier 已连接到 WPForms 插件,是时候将 WPForms 连接到 Google 日历了。
在 Zapier 中将 WPForms 设置为触发器应用程序后,您需要选择Google 日历作为操作应用程序。 使用搜索栏,找到 Google 日历应用并点击它。
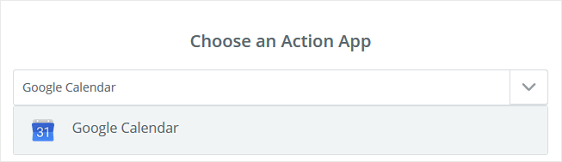

然后,您将选择 Google 日历操作。 由于我们希望从表单条目向 Google 日历添加事件,因此我们将单击“创建详细事件”选项。
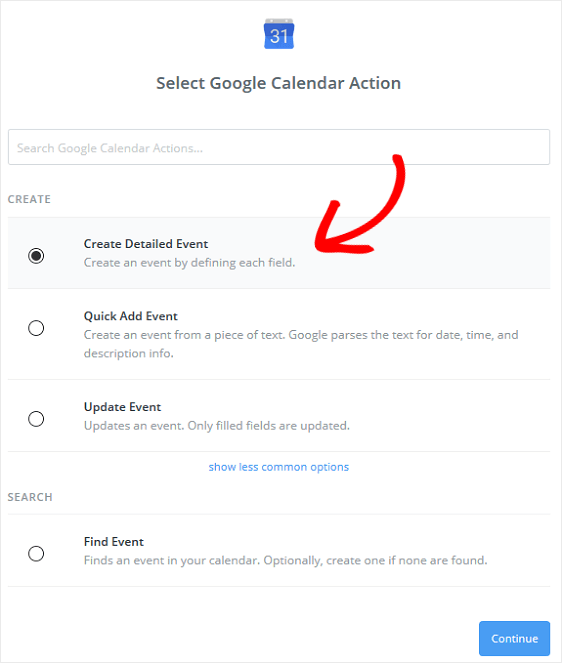
点击继续。
然后,您需要将 Google 日历连接到 Zapier。 首先单击“连接”以授予 Zapier 访问您的 Google 日历的权限。
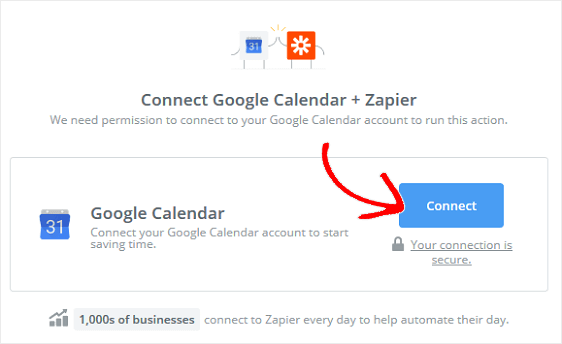
如果您有多个 Google 帐户,只需选择您要连接到 Zapier 的帐户并登录。
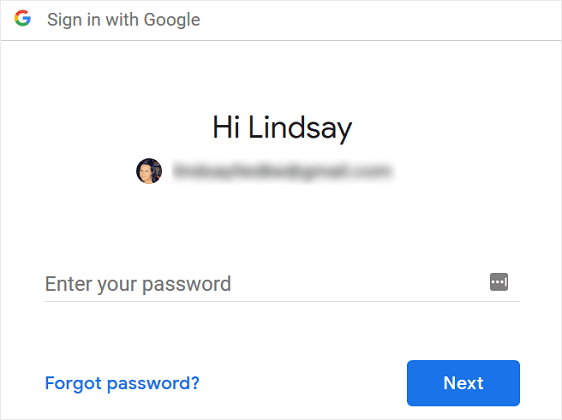
接下来,单击允许让 Zapier 访问您的 Google 帐户。
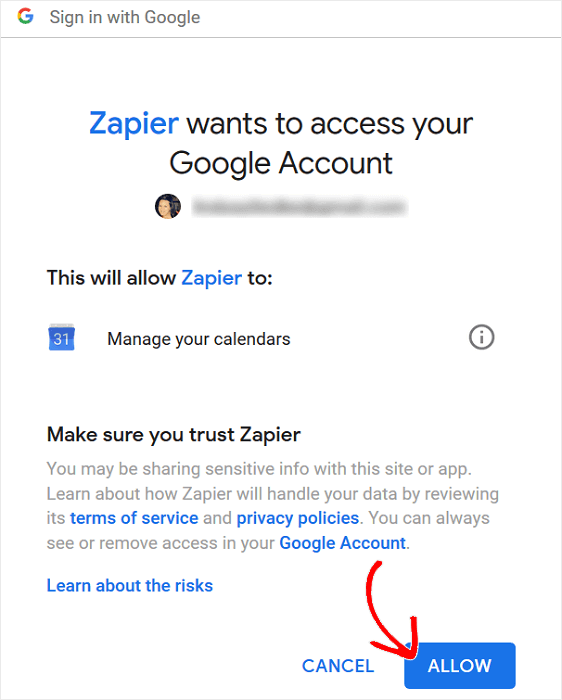
当您授予 Zapier 访问您的 Google 日历帐户的权限后,您将在您的 Zapier 帐户中看到您的 Google 帐户。
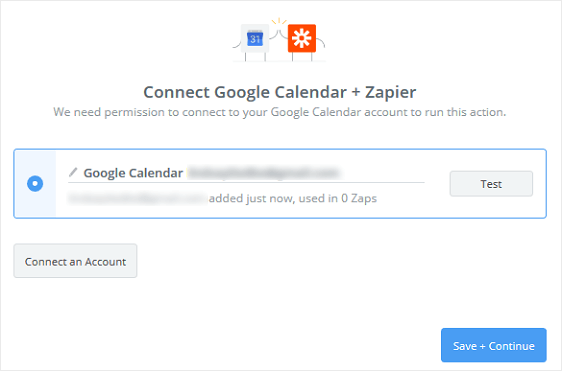
单击保存 + 继续。
第 4 步:设置 Google 日历详细事件
现在是设置您的 Google 日历活动的时候了,这样当有人在您的网站上提交表单时,正确的信息就会发送到您的 Google 日历。
首先,从下拉菜单中选择您想要添加事件的 Google 日历。
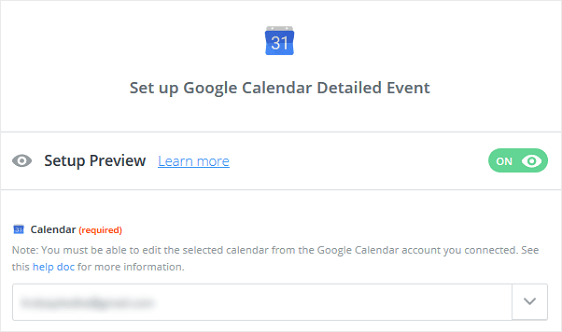
接下来,根据需要添加事件摘要。 在我们的示例中,我们将我们的摘要称为“派对”。
现在,在描述部分,我们将从下拉菜单中选择表单字段Name 、 Email和Comments 或 Message 。 您必须单独添加每一项。
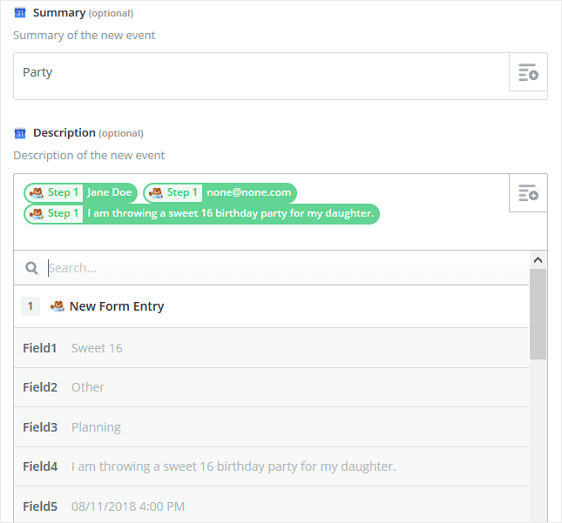
继续向下滚动到“位置”部分,然后选择“地址”表单字段。
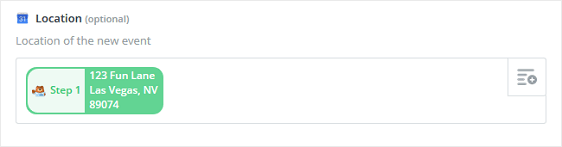
最后,从下拉菜单中选择开始日期和时间和结束日期和时间。
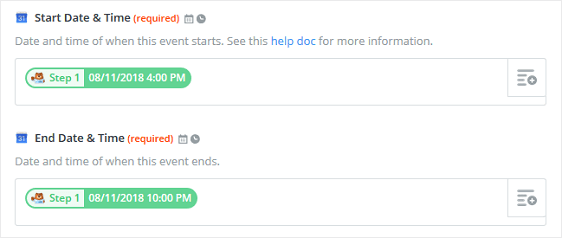
完成自定义表单字段后,单击继续。
如果您想确保您的 WordPress 表单事件将添加到您的 Google 日历中,您所要做的就是在下一个屏幕上单击将测试发送到 Google 日历。
您会收到一条消息,说明测试表单已发送到 Google 日历,并查看表单的外观。
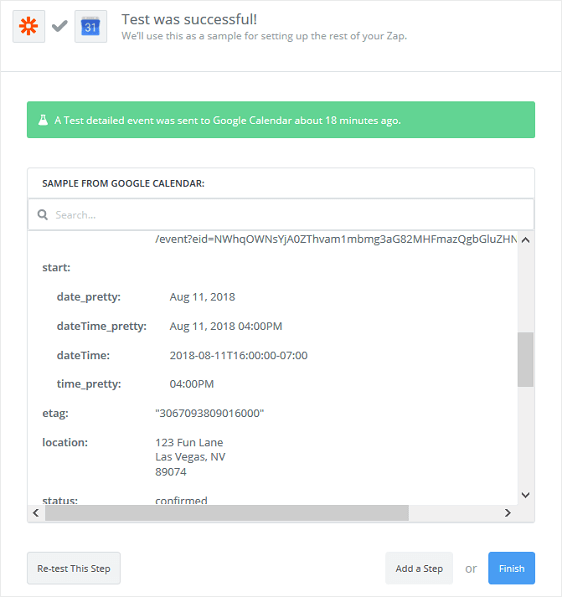
要查看测试表单是否有效,请转到您的 Google 日历并查看:
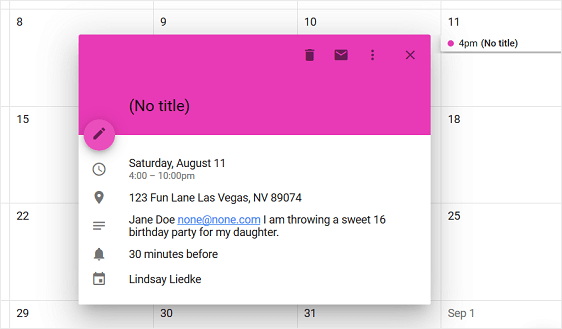
请注意,在 WordPress 表单上填写的信息现在位于我们的 Google 日历中,包括日期、时间、地址、姓名、电子邮件以及评论或消息。
如果您喜欢 Google 日历中表单提交的外观,请返回您的 Zapier 帐户,单击完成,然后在下一个屏幕上命名您的 zap 以供参考。
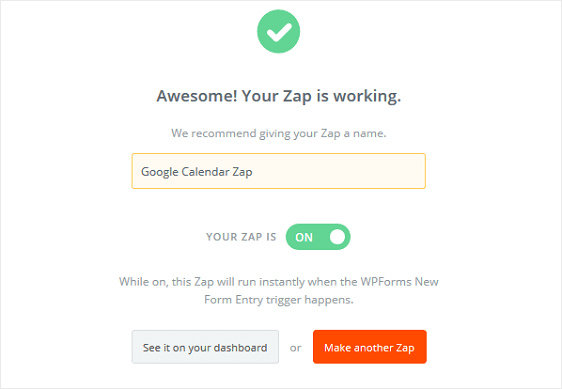
确保打开您的 zap,以便每次有人在您的网站上提交表单时都能正常工作。
最后的想法
你有它! 您现在知道如何将 WPForms 条目发送到 Google 日历。
有关将 WPForms 和 Zapier 结合使用的更棒方法,请查看这些指南,了解如何:
- 在 WordPress 中创建用户提交的事件日历
- 从您的 WordPress 表单接收 Slack 通知。
- 从 WordPress 表单自动创建 Asana 任务
- 将您的 WordPress 联系表连接到 Discord
- 为 WordPress 创建自定义 Airtable 表单
- 如何使用日期选择器制作 WordPress 表单
你还在等什么? 立即开始使用最强大的 WordPress 表单插件。
不要忘记,如果您喜欢这篇文章,请在 Facebook 和 Twitter 上关注我们。
