如何在 WordPress 中设置 Google Analytics 4 (2022)
已发表: 2022-06-06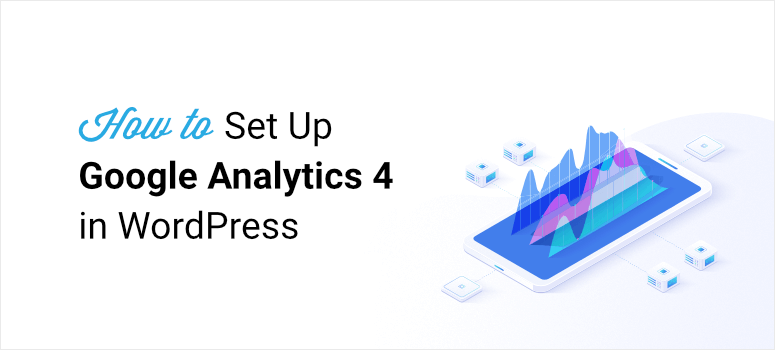
您是否担心将 Google Analytics 4 添加到您的 WordPress 网站?
你不是一个人。
切换到 Google Analytics 4 或 GA4 似乎是一项艰巨的任务。
我会丢失数据吗? 有什么不同? 我应该使用GA4吗?
这些是我们的用户向我们提出的一些热门问题。
因此,今天,在这份终极指南中,我们将详细介绍您需要了解的有关 Google Analytics 4 的所有信息。
我们已尽可能简化并删除了所有内容,以便您了解 GA4、在您的网站上进行设置并立即开始跟踪。 以下是我们将介绍的内容:
- 什么是谷歌分析 4?
- 谷歌分析 4 与通用分析
- 我应该切换到 Google Analytics 4 吗?
- 如何设置谷歌分析 4?
- Google Analytics 4 的常见问题解答
让我们潜入水中。
什么是谷歌分析 4?
Google Analytics 4(俗称 GA4)是 Google 分析平台的最新版本。 它就像我们都熟悉的 Universal Analytics 的升级版。
以下是新的 Google Analytics(分析)仪表板:
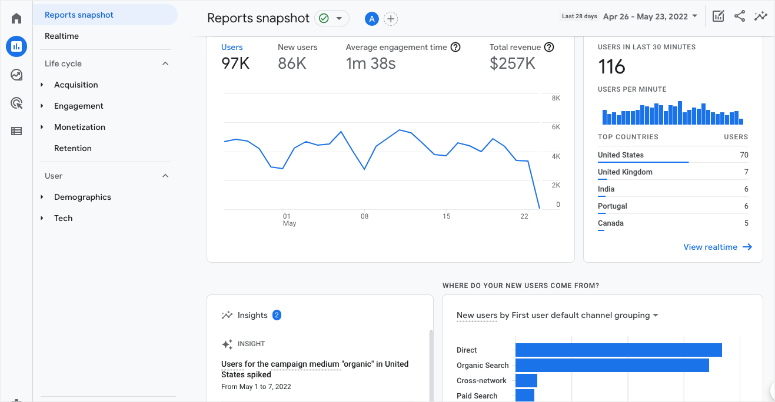
因此,GA4 提供了大量新功能来跟踪您的网站并详细了解其性能。 GA4的亮点包括:
- 基于机器学习,让平台更智能
- 让您深入了解跨平台和设备的客户旅程
- 专注于隐私
- 未来更持久的数据
- 与 Google 的广告平台无缝集成
- 更轻松地优化活动以提高营销投资回报率
设置 GA4 很容易,但您必须重新学习一个新平台。 许多您可能习惯使用的报告在新的 Google Analytics(分析)4 平台中不存在。 但是,它们可能会在以后重新引入。
总体而言,您可以期待 GA4 有一个学习曲线,但它将为我们提供前所未有的新的和先进的方法来测量和分析流量。
谷歌分析 4 与通用分析
GA4 与 Universal Analytics (UA) 类似,但也有不少明显的区别。 对于初学者,导航菜单和下拉选项已更改。
因此,如果您当前正在使用 Universal Analytics 并切换到 GA4,那么您首先会注意到这一点。 您将不得不花几分钟学习新的导航。
除此之外,以下是这两个平台之间的主要区别。 请记住,尽管 Google 不断创新,并且随着平台的不断开发,新特性、报告和功能将被添加。
- 无历史数据:一旦您迁移到 GA4,您将重新开始。 这意味着您的旧数据不会从 UA 财产转移。 目前,好的一面是您可以在两个视图之间切换以查看旧数据。 这也是您应该尽快为您的网站设置 GA4 的原因。 因此,当 Universal Analytics 停用时,您将在 GA4 中显示一些历史数据。
- 跳出率报告丢失:跳出率显示有多少人在查看一页后迅速离开您的网站。 该指标已被参与会话所取代,实际上可以让您更深入地了解离开您网站的人。 因此,您将看到更多关于离开您网站的人的数据,而不是只看到一个百分比。 除此之外,谷歌希望其用户将注意力转移到参与率上。 这向您显示有关谁留在您的网站上而不是谁离开的数据。
- GA4 使用事件而不是目标: Google 现在只跟踪事件和转化。 没有创建目标的选项,但是,您可以选择要将哪些事件计为转化。 只需切换开关,就有一种简单的方法可以做到这一点。 这样做的好处是,Google 会为您跟踪一些事件,而无需修改您网站的代码。
所以你可以看到GA4确实有一些非常酷的升级。 但是现在,当您在仪表板上看到报告时,它们看起来非常复杂。 我们认为,新平台对初学者并不友好,而且学习曲线相当陡峭。
鉴于新平台的缺点,您是否应该进行切换? 接下来我们为您详细解答。
我应该切换到 Google Analytics 4 吗?
是的——是简短的回答。
如果您已经在使用 Universal Analytics,您可能会在仪表板中看到以下警告:
“从 2023 年 7 月 1 日起,Universal Analytics 将不再处理标准媒体资源中的新数据。现在通过设置并切换到 Google Analytics 4 媒体资源来做好准备。”

这意味着您当前的 Google Analytics(分析)将不再从2023 年 7 月 1 日起获取新数据。 您将能够在 2023 年 7 月 1 日之后的一段时间内查看 Universal Analytics 报告。但所有新数据只会流入 Google Analytics(分析)4 媒体资源。
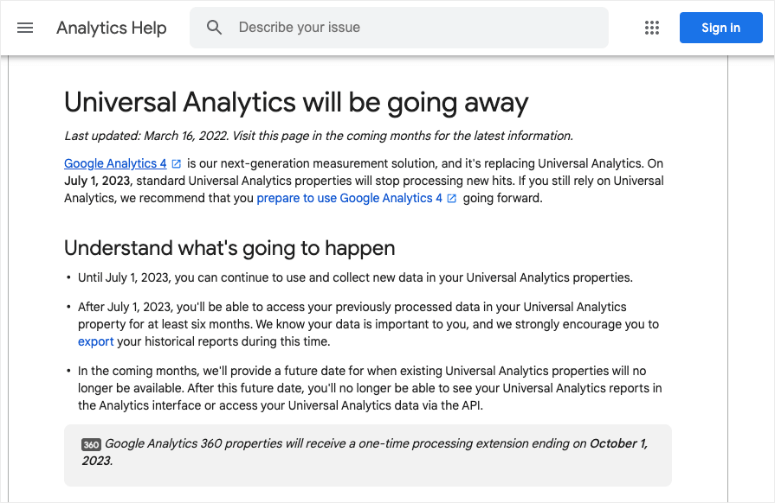
除此之外,您来自 Universal Analytics 的历史数据不会传输到 GA4。 因此,尽快进行转换很重要。
这样,您就可以立即在 GA4 中开始收集数据。 然后,当我们都被迫在 7 月份进行转换时,您将有一些历史数据可以依赖。
简而言之,您不必立即开始使用 Google Analytics 4。 但是您应该尽快设置它并让它收集数据。
现在我们知道设置 GA4 似乎令人生畏,但我们在这里指导您通过最简单的方法来完成它。 我们今天将使用的方法可以让您将双重跟踪添加到您的网站,以便您可以使用 GA4 和 Universal Analytics。
如何设置谷歌分析 4?
您可以自行设置 Google Analytics 4,但需要遵循技术流程。 这对初学者不友好,您需要对网站编码有基本的了解。 因此,任何不精通技术的人最终都会尽可能避免这种转换。
幸运的是,对于 WordPress 用户来说,有一种更简单的方法——那就是 MonsterInsights。
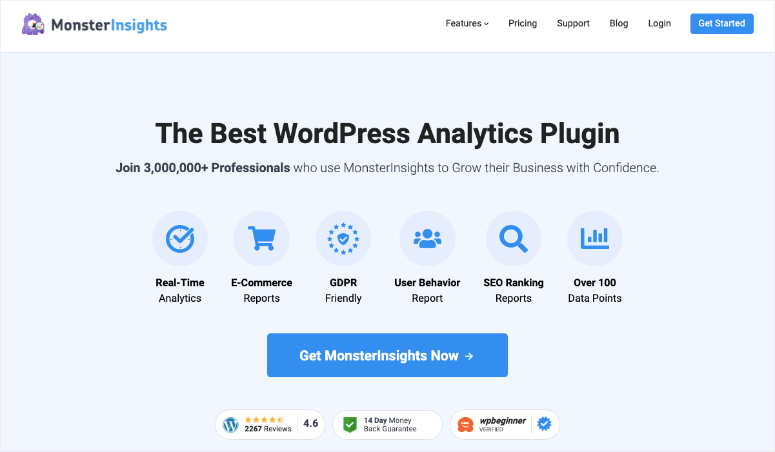
MonsterInsights 是 WordPress 最好的分析插件。 它使您可以轻松地将您的网站连接到 Google Analytics。 事实上,只需点击几下,就可以实现零编码。 这使得 MonsterInsights 成为在您的 WordPress 网站上设置 GA4 的最适合初学者的解决方案。
还有更多。 MonsterInsights 可让您同时跟踪 Universal Analytics 和 Google Analytics 4。
这意味着您现在可以设置 GA4 并让它在您继续使用 Universal Analytics 的同时运行。 在永久转换之前,您将有足够的时间浏览 GA4 并学习新平台。
此外,MonsterInsights 带有内置在插件中的高级跟踪功能。 你可以加:
- 表单跟踪
- 事件追踪
- 电子商务跟踪
- 自定义尺寸
- 社交媒体追踪
- 出站链接跟踪
仅举几例。 当我们说不涉及编码时,我们并不是在开玩笑。 您可以通过单击按钮或使用插件来启用这些报告。
也就是说,让我们从简单的分步教程开始,在您的 WordPress 网站上设置 Google Analytics 4。
第 1 步:设置您的 Google Analytics(分析)帐户
如果您是 Google Analytics(分析)的新手,则需要注册一个帐户。 如果您已经设置了 Universal Analytics,请直接跳到第 2 步。
打开 Google Analytics 网站并使用页面右上角的“立即开始”按钮。
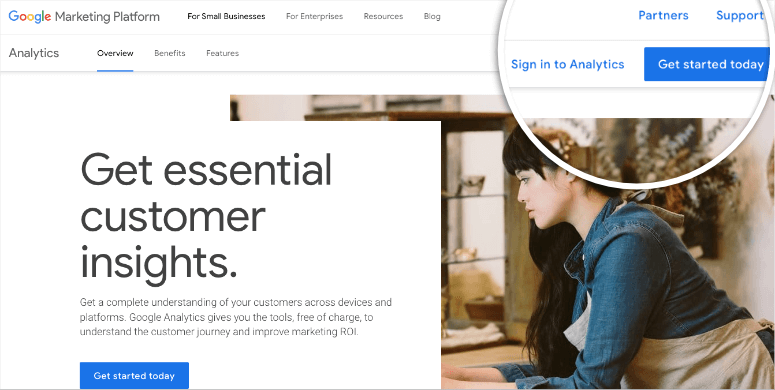
如果您有一个现有的 Google 帐户,您可以登录或单击创建帐户链接以创建一个新的 Google 帐户。
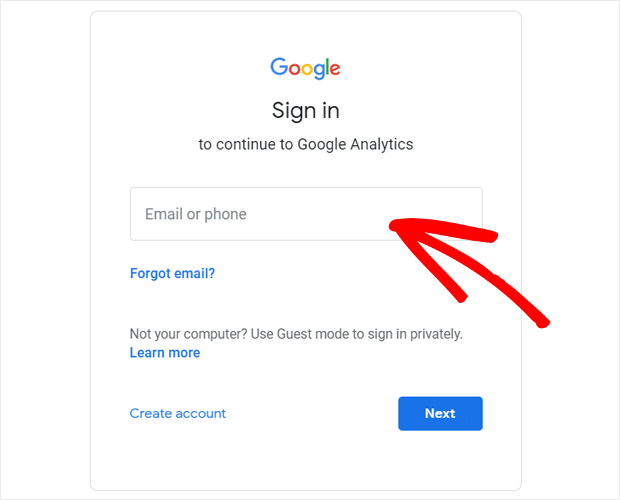
登录后,单击下一个屏幕上的开始测量按钮。
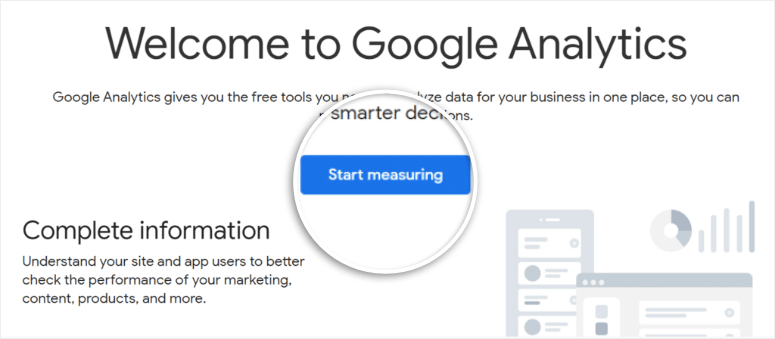
在下一页上,输入您的 Google Analytics(分析)帐户的帐户名称。 现在将出现不同的数据共享设置。 您可以在此处选中所有复选框,然后单击Next 。
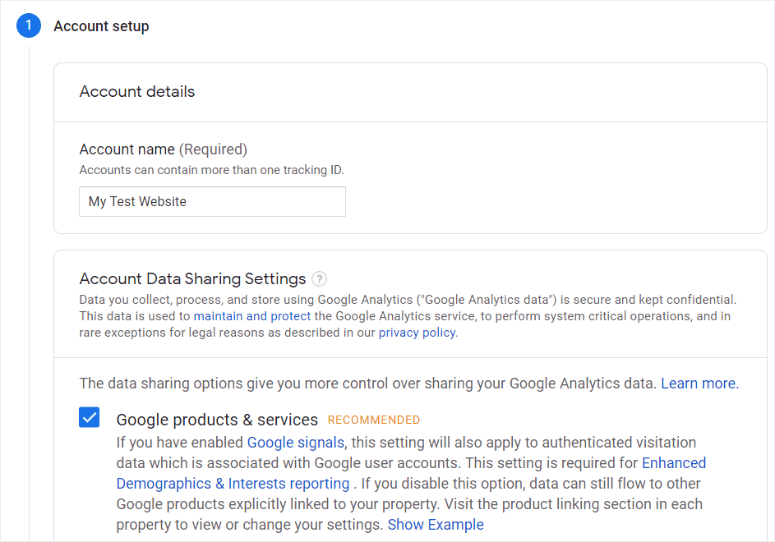
之后,您需要输入您网站的属性详细信息。 这将包括名称、报告时区和您的货币。
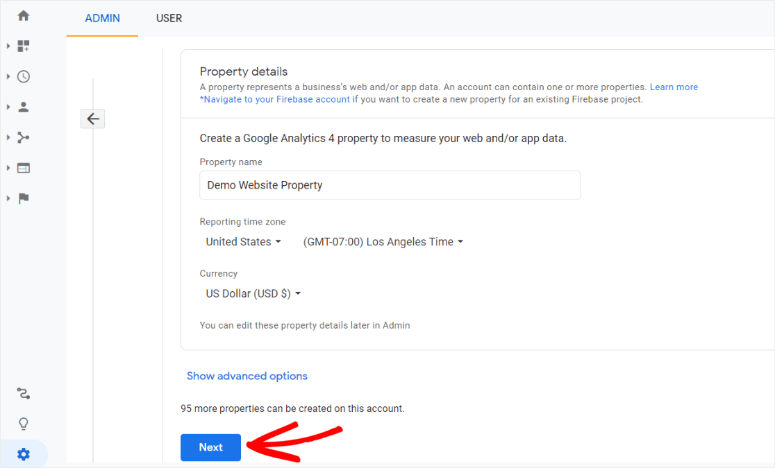
接下来,您可以从两个选项中进行选择:
- 设置 GA4 媒体资源(推荐选项)
- 同时设置 GA4 和 UA
设置 GA4 媒体资源
要设置您的 GA4 媒体资源,您需要填写更多商家信息。 输入所有详细信息后,向下滚动并单击Create 。
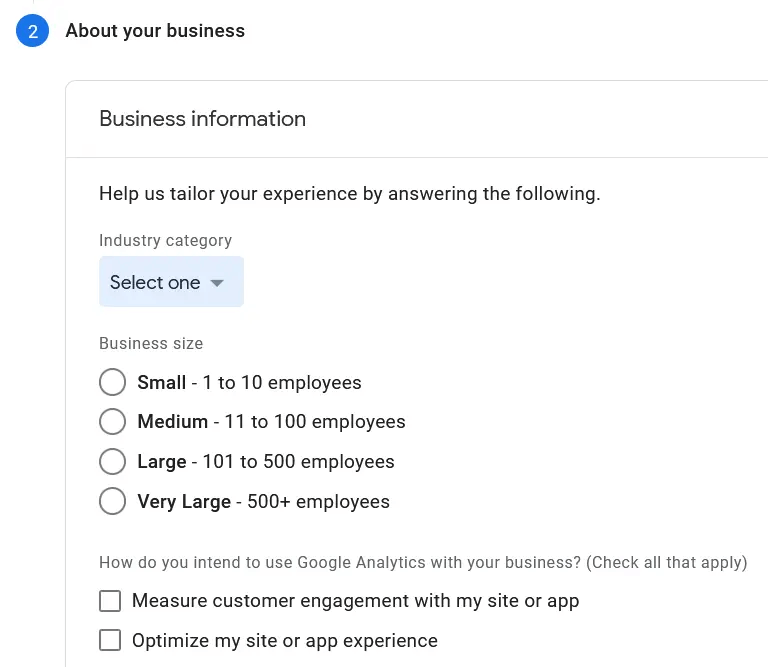
您会看到一个弹出窗口,要求您接受 Google Analytics 服务条款。 您可以勾选复选框并单击“我接受”。
现在您需要创建一个数据网络流。 由于您正在为 WordPress 网站进行设置,请单击Web按钮。
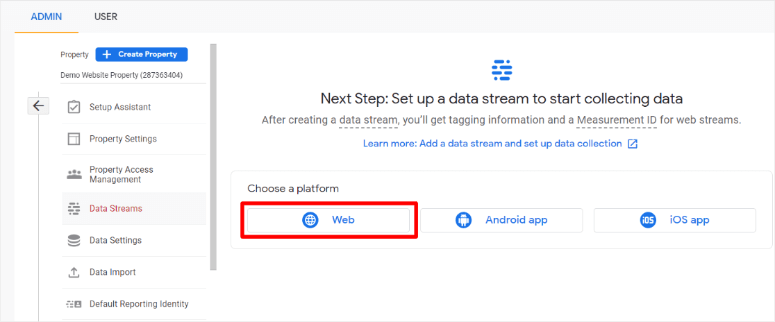
然后 Google 会询问您网站的 URL 和名称。
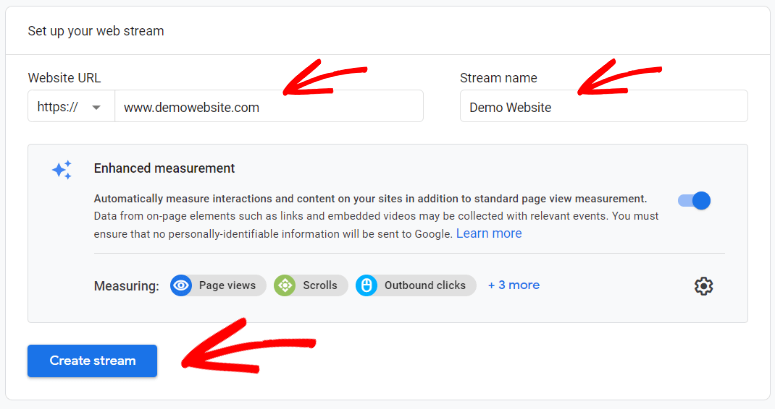
单击创建流按钮,就是这样。
设置 GA4 和通用属性
如果您想同时设置这两个属性,请在输入属性名称并选择您的时区和货币后,单击显示高级选项链接。
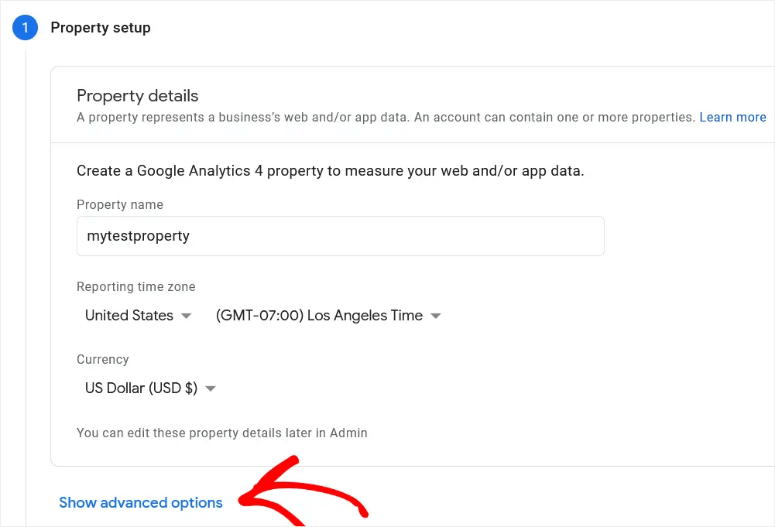
只需打开此处的切换按钮即可创建 Universal Analytics 媒体资源。 您需要输入您网站的 URL 并选中复选框以创建这两个属性。
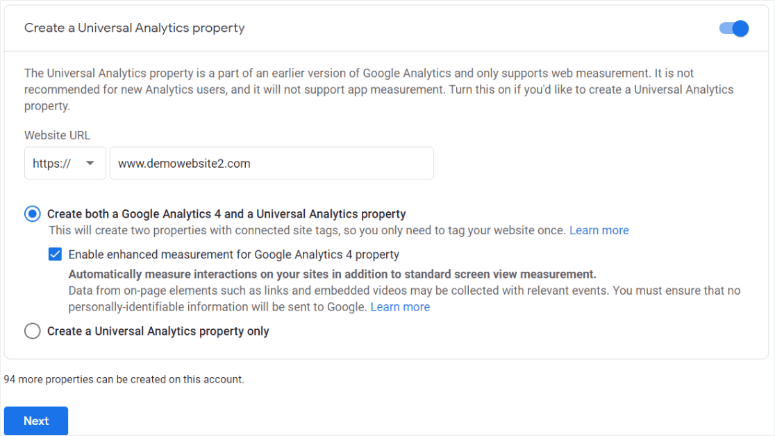
单击“下一步”按钮后,Google 会要求您填写您的业务详细信息。 然后,单击创建按钮。 Google 可能会显示一个弹出窗口,要求您接受 Google Analytics 服务条款。 您所要做的就是勾选复选框并单击I Accept 。
在此之后,您需要将 Google Analytics 连接到您的网站。 这是编码部分通常会出现的地方,但今天不会。 我们将使用 MonsterInsights 快速建立连接。
第 2 步:设置 MonsterInsights
要将您的网站连接到 GA4,您需要将 Google Analytics(分析)跟踪代码插入 WordPress 网站的代码中。 那是技术问题,如果您不知道自己在做什么,您可能会破坏您的网站。
使用 MonsterInsights,您只需单击几个按钮,该插件就会为您处理所有后端编码。
要开始使用,您需要注册 MonsterInsights 帐户。 然后在您的帐户中,您可以下载需要在 WordPress 网站上安装的插件文件。
在您的 WordPress 管理面板中,导航到插件»添加新的,然后单击顶部的上传插件按钮。
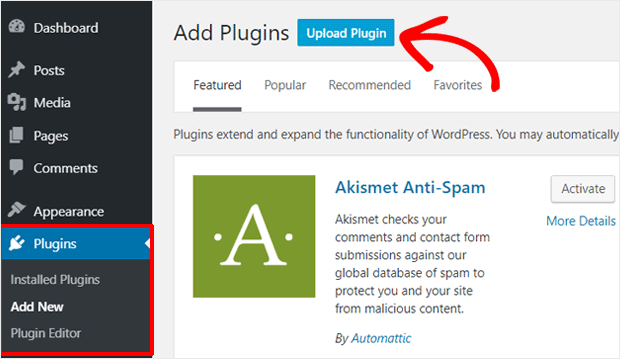
现在您可以选择您下载的 MonsterInsights zip 文件。 上传并激活您网站上的插件。

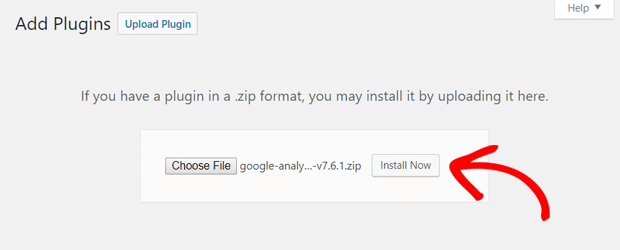
从来没有安装过插件? 不用担心,有关详细说明,请遵循我们的指南:如何安装 WordPress 插件 – 3 种方法(逐步)。
现在,将启动简单设置向导,它将指导您完成连接到 Google Analytics 所需的步骤。
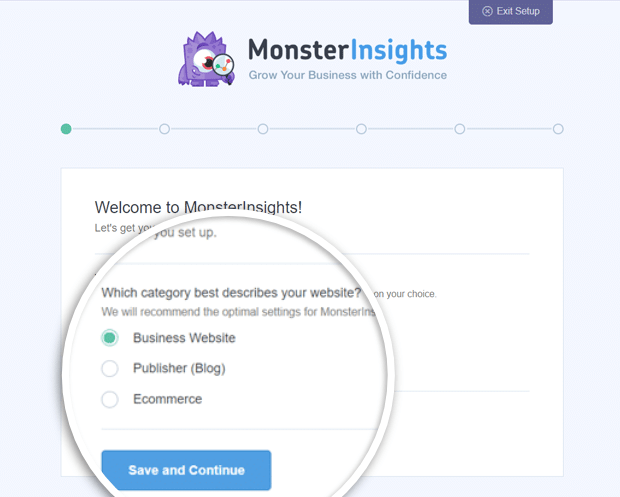
在欢迎页面上,您将获得选择网站类别的选项:
- 商业网站
- 出版商(博客)
- 电子商务
选择最能描述您的网站的一个,然后继续下一步。
现在,在您可以连接到 GA4 之前,您需要将 MonsterInsights 插件连接到您的网站。
在您的 MonsterInsights 帐户或购买的电子邮件收据中,您会找到 MonsterInsights 许可证密钥。
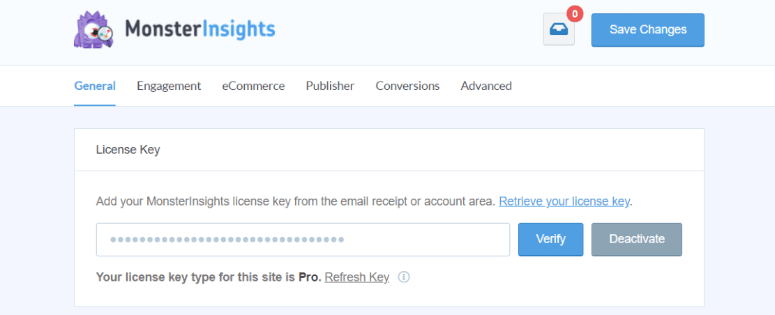
复制此密钥并将其输入到设置向导中。
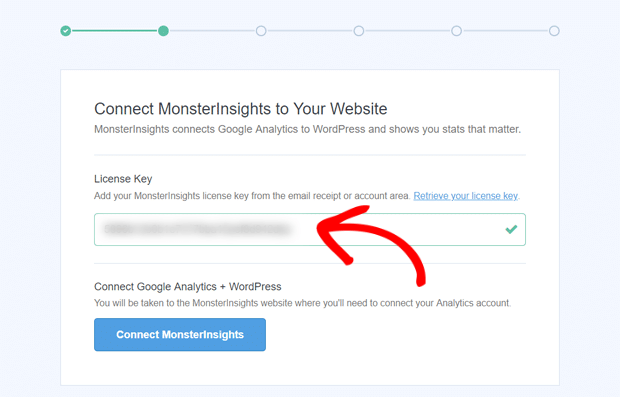
单击“连接 MonsterInsights”按钮,它将验证您的帐户并将其链接到您的网站。 而已。
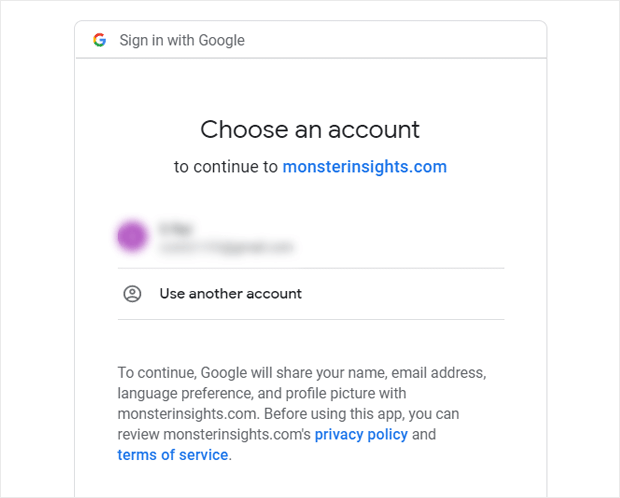
之后,您将看到一个将您的 Google Analytics 与您的 MonsterInsights 帐户关联的选项。 选择您的帐户,然后授予 MonsterInsights 所需的权限。
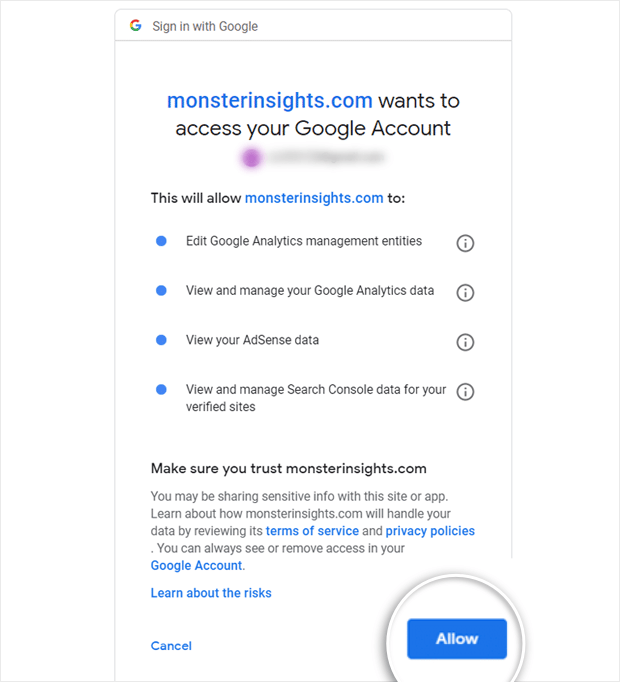
接下来,您需要选择一个配置文件来完成连接。 如果您有多个网站连接到您的 Google Analytics(分析)帐户,请在此处选择正确的网站资源。
如果您同时拥有 GA4 和 Universal Analytics,那么您可以在此处选择其中一个。
现在选择您的个人资料并单击“完成连接”按钮。
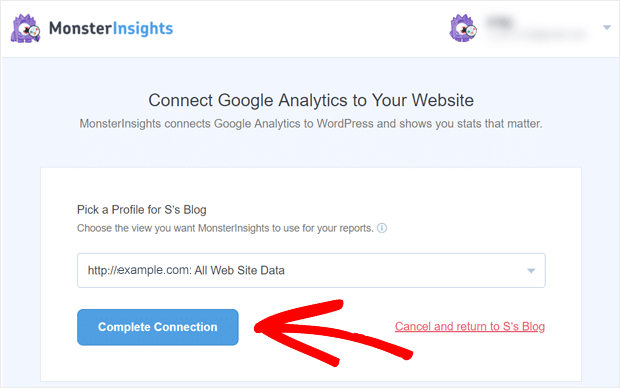
MonsterInsights 将对连接进行身份验证,完成后会将您重定向回 MonsterInsights 设置页面。
而已。 您的网站现在已连接到 Google Analytics。 但是我们需要引导您完成一些设置。
第 3 步:选择 MonsterInsights 推荐设置
MonsterInsights 让为您的站点设置自定义报告和设置变得非常容易。
连接您的站点后,该插件将显示推荐的设置,您可以选择添加到您的站点。
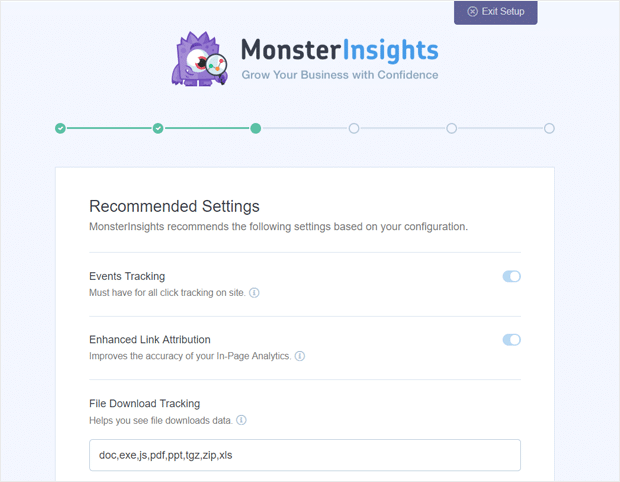
这些报告默认启用:
- 事件追踪
- 增强的链接归因
- 文件下载跟踪
向下滚动时,您会看到更多可以配置的跟踪信息设置:
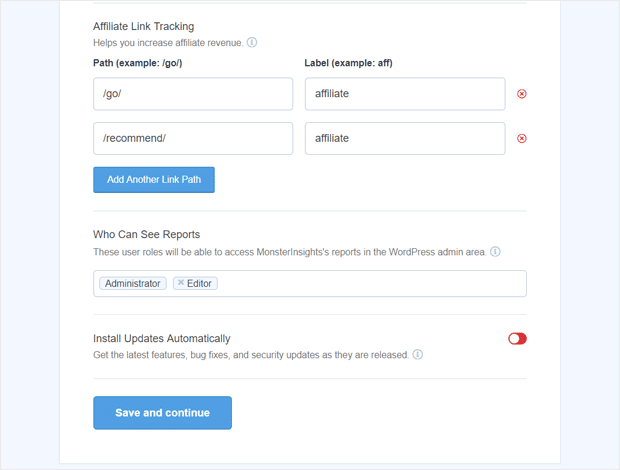
- 附属链接跟踪- 默认添加两个附属链接路径,您可以添加更多附属链接路径
- 访问 MonsterInsights 报告- 选择谁可以在插件中查看 MonsterInsights 报告
- 自动插件更新- 启用或禁用自动安装更新的选项。
现在您可以“保存并继续”。 在下一个屏幕上,您将看到更多跟踪选项、插件和有用的插件。 这些包括:
- 标准分析和报告– 您将在 WordPress 仪表板中获得的标准 MonsterInsights 报告
- 增强的链接归因– 这可以帮助您查看用户在您网站上的点击位置
- 20+ 高级跟踪– 更高级的跟踪,例如作者跟踪、表单转换跟踪、滚动跟踪等
- All in One SEO Toolkit – 与 MonsterInsights 集成的最佳 WordPress SEO 插件
- 电子商务跟踪– 立即启用增强型电子商务跟踪
- 高级增长工具——访问我们的活动 URL 构建器、热门帖子插件和 A/B 测试集成
- Privacy Compliance Addon – 帮助 Google Analytics 符合 GDPR、CCPA 等
- 高级报告——访问 MonsterInsights 中的高级报告,例如实时报告、搜索关键字、出版商和电子商务报告等
- WPForms 的 Smart Form Builder – 最受欢迎的 WordPress 表单构建器插件
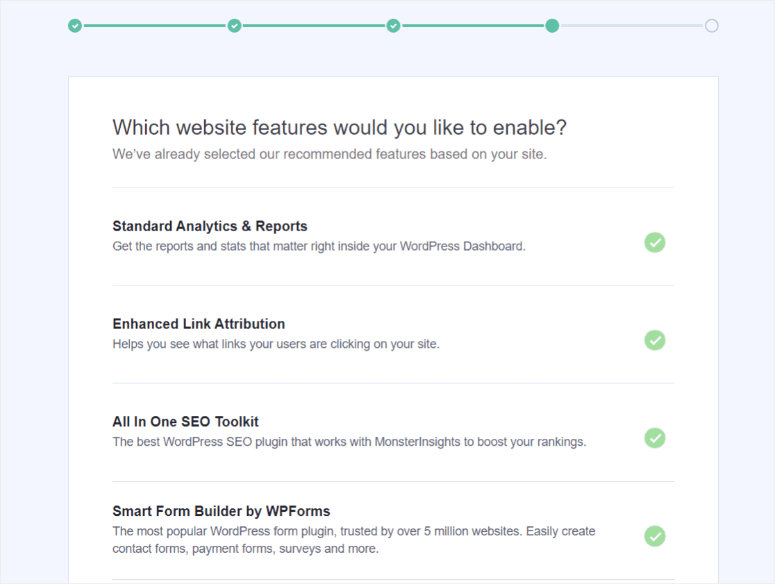
添加推荐设置后,您将看到一条成功消息“太棒了,您已设置完毕!”
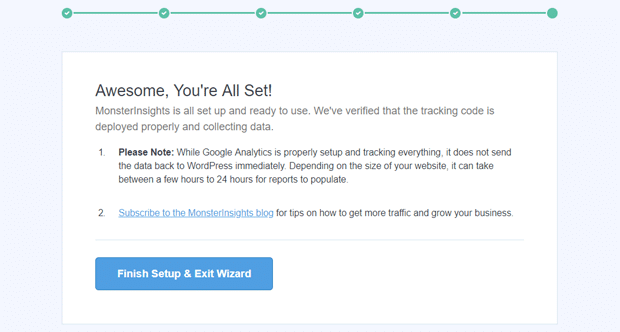
至此,您已在 WordPress 网站上成功连接并配置了新的 Google Analytics 属性。
现在您可以“完成设置和退出向导”按钮。
第 4 步:设置双重跟踪
您想在两个平台上跟踪您的数据吗? MonsterInsights 让您只需单击几下即可完成此操作。 您将能够跟踪 Universal Analytics 媒体资源和 GA4 媒体资源。
在 MonsterInsights 插件的主设置页面上,向下滚动到Google Authentication并找到Dual Tracking Profile框。
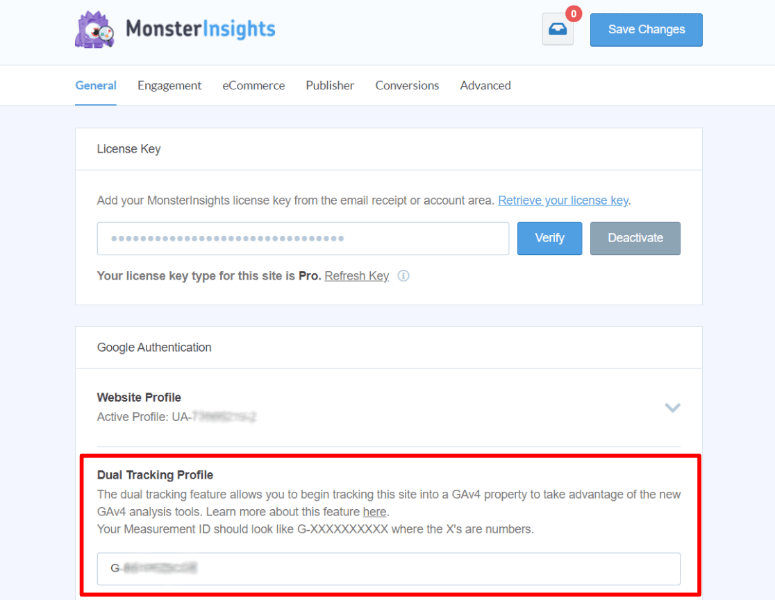
在设置向导中,您将设置 Universal Analytics 或 GA4。 因此,您可以选择使用您的 Universal Analytics Tracking ID 或 GA4 Measurement ID 设置您之前未进行身份验证的那个
第 5 步:创建 API 密钥
如果您已将 Google Analytics 4 设置为主要或双重跟踪配置文件,则需要使用 API 密钥。 这将确保 MonsterInsights 的所有跟踪功能都能正常工作。
要创建 API 密钥,请打开 Google Analytics 并导航到Admin 。
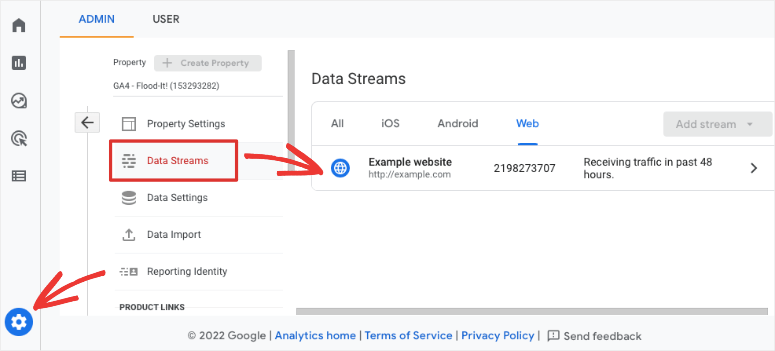
在 Property 列下,单击Data Streams并打开连接到 MonsterInsights 的数据流。
在此页面上,您会看到一个名为Measurement Protocol API 机密的选项。
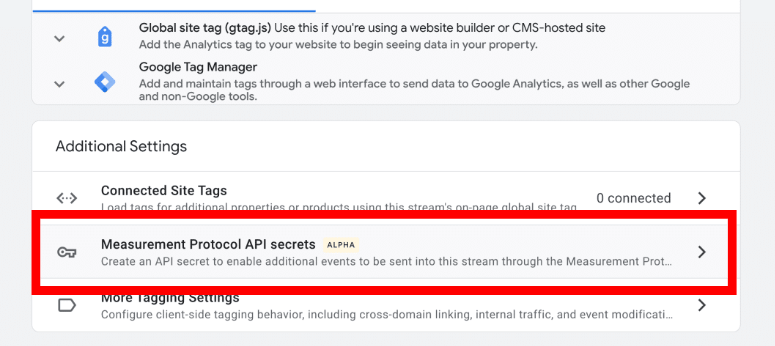
这使您可以创建新的 API 密钥。 您需要给它一个昵称,然后单击“创建”按钮。
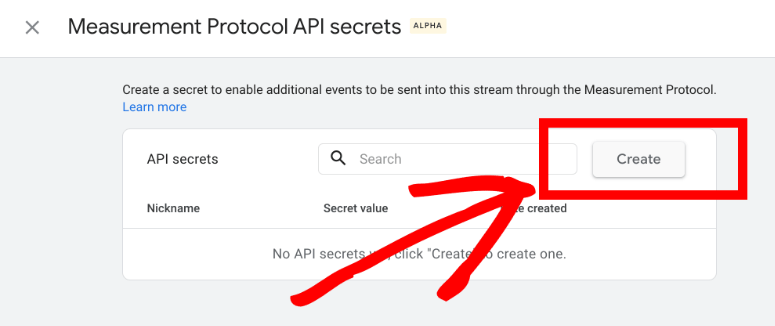
现在剩下要做的就是在 MonsterInsights 中复制并粘贴Secret Value 。
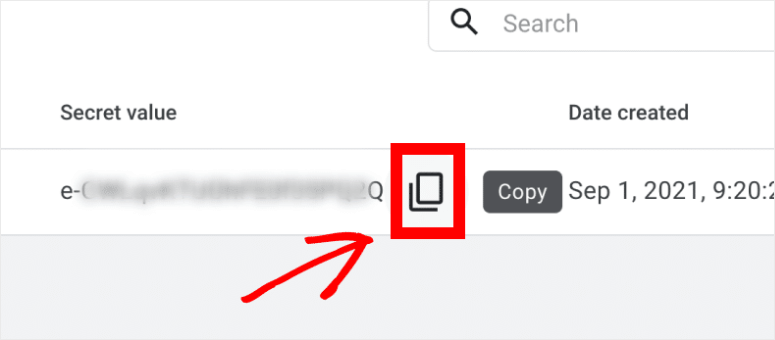
在您的 WordPress 管理员中,转到Insights » Settings 。 在Google Authentication部分,有一个名为Measurement Protocol API Secret的字段。 您需要在此处粘贴秘密值,设置将自动保存。
而已! 您已成功将 Google Analytics 4 添加到 WordPress。
Google Analytics 4 的常见问题解答
1. 我必须使用 Google Analytics 4 吗?
目前,您可以在 2023 年 7 月之前继续使用 Universal Analytics。之后,您必须切换到 Google Analytics(分析)4。我们建议您立即进行设置,以便它开始在新的 GA4 媒体资源中收集数据。 Universal Analytics 停用后,您的数据将不会传输到 GA4。
2. MonsterInsights 是设置 Google Analytics 4 的唯一方法吗?
不,您可以手动设置 Google Analytics。 这涉及将跟踪代码插入到 header.php 文件中您网站的编码中。 MonsterInsights 更简单,无需编码。 所有网站所有者都可以使用这个插件,包括初学者。
如果您已经设置了 Universal Tracking,您可以访问管理菜单中的 GA4 设置助手。 按照设置向导创建新的 GA4 属性。
3.如何使用谷歌分析4?
使用 MonsterInsights 设置 Google Analytics 4 后,您可以在 WordPress 管理员中查看您的报告。 在您的 WordPress 菜单中,打开Insights选项卡并查看您的分析报告。
4. 是否有 Google Analytics 4 课程?
是的,Google 提供所有与 Google Analytics(包括 GA4)相关的免费在线课程。 该课程包括 Google Analytics 4 教程,可帮助您浏览平台并学习如何使用它。
5. 我可以获得 Google Analytics 4 认证吗?
是的,有很多在线选项可以在 Google Analytics 4 中获得认证,包括 Google Analytics Academy、Skillshare、Udemy 和 LinkedIn。
有了它,您现在知道了有关 Google Analytics 4 以及如何为您的 WordPress 网站设置它的所有信息。
接下来,您将有兴趣阅读我们的更多帖子:
- 如何在 WordPress 中设置用户跟踪
- 如何在 WordPress 中启用滚动跟踪
- 如何设置 WordPress 表单跟踪
这些帖子将帮助您更深入地了解您的 Google Analytics(分析)数据。
