如何使用 WP Mail SMTP 设置 Sendinblue Mailer
已发表: 2020-05-25想要使用 Sendinblue 邮件程序在您的 WordPress 网站上获得可靠的电子邮件送达率吗? Sendinblue 是 WP Mail SMTP 中一个可靠的邮件程序选项,因为它既超级可靠又设置简单。
因此,在本教程中,我们将向您展示如何在 WP Mail SMTP 中使用 Sendinblue 邮件程序。
以下是这篇文章中所涵盖内容的摘要:
- 什么是 Sendinblue 电子邮件?
- 如何使用 WP Mail SMTP 设置 Sendinblue Mailer
- 激活您的 Sendinblue 帐户(不要跳过!)
- 授权您的域
- 设置 WP 邮件 SMTP
- 发送测试电子邮件
什么是 Sendinblue 电子邮件?
Sendinblue 是一种基于云的数字营销服务。 他们提供流行的电子邮件营销平台,并提供可靠的电子邮件送达率解决方案。 当与 WP Mail SMTP 配对时,它也能很好地工作。
Sendinblue 提供免费和付费定价计划,具体取决于您要发送的电子邮件数量。 他们的免费计划包括每天最多发送 300 封电子邮件。 对于许多小型企业网站来说,这通常绰绰有余。
要使用 Sendinblue,您需要有一个与您拥有的域相关联的电子邮件地址。 不建议将以@gmail.com、@yahoo.com 等结尾的电子邮件地址用于 Sendinblue 邮件程序。
如何使用 WP Mail SMTP 设置 Sendinblue Mailer
按照此分步教程连接并使用您的 Sendinblue 邮件程序与 WP Mail SMTP:
1. 激活您的 Sendinblue 帐户(不要跳过!)
首先,您需要有一个 Sendinblue 帐户。 如果您还没有,您可以单击此处创建一个 Sendinblue 帐户。 无需信用卡即可注册。
接下来,您需要激活您的帐户。 在您的 Sendinblue 帐户被激活之前,您将无法完成本教程和设置。 此过程可能需要一段时间,因此从这一步开始很重要。
为了激活您的帐户,您需要联系 Sendinblue 的支持团队。
在您的消息中,您需要包括:
- 请求激活您的帐户
- 您网站的网址
- 您的网站将发送的电子邮件类型的详细信息:
- 营销、交易或两者兼而有之(如果您要发送订单确认/表单条目记录,则这些都是交易。)
- 电子邮件中的内容类型(订阅确认、订单确认、发票等)
- 您估计您的网站每月将发送多少封电子邮件
现在您已经向 Sendinblue 发送了您的帐户激活请求,您可以继续进行设置过程。
2. 授权您的域
接下来,为了确保您的电子邮件成功发送,您需要授权您的域。 即使您的帐户尚未激活,您也可以执行此步骤。
要开始域验证,请继续并登录 Sendinblue。 现在,一旦您登录,请单击此链接打开您帐户的发件人和 IP 页面。
在此页面中,单击域选项卡。 然后,单击蓝色的+ 添加新域按钮。
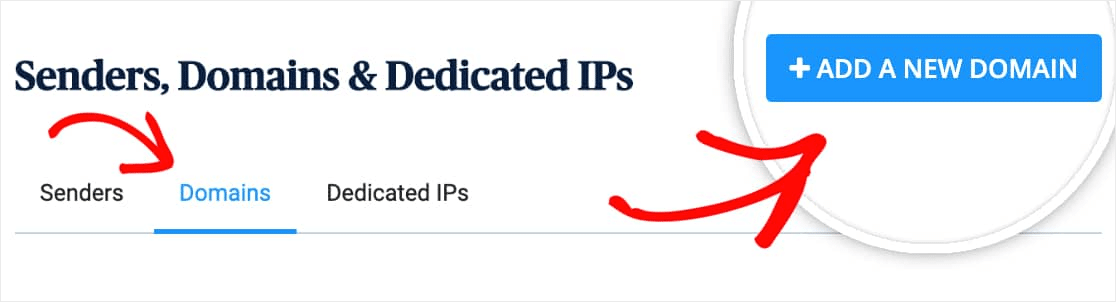
接下来,您需要输入一个子域。
子域取代了您网站地址的“www”部分; 例如:“subdomain.yourwebsite.com”。 子域可用于向您的网站添加单独的部分或目录(例如某些网站如何在子域(例如 blog.example.com)上放置博客)。
在这种情况下,子域将被 Sendinblue 用于发送电子邮件,并且在您的站点上根本不可见。
注意:在此步骤中使用子域(即 mail.example.com)而不是常规域(即 example.com)非常重要。 这有助于保护您的域声誉,这对于成功发送电子邮件至关重要。
您的子域将显示在电子邮件标题详细信息中,因此我们建议保持简单。 例如, mail.yourdomain.com 。
请务必选中“域名”区域下方标有我想使用此域名对我的电子邮件(SPF、DKIM、DMARC)进行数字签名的框。
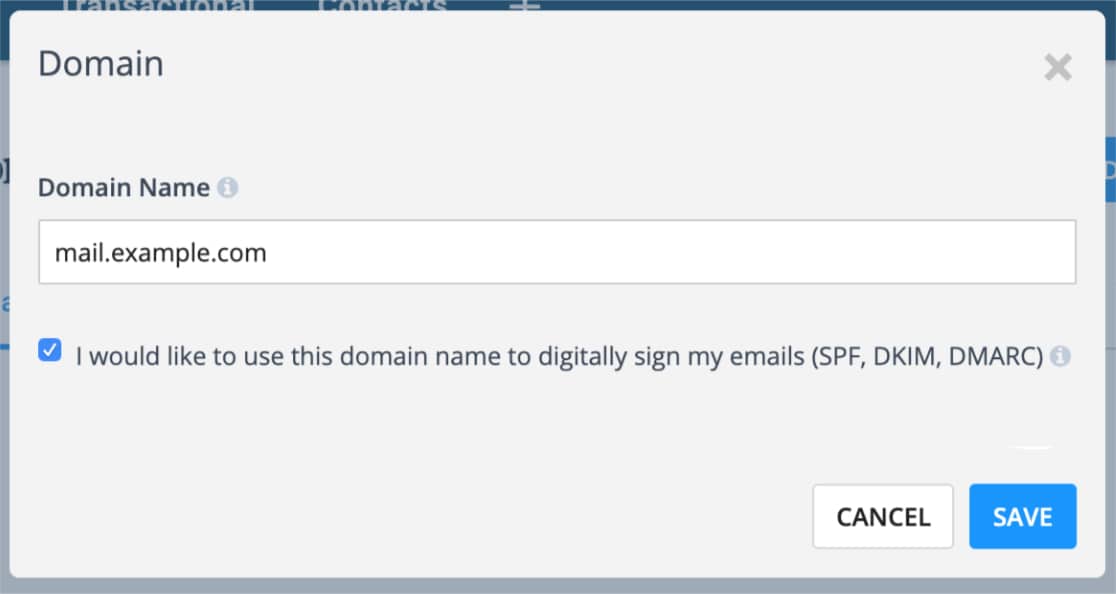
现在,点击保存。 将出现一个屏幕,其中列出了一些 DNS 记录。
您需要通过向站点的 DNS 添加记录来授权您的域。 要继续,请在浏览器中打开一个新选项卡或窗口。 然后,登录您购买站点域的服务(很可能是您站点的托管服务提供商)并找到您站点的 DNS 设置。
如果您不确定在哪里可以找到您网站的 DNS 设置或不确定要进行更改,请先联系您网站的托管服务提供商。 但这里有一个示例,说明在 My Domains 下使用 Bluehost 时应查看的位置。
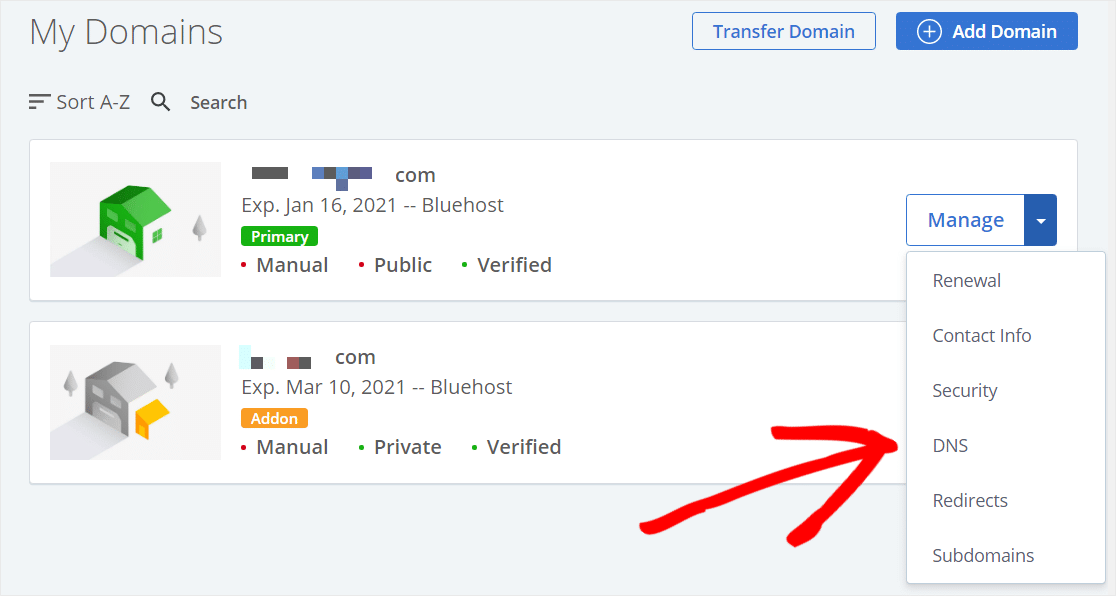
现在,一旦您的 DNS 设置打开,您应该会看到添加新记录的选项。
要让 Sendinblue 授权您的域,您需要向站点的 DNS 添加 3 个 TXT 记录。 请务必仔细复制它们,因为您需要 Sendinblue 帐户中的确切值才能正常进行验证。
我们下面的示例针对mail子域(即mail.example.com)。 如果您使用了不同的子域,那么您的主机/名称值也需要不同。
接下来,让我们详细介绍如何在下面添加每个 DNS 记录。
TXT (DKIM) 记录
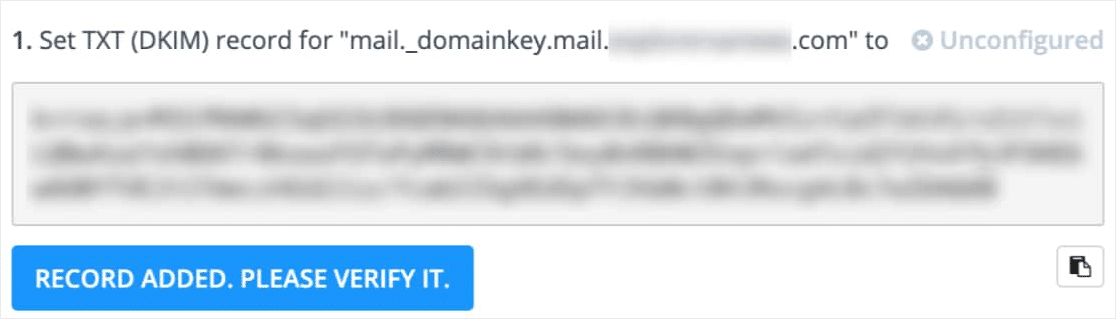
- 主机/名称:
mail._domainkey.mail(记得检查这是您自己的子域) - 记录类型:
TXT - TTL :
24 hours(或 1 天/86400 秒,取决于您的 DNS 使用的单位) - 文本/数据:从 Sendinblue 复制(这对于每个域都是唯一的)
- 主机/名称:
注意:如果您的 DNS 由 GoDaddy 管理,请务必将 TTL(生存时间)设置为 1 小时。 您需要对所有 3 条记录使用此 1 小时 TTL。
TXT (SPF) 记录
如果您还没有任何 SPF 记录,请将以下记录添加到您的 DNS。
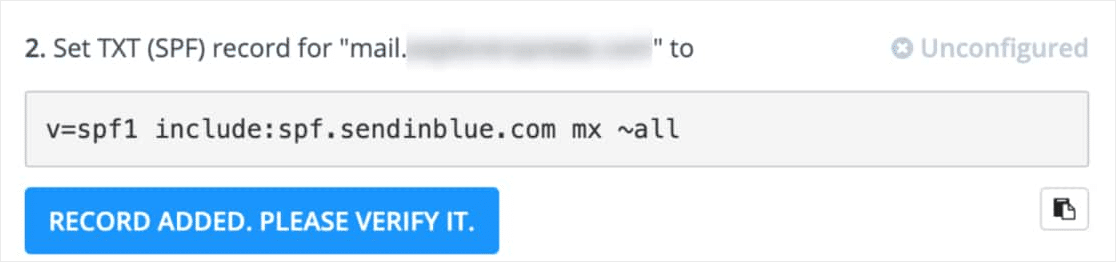
- 主机/名称:
mail(记得检查这是否包括您的子域) - 记录类型:
TXT - TTL :
24 hours(或 1 天/86400 秒,取决于您的 DNS 使用的单位) - 文本/数据:
v=spf1 include:spf.sendinblue.com mx ~all
- 主机/名称:
如果您已经有一个 SPF 记录,那么不要添加另一个记录,这一点很重要。 这会使两个 SPF 记录无效。 相反,了解如何合并域上的多个 SPF 记录。
TXT 记录(Sendinblue 代码)
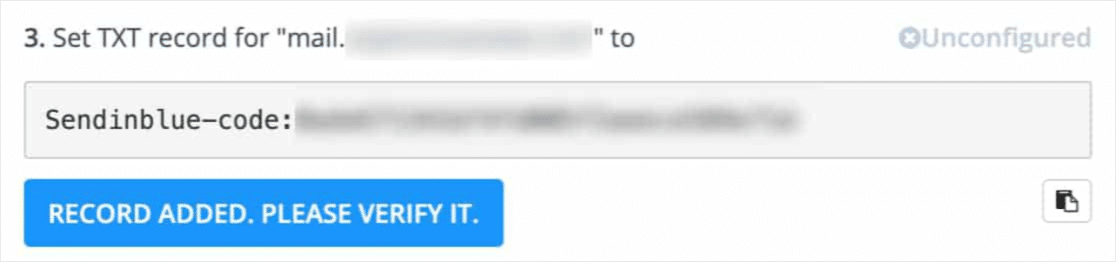
- 主机/名称:
mail(记得检查这是否包括您的子域) - 记录类型:
TXT - TTL :
24 hours(或 1 天/86400 秒,取决于您的 DNS 使用的单位) - 文本/数据:从 Sendinblue 复制(这对于每个域都是唯一的)
- 主机/名称:
在这 3 条记录下方,您还会看到 DMARC 记录。 重复相同的过程,将 DMARC 记录添加到您的 DNS。 如果您需要帮助,请跳至本指南,了解如何创建 DMARC 记录。

添加这些记录后,Sendinblue 最多可能需要 24-48 小时来验证它们。 但是,在某些情况下,可以更快地验证这些记录。 您可以继续尝试单击添加的记录。 请验证它。 按钮作为快速测试看看。
当您的记录验证后,Sendinblue 会在记录的右上角添加一个绿色的已配置状态。
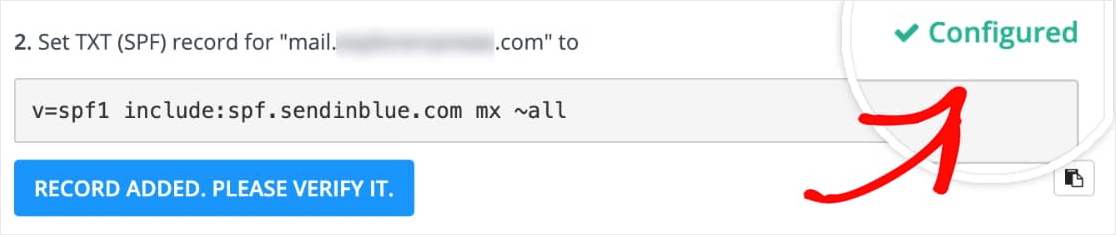
如果你还没有看到这个,你不需要等待这个继续前进。 在等待此验证完成的同时继续下一步。 请务必保持此选项卡或窗口处于打开状态,因为稍后我们将需要它。
3.设置WP Mail SMTP
接下来,我们将切换到设置 WP Mail SMTP。 在我们开始这一步之前,请务必安装并激活 WP Mail SMTP 插件。
安装 WP Mail SMTP 后,单击左侧 WordPress 菜单中的WP Mail SMTP打开插件设置页面。 以下是如何设置这些设置的每个区域:
来自电子邮件的 WP 邮件 SMTP
发件人电子邮件是您网站的所有电子邮件的电子邮件地址,您猜对了,是从该电子邮件地址发送的。 这应该是特定于域的电子邮件地址,例如 [email protected]
如果您希望发件人电子邮件在整个站点范围内是相同的,您可以选中标有强制发件人电子邮件的框。 这将为您省去在整个站点(所有形式的电子邮件等)中编辑电子邮件设置的麻烦。
我们强烈建议您选中此框。
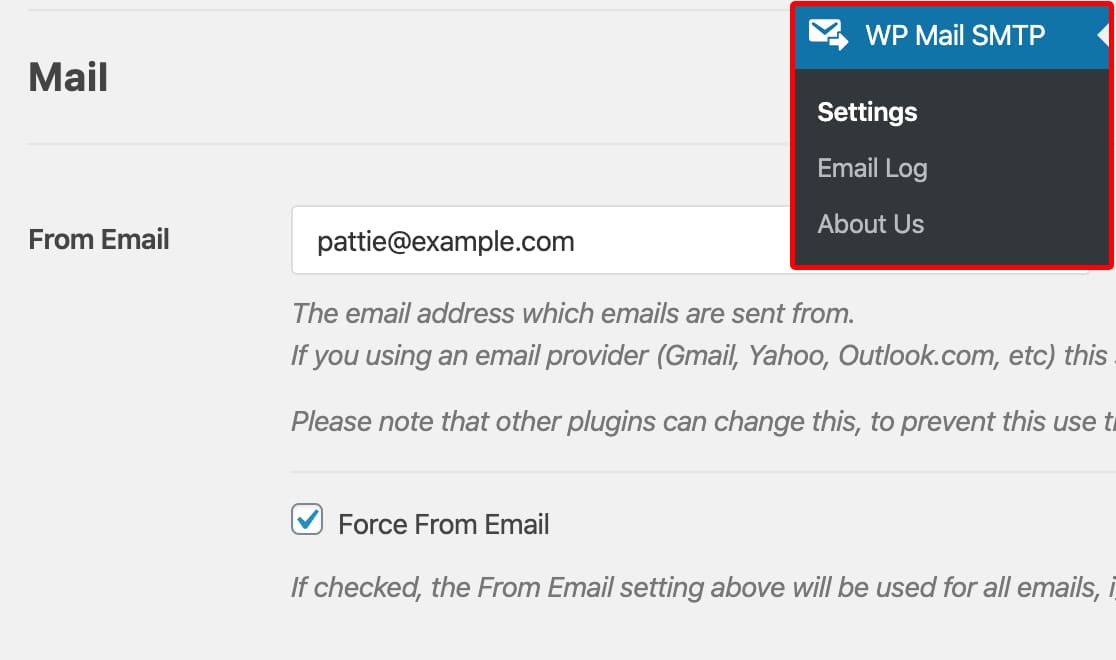
WP 邮件 SMTP 发件人名称
默认情况下,发件人名称将设置为站点名称。 但是,您可以将其更改为您想要的任何文本。
您还可以选中强制来自名称旁边的框,以将此设置应用于您站点中的所有电子邮件。
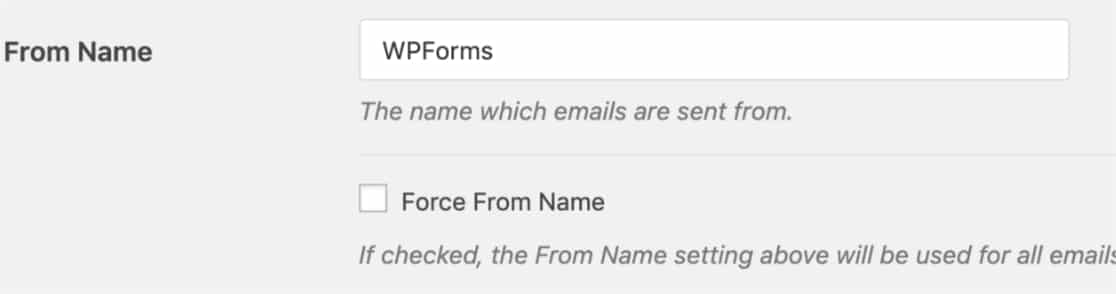
您可以跳过返回路径复选框,因为 Sendinblue 不使用此选项。
WP 邮件 SMTP 邮件程序
接下来,在邮件程序部分,选择Sendinblue选项。
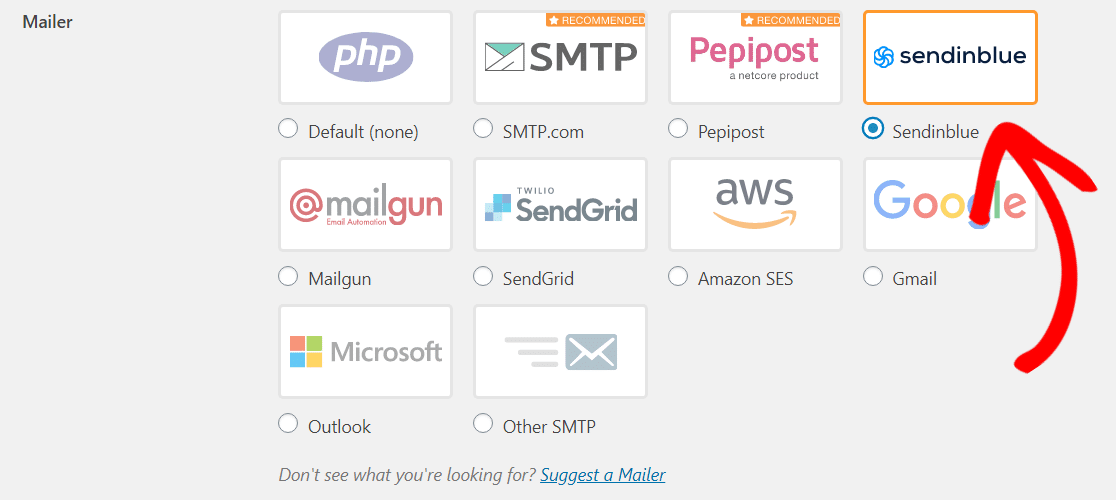
此页面的最后一步是滚动到Sendinblue部分并输入 API 密钥。
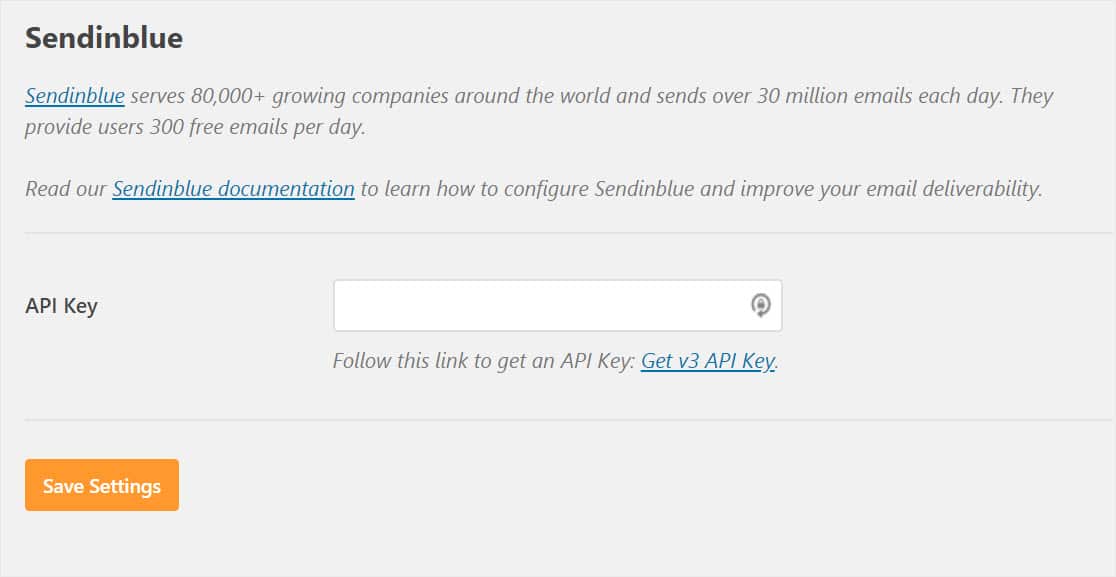
要找到您的 API 密钥,您需要返回已打开 Sendinblue 帐户的选项卡或窗口。 现在,单击右上角的姓名。 在打开的菜单中,单击SMTP & API选项。
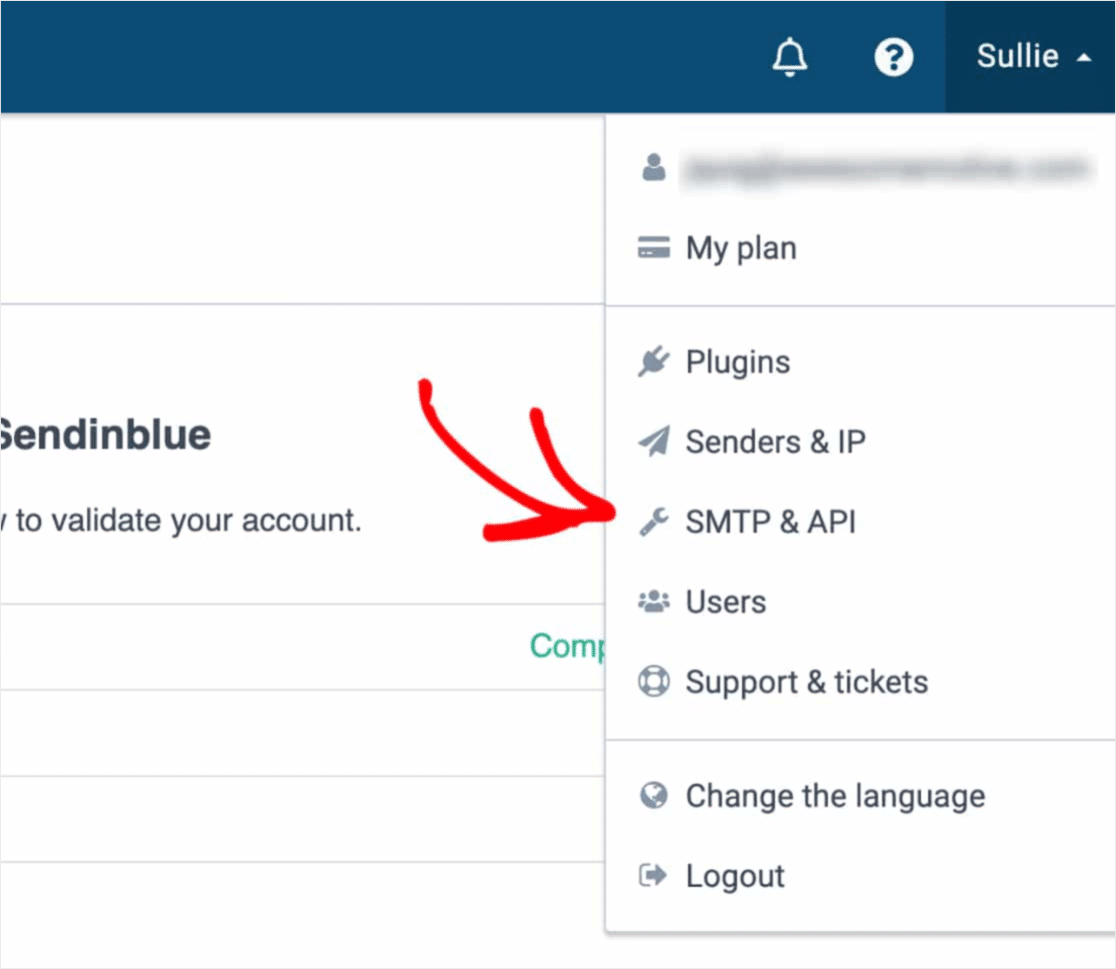
现在,将打开一个新页面,显示您的 API 密钥。 您需要复制标记为v3的密钥。
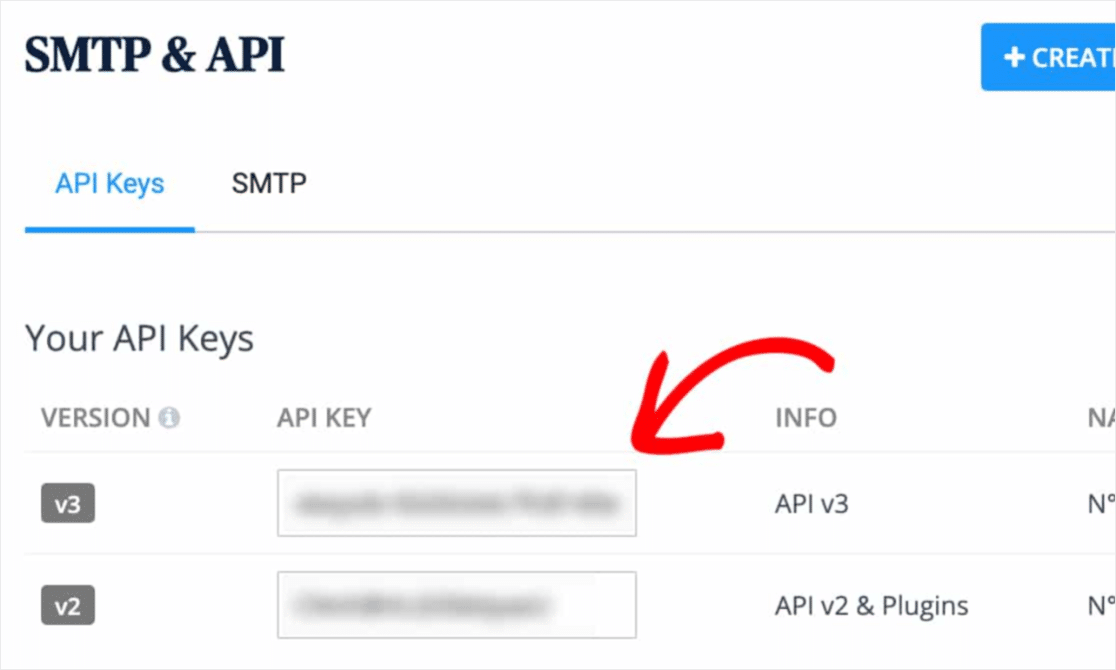
复制 v3 密钥后,返回 WP Mail SMTP 设置并将其粘贴到API 密钥字段中。 然后点击保存设置。
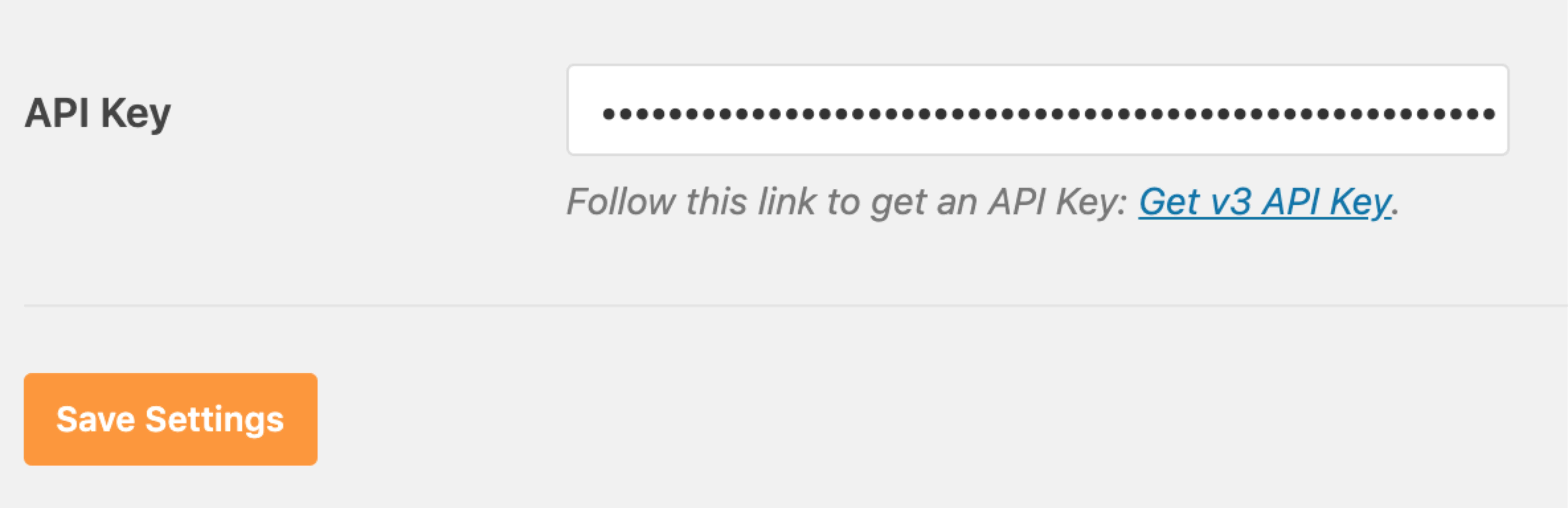
很好! 现在,让我们继续发送一封测试电子邮件,以确保一切正常。
4. 发送测试邮件
在开始此步骤之前,您需要激活您的 Sendinblue 帐户并验证您的 DNS 记录(请参阅本教程中的第 1 步)。
现在您的 Sendinblue 设置已完成,您需要发送一封测试电子邮件以确保一切正常。 为此,请仔细检查您是否在“设置”»“WP 邮件 SMTP”页面上,然后单击“电子邮件测试”选项卡。
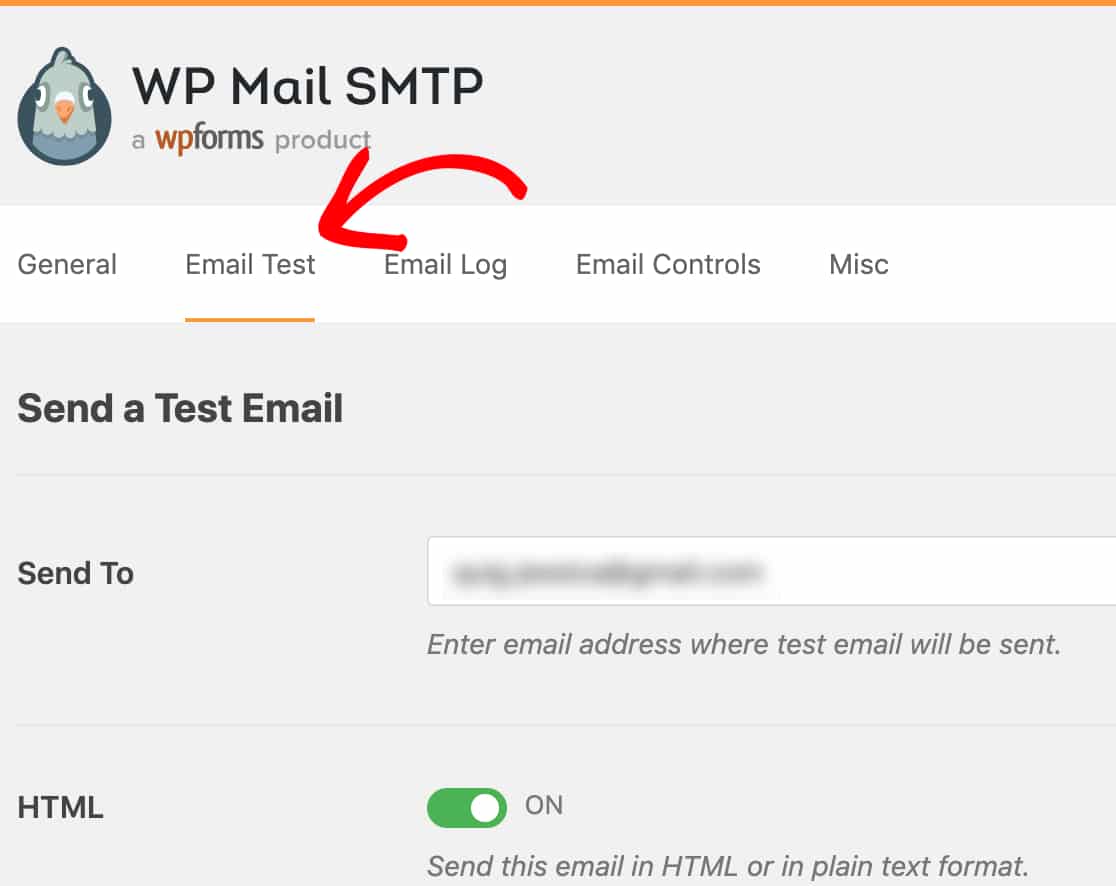
此字段已经在此处输入了您的 WordPress 网站的管理员电子邮件,但您可以输入您有权访问的任何电子邮件地址。 然后,单击“发送电子邮件”按钮。
发送电子邮件后,您应该会看到一条成功消息。
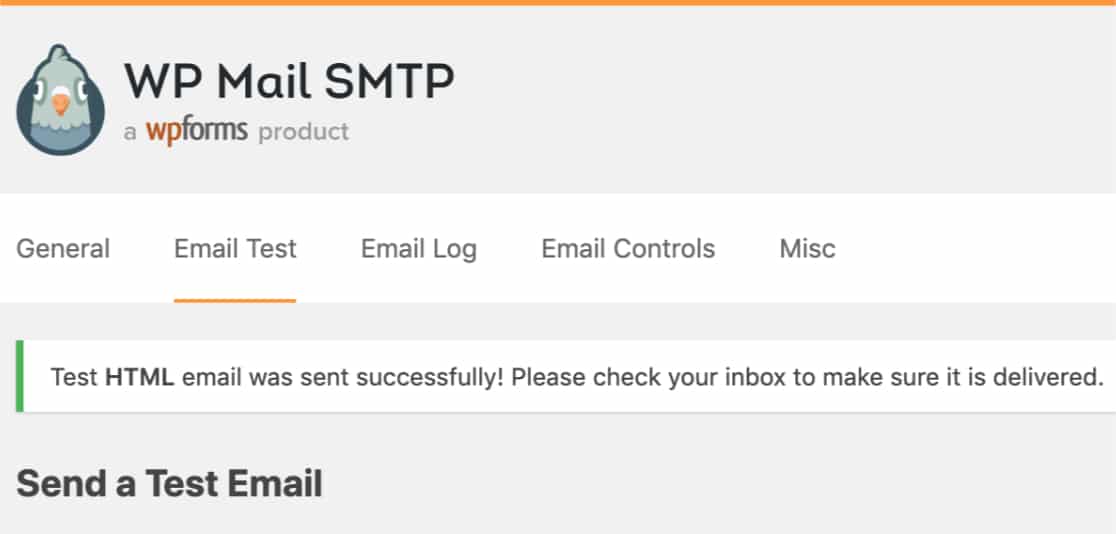
如果您访问该电子邮件地址的收件箱,您应该已收到此测试的电子邮件。
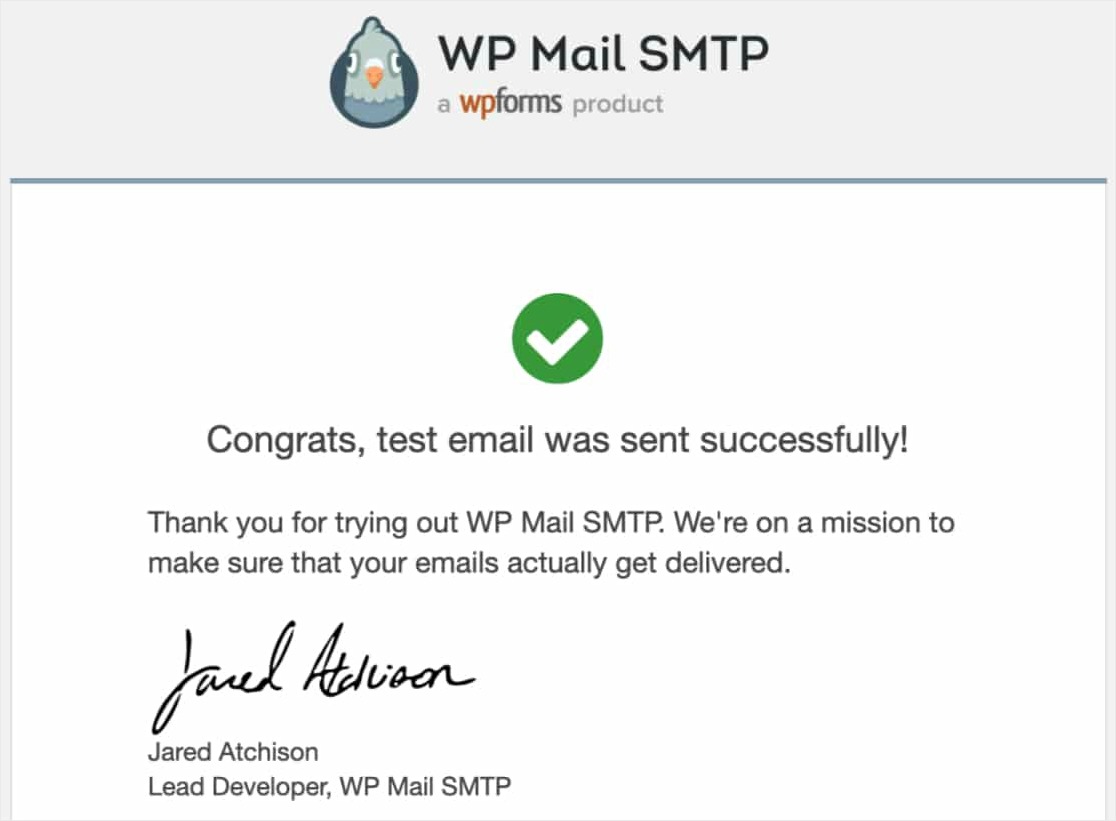
就是这样! 您已成功设置您的站点以使用 WP Mail SMTP 中的 Sendinblue 邮件程序发送 WordPress 电子邮件。
Sendinblue 设置的常见错误
看到这个错误了吗? [permission_denied]: Unable to send email. Your SMTP account is not yet activated.
这意味着您的帐户仍需要激活。 为此,您需要联系 Sendinblue 的团队。 因此,请向上滚动到本教程的第一步以了解更多详细信息。
WP Mail SMTP 中的其他邮件程序选项
此外,如果您有兴趣在设置了 WP Mail SMTP 的情况下尝试使用不同于 Sendinblue 的邮件程序选项,请查看以下其他一些选项:
- SMTP.com
- 邮筒
- 发送网格
- 亚马逊SES
- Gmail
- Zoho邮件
- 外表
综上所述
你有它! 您现在知道如何使用 WP Mail SMTP 使用 Sendinblue 设置 WordPress 电子邮件通知。
因此,现在您的电子邮件可以正常工作,您可以通过设置一个简单的联系表单开始,并在有人填写您的表单时开始接收表单通知。
你还在等什么? 立即开始使用最强大的 WordPress 表单插件。
如果您喜欢这篇文章,请务必在 Facebook 和 Twitter 上关注我们以获得更多免费的 WordPress 教程。
