如何在您的 Divi 网站上设置 UpdraftPlus
已发表: 2018-01-18备份您的 WordPress 网站对于确保其持续成功至关重要。
在这篇博文中,我们向您展示了一个漂亮的插件UpdraftPlus如何在出现问题并需要恢复时保护您的 Divi 网站。
为什么你应该有一个自动备份解决方案
在这个时代,您的网站可能出现任何问题。
它可能会被黑客入侵,您可能会在修改代码时不小心破坏某些东西,您的服务器可能会崩溃,或者主题、插件或 WordPress 核心更新可能会扰乱众多移动部件中的一个并导致整个操作中断。
为了帮助您确保您的网站安全、可靠和平稳运行,备份您的网站非常重要,除此之外,还有一个可行的备份解决方案。
在较早的博客文章中,我们讨论了 Aspen Grove Studios 和 Divi Space 的 David Blackmon 和Divi Life的 Tim Strifler 的一些首选备份解决方案。 在WP The Podcast 的第 25 集中分享,David 和 Tim 推荐:
- All In One WP Migration (一个可以轻松导入和导出备份组件——站点文件和数据库的插件)
- WP Engine (在服务器级别提供安全、自动备份的多功能托管服务提供商),以及,
- BackupBuddy (创建网站数据库和站点文件的自动备份的高级插件)。
虽然 BackupBuddy 是一个出色的备份解决方案,但它不是免费提供的,因此我们希望提供一种经济高效且易于设置的替代方案,供您在 Divi 网站上使用。
为此,我们推荐最流行的 WordPress 自动备份解决方案之一: UpdraftPlus 。
选择 UpdraftPlus 作为您的 WordPress 备份解决方案
UpdraftPlus 在自动备份您的 WordPress 网站方面做得非常出色,网站管理员只需付出很少的努力。
在配置插件、设置备份间隔并选择非现场云存储备份选项后,UpdraftPlus 将开始在您的网站后台静默工作,保存和存储 WordPress 网站数据库和站点文件的副本。
虽然 UpdraftPlus 是自动备份的绝佳解决方案,但如果需要,我们还建议您了解手动站点备份的来龙去脉。
UpdraftPlus 作为免费插件提供(可通过 WordPress 存储库下载)。 该插件还有一个带有附加功能的高级(付费)版本,可从 UpdraftPlus 网站购买。
如何在您的 Divi 网站上设置 UpdraftPlus
首先,前往 WordPress 仪表板的插件部分,单击添加新的并搜索 UpdraftPlus。 找到插件后,单击安装,安装完成后,单击激活。
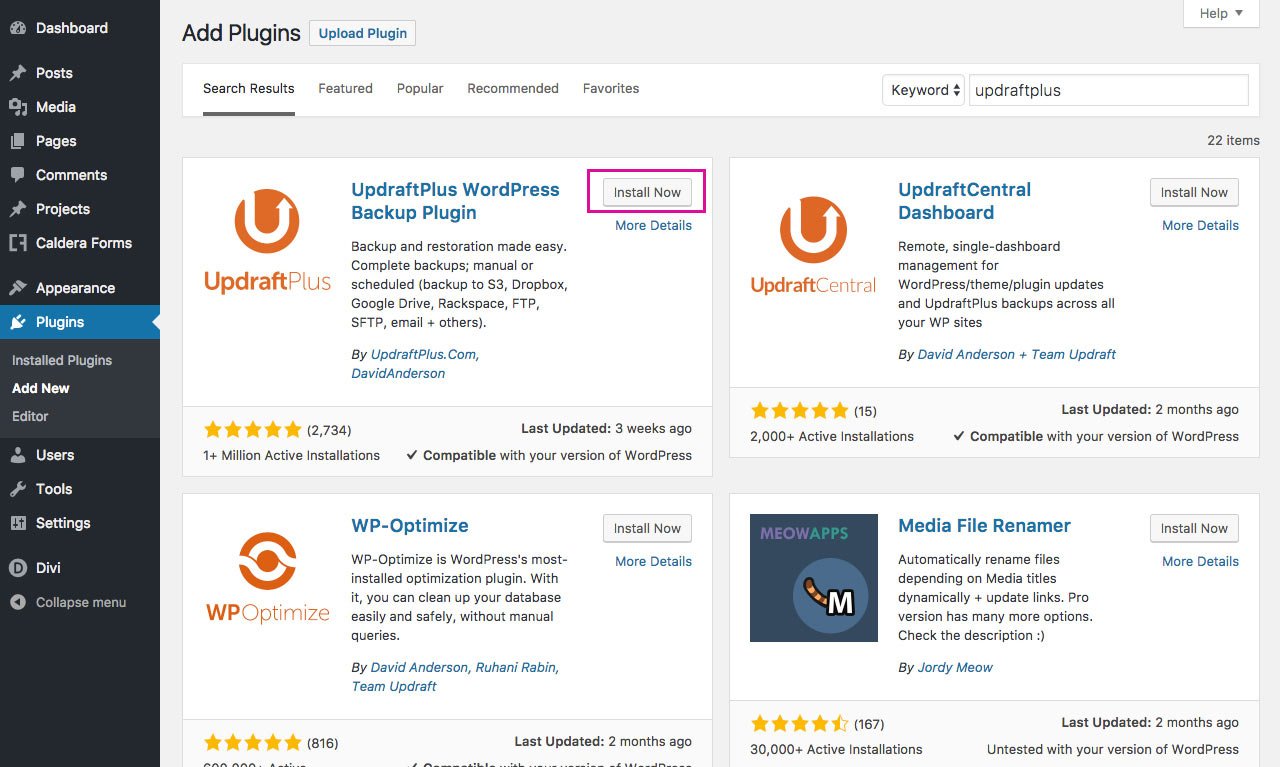
或者,您可以从WordPress 存储库下载插件文件,并通过在插件 > 添加新控制台中添加 .zip 文件来安装它们。
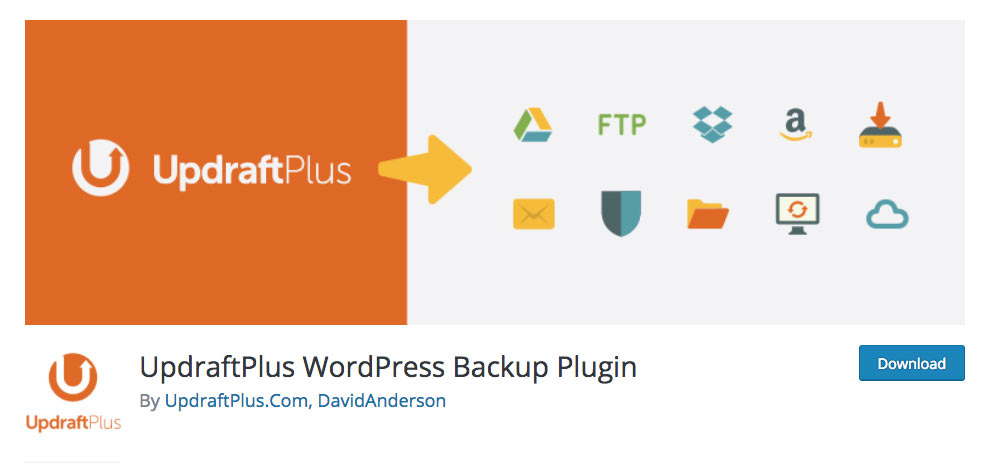
安装并激活后,您将在“设置”菜单下找到插件仪表板。 要开始配置 UpdraftPlus 插件,请单击设置选项卡。
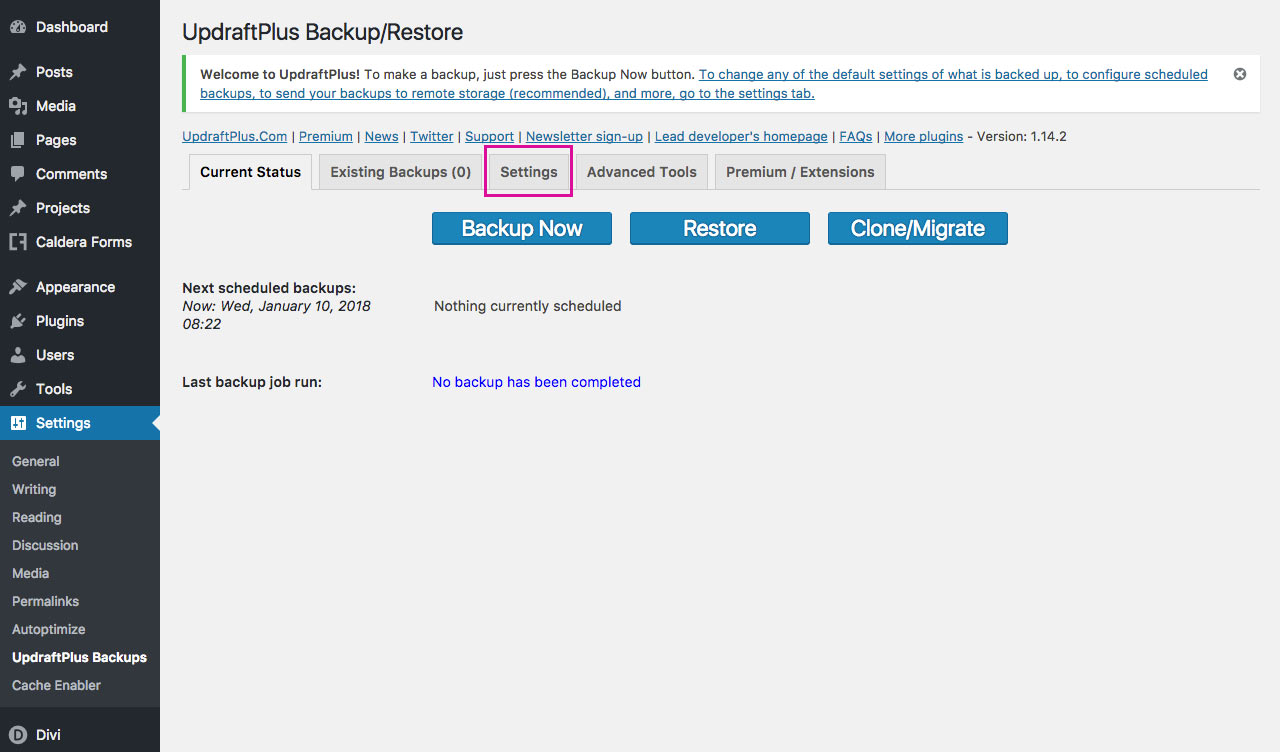
在这里,您将能够设置自动备份的频率以及保存文件的存储位置。
首先,为站点文件和数据库选择时间安排和存储备份的数量。
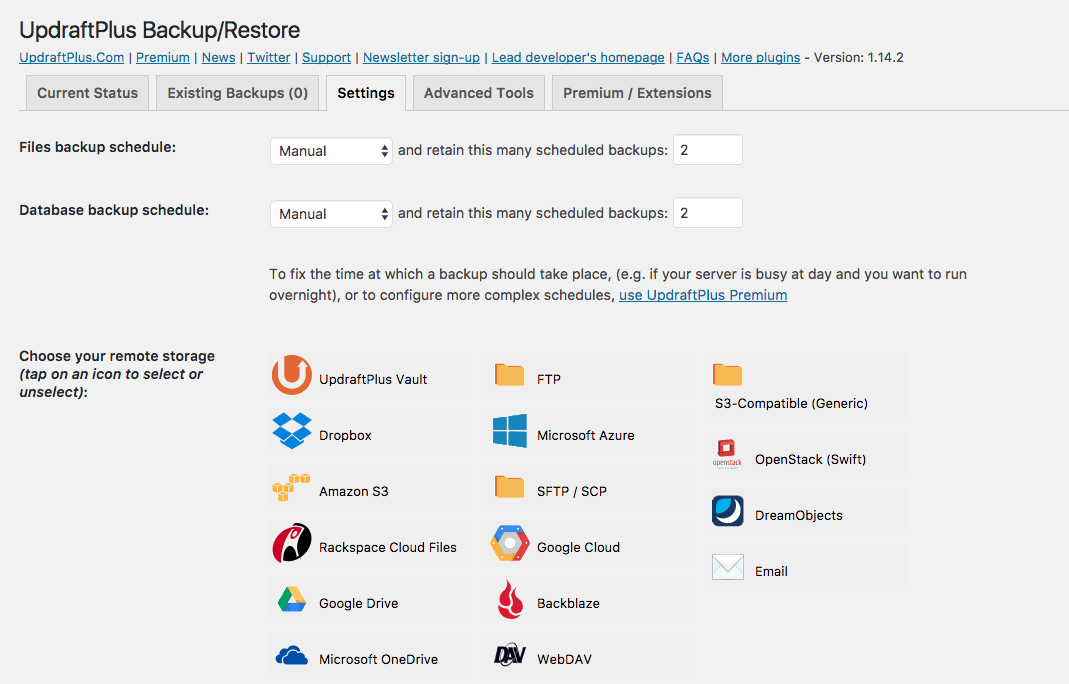
建议您根据发布内容的频率设置备份计划,即发布的内容越多,计划备份的频率越高,以避免数据丢失。
接下来,是时候选择您的备份存储目标了。 UpdraftPlus 与许多远程存储解决方案完全集成,包括Dropbox 、 Amazon 、 Google Drive等等。
一旦您单击这些远程存储选项之一,就会显示进一步的设置说明。
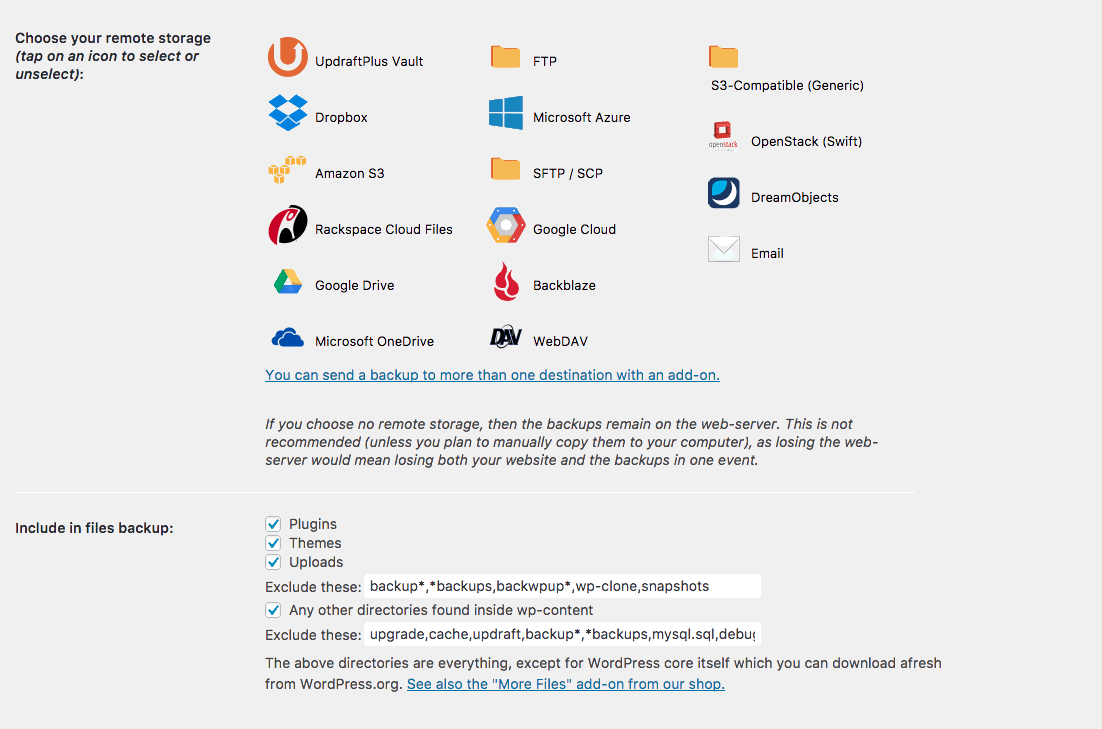
出于本文的目的,我们将向您展示如何配置两个流行的远程存储选项: Google Drive和Dropbox 。
在我们深入研究远程存储设置选项之前,“设置”选项卡中还有一些可供选择的选项。
- 包含在文件备份中:您可以在此处选择哪些文件应包含在备份中,以及是否应排除某些文件组(如果有)。
- 数据库加密短语:此选项仅在插件的高级版本中可用,提供加密网站数据库的能力。
- 电子邮件:如果您希望通过电子邮件将备份报告发送到站点管理员电子邮件地址,请选择此选项。
- 专家设置:单击它会打开一系列高级选项。
让我们继续使用 Google Drive 和 Dropbox 配置 UpdraftPlus!
如何使用 Google Drive 设置 UpdraftPlus
以前,将 Google Drive 设置为远程存储选项是一项艰巨的任务,因为它需要网站管理员创建一个 Google Drive API 项目。 虽然这不是火车粉碎,但它非常耗时,而且对新手来说也有点挑战。
2017 年 9 月,在免费 UpdraftPlus 插件的 1.13.6 更新期间,引入了 Google Drive 应用程序。 这成倍地减少了设置时间和复杂性。 今天,我们将使用这种简单的方法来使用 Google Drive 配置 UpdraftPlus。 如果出于某种原因,您不想使用UpdraftPlus Google Drive 应用程序进行配置,您可以按照此深入指南进行操作。
选择 Google Drive 作为远程存储选项后,一直滚动到底部并单击 Save Changes 。 将弹出一条消息,要求您验证您的 Google 帐户。
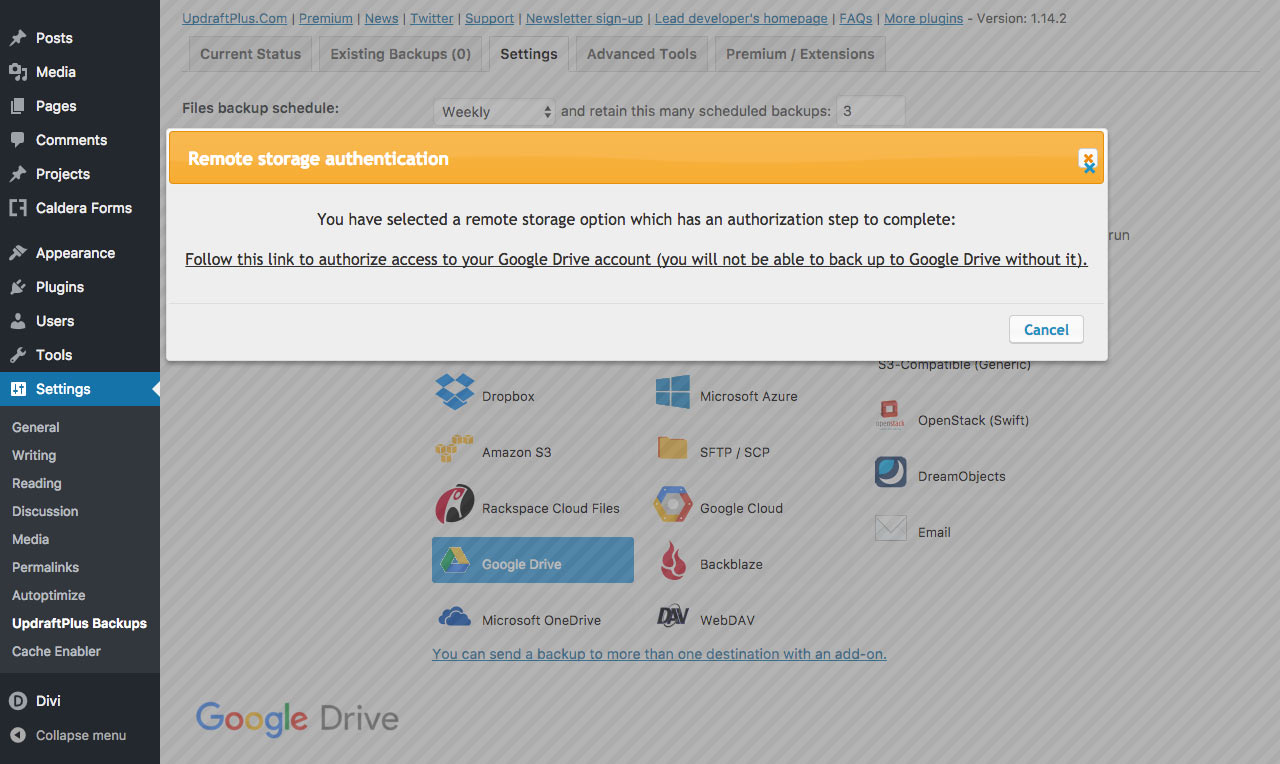
单击显示“按照此链接授权访问您的 Google Drive 帐户...”的超链接。 加载后,登录相关的 Google 帐户。

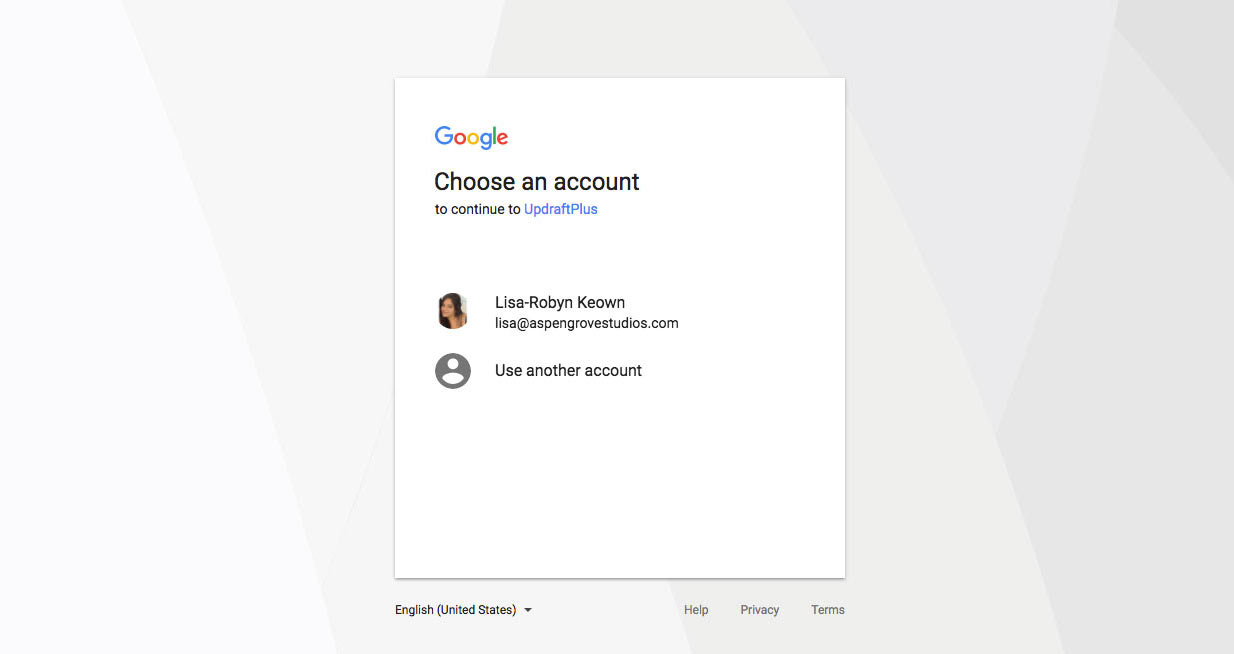
出现提示时,单击允许让 UpdraftPlus 管理您的 Google Drive 文件夹。
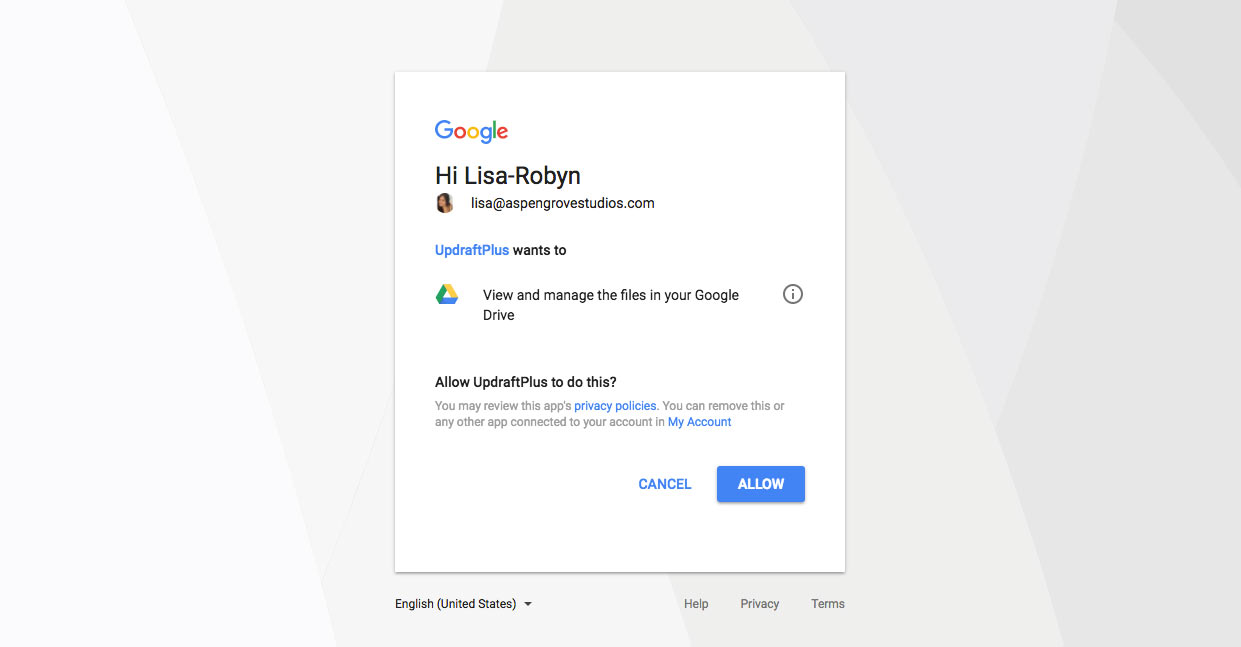
接下来,您将看到另一个屏幕,要求您完成设置。 单击按钮继续。
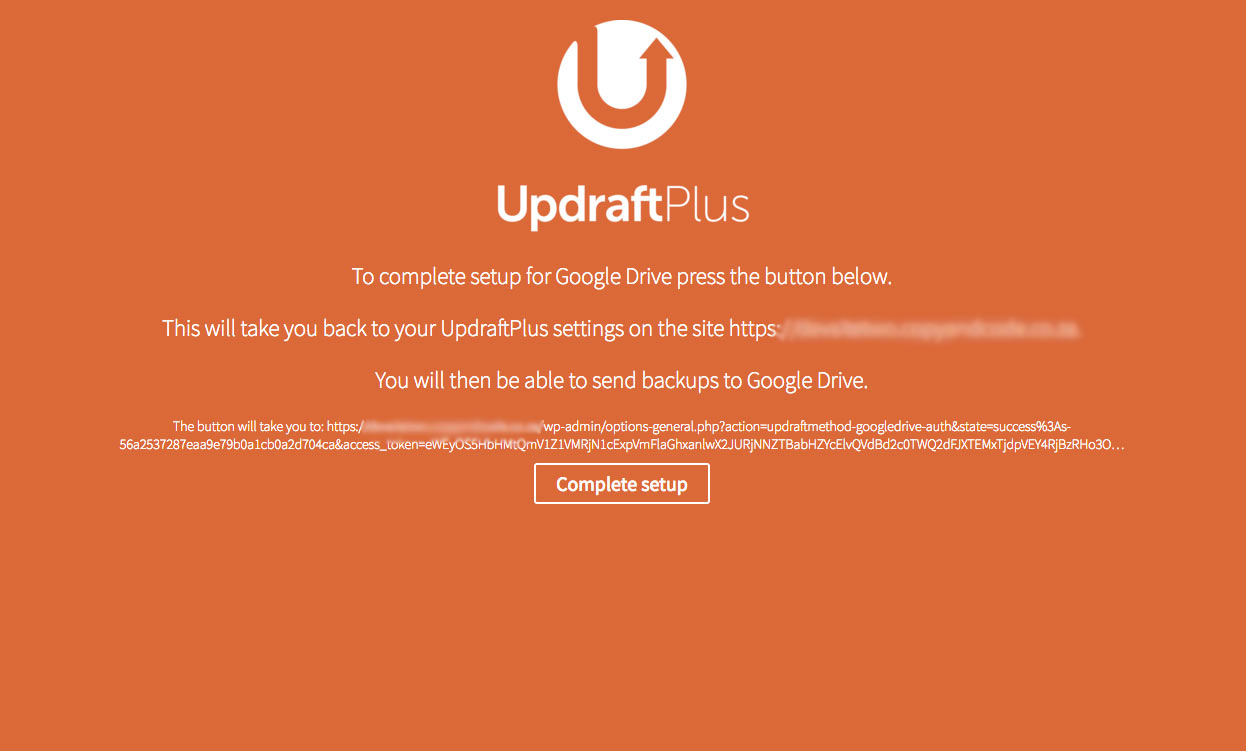
您将返回插件的主屏幕,并且应该在屏幕顶部看到成功消息警报。

设置 Google Drive 远程存储选项后,您会在文件夹列表中看到一个名为 UpdraftPlus 的文件夹。 随着时间的推移,此文件夹将填满您网站备份文件的 .zip 文件夹。

如何使用 Dropbox 设置 UpdraftPlus
Dropbox 的配置设置实际上与 Google Drive 的设置过程相同。
同样,在为站点文件和数据库设置备份间隔后,选择 Dropbox 作为远程存储选项。 然后,一直滚动到底部并单击保存更改。
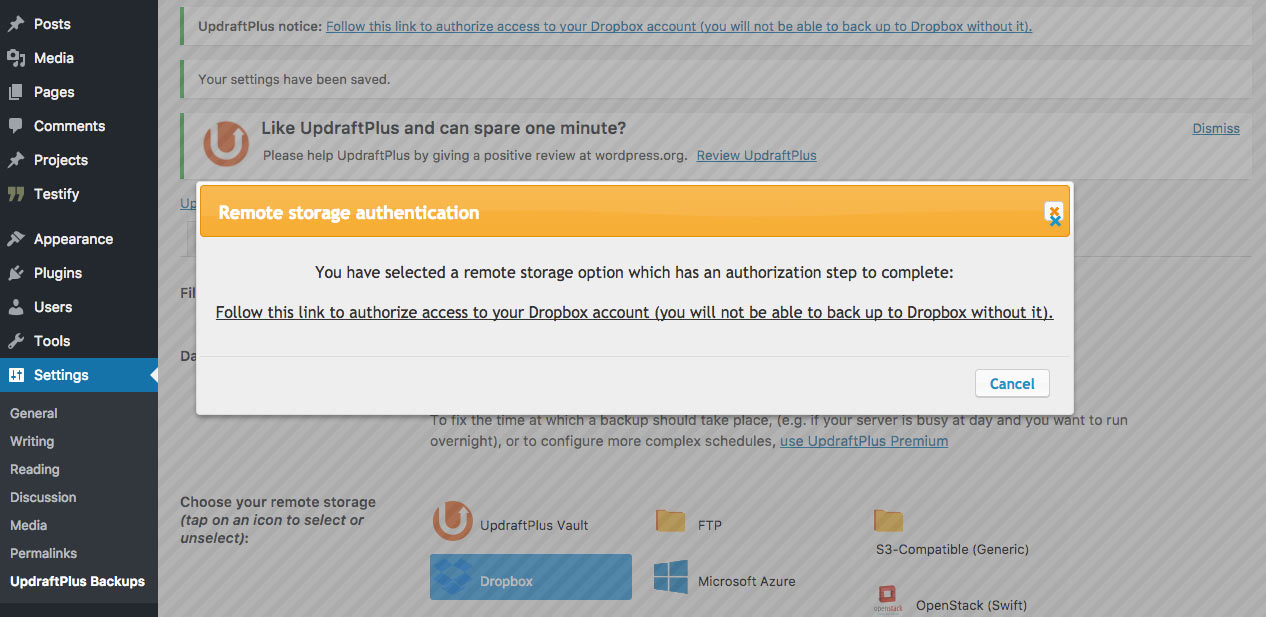
再次点击显示“按照此链接授权访问您的 Dropbox 帐户...”的超链接。 使用相关的 Dropbox 帐户详细信息登录后,系统会要求您通过单击允许来授权 UpdraftPlus 。
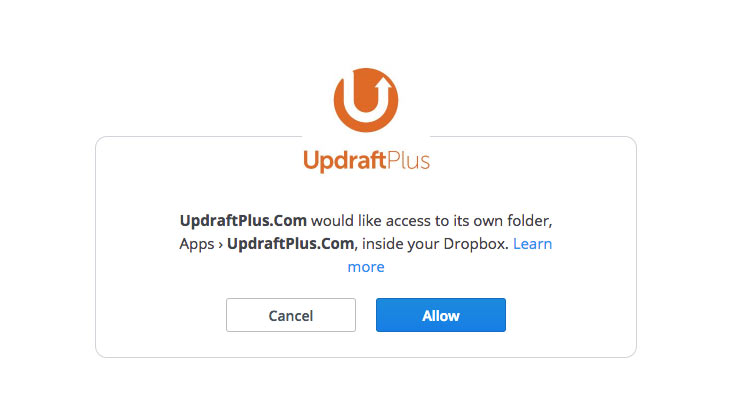
与 Google Drive 一样,您会看到一个非常橙色的屏幕,要求您完成设置。 单击按钮继续。
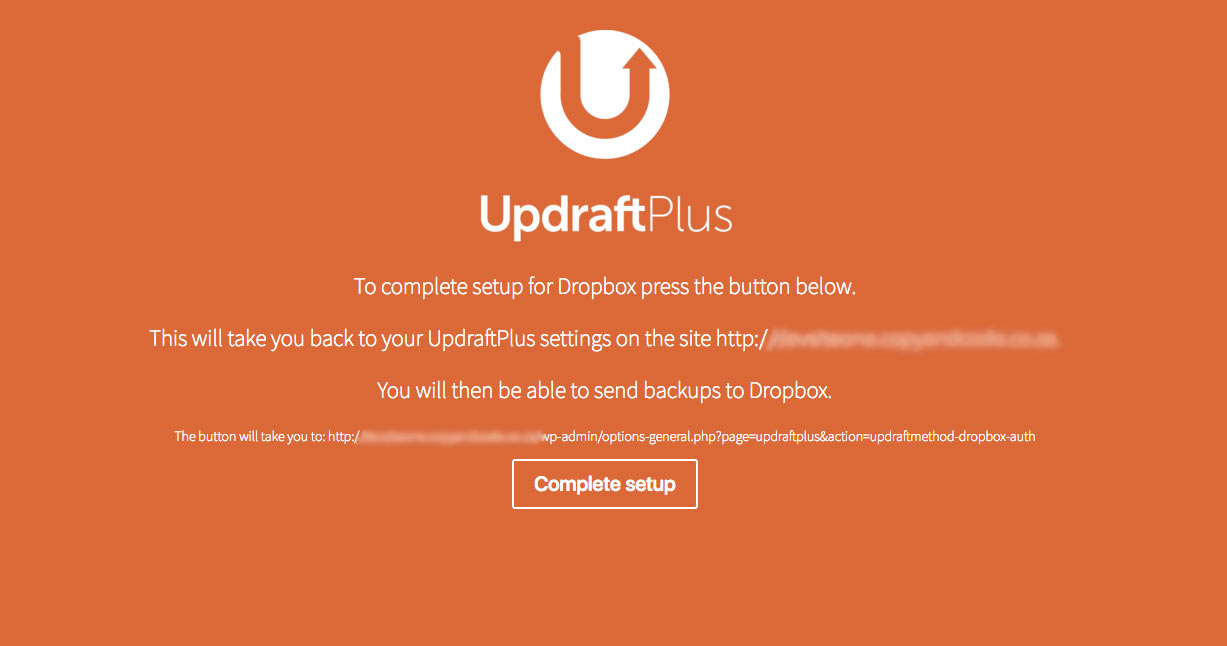
完成后,您将返回到 UpdraftPlus 仪表板,您将看到一条成功消息。

使用 UpdraftPlus 创建手动备份
除了创建 .zip 备份并将它们发送到远程存储位置外,UpdraftPlus 还允许您随时创建手动备份。
要为您的网站创建手动备份,请导航到插件仪表板中的当前状态选项卡,然后选择立即备份。
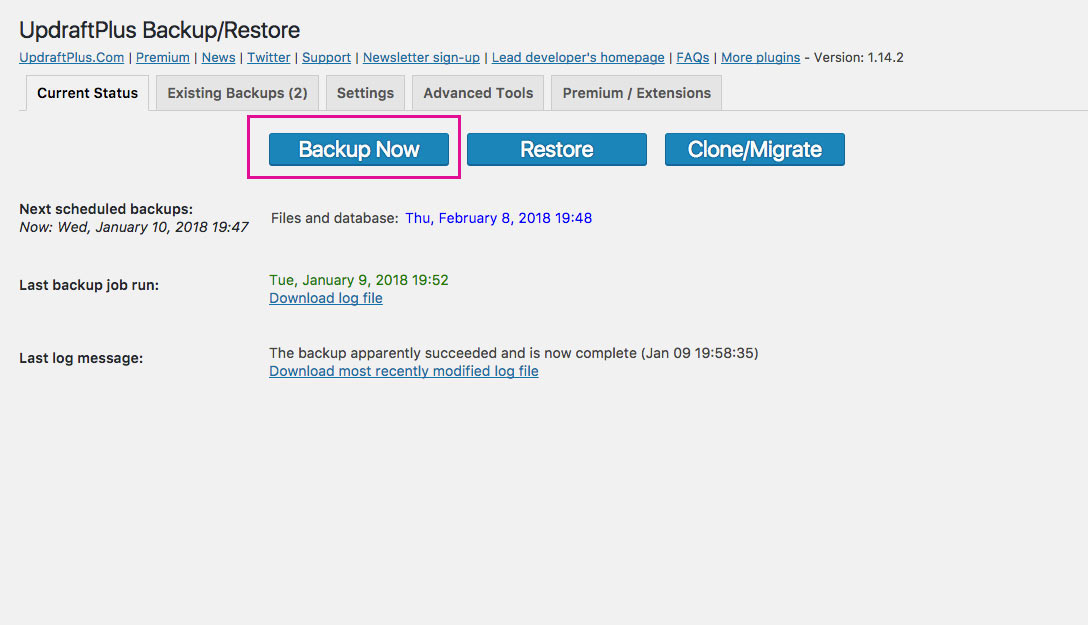
这将弹出一个弹出窗口,您可以在其中选择是否应备份站点文件和/或数据库,以及是否应将手动备份发送到远程存储。 然后单击立即备份。
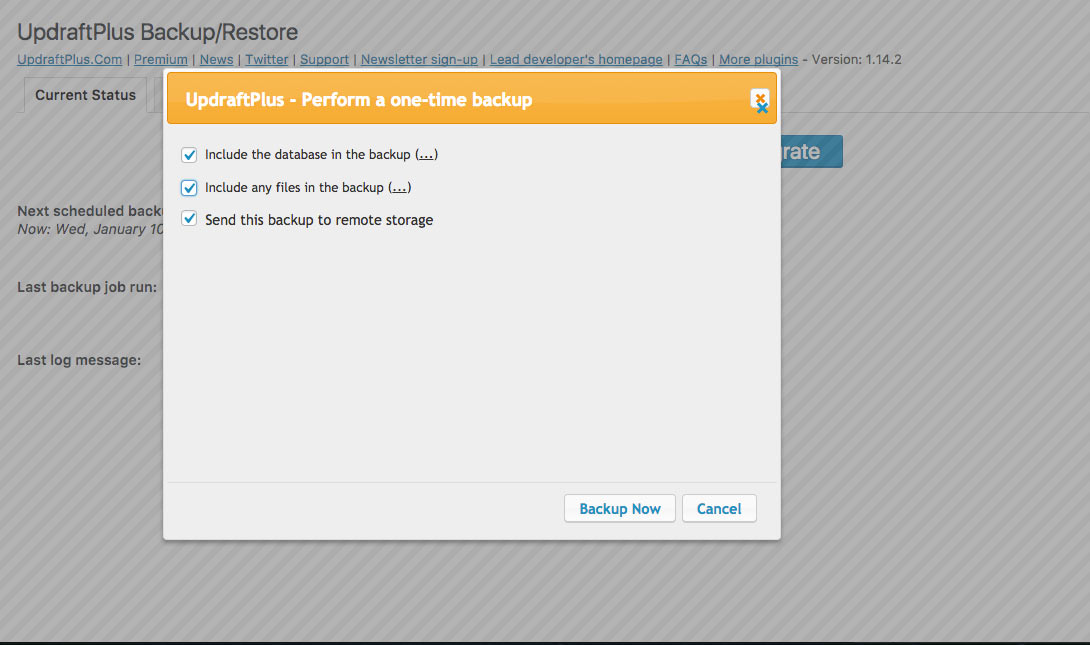
该过程可能需要一些时间,具体取决于您网站的大小。 完成后,您将在远程存储中找到备份的文件。
结论
UpdraftPlus 是自动备份解决方案的绝佳选择。 插件设置和配置简单明了,备份本身也易于访问和管理。 除了易用性之外,UpdraftPlus 的一大优点是它是100% 免费的。
如果您刚开始并正在寻找简单的备份解决方案,我们建议您使用 UpdraftPlus。 虽然一些多功能插件提供备份和安全等功能,但 UpdraftPlus 的免费插件仅专注于备份,因此请记住包含安全插件,例如iThemes Security 、 Sucuri或类似插件。
我们希望收到你的来信!
您过去使用过 UpdraftPlus 吗? 如果是这样,你的经历是什么? 如果没有,您还使用哪些其他备份解决方案?
我们希望您喜欢阅读这篇文章,并且它帮助您为您的 WordPress 网站设置了一个出色的自动备份解决方案。
如果您有任何问题或意见,请随时在下面留下。 我们喜欢收到您的反馈!
谢谢阅读!
