WooCommerce 教程:如何安装 WooCommerce 并进行设置
已发表: 2020-03-05了解如何设置 WooCommerce 商店相对简单。 我们将在本 WooCommerce 教程中学习如何操作。 该插件将帮助您完成整个过程的大部分过程。 即便如此,如果这是您第一次处理支付处理器、运输设置等问题,您将需要一些帮助。
第一次正确安装和配置 WooCommerce 将为您节省大量的故障排除工作。 您越快正确设置商店的所有设置,您就能越快地推广您的产品和土地销售。
在本 WooCommerce 教程中,我们将引导您完成五个步骤来设置准系统 WooCommerce 商店。 这是系列的一部分,该系列将向您展示 WooCommerce 所提供的一切,包括如何发布产品等等。
开办 WooCommerce 商店需要什么?
为了建立您的电子商务商店,您需要三件主要的事情:
- 域名– 您的 WooCommerce 商店的 URL 或名称。 您必须在线注册域名。
- 托管– 托管您网站的服务器(例如 BlueHost)。
- WooCommerce 插件– 不言而喻,它实际上是一个 WordPress 插件,可以为您的网站添加电子商务功能。
WooCommerce 教程:如何设置 WooCommerce 商店
以下是该流程的概要介绍:
- 安装 WooCommerce 插件
- 选择支付网关
- 设置 WooCommerce 送货区域
- 安装推荐的扩展
- 验证核心页面是否正常运行
第 1 步:安装 WooCommerce
由于您正在阅读本 WooCommerce 教程,我们假设您可能是第一次设置在线商店,在这种情况下,我们建议您从干净的 WordPress 安装、默认主题和无其他插件开始。 这将最大限度地减少与 WooCommerce 出现任何兼容性问题的可能性。
您要做的第一件事是设置 WooCommerce 本身。 为此,请访问 WordPress 仪表板,移至“插件”选项卡,然后选择“添加新项” :
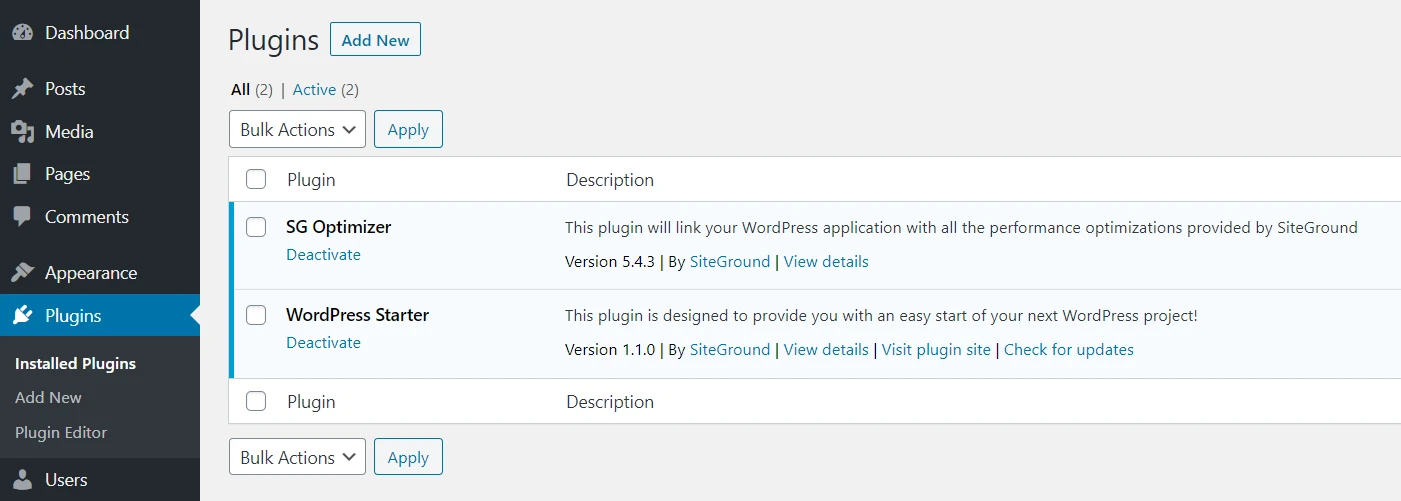
在下一个屏幕上,在搜索栏中输入WooCommerce 。 插件出现后,单击“立即安装”按钮:
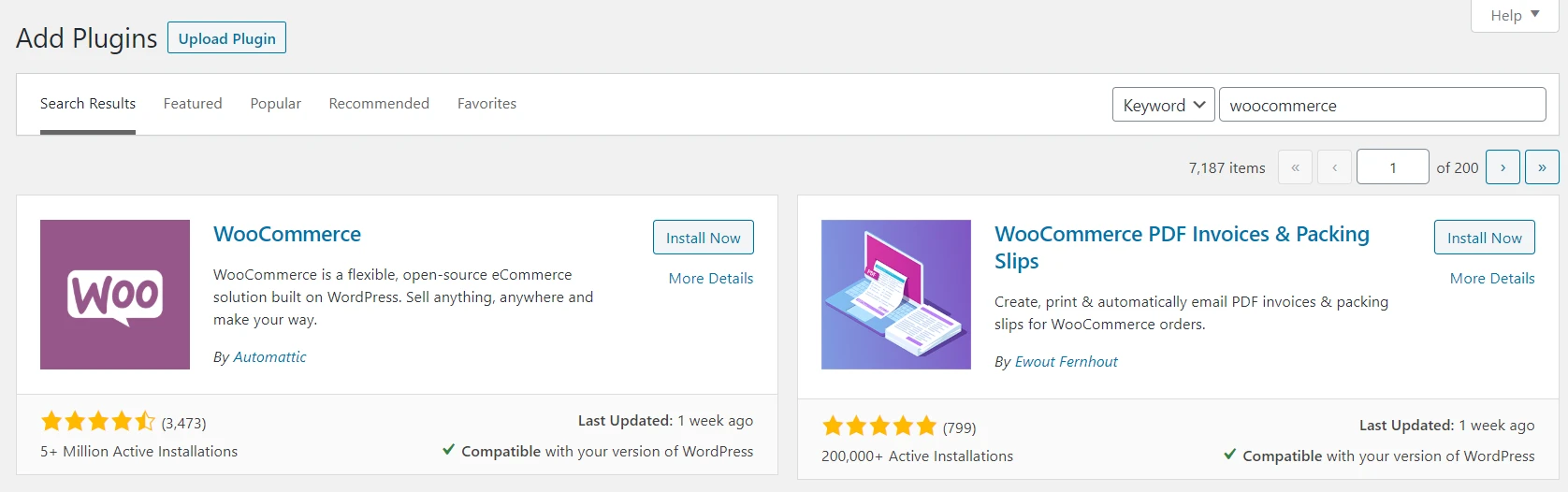
准备就绪后,您可以单击“激活”按钮。 该过程完成后,WooCommerce 将启动其配置向导,这将帮助您设置商店的关键设置。
首先是有关您商店的一些基本问题:
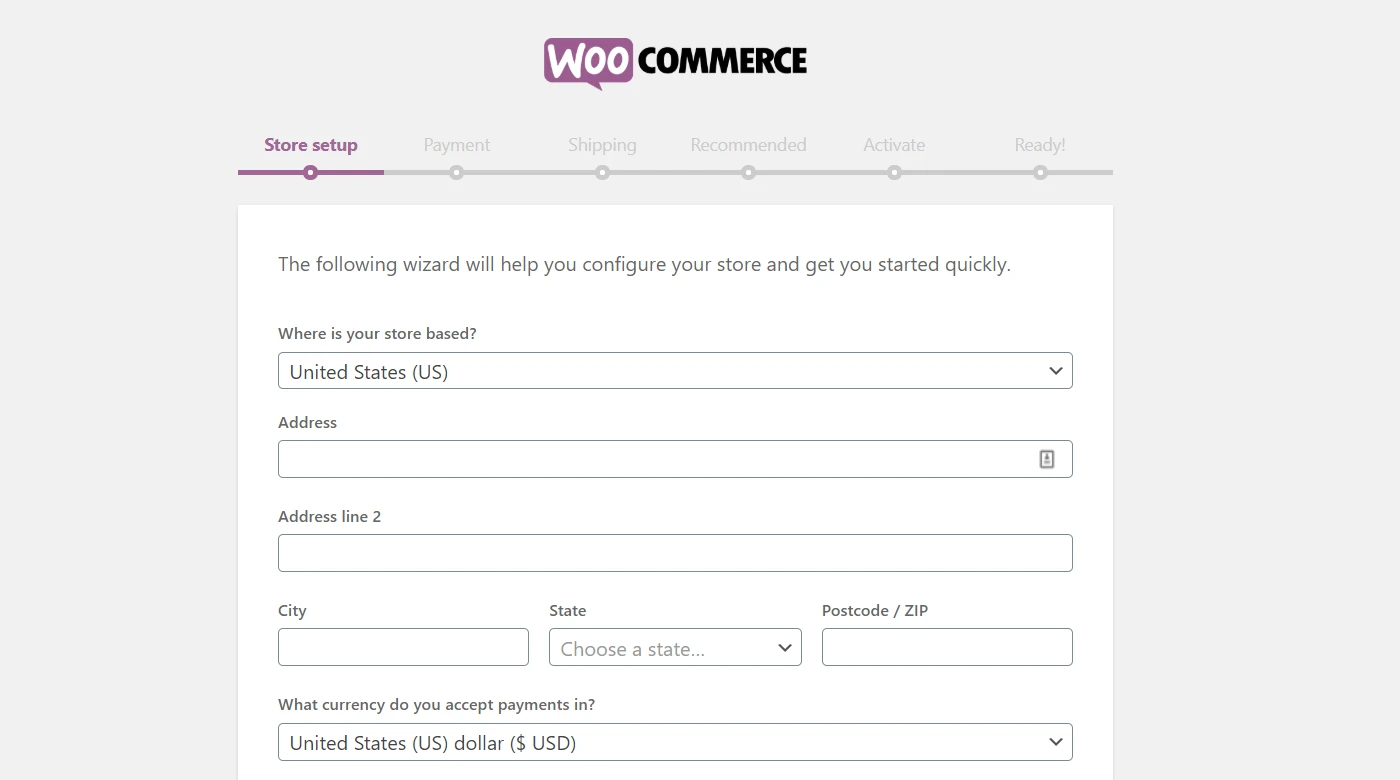
您需要指定您所在的位置、您希望商店使用的货币以及您想要销售的产品类型:
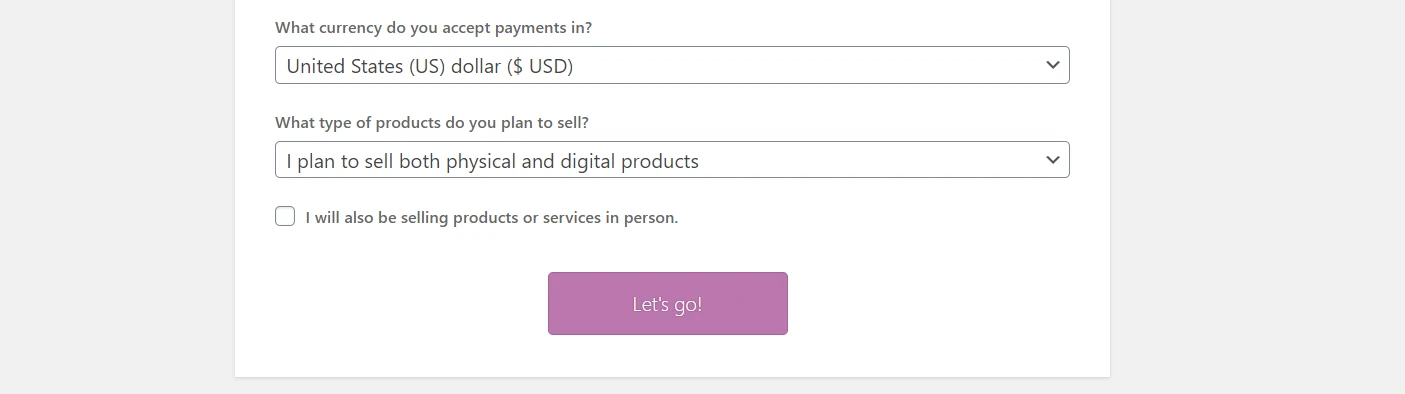
填写完每个字段后,单击“开始吧!” 按钮。
第 2 步:选择您的支付网关
我们的 WooCommerce 教程的下一步是选择您希望商店使用的支付处理器。 WooCommerce 开箱即用,支持 Stripe、PayPal 和离线支付:
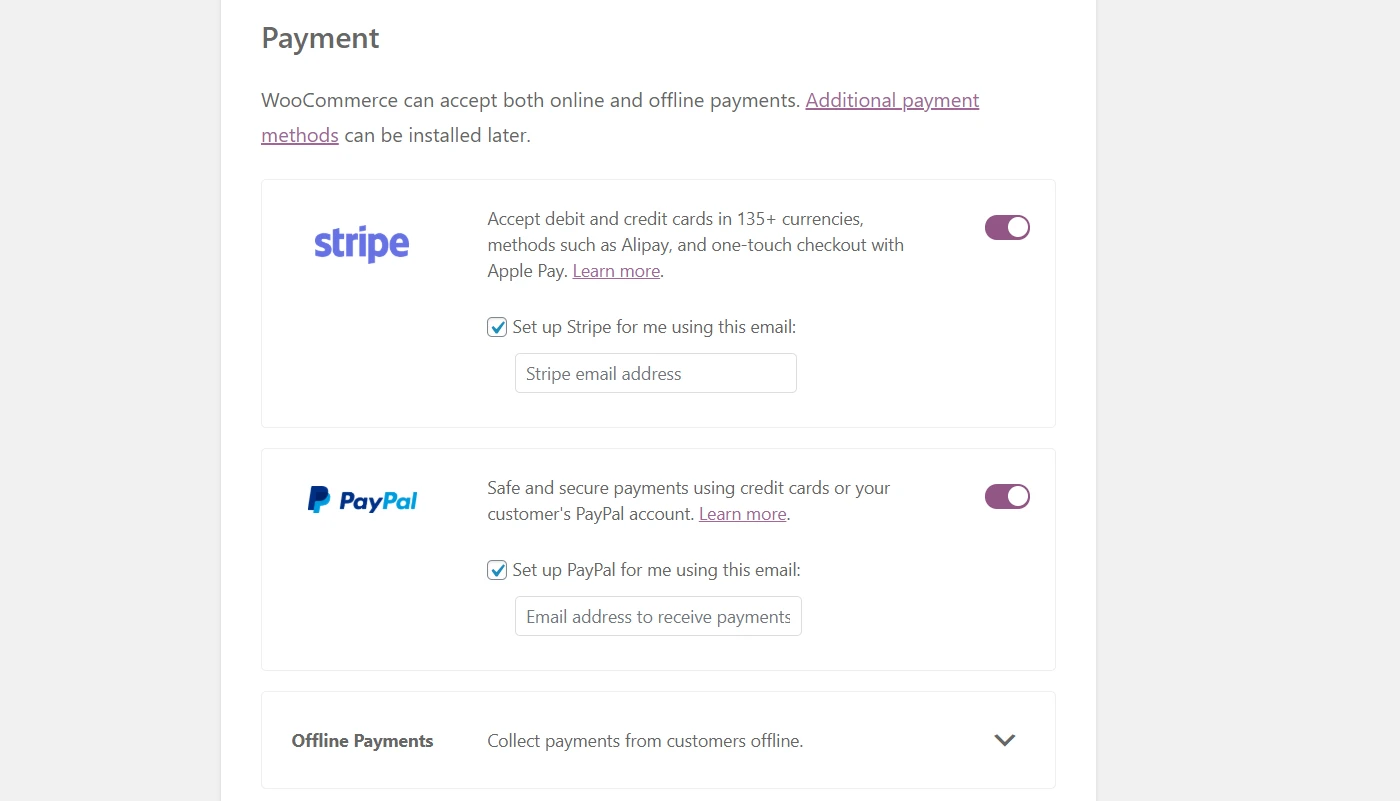
您可能不想处理离线支付,所以让我们关注其他两个选项。 WooCommerce 将设置插件以启用与您选择的网关的集成。 您可以使用其中之一,也可以两者都使用,或者都不使用。 如果您选择最后一个选项,则可以稍后设置替代平台。
Stripe 和 PayPal 都是不错的选择,因此您都不会出错。 如果您需要帮助做出决定,我们有一篇专门介绍 WooCommerce 最佳支付网关的帖子。
现在选择您想要的选项,然后转到下一页。 您稍后将配置其余的付款设置。
第 3 步:设置您的送货区域
付款处理后,就可以配置商店的送货设置了。 WooCommerce 会询问您想要将产品运送到哪些“区域”以及您想要应用的费率:
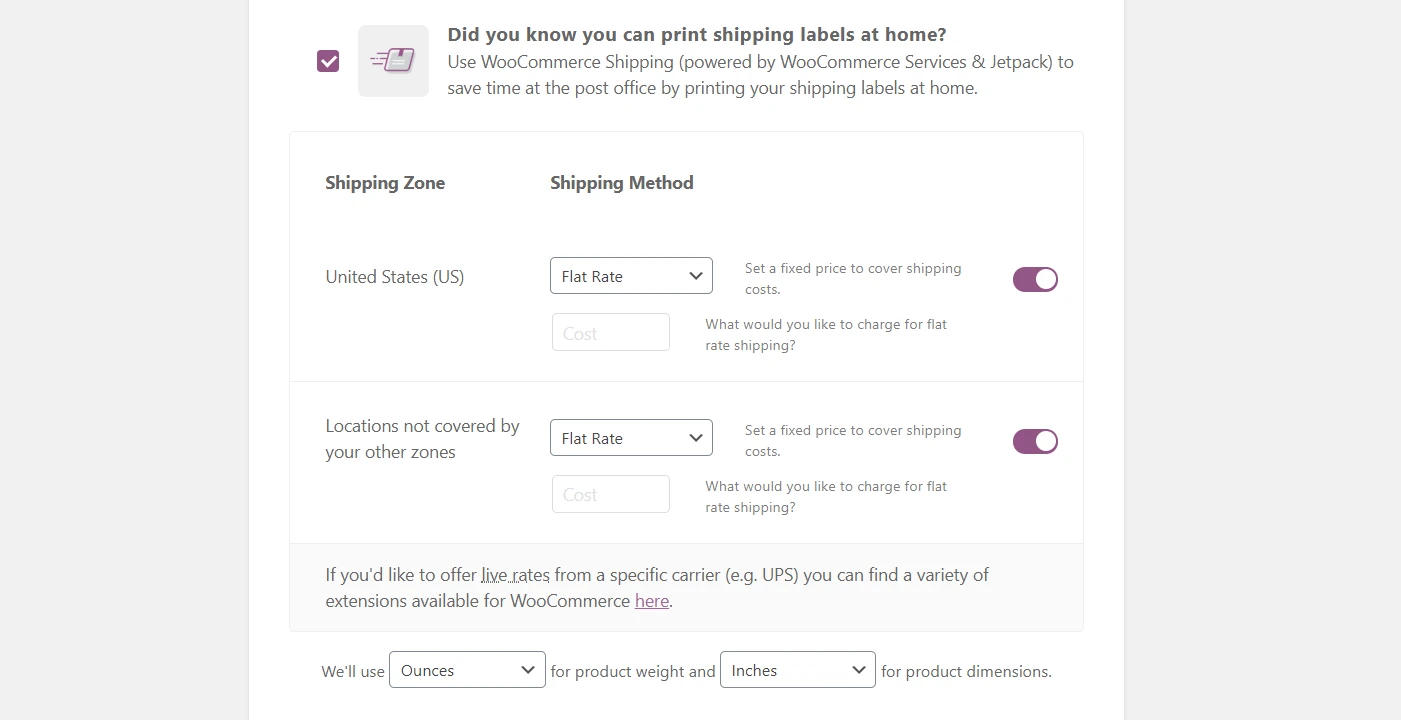
送货区域只是您想要应用特定送货费率的地理位置。 例如,您可以提供您所在州或省内的价格,您所在国家/地区的另一个价格,以及国际销售的第三个价格。
运费多少完全取决于您想要覆盖的区域以及您要销售的产品。 如果您还不确定如何收费,我们建议您查看当地邮局的费率。 另外,您以后可以随时更改这些数字。
国际运输可能会变得复杂,因此我们还建议您从本地运输开始,除非您已经拥有这方面的经验。
最后,WooCommerce 为您提供了使用其 Shipping 扩展在家打印标签并节省时间的选项。 它可以成为一个很好的效率助推器,因此值得考虑。
完成建立运输区域和费率后,请点击“继续”按钮。
第 4 步:添加推荐的扩展
WooCommerce 本身是一个功能齐全的电子商务解决方案。 但是,您几乎总是希望使用其他插件来扩展其功能。
WooCommerce 立即推荐了一些对广泛的在线商店有用的选项:
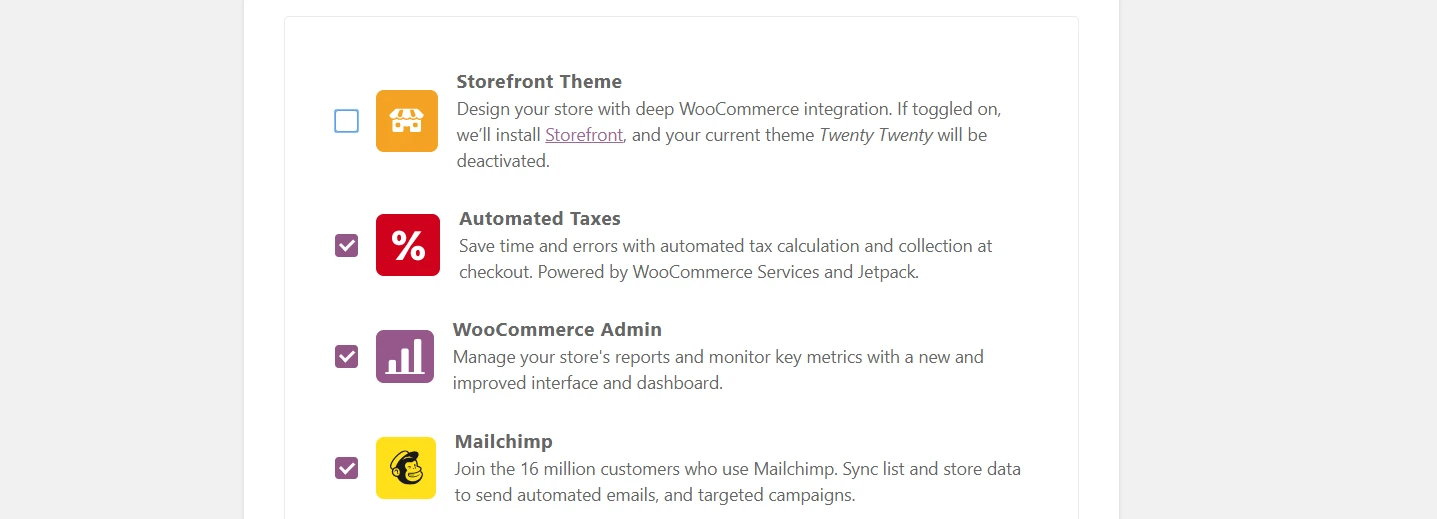
您会注意到 WooCommerce 建议您安装特定主题。 目前,最好坚持使用默认值。 然后您可以货比三家,找到适合您品牌的 WooCommerce 主题。 在您决定使用哪一个之前,请禁用此选项。
其他建议包括插件 Automated Taxes 和 Mailchimp。 自动税务扩展可以为您节省一些管理工作,因此激活它是明智之举。
然而,是否使用 Mailchimp 将取决于您想要使用的电子邮件营销平台。 如果您尚未选择,请禁用此选项。
准备好后,请转到下一个屏幕。 WooCommerce 将自动在后台设置您选择的插件。 在继续执行最后一步之前,如果您启用了自动税费,向导将询问您是否要将商店连接到 Jetpack。
为了让 Jetpack 工作,您需要一个 WordPress.com 帐户。 WooCommerce 将提示您连接到 WordPress.com 并根据需要创建一个帐户。
第 5 步:检查所有配置是否正确
在 WooCommerce 教程中,您已完成配置向导的结尾。 现在您可以开始发布您的第一个产品了。 然而,在此之前,明智的做法是检查一切是否正常工作。
每个在线商店都需要几个页面,WooCommerce 会自动为您生成其中几个页面。 要查看它们,请访问您的网站并查找您的商店、购物车和结帐页面:
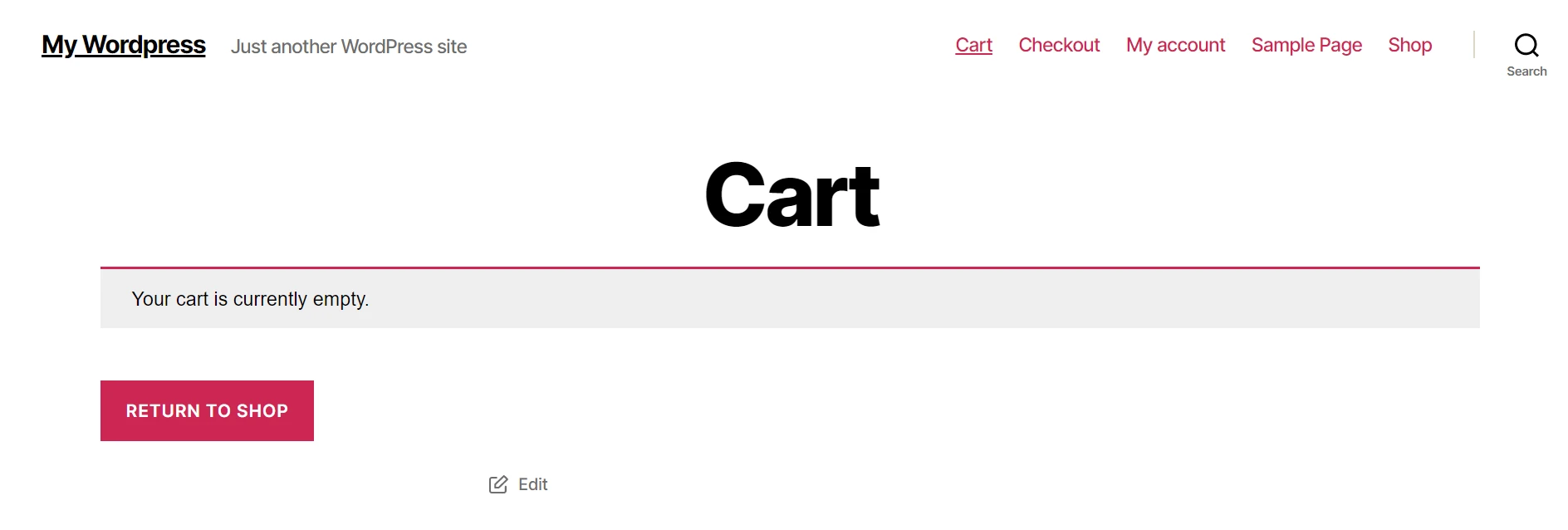
由于目前这是一个准系统的 WooCommerce 安装,因此在销售您的第一个产品之前还有很多工作要做。 然而,基础就在那里。

如果您想对 WooCommerce 设置进行进一步更改,可以从WooCommerce > 设置屏幕执行此操作。 您可以在此处找到更改税费、运费、付款和电子邮件设置的选项:
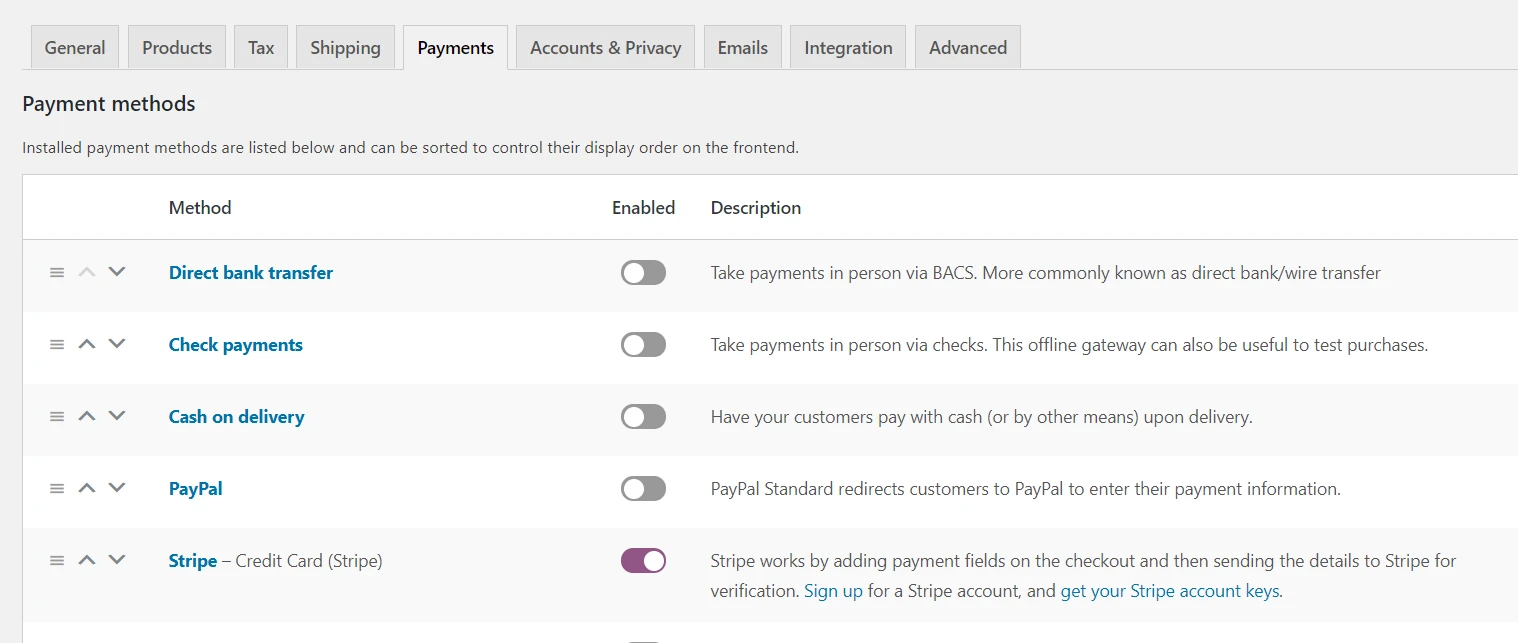
请务必跳转到“付款” ,然后单击您之前选择的网关旁边的“设置”按钮。 到这里就可以完成配置了。 例如,如果您想设置 PayPal,则需要输入您的电子邮件和身份令牌:
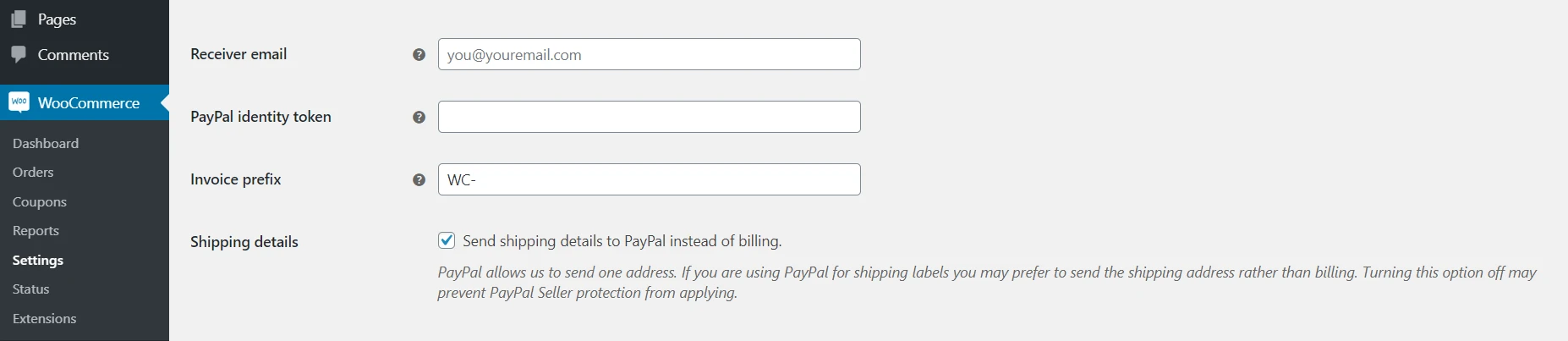
查看这些指南,了解如何配置 WooCommerce 提供的开箱即用的每个支付处理器。 完成后,您的商店就可以开始处理销售了。
WooCommerce 教程结论
建立在线商店有很多步骤。 使用 WooCommerce 以及扩展 WordPress 的优点是它们变得更加简单。 借助这个流行的插件,您将可以访问配置向导,该向导将一直指导您,直到您准备好发布第一个产品。
以下是设置准系统 WooCommerce 商店需要执行的步骤:
- 安装 WooCommerce 并访问设置向导。 ️
- 选择您的支付网关。
- 设置您的运输区域。
- 添加推荐的扩展。
- 检查一切配置是否正确。
现在您已经设置了基本商店,您可以开始添加产品了。
您对如何设置 WooCommerce 商店有任何疑问吗? 请在下面的评论部分提问!
