如何在 WP Mail SMTP 中设置 WordPress Outlook Mailer
已发表: 2020-02-05想要将您的 Outlook 帐户用作您的 WordPress 邮件程序并为您的 WordPress 站点获得可靠的电子邮件传送能力吗?
您可以使用 WP Mail SMTP 的 Outlook 邮件程序通过 Microsoft 的 API 安全地验证您的 WordPress 网站的电子邮件。 在这篇文章中,我们将逐步展示如何在 WP Mail SMTP 中设置 Microsoft Outlook 邮件程序。
以下是本教程中的完整步骤:
- 开始使用 WP 邮件 SMTP
- 配置 Microsoft Azure 帐户
- 保存设置并授权 WP Mail SMTP
- 发送测试电子邮件
希望您的联系表单插件能够向填写邮件的人发送可靠的电子邮件通知吗? 按着这些次序:
如何在 WP Mail SMTP 中设置 WordPress Outlook Mailer
如果您正在使用 Outlook 邮件程序设置 WP Mail SMTP,以下是具体操作步骤。
步骤 1。 开始使用 WP Mail SMTP
要开始设置您的 WordPress Outlook 邮件程序,第一步是安装并激活 WP Mail SMTP 插件。 如需这方面的帮助,请查看如何安装 WordPress 插件的帖子。
安装并激活插件后,转到WP Mail SMTP » Settings 。
然后在“设置”页面的顶部,您将看到“发件人电子邮件”和“发件人姓名”选项。 我们建议您选中发件人电子邮件框并跳过发件人名称,因为这会被 Outlook 帐户中的设置覆盖。
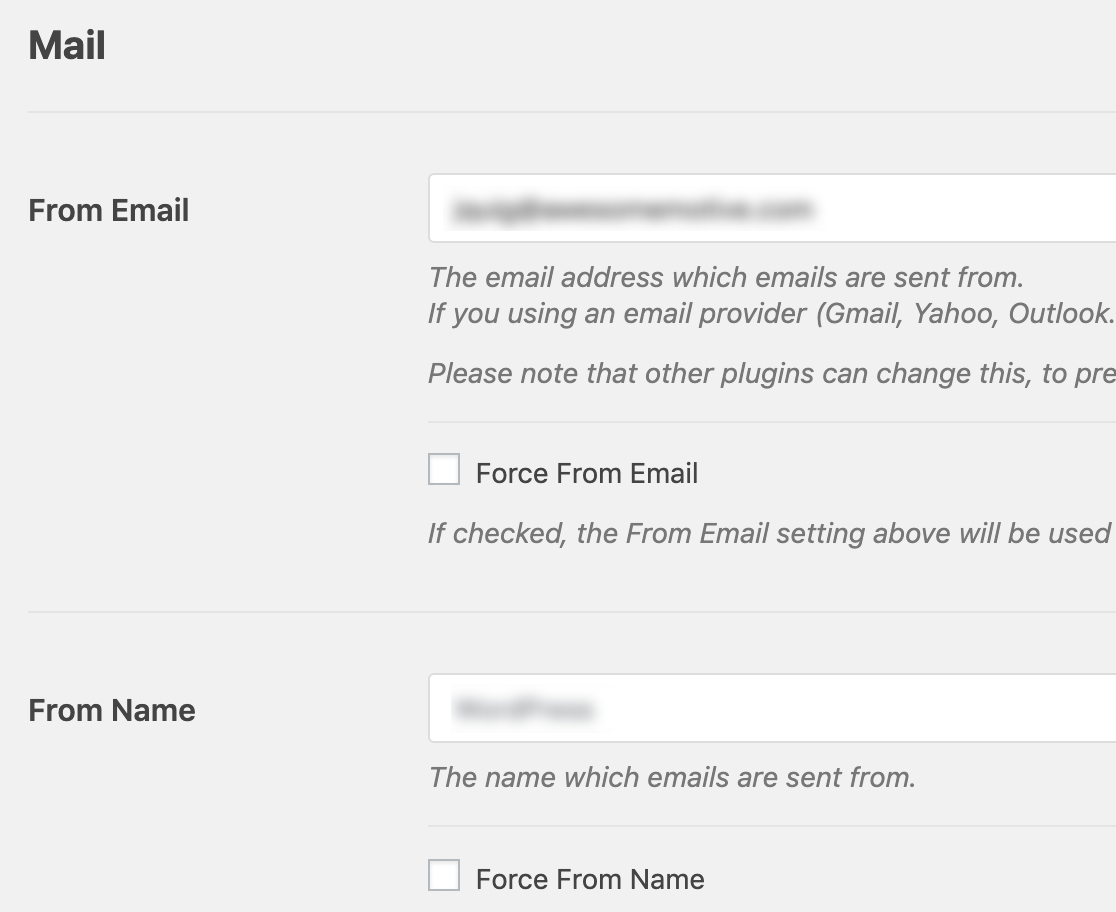
接下来,我们建议选中可选的返回路径复选框以设置返回路径以匹配来自电子邮件。 启用此功能后,如果任何邮件因收件人电子邮件问题而退回,您将收到一封电子邮件。

现在,您需要向下滚动到邮件程序部分并选择Outlook选项。
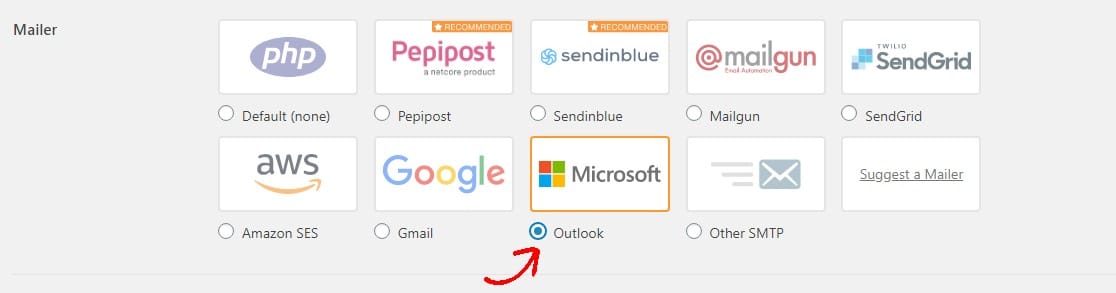
并随时查看我们的教程,了解可用于 WP Mail SMTP 的其他一些邮件程序,如 Mailgun、Amazon SES、SendGrid、Zoho Mail 或 Gmail。
所有这些都可以帮助解决 Gravity Forms 不发送电子邮件等问题。
现在您已经选择了 Outlook 邮件程序,您将看到一个名为Outlook的新部分出现。
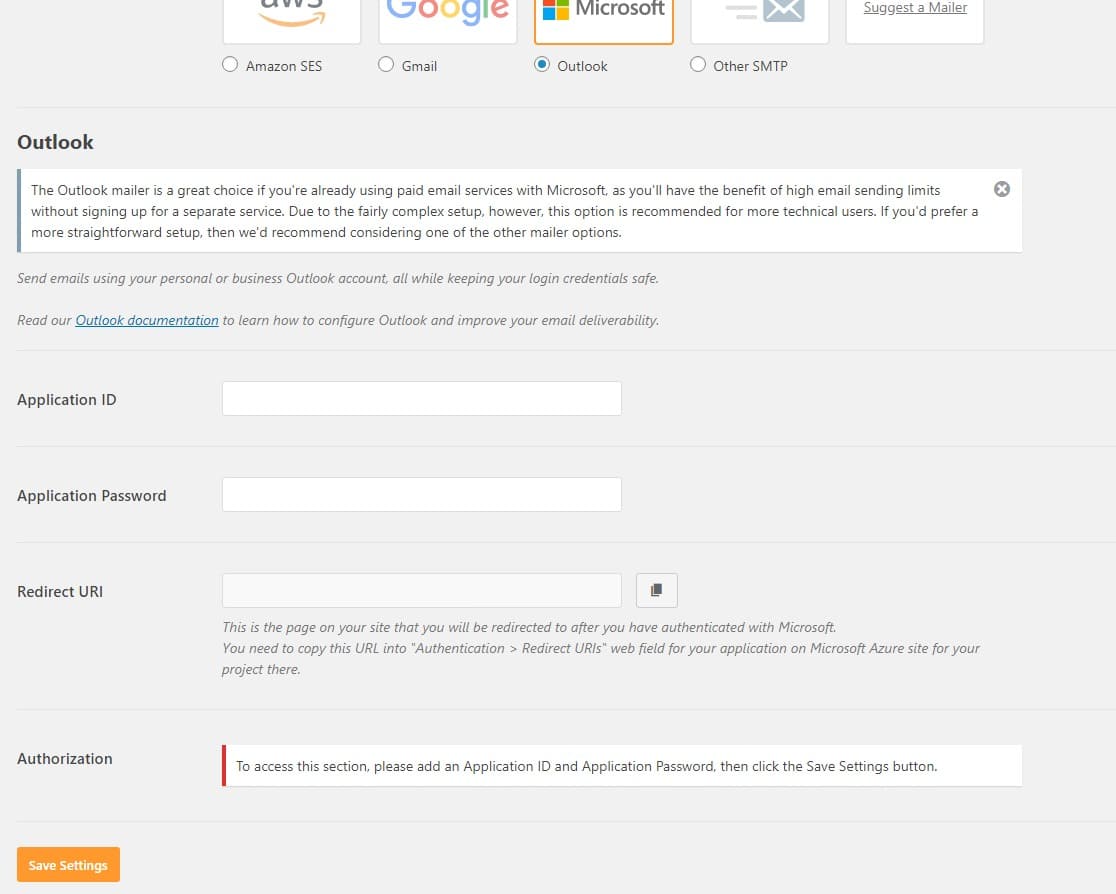
要获取本部分所需的信息,您需要在 Microsoft Azure 帐户中设置 Web 应用程序。 我们将向您展示下一步该做什么。
请务必在单独的选项卡或窗口中打开这些 WP Mail SMTP 设置,因为您很快就会返回该页面以粘贴所有这些信息。
步骤 2. 配置 Microsoft Azure 帐户
为了继续设置过程,您需要有一个 Microsoft Azure 帐户。
由于您很可能已经拥有 Microsoft 电子邮件帐户(通过 Hotmail、Live、Outlook、Office 365 等),您只需使用现有帐户凭据登录 Microsoft Azure。
请确保您用于 Microsoft Azure 帐户的电子邮件与您要用作网站上发件人电子邮件的电子邮件地址相同。
如果您需要创建一个全新的帐户,您可以单击此链接注册一个免费的 Microsoft Azure 帐户。 还要确保检查您用于注册的帐户是否包含电子邮件发送权限。
注意:虽然您的帐户是免费的并且此邮件程序设置不需要使用任何付费服务,但 Microsoft 将要求您输入信用卡来设置帐户以减少垃圾邮件注册。
确定电子邮件地址后,打开 Azure 门户。
创建应用程序 ID
现在 Azure 门户已打开,导航到左侧边栏并单击All services 。
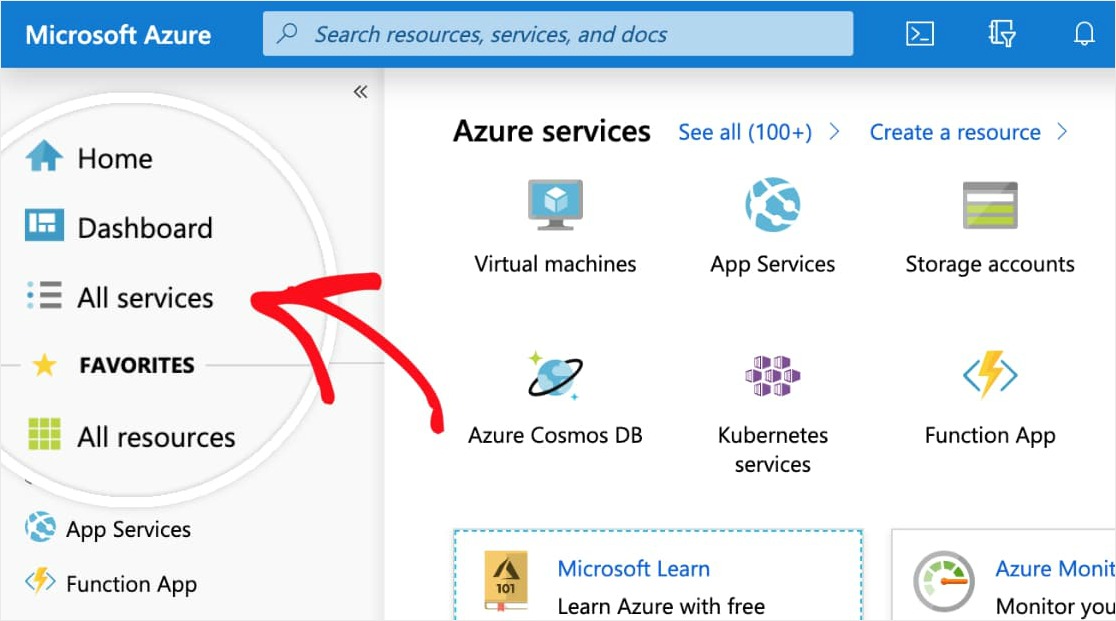
接下来单击左侧边栏中的身份。 然后会出现一个附加列,您需要单击右侧的应用程序注册。
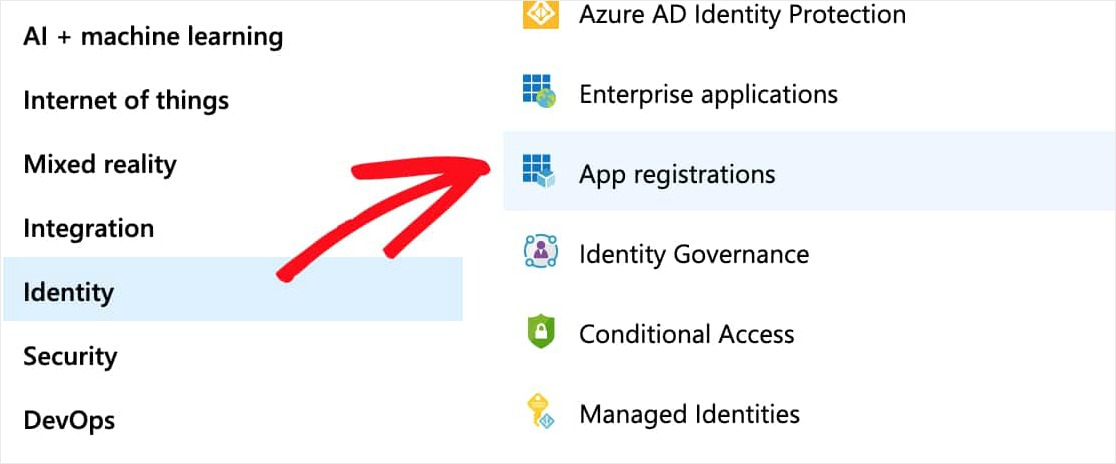
在应用程序注册页面的顶部,单击+ 新注册选项。
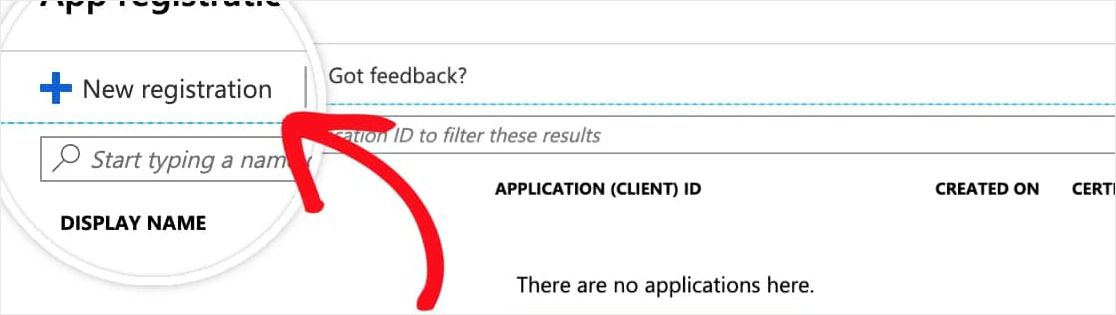
在此应用程序注册表中,您需要填写以下详细信息:
- 名称- 这仅适用于您,因此我们建议将其命名为“WP Mail SMTP: yourdomain.com”。
- 支持的帐户类型— 选择任何组织目录中的帐户和个人 Microsoft 帐户。
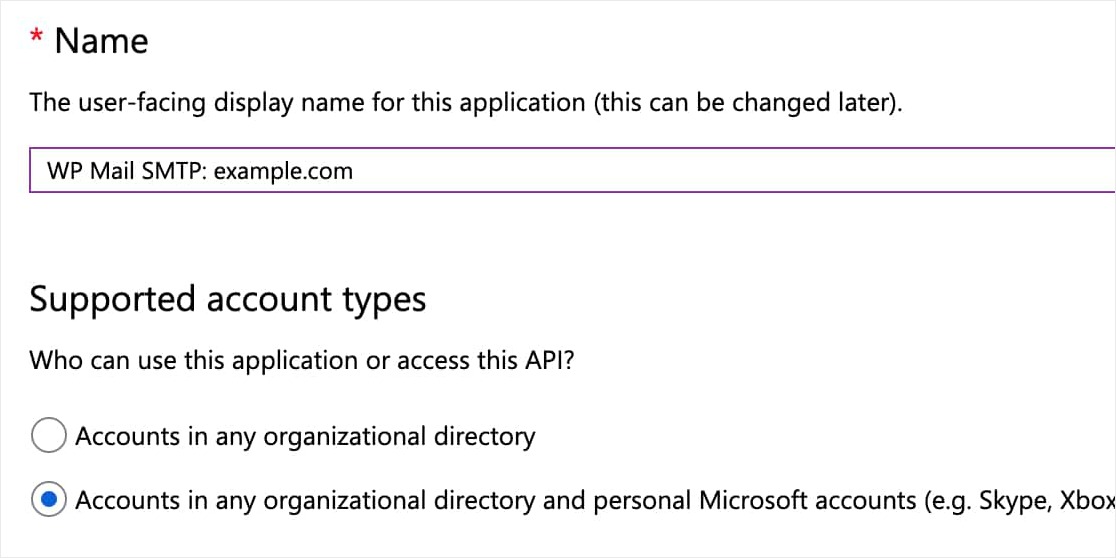
- 重定向 URI —对于第一个下拉列表,将此设置保留为Web 。 然后对于第二个字段,您需要从 WP Mail SMTP 设置中复制此信息(见下文)。
为了找到重定向 URI,请返回您将站点的 WP Mail SMTP 设置保持打开状态的选项卡或窗口。 在 Outlook 部分下,您将看到一个名为Redirect URI的字段。
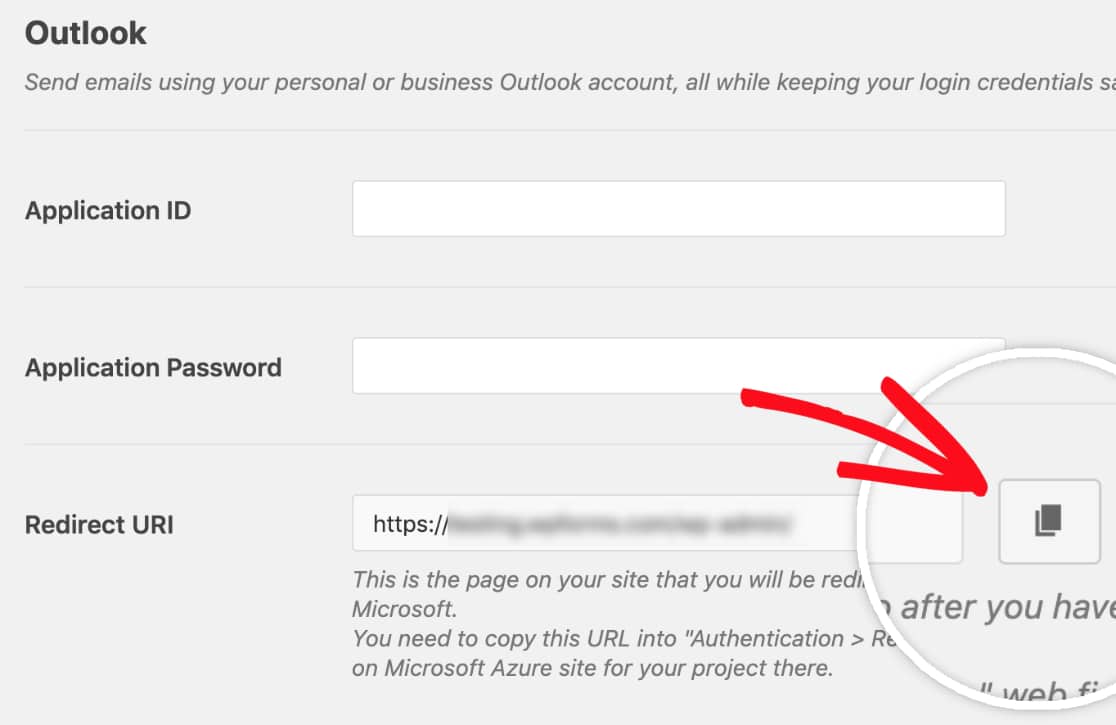
复制此信息,然后将其粘贴到 Microsoft Azure 应用注册表中。
在浏览器中保持两个窗口或选项卡都打开,因为我们将继续在两者之间切换。
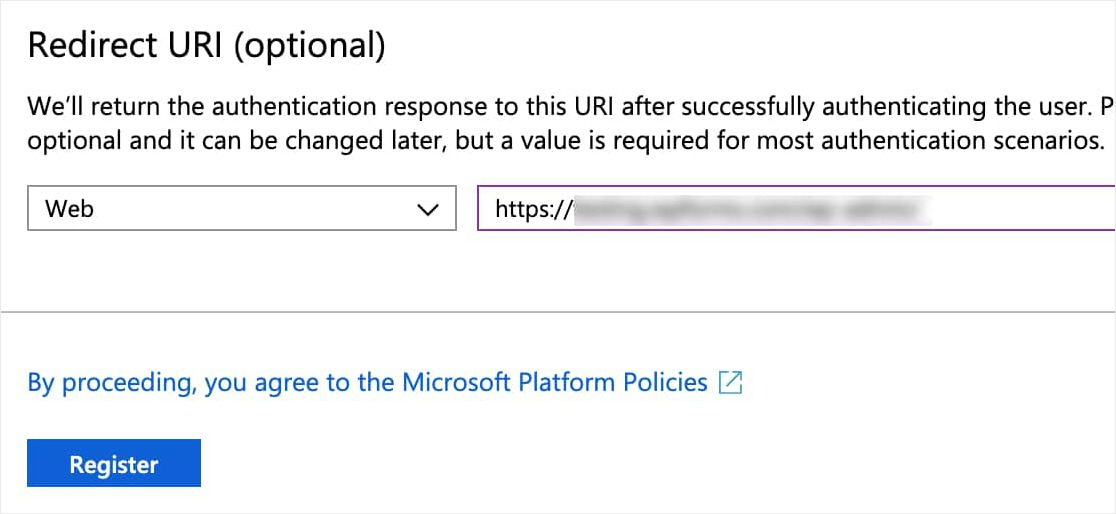
现在,单击“注册”按钮继续。
提交此注册表后,您应该会看到一个包含Application (client) ID 的页面。
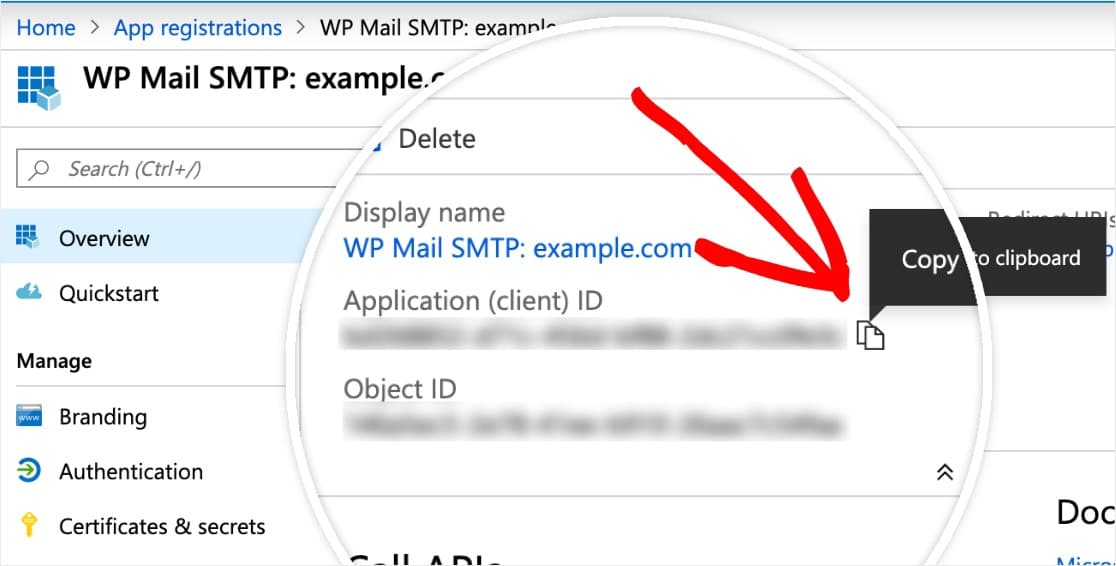
在这里,复制此完整 ID 并将其粘贴到您的 WP Mail SMTP 设置中,在标记为Application ID的字段中。
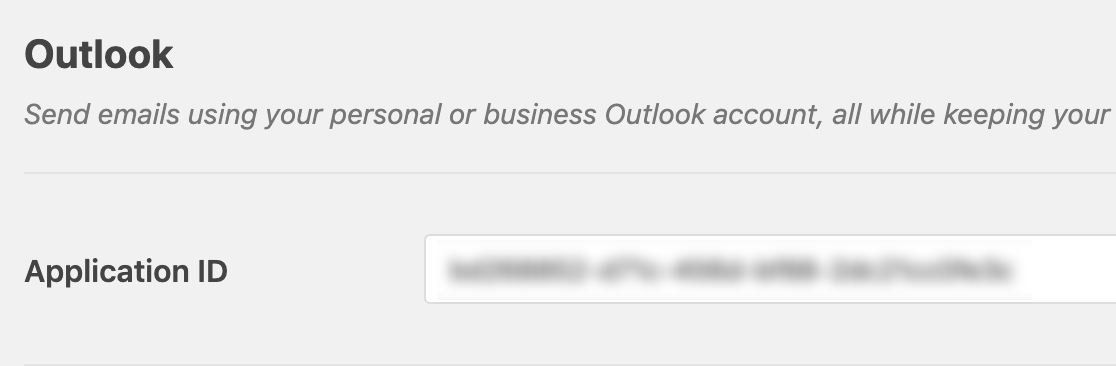
创建应用程序密码
接下来,您需要为此应用生成密码。 为此,请单击左侧边栏中的证书和机密。
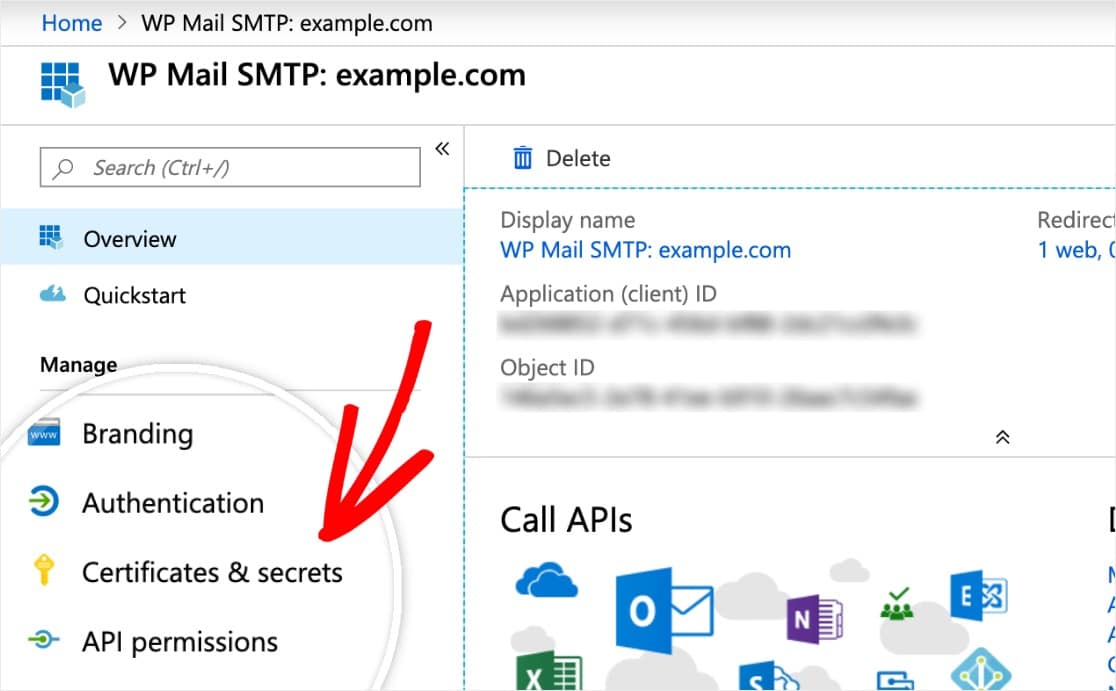
现在,向下滚动到 Client Secrets 部分并选择+New client secret 。
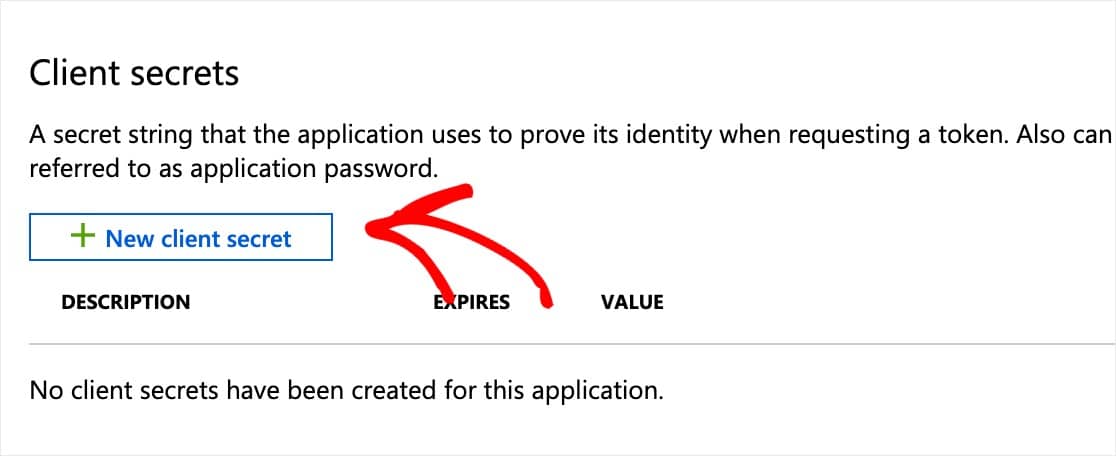

现在将出现一个叠加层,您需要填写包含以下详细信息的表单:
- 说明 —此名称仅供您使用,因此我们建议使用简单的名称,例如
app_password。 - 过期 —从不
单击添加。
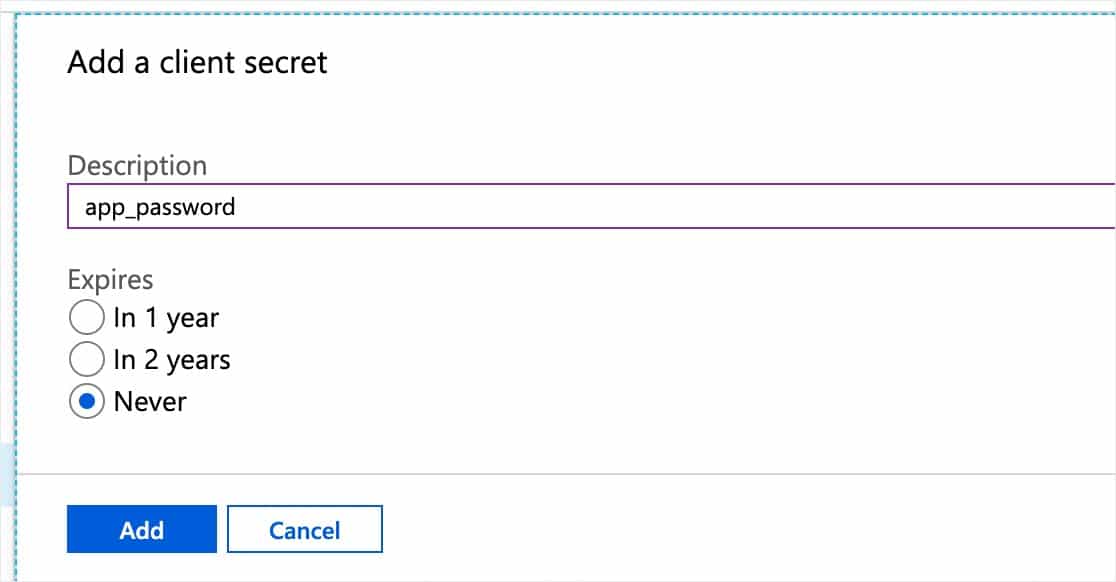
现在,一旦您提交客户机密表格,应用程序密码将自动生成。
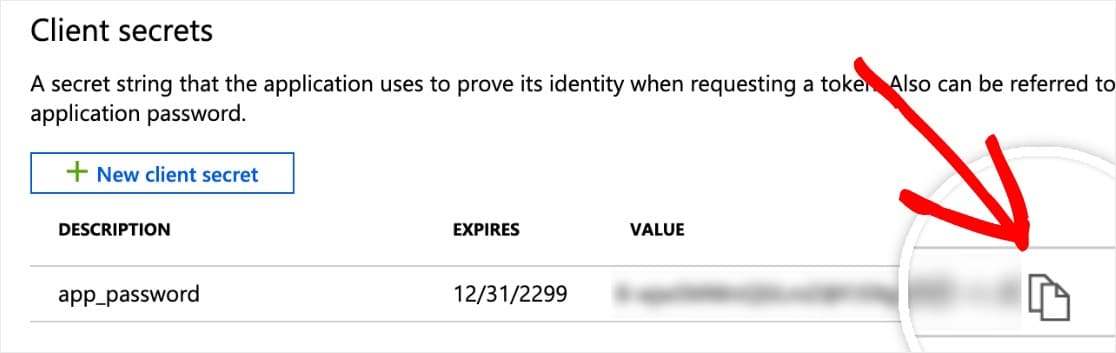
接下来,复制此密码并将其粘贴到 WP Mail SMTP 窗口或选项卡上应用程序密码字段中的 WP Mail SMTP 设置中。
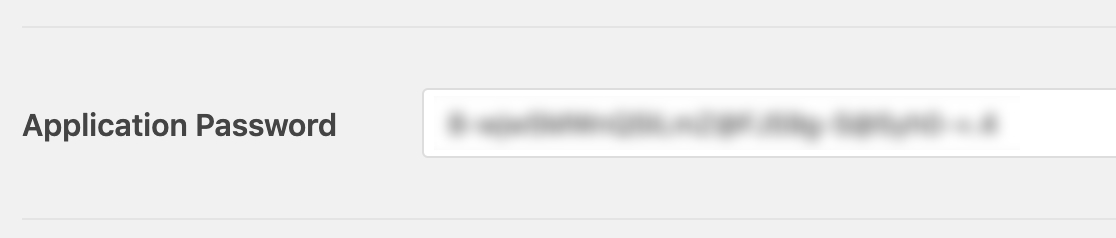
设置 API 权限
现在您已经在 WP Mail SMTP 设置中填写了应用程序 ID 和应用程序密码,下一步继续设置您的 WordPress Outlook 邮件程序是设置 API 权限。
为此,请单击左侧边栏中的API 权限。 然后,单击+ 添加权限选项。
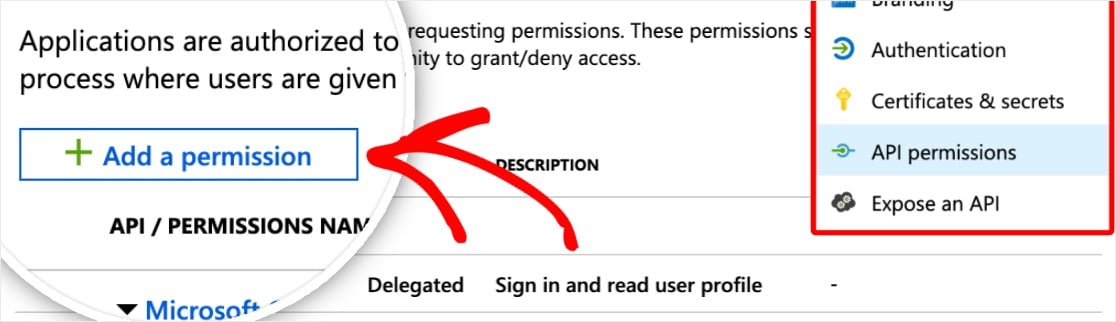
将打开一个标题为请求 API 权限的页面。 单击顶部名为Microsoft Graph的选项。
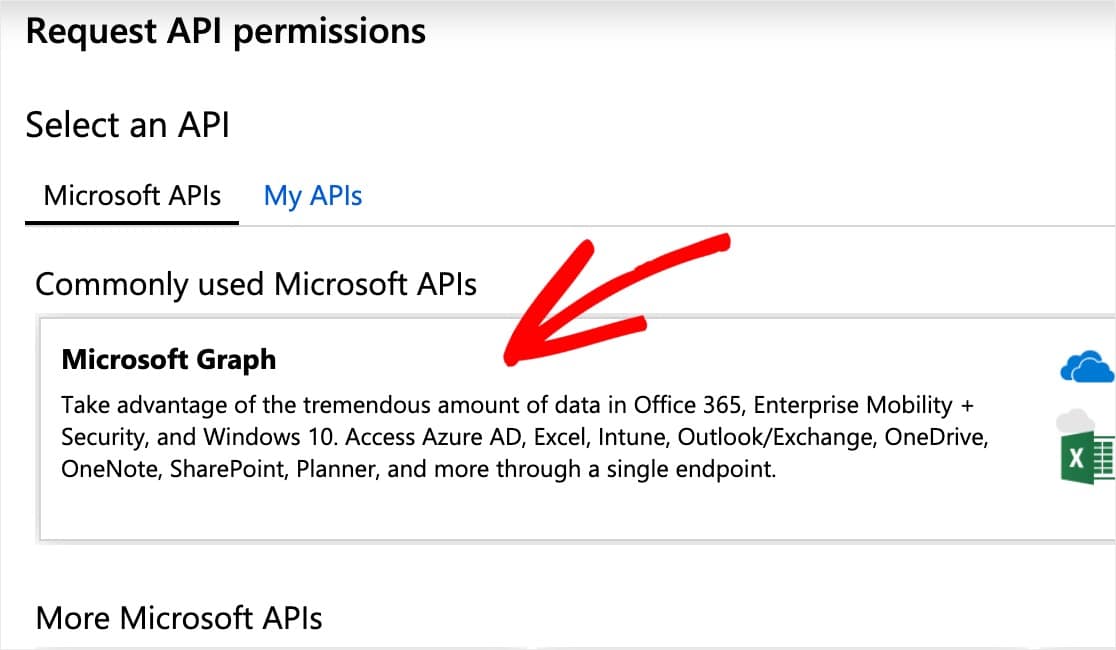
接下来,在此页面上填写一些信息以继续设置您的 Microsoft Outlook 邮件程序:
- 您的 API 需要什么类型的权限- 选择名为委托权限的选项
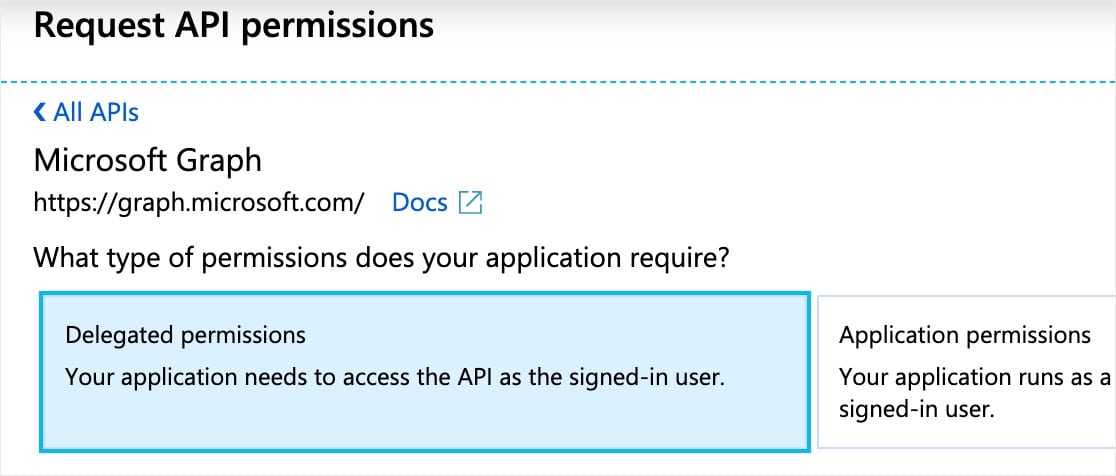
- 选择权限- 输入
send。 然后,从出现的选项中,选中Mail.Send.Shared旁边的框。
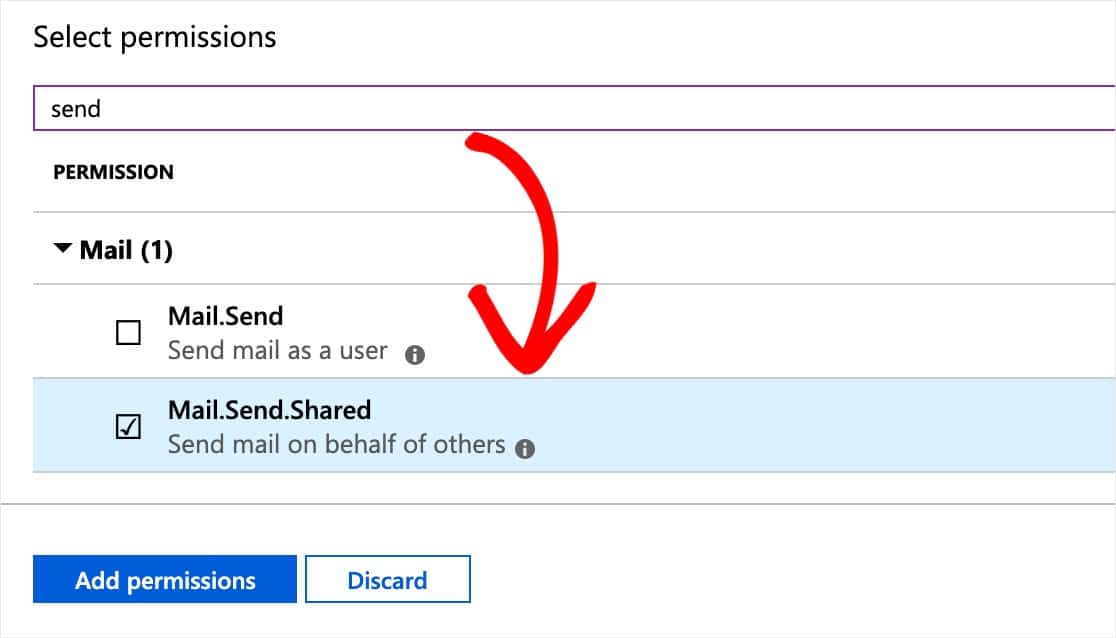
准备就绪后,单击“添加权限”按钮继续。
现在,您需要再次执行此权限过程,但方式略有不同。 为此,请继续并再次单击+ 添加权限,然后单击Microsoft Graph选项。
以下是第二组权限所需的新详细信息:
- 您的 API 需要什么类型的权限- 选择名为Application permissions的选项。
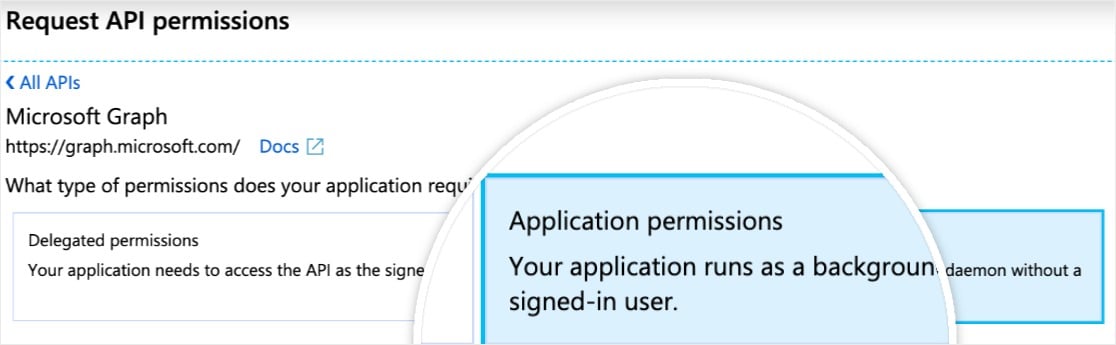
- 选择权限- 输入
send。 然后,从出现的选项中,选中Mail.Send 。
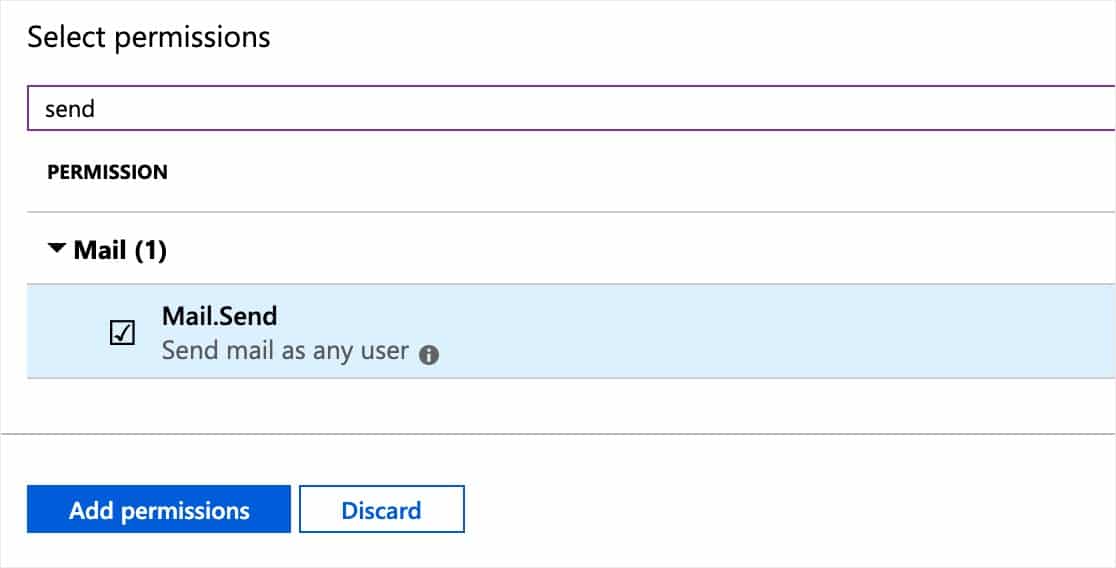
现在,当您准备好继续时,单击添加权限按钮。
很好! 您的 API 权限都在 Microsoft 的系统中设置,您现在可以在 WP Mail SMTP 中完成 WordPress Outlook 邮件程序配置。
步骤 3。 保存设置并授权 WP Mail SMTP
返回您的 WP Mail SMTP 设置。 您现在应该填写所有字段。
确认后,点击页面底部的保存设置。
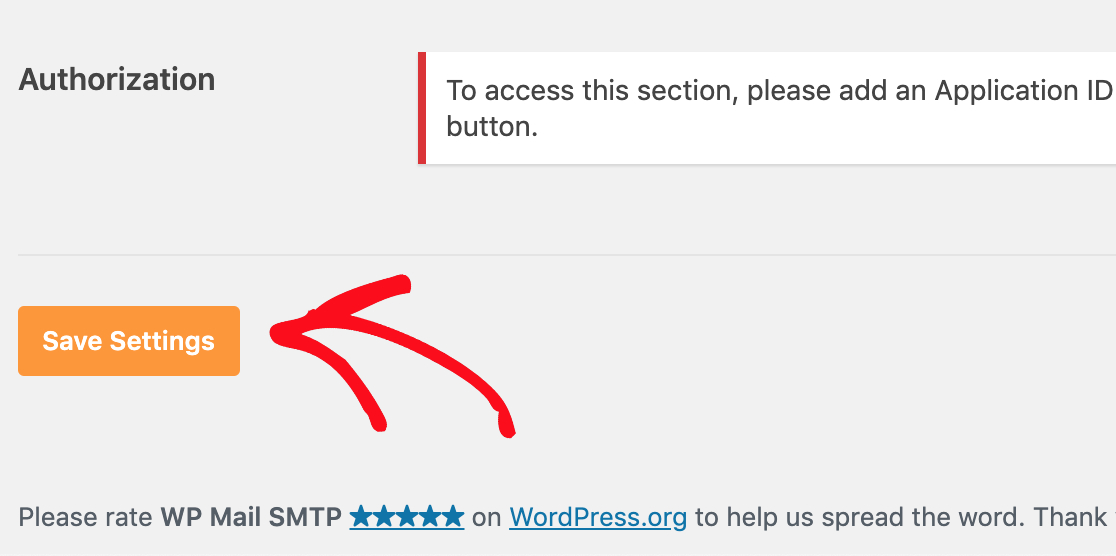
保存设置后,向下滚动到授权设置。 您现在应该会看到一个按钮,上面写着Allow plugin to send email using your Microsoft account 。 点击这个。
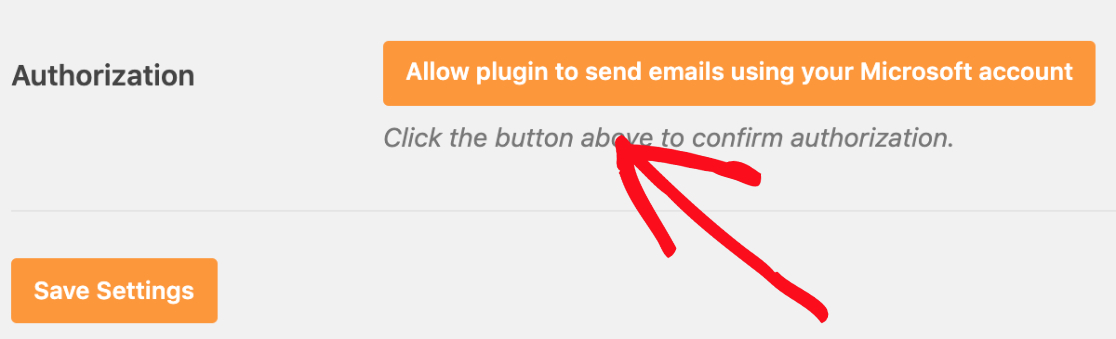
单击此按钮后,您应该会被重定向到 Microsoft 权限表单。
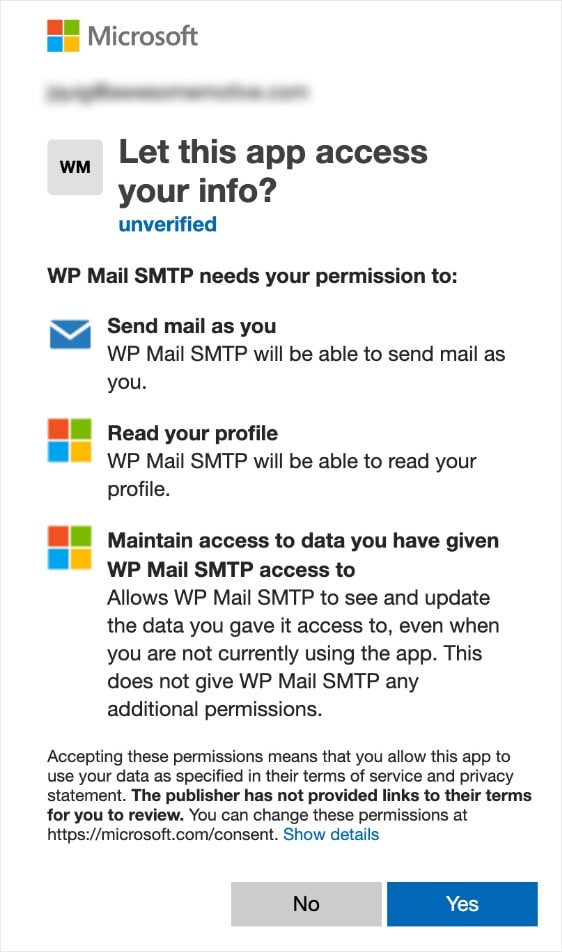
在此表单底部,单击是。
现在您将被重定向回您的 WP Mail SMTP 设置以完成您的 WordPress Outlook 邮件程序设置。
在页面顶部,您应该会看到一条确认消息,告知您已成功连接 Microsoft 帐户。
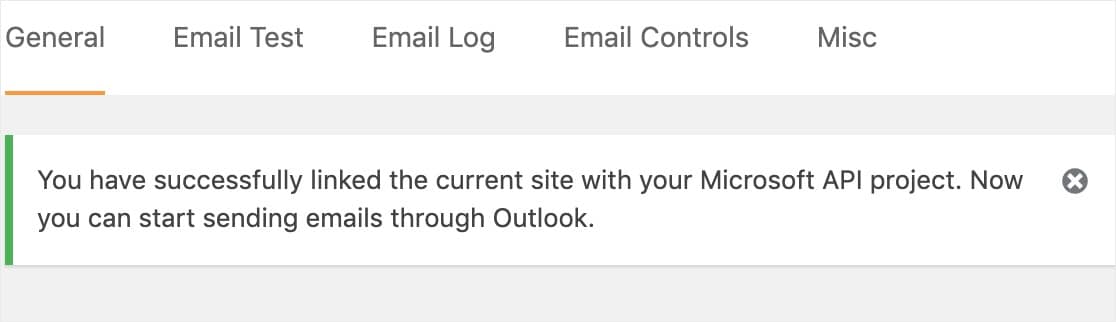
第 4 步。发送测试电子邮件
现在您的 Microsoft API 已设置并连接,发送测试电子邮件以确保一切正常工作非常重要。
为此,请确保您位于Settings » WP Mail SMTP页面,然后单击显示Email Test的选项卡。
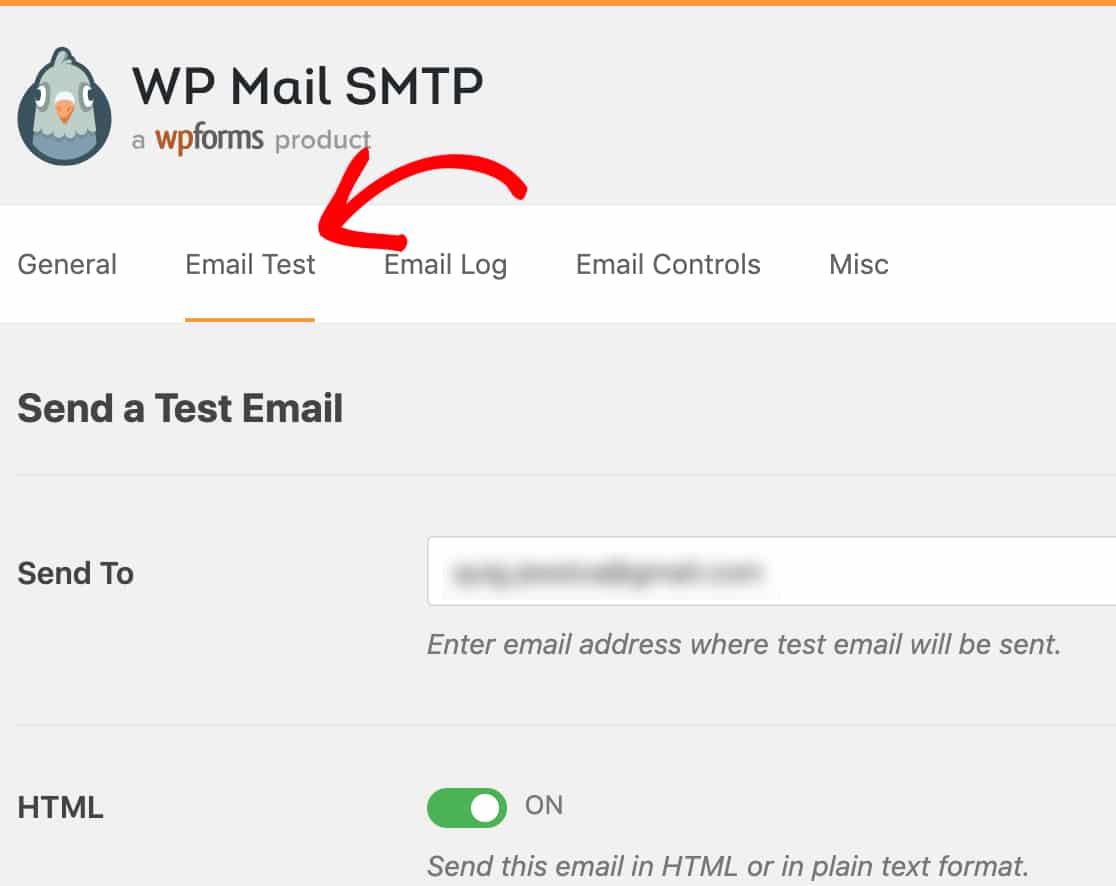
在此页面上,您可以输入您有权访问的任何电子邮件地址(默认为站点的管理员电子邮件)。 然后,单击“发送电子邮件”按钮。
发送电子邮件后,您将看到一条成功消息。
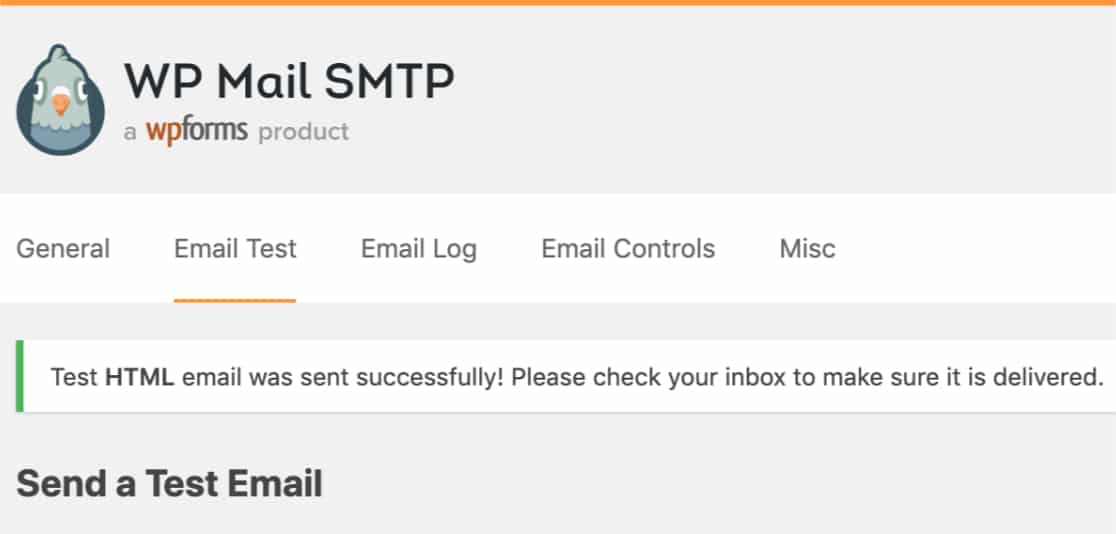
如果您检查您输入的电子邮件地址的收件箱,您应该会收到一封测试电子邮件,内容如下:
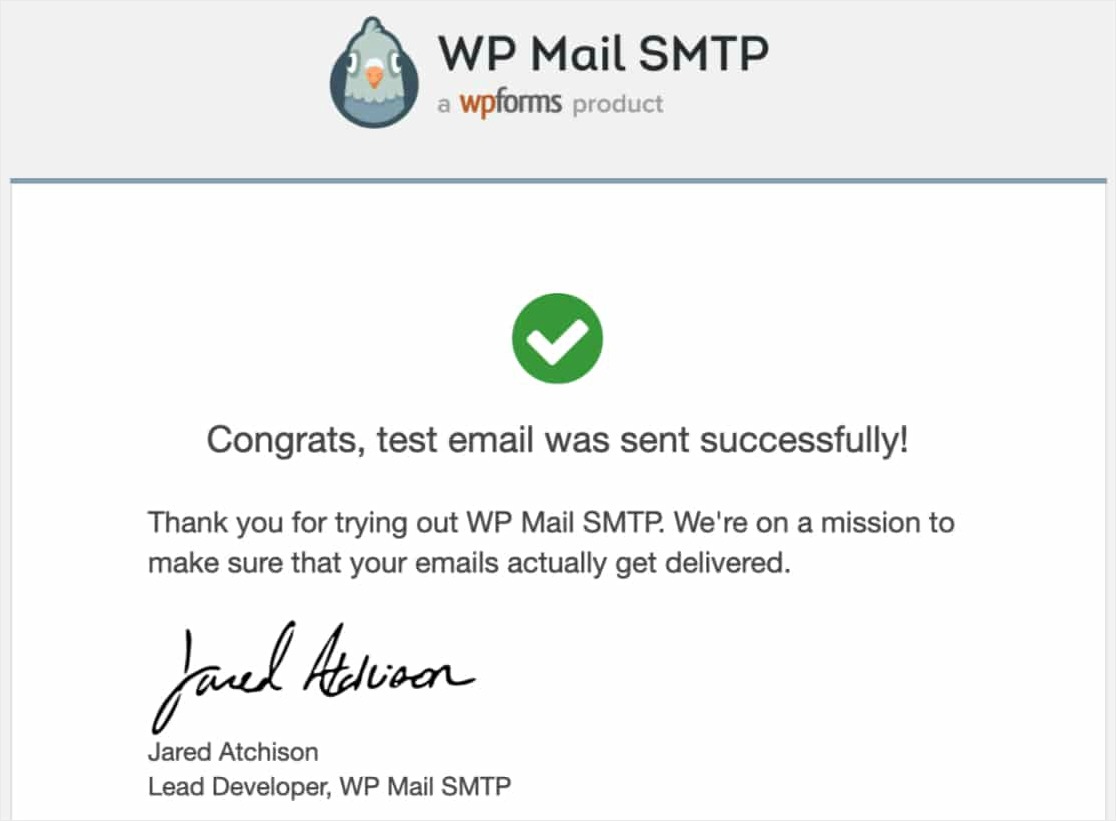
最后的想法
就是这样! 您已成功设置您的站点以使用 WP Mail SMTP 中的 Outlook 邮件程序发送 WordPress 电子邮件。 这将解决许多不同插件的问题,包括 Ninja Forms 不发送电子邮件。
您可能还想看看我们关于如何将 Google Analytics 添加到 WordPress 的帖子。
如果您喜欢这篇文章,请务必在 Facebook 和 Twitter 上关注我们以获得更多免费的 WordPress 教程。
