如何使用邮戳设置 WordPress SMTP(轻松)
已发表: 2021-12-21您想使用 Postmark 设置 WordPress SMTP 吗?
如果您的网站上未正确配置 SMTP,则电子邮件传递问题在 WordPress 中非常常见。
值得庆幸的是,通过使用 Postmark 设置 SMTP 很容易修复电子邮件错误。 在这篇文章中,我们将逐步解释如何使用 Postmark 设置 WordPress SMTP,以改善整个站点的电子邮件传递。
为什么联系表格电子邮件未送达
默认情况下,WordPress 使用 PHP 邮件功能发送电子邮件。 但是 PHPMailer 不是从 WordPress 发送电子邮件的可靠方法,因为它不支持身份验证。 因此,您的外发电子邮件更有可能成为垃圾邮件。
此外,大多数网络主机已完全禁用 PHP 邮件功能。 这意味着来自 WPForms 或其他联系表单插件的通知电子邮件永远不会超出您自己的 WordPress 网站。
要解决此问题,您可以将 WordPress 站点配置为依赖 SMTP 而不是默认的 PHP 邮件功能。 SMTP 是所有 Web 主机支持的首选电子邮件传送技术。 它还添加了适当的身份验证,以确保在传递过程中没有电子邮件被标记为垃圾邮件。
为什么要使用邮戳?
Postmark 是一个高度可靠的电子邮件服务提供商。 它是设置和连接 WordPress 网站的最简单的 SMTP 邮件服务之一。 邮戳可确保您的联系表和其他插件生成的所有电子邮件每次都能到达您和您客户的收件箱。
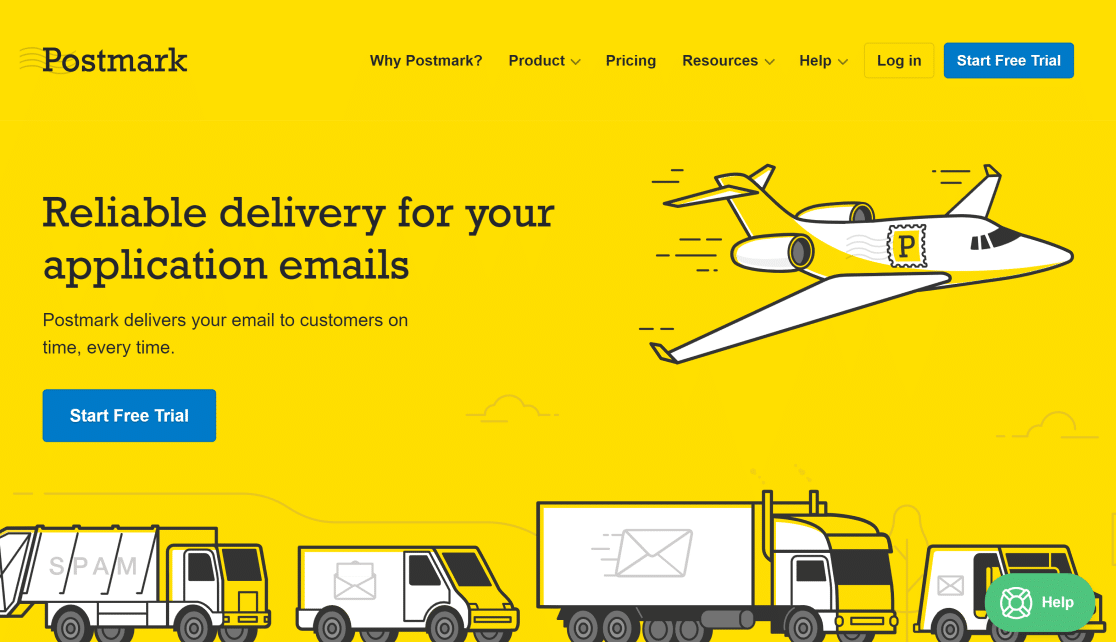
更重要的是,邮戳是小型网站的绝佳选择,因为它允许每月 100 封电子邮件完全免费。 您无需信用卡即可注册免费试用。 如果您想升级您的计划以发送更多电子邮件,您可以随时购买高级套餐。
您可以使用任何电子邮件地址注册 Postmark,但我们强烈建议您使用您网站域中的电子邮件地址(例如[email protected] )而不是公共域(例如[email protected] )。 这使您可以验证您的域(如下面的步骤所示),从而提高您的电子邮件送达率。
此外,特定领域的电子邮件地址可以帮助您建立品牌认知度并迫使您的客户相信您的电子邮件是合法的。
如何使用邮戳设置 WordPress SMTP
以下是使用 Postmark 设置 WordPress SMTP 的步骤的快速概览:
- 注册一个邮戳帐户
- 请求批准
- 添加新的发件人签名(可选)
- 添加域(可选)
- 找到 Postmark API 令牌
- 查找消息流 ID(可选)
- 设置 WP 邮件 SMTP
- 在 WP Mail SMTP 中选择和配置邮戳
- 输入来自姓名和来自电子邮件
- 发送测试电子邮件
让我们开始教程。
1.注册一个邮戳帐户
第一步是注册一个邮戳帐户。 访问邮戳定价页面以查看可用计划并选择适合您需求的计划。
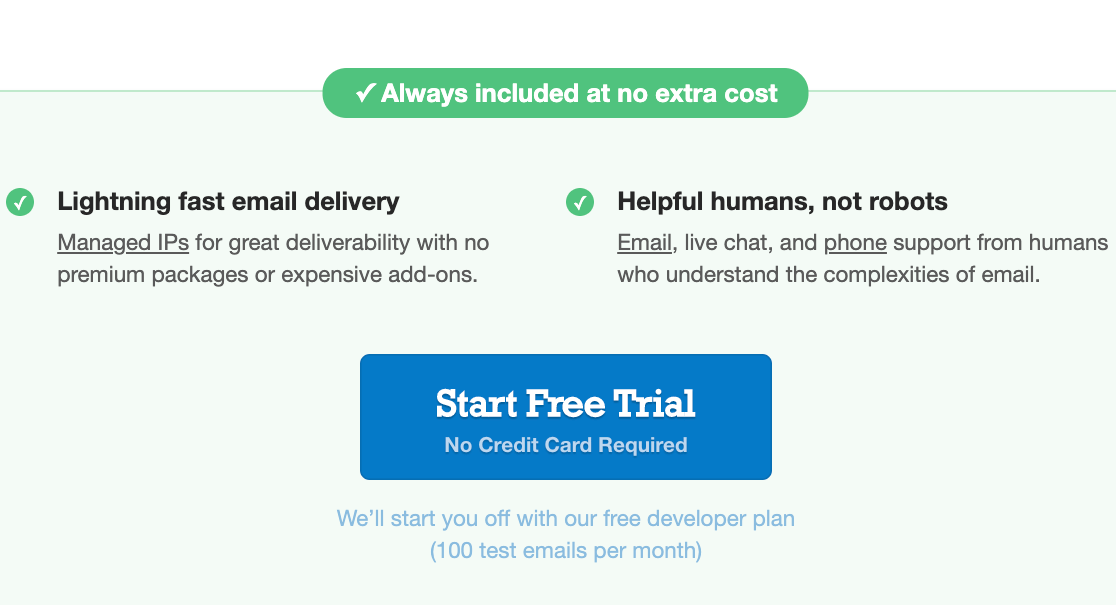
接下来,输入您的姓名、电子邮件地址(请记住输入有效的特定域电子邮件)和登录凭据。 然后单击让我们开始吧。
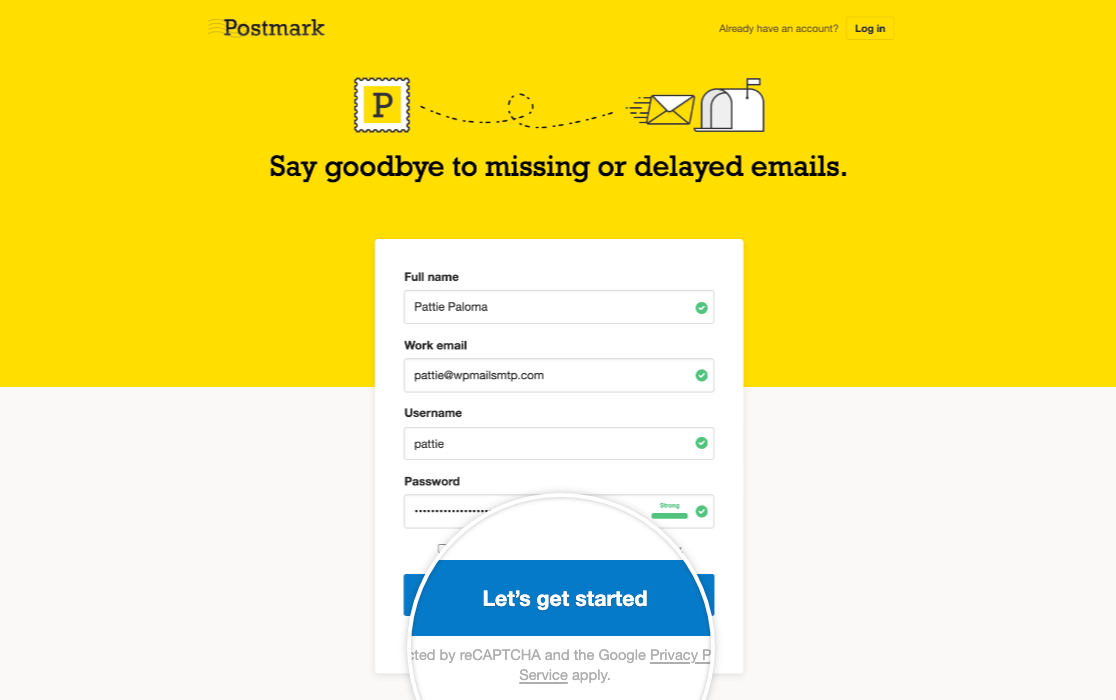
现在,Postmark 将向您的电子邮件地址发送一封验证电子邮件。 打开此电子邮件并单击确认发件人签名。
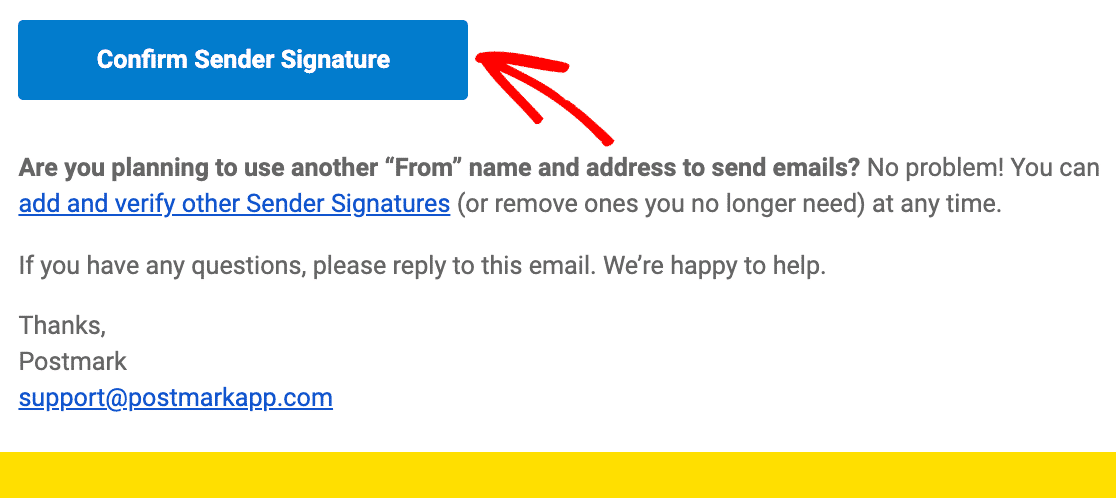
请求帐户批准
登录您的 Postmark 帐户仪表板,然后单击屏幕右上角的请求批准按钮。
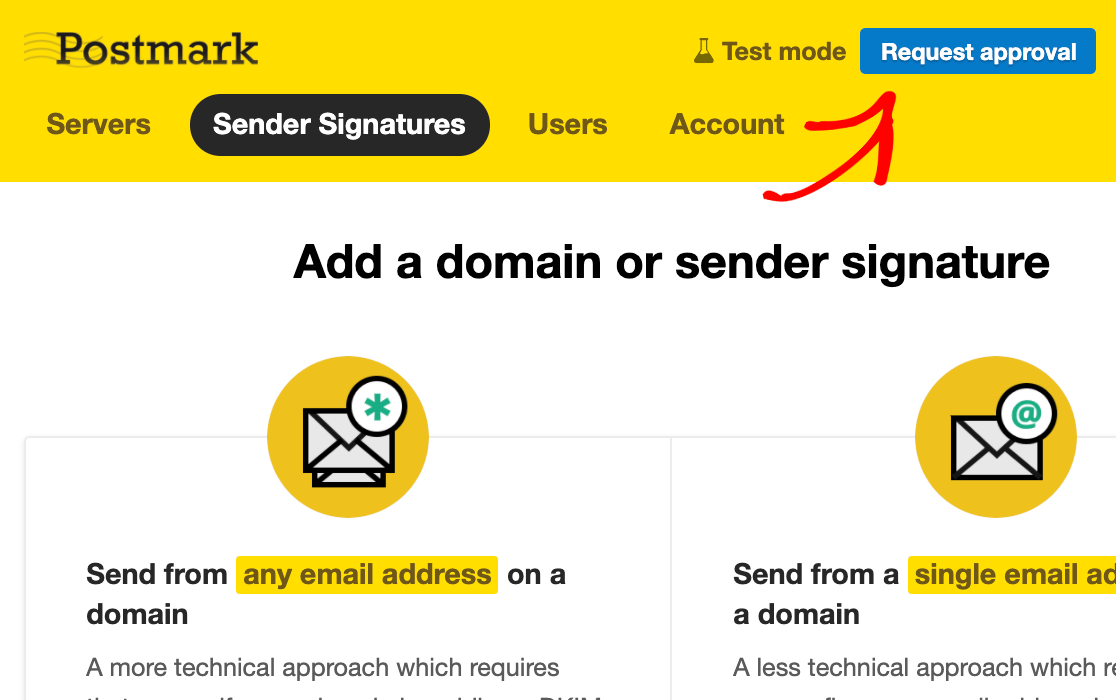
填写表格并点击请求批准。
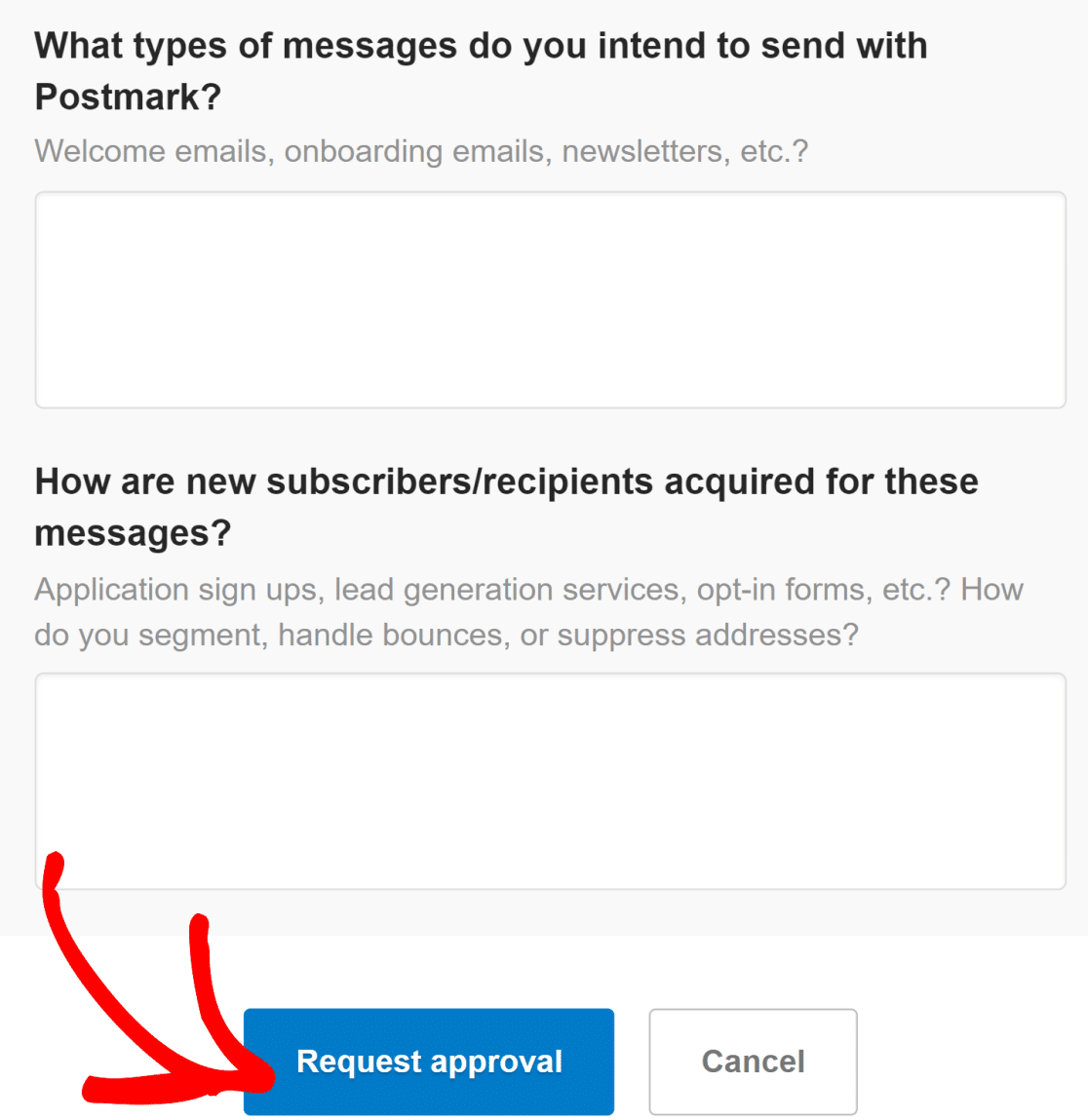
Postmark 通常需要 1 个工作日来手动审核您的详细信息并批准您的帐户。
在等待批准时,您仍然可以继续进行下一个配置步骤。 如果您只想使用您在第一步中注册 Postmark 的电子邮件地址,那么您可以跳过接下来的两个步骤并跳转到查找 API 令牌以将 Postmark 与 WP Mail SMTP 连接。
但是,如果您想使用与您的域关联的多个电子邮件地址,请执行以下所有步骤。
添加新的发件人签名(可选)
要创建其他特定于域的电子邮件地址,请登录您的邮戳仪表板并单击发件人签名选项卡。
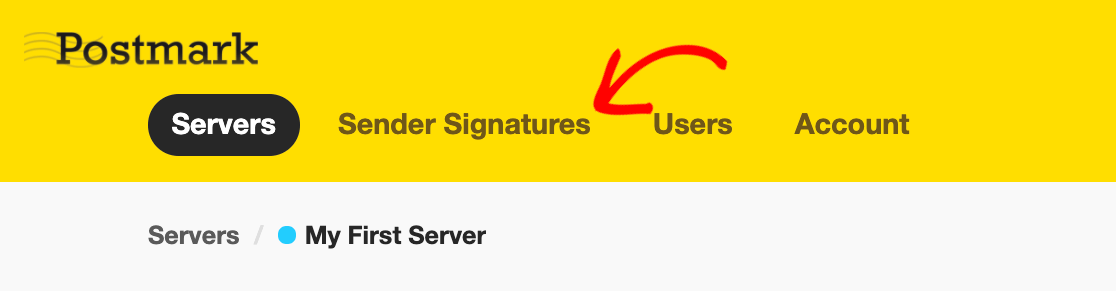
接下来,单击添加域或签名按钮。

如果您想从单个电子邮件地址发送电子邮件,您可以添加发件人签名。 这比添加新域更容易,但验证域的优势在于它允许您在同一个域中使用多个电子邮件地址。 因此,您不必单独验证每个电子邮件地址,只要它们属于一个经过验证的域即可。
首先,让我们看看如何添加新的电子邮件地址。 单击添加发件人签名按钮继续。
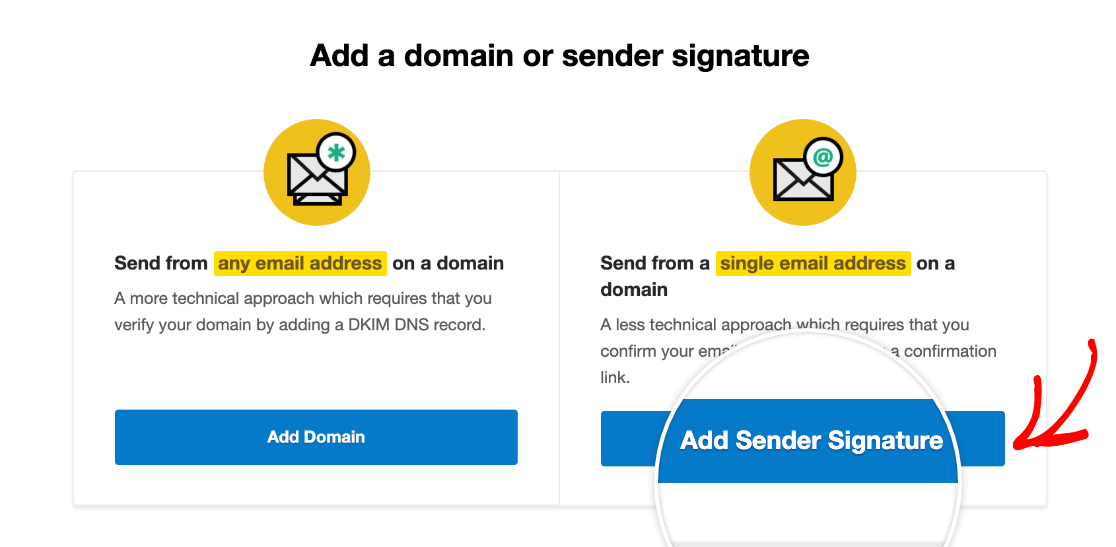
在表单中输入全名、发件人电子邮件和回复电子邮件。
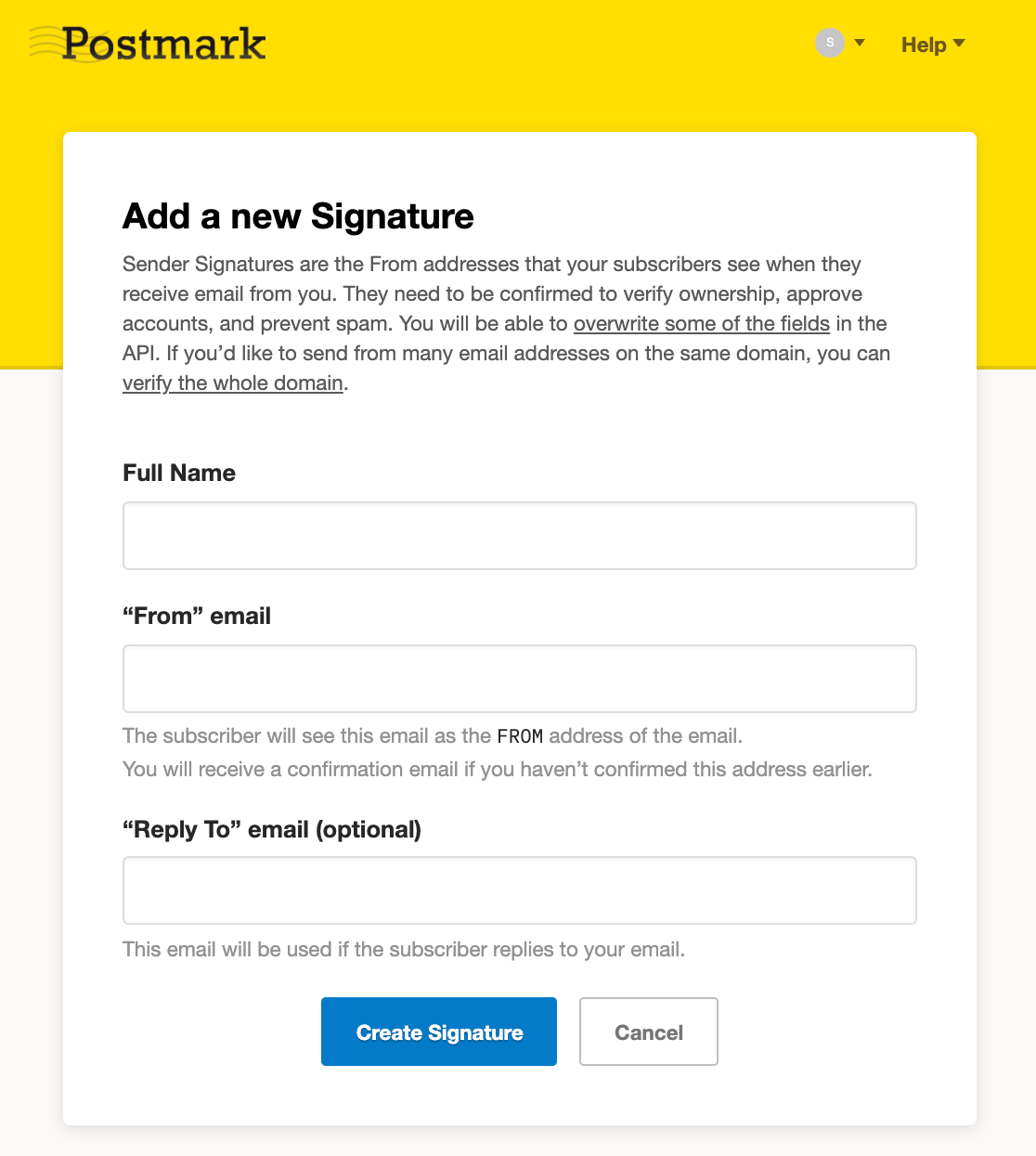
单击创建签名以提示 Postmark 向您提供的电子邮件地址发送验证电子邮件。 和以前一样,打开收件箱中的电子邮件,然后单击确认此发件人签名按钮以完成添加新电子邮件地址。
添加域(可选)
如果您想使用多个经过身份验证的电子邮件地址都具有相同的域,则可以在 Postmark 中验证您的整个域。 就是这样:
单击邮戳仪表板中发件人签名选项卡中的添加域或签名按钮。

这一次,单击添加域。
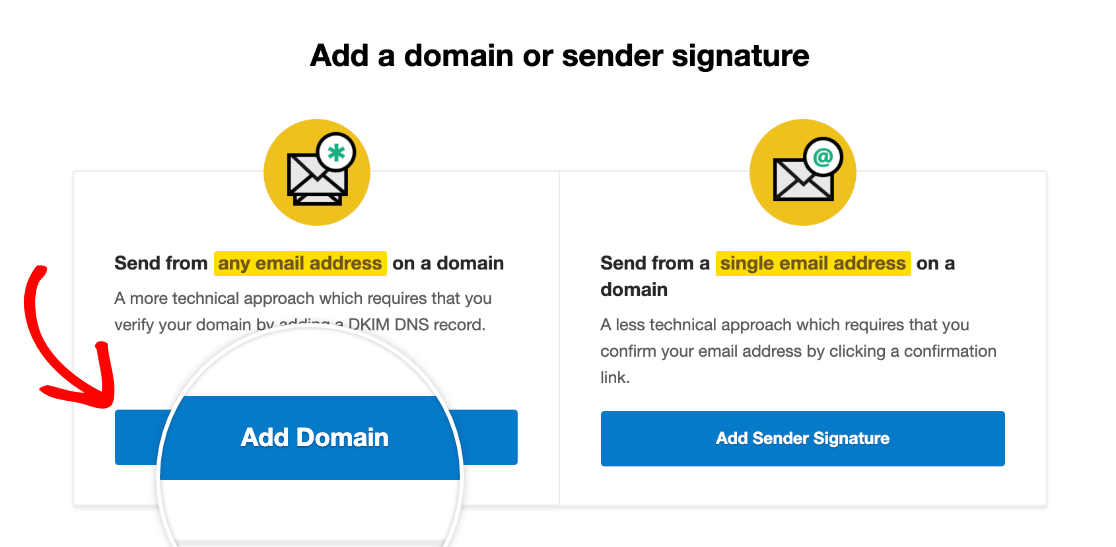
现在,在弹出窗口中输入您要验证的域,然后单击验证域。
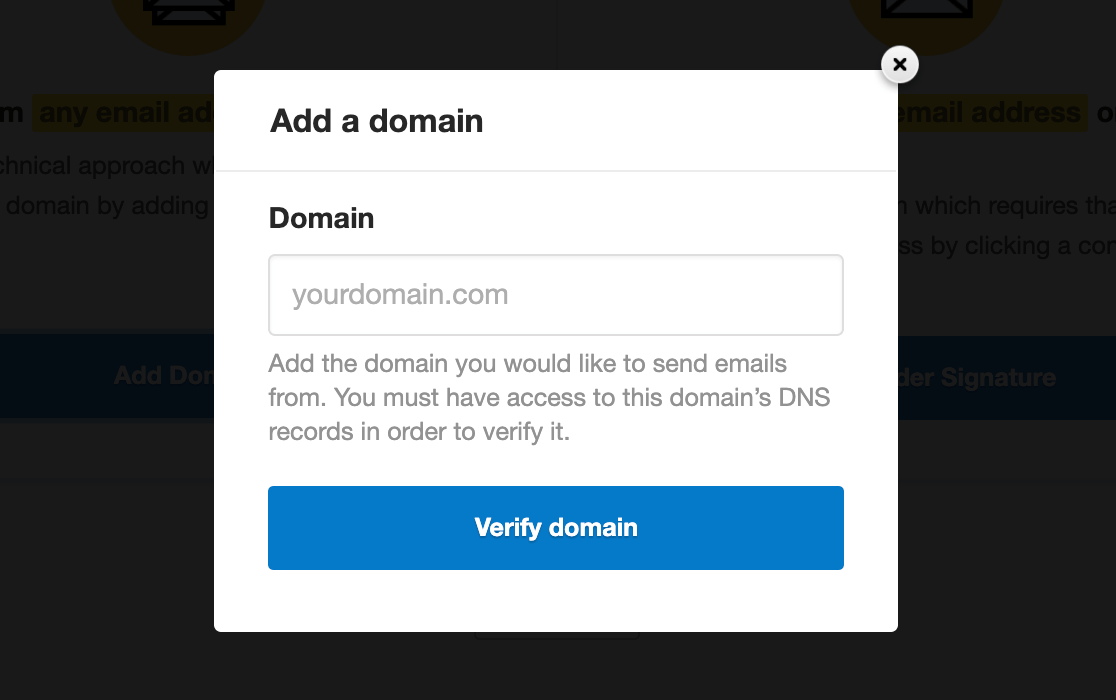
在下一个窗口中,复制 DNS 记录并将这些设置添加到您的虚拟主机。
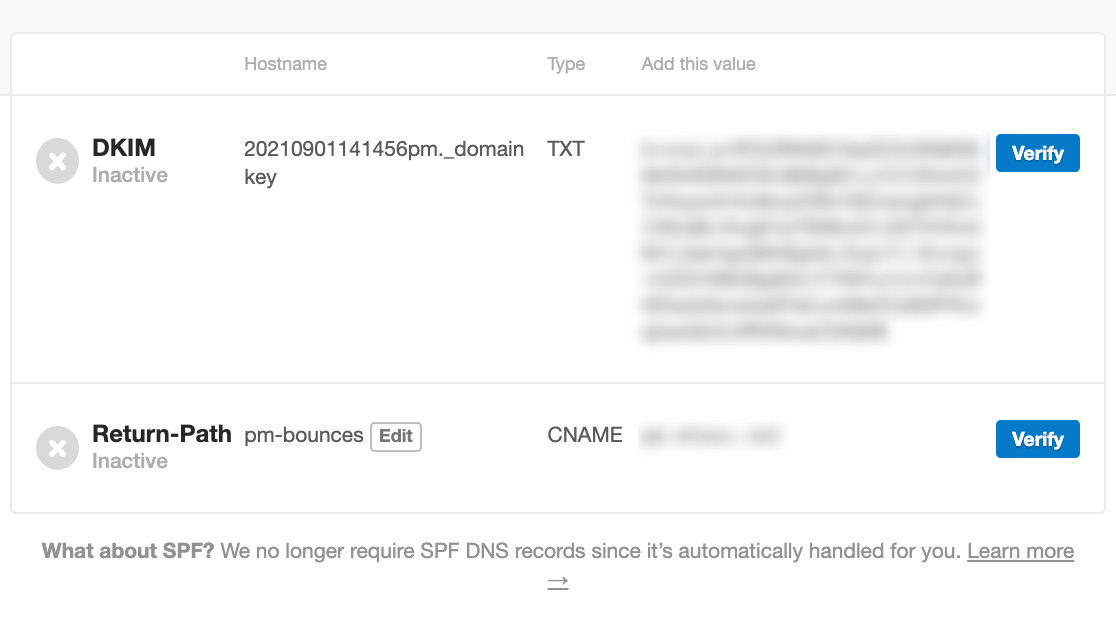
您可以在下面找到用于查找一些流行 Web 主机的 DNS 设置的文档:
- 蓝主机
- HostGator
- 去吧爸爸
- Cloudflare
- 名称便宜
- 梦想主机
- 场地
- A2 托管
- 谷歌域名
将 DNS 记录添加到您的网络主机后,返回 Postmark 的域 DNS 验证页面,然后单击每条记录旁边的验证按钮。
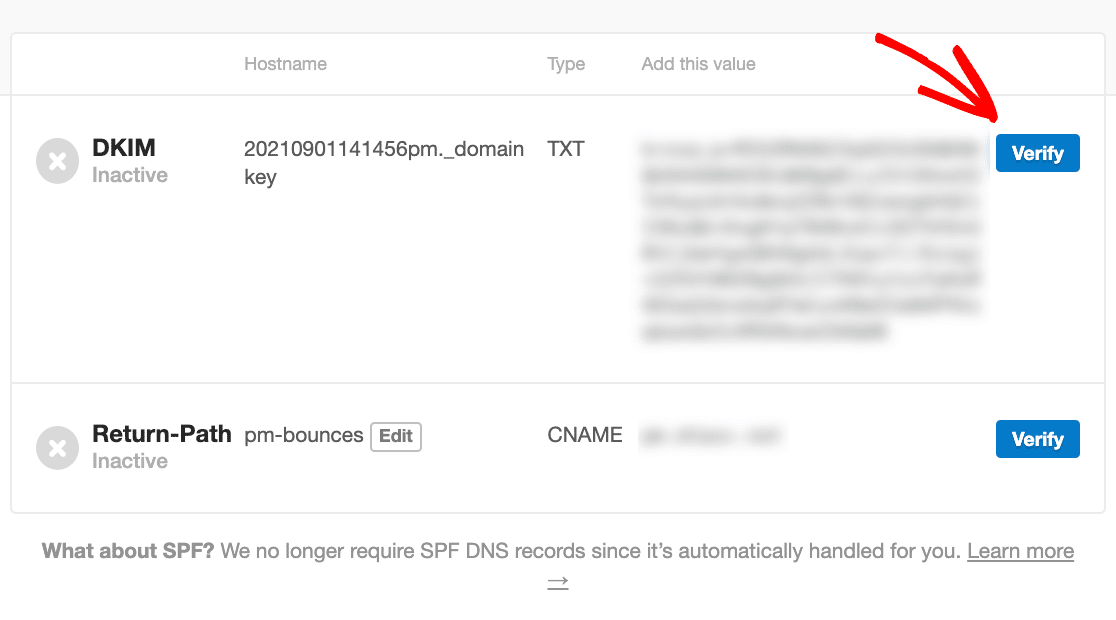

成功验证您的域后,图标将变为绿色并显示“已验证”,如下所示。
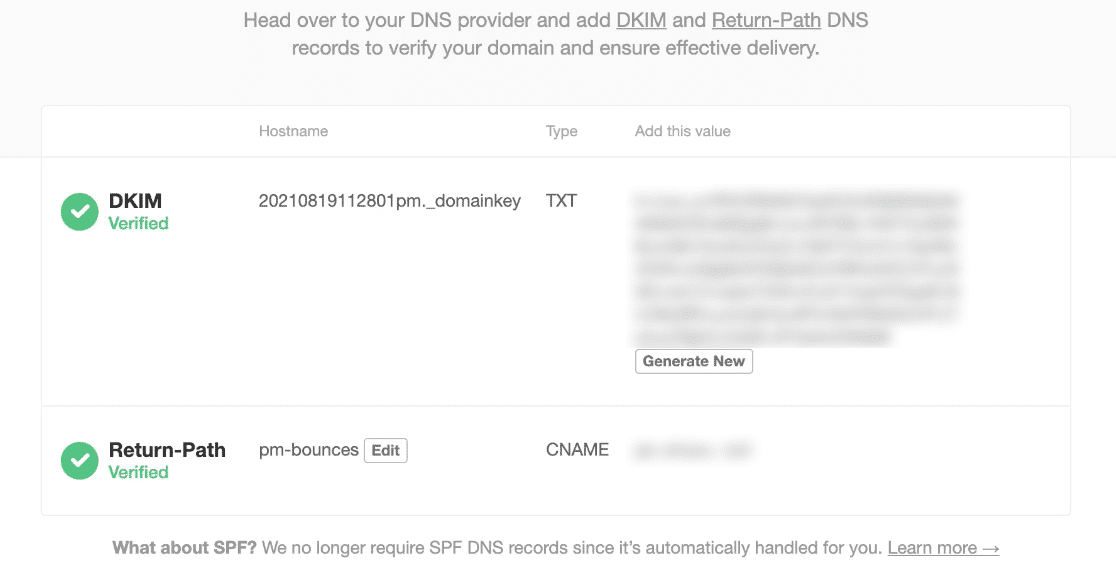
但是,您的 DNS 设置最多可能需要 48 小时才能刷新并通过验证。 但与此同时,您可以继续进行下一步。
2. 找到 Postmark API Token
您需要一个 API 令牌才能将您的 Postmark 帐户连接到 WP Mail SMTP。 要找到它,请单击邮戳帐户区域中的服务器选项卡。
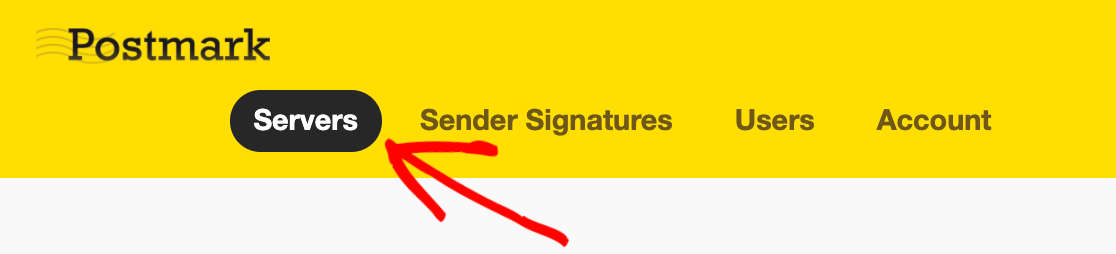
接下来,单击现有服务器之一或创建一个新服务器。 我们将在这里使用默认服务器“我的第一台服务器”进行演示,但您可以自由创建新服务器并使用您喜欢的任何服务器。
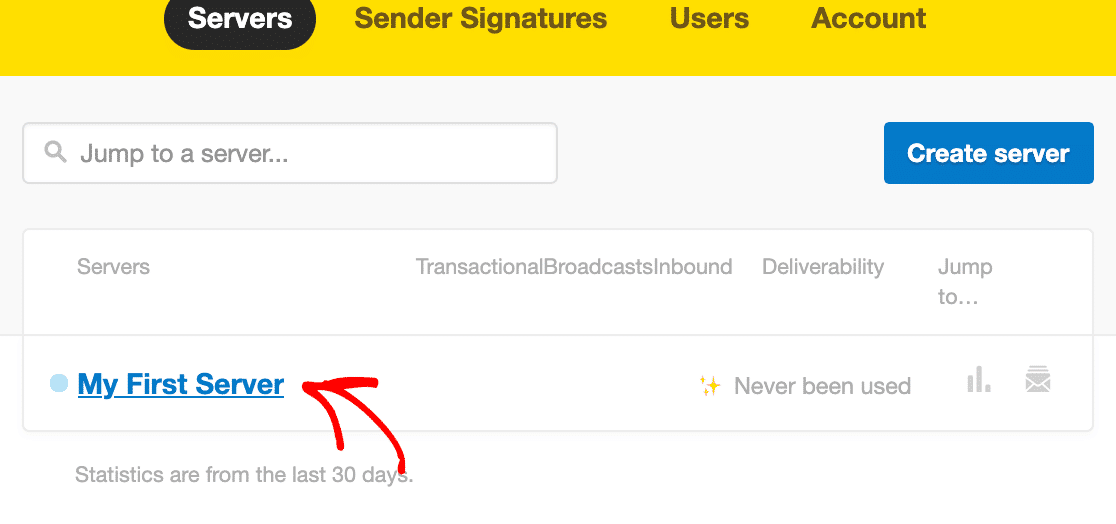
在您的服务器区域内,单击API 令牌选项卡。
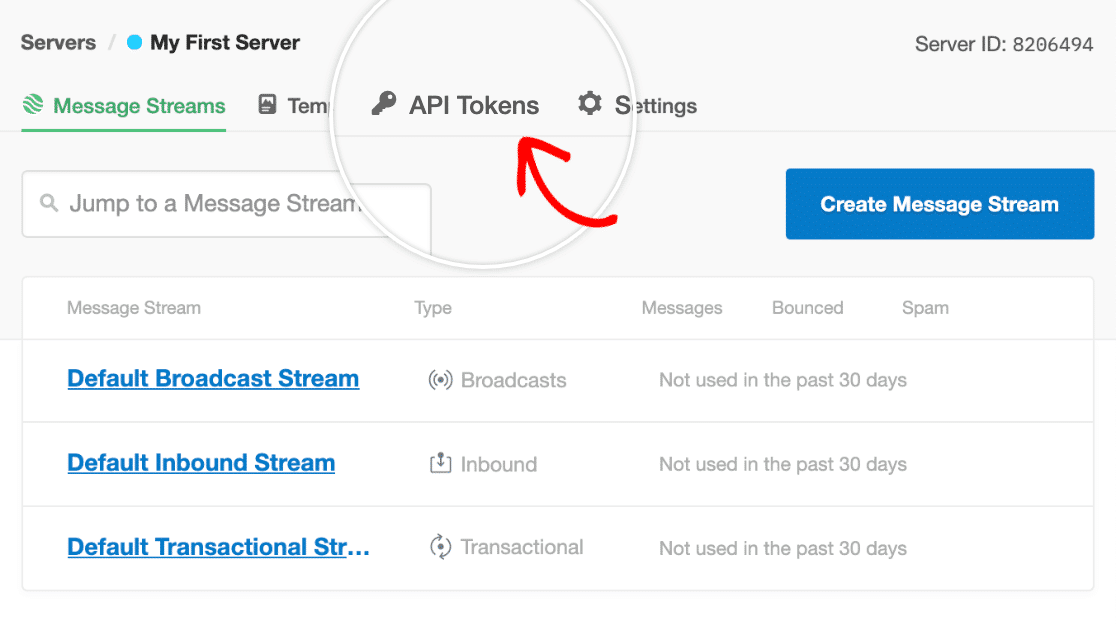
现在,让此页面保持打开状态并继续下一步。 我们很快就会回到这一点。
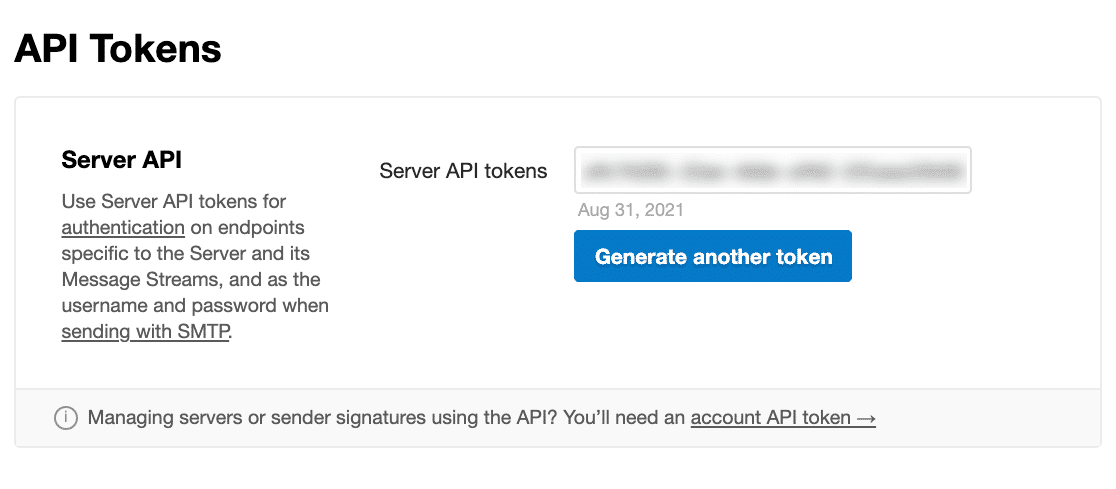
3.查找消息流ID(可选)
Postmark 提供不同的消息流来按目的分隔您的电子邮件。 例如,您可以将一个流用于交易电子邮件,将另一个流用于通知电子邮件。 但这完全是可选的。
要使用此功能,请前往您的邮戳帐户并单击服务器选项卡。 然后,单击您的服务器名称。 在下一个屏幕中,您将看到现有消息流的列表。 您还可以通过单击创建消息流按钮来创建新流。
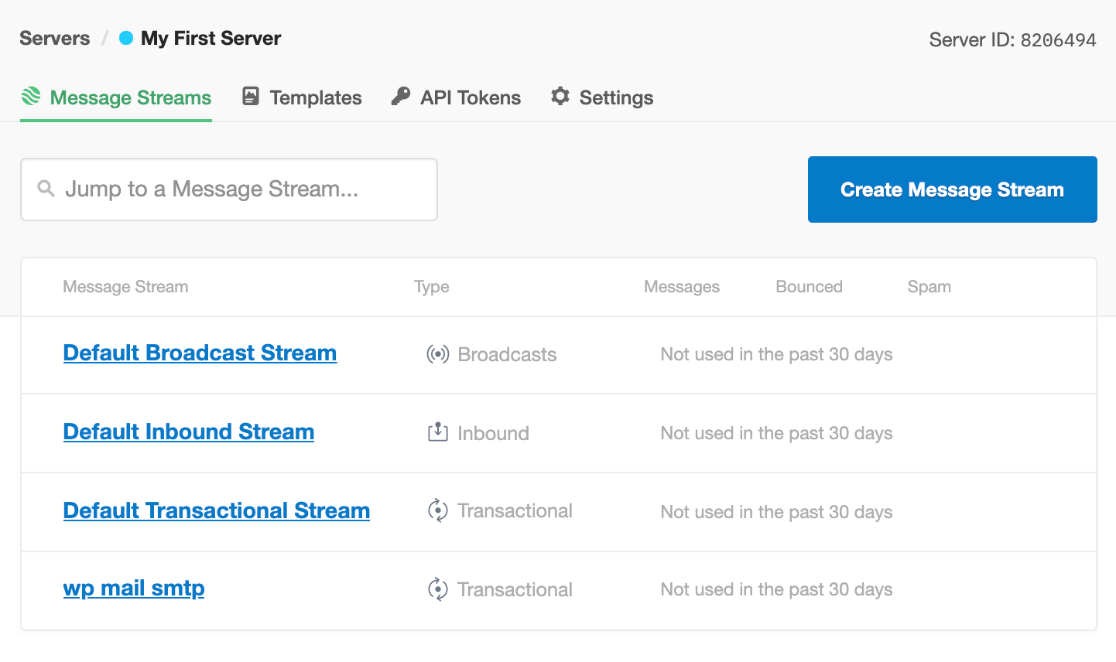
但是对于本教程,我们将使用我们之前创建的WP Mail SMTP消息流。 单击所需的消息流将带您进入新页面。 在页面顶部,找到Stream ID。

暂时保持此页面打开。 我们将在下一步中返回它。
4. 设置 WP 邮件 SMTP
WP Mail SMTP 是 WordPress 的顶级 SMTP 插件。 它有效地改善了整个 WordPress 网站的电子邮件传递。 例如,WP Mail SMTP 可以立即修复 WordPress 联系表单电子邮件错误。
在这一步中,我们将设置 WP Mail SMTP 并将其与 Postmark 邮件服务连接。 在您的 WordPress 网站上安装 WP Mail SMTP 并激活它。 有关说明,请参阅本指南以了解如何安装 WordPress 插件。
激活 WP Mail SMTP 后,它将启动设置向导。 如果它没有自动启动,您可以通过进入 WP Mail SMTP 设置并向下滚动以找到“邮件”部分下的“启动设置向导”按钮来手动启动它。
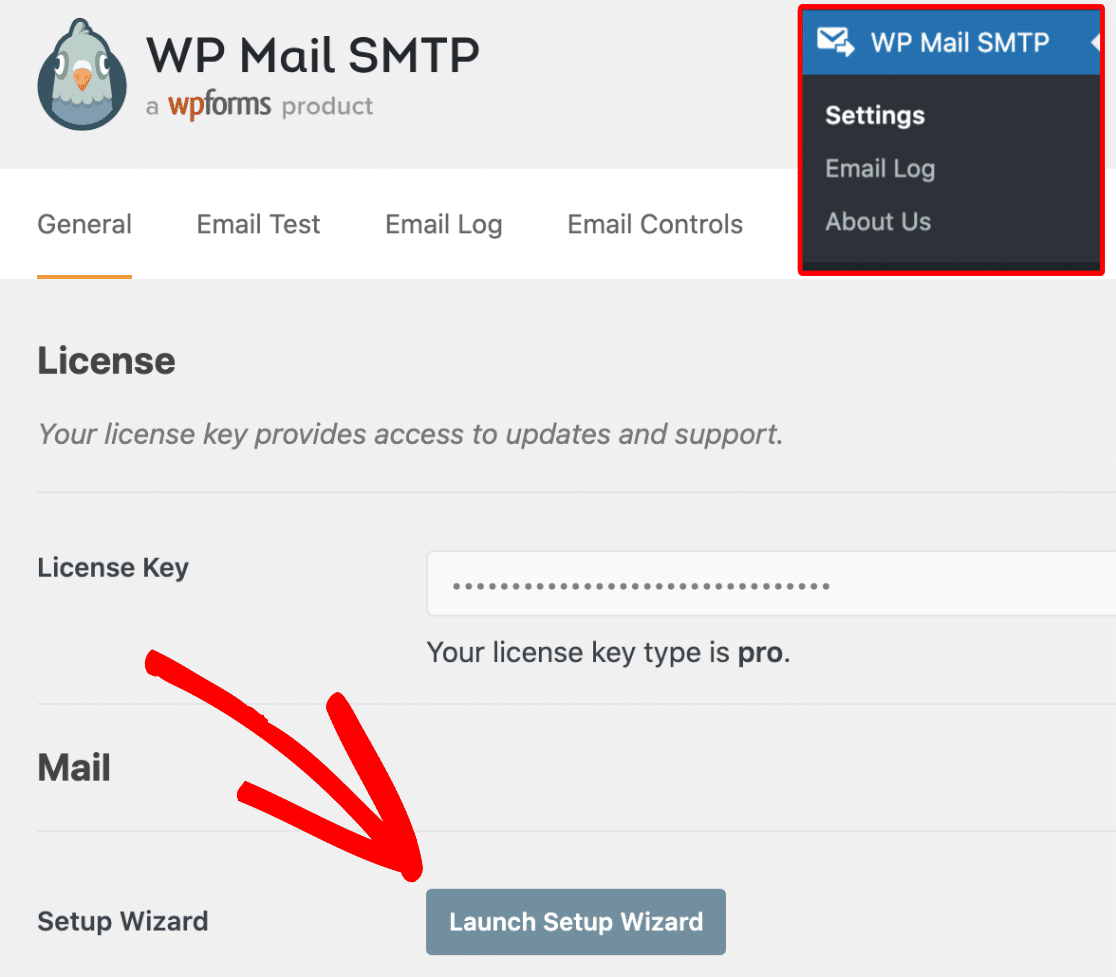
接下来,单击让我们开始吧。
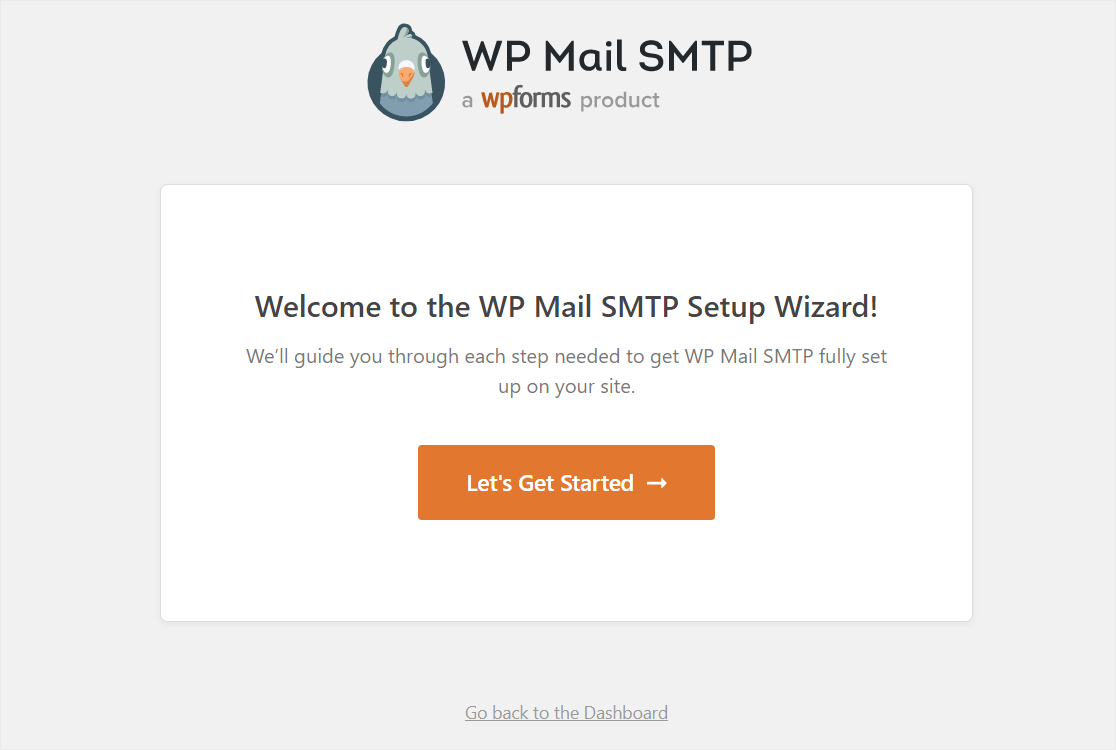
在 WP Mail SMTP 中选择和配置邮戳
现在,选择Postmark作为您的邮寄服务,然后单击Save and Continue 。
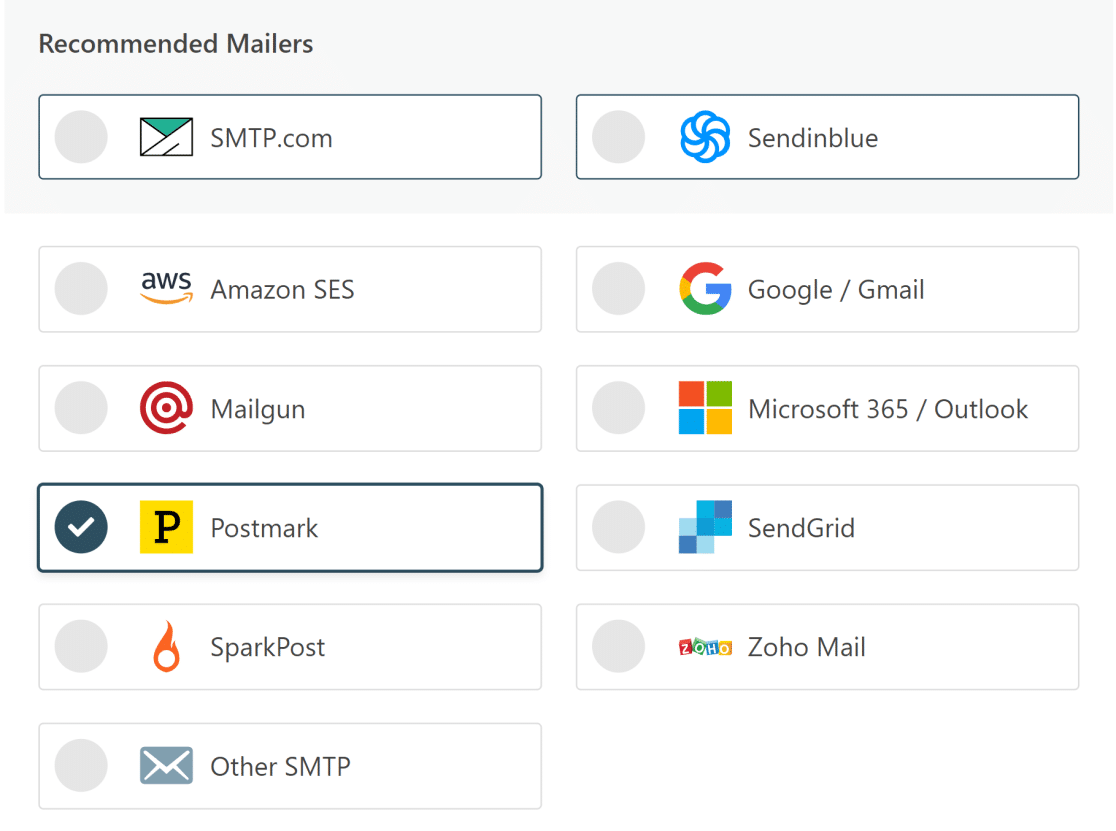
现在,返回到您在步骤 2 中打开的屏幕并复制 API 令牌,并将其粘贴到 WP Mail SMTP 设置向导中的服务器 API 令牌字段中。
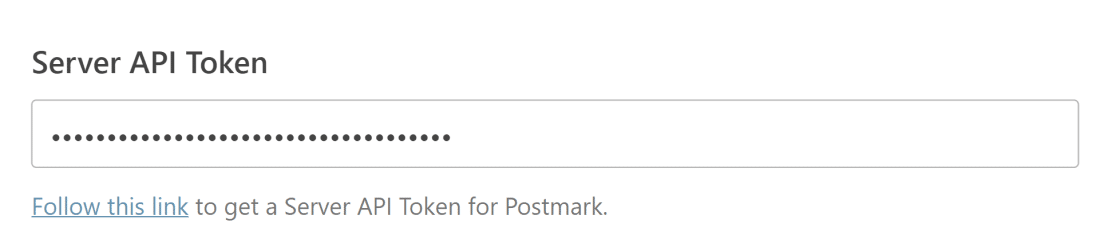
接下来,返回您在步骤 3 中打开的屏幕,并按照该步骤中的指示复制 Stream ID。 将流 ID 粘贴到 WP Mail SMTP 设置向导中的消息流 ID字段中。
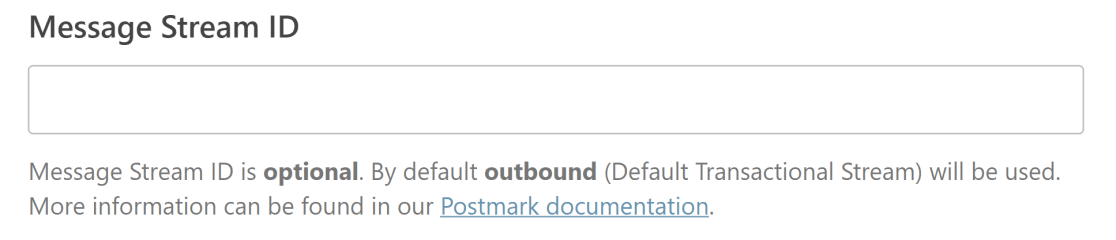
输入来自姓名和来自电子邮件
From Name设置位于您在上述步骤中看到的 Message Stream ID 字段的正下方。 这是您的客户在收到您的电子邮件时将看到的名称。 您可以将其更改为您想要的任何名称。
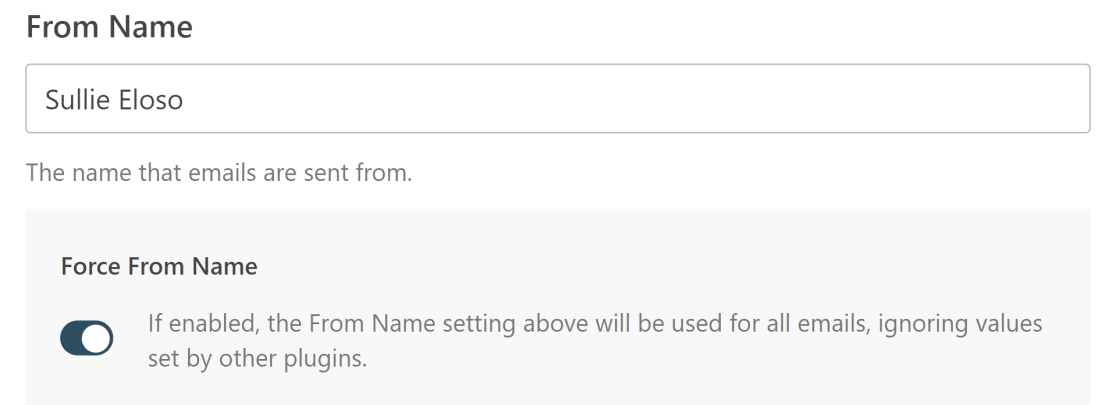
您可以单击强制名称切换按钮,以确保您网站上的所有外发电子邮件都显示相同的名称。
接下来是来自电子邮件字段。 如果您在邮戳帐户中设置了单个发件人签名,则应在此字段中输入相同的电子邮件地址。 但是,如果您已成功验证整个域,则可以输入任何有效的电子邮件地址,只要它与您在 Postmark 中验证的域相同即可。
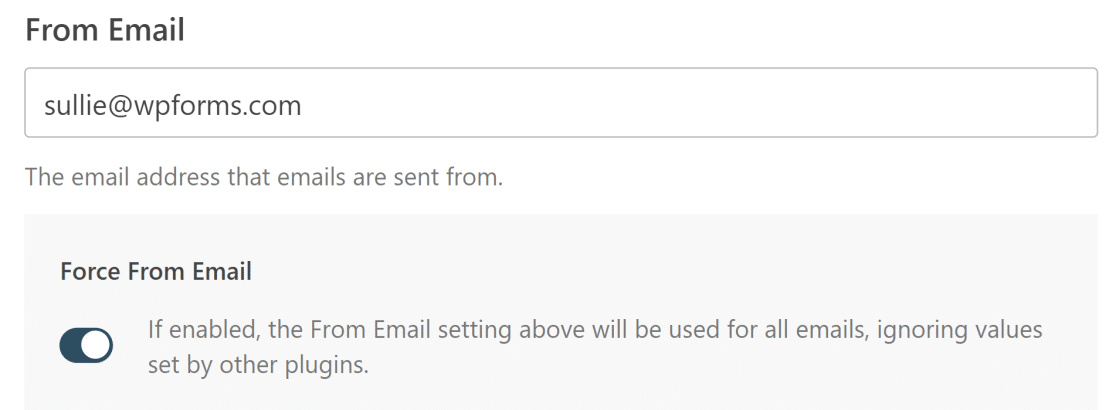
如果您单击Force From Email切换按钮,那么您网站上的所有外发电子邮件都将使用相同的From Email。
5. 发送测试邮件
我们快到了! 现在让我们发送一封测试电子邮件,以确保一切设置正确。
在您的 WordPress 仪表板中,单击 WP Mail SMTP,然后单击工具。 接下来,单击电子邮件测试选项卡。 在“发送至”字段中输入您拥有的任何电子邮件地址。 将 HTML 切换按钮保持打开状态(除非您只想发送纯文本电子邮件)。
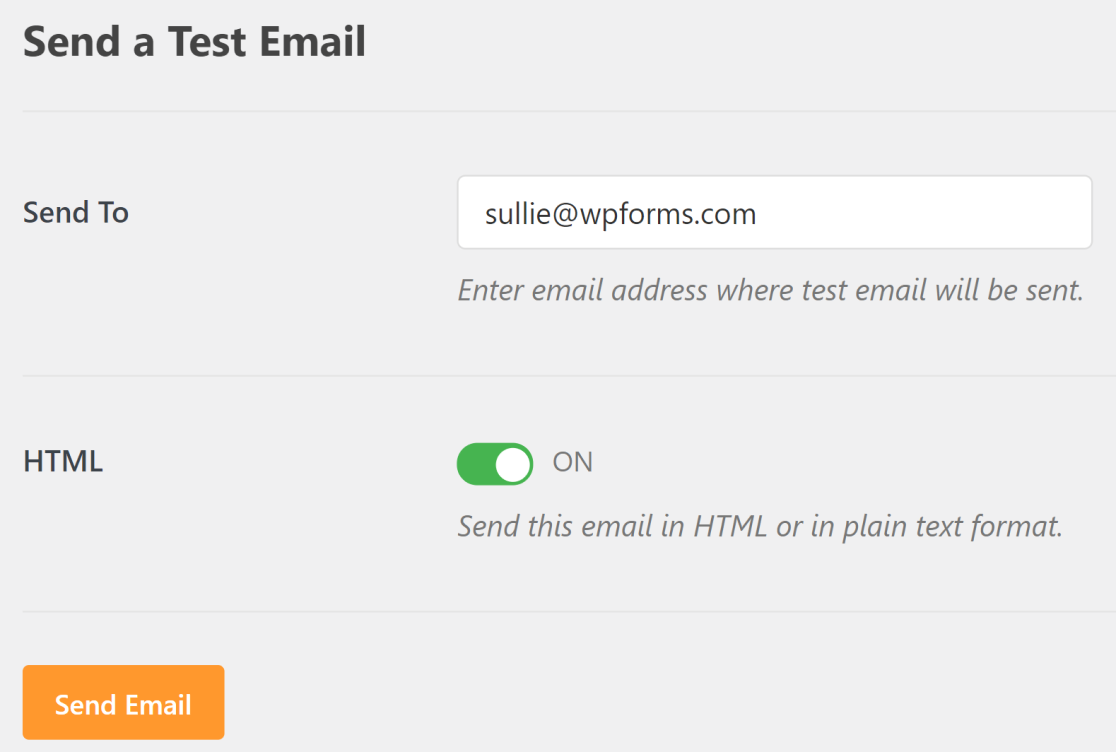
单击发送电子邮件,您应该会收到一条成功消息。 现在,打开您的收件箱以查看测试电子邮件。
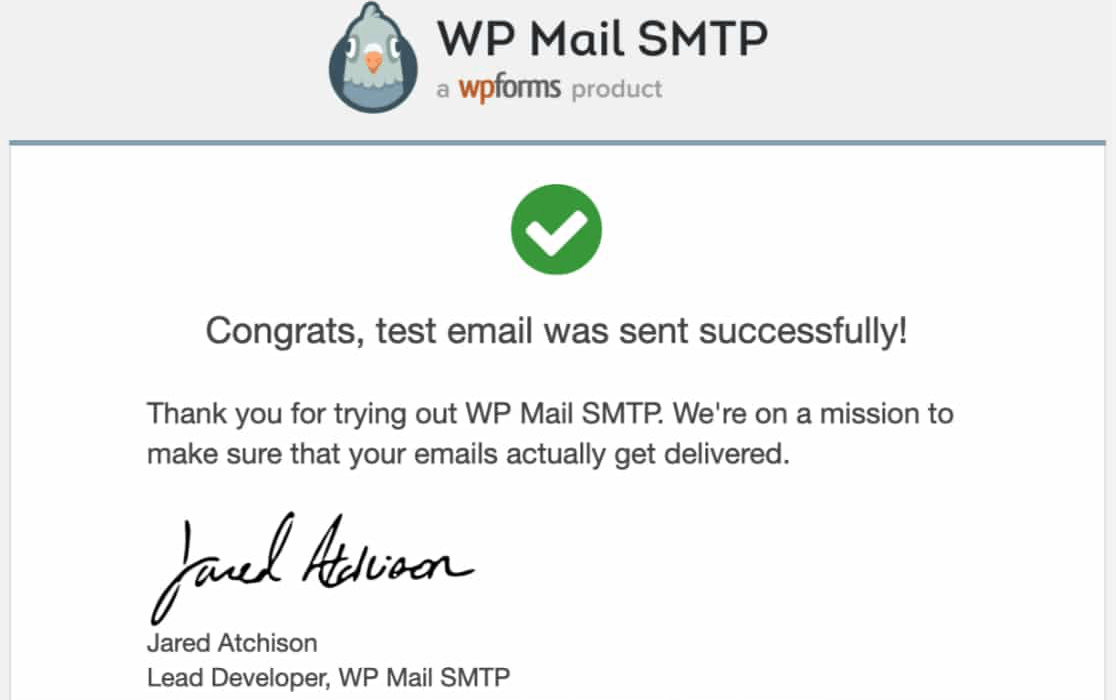
我们完成了! 您现在已成功设置邮戳,这样您的电子邮件就不会再成为垃圾邮件了。
接下来,将 hCaptcha 添加到 WordPress 表单
既然您已经解决了电子邮件传递问题,您可能还想防止垃圾邮件发送者滥用您的 WordPress 表单。
在您的联系表单中添加 hCaptcha 是一种有效的反垃圾邮件解决方案。 请参阅我们的教程以了解如何将 hCaptcha 添加到您的 WordPress 表单。
如果您是一个不断发展的网站,您可能会喜欢这个不同类型的 WordPress 表单列表,这些表单可以帮助您收集潜在客户并提高转化率。
准备好构建您的表单了吗? 立即开始使用最简单的 WordPress 表单构建器插件。 WPForms Pro 包含大量免费模板,并提供 14 天退款保证。
如果本文对您有所帮助,请在 Facebook 和 Twitter 上关注我们以获取更多免费的 WordPress 教程和指南。
