如何在计算机上截屏(Windows+MacOS)
已发表: 2023-11-21想要捕捉屏幕上的某些内容并与他人分享吗? 长话短说,这就是所谓的屏幕截图。 如果您不知道如何做到这一点,那么您来对地方了。
在计算机上截取屏幕截图非常简单,无论您是 Windows 还是 macOS 用户。 有几种方法可以做到这一点。 甚至,完成这项工作还有捷径。
很高兴学习所有这些技巧吗?
完美,今天,在这个分步教程中,我们将向您展示在计算机上截取屏幕截图的所有方法。 继续阅读!
如何在Windows计算机(包括Windows 10和11)上截屏
如果您是 Mac 用户,可以跳过这一部分,查看我们讨论了在 Mac 计算机上截取屏幕截图的方法的部分。 如果您是 Windows 用户,这一部分特别适合您。
您可以通过不同的方式在 Windows 计算机上截取屏幕截图。 在这里,我们将讨论最流行但最简单的 5 种方法:
- 打印屏幕按钮方法
- Alt+打印屏幕按钮方法
- Windows按钮+打印屏幕按钮方法
- 截图工具(Windows 7、8.1 和 10)
- 截图工具(Windows 11)
现在让我们详细讨论上述每种方法,并从第一种方法开始 -
1. 打印屏幕按钮方法
要在 Windows 中截取屏幕截图,最简单的方法是使用“打印屏幕”按钮(通常标记为PrtScn或PrtSc )。 它通常位于大多数键盘的右上角,或者在某些键盘上位于空格键旁边。
- 如果按下PrtScn按钮,它将捕获整个屏幕。
- 屏幕截图将被复制到您的剪贴板。
- 然后,您可以打开任何允许插入图像的程序(例如 Paint、Microsoft Word 或 PowerPoint),然后按Ctrl + V粘贴屏幕截图。
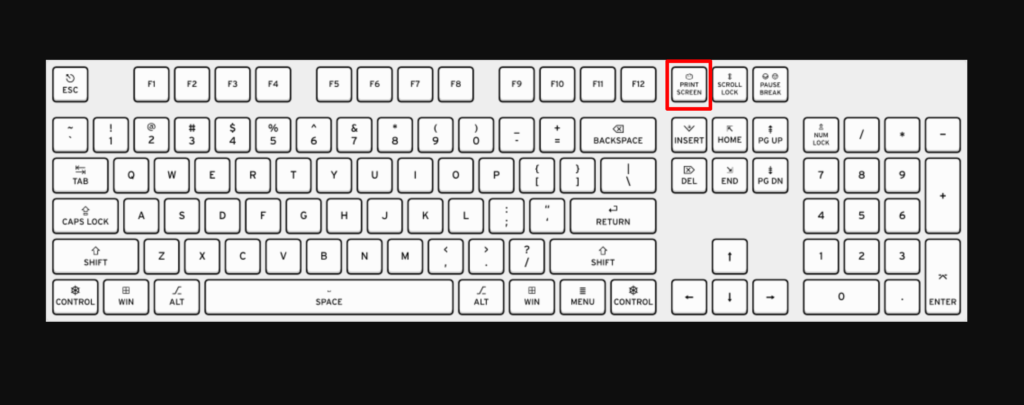
2. Alt+打印屏幕按钮方法
使用“打印屏幕”按钮的缺点是它会捕获显示器上可见的所有内容,包括任务栏、系统托盘和任何其他打开的窗口。 如果您只想捕获屏幕的特定区域,这可能会很不方便。
此外,如果您有多个显示器设置,屏幕截图会将所有屏幕合并在一起,使其看起来好像它们都是一个巨型桌面的一部分。 这可能会让读者感到困惑,特别是当您尝试截取特定监视器的屏幕截图时。
- 要捕获活动窗口的屏幕截图,请在按住Alt键的同时按“打印屏幕”按钮。
- 这适用于所有版本的 Windows,包括Windows XP 和 95 。
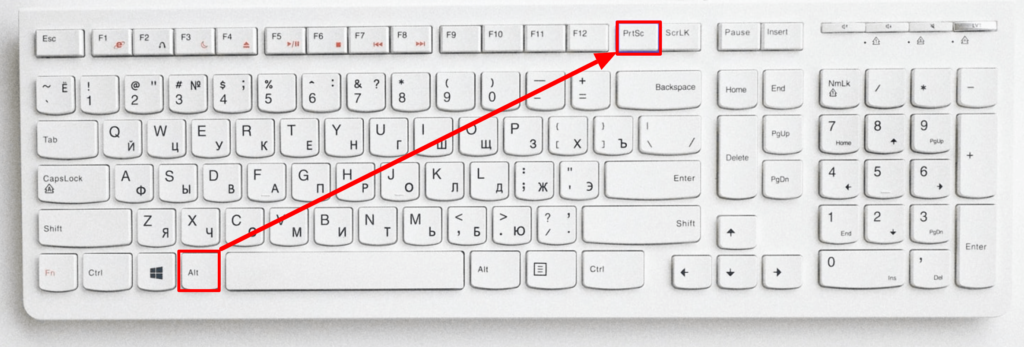
与常规方法一样,这会将屏幕截图复制到剪贴板,以便您可以将其粘贴到 Paint、Microsoft Word 或 PowerPoint 等程序中以保存文件。
3.Windows按钮+打印屏幕按钮方法
要在 Windows 10 或 Windows 11 上截取屏幕截图并将文件自动保存到Screenshots文件夹,请按Windows 键 + PrtScn 。 您的屏幕将变暗,整个屏幕的屏幕截图将保存到该文件夹中。
在大多数键盘上,Windows 键位于左下角,与空格键位于同一行。
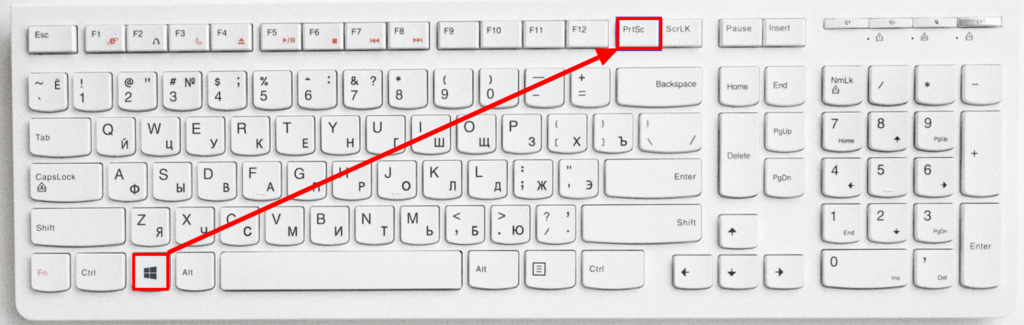
您可以通过打开文件资源管理器(按Windows 键 + E )并单击左侧面板(导航窗格)中的图片来找到“屏幕截图”文件夹。
4. 截图工具(Windows 7、8.1和10)
截图工具是截取各种屏幕截图的好方法,包括全屏、单个窗口,甚至屏幕的特定区域。
- 在 Windows 7 上,单击“开始”菜单,键入“截图” ,然后单击“截图工具” 。
- 在 Windows 8.1 上,从边缘向内轻扫,选择“搜索” ,键入“截图” ,然后选择“截图工具” 。
- 在 Windows 10 上,按Windows 键+ S ,输入snip,然后单击截图工具。
现在选择剪辑的形状。 默认选择“矩形剪切”。 单击“模式”按钮旁边的箭头按钮以更改“截图”形状:
- 自由形状剪切:它可以让您用鼠标绘制任何形状。 形状内部的区域将被剪切。
- 矩形剪切:它允许您选择将被剪切的矩形区域。
- 窗口截图:它允许您选择要截图的窗口。
- 全屏截图:它截图整个屏幕,包括所有窗口。
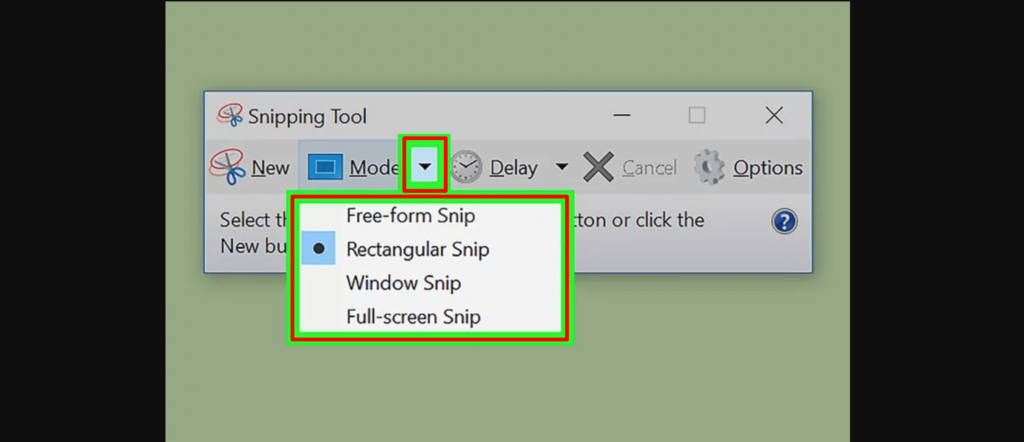
单击“新建”按钮开始选择。 屏幕将淡出,您可以绘制“截图”区域,或者如果选择“窗口截图”,则选择窗口。 释放鼠标即可截取屏幕截图。
- 如果您选择了“全屏截图” ,则单击“新建”后将自动创建您的截图。
创建片段后,它将在新窗口中打开。 您可以使用钢笔工具在其上绘图并做笔记,并使用突出显示工具来引起对文本的注意。
完成编辑部分后,单击软盘图标打开保存对话框。 现在通过给它一个相关的名称来保存该文件。 此外,默认情况下,创建片段时会将其复制到剪贴板。 这意味着您可以使用 CTRL+V 将其粘贴到 Paint 或 Word 中。
5. 截图工具(Windows 11)
尽管 Windows 10 中存在截图工具,但它通常不是您想要使用的屏幕截图工具。 在 Windows 11 中,截图工具得到了重大升级,它现在是拍摄自定义屏幕截图的最佳方式。
要在 Windows 11 中启动截图工具,您可以搜索它或按Windows 键 + Shift + S 。 同时按下这些按钮后,您的屏幕将变暗,屏幕顶部将出现一个屏幕截图选项工具栏。

此工具栏可让您进行矩形、自由形式、全窗口或全屏捕获,并根据您拉出需要捕获的窗口所需的秒数来计时屏幕截图。
截取屏幕截图后,您可以将其复制到剪贴板、保存到屏幕截图文件夹或立即打印。 单击屏幕右下角出现的预览可以进一步保存和编辑屏幕截图。
如何在 Mac 电脑上截屏
如果您是 Mac 用户,欢迎您。 因为这部分是给你的。 在本部分中,我们将向您展示 4 种在 Mac 计算机上截取屏幕截图的不同方法。 那么,让我们开始吧!
- 捕获整个屏幕
- 捕获特定窗口
- 捕获选定的部分
- 使用适用于 MacOS 的屏幕截图应用程序
1. 捕获整个屏幕
- 同时按Command (⌘) + Shift + 3 。
- 您将听到相机快门声,屏幕截图将作为文件保存在桌面上。
注意:如果您使用多个显示器,它将拍摄并保存每个显示器的屏幕截图。
2. 捕获特定窗口
- 按Command (⌘) + Shift + 4 。
- 按空格键。
- 将相机光标移到要捕获的窗口上,它将突出显示。
- 单击窗口,屏幕截图将作为文件保存在桌面上。
3. 捕获选定的部分
- 按Command (⌘) + Shift + 4。
- 使用十字光标单击并拖动以选择要捕获的屏幕部分。
- 释放鼠标按钮,屏幕截图将作为文件保存在桌面上。
每次截取屏幕截图时,无论您使用哪种方式,您都会在屏幕右下角看到一个小缩略图预览,您可以单击该预览来编辑屏幕截图。 您可以使用屏幕截图菜单打开和关闭此功能。

4.使用MacOS的截图应用程序
当前版本的 macOS(Mojave、Catalina、Big Sur、Monterey 和 Ventura)附带了屏幕截图应用程序。
- 按Shift + Command + 5打开屏幕截图应用程序。 屏幕底部将出现一个小菜单面板。
- 左侧的三个图标允许您截取整个屏幕、特定窗口或突出显示部分的屏幕截图。 右侧接下来的两个图标可让您录制整个屏幕或仅突出显示的部分的视频。 单击左侧的选项之一以选择您想要的屏幕截图方式。
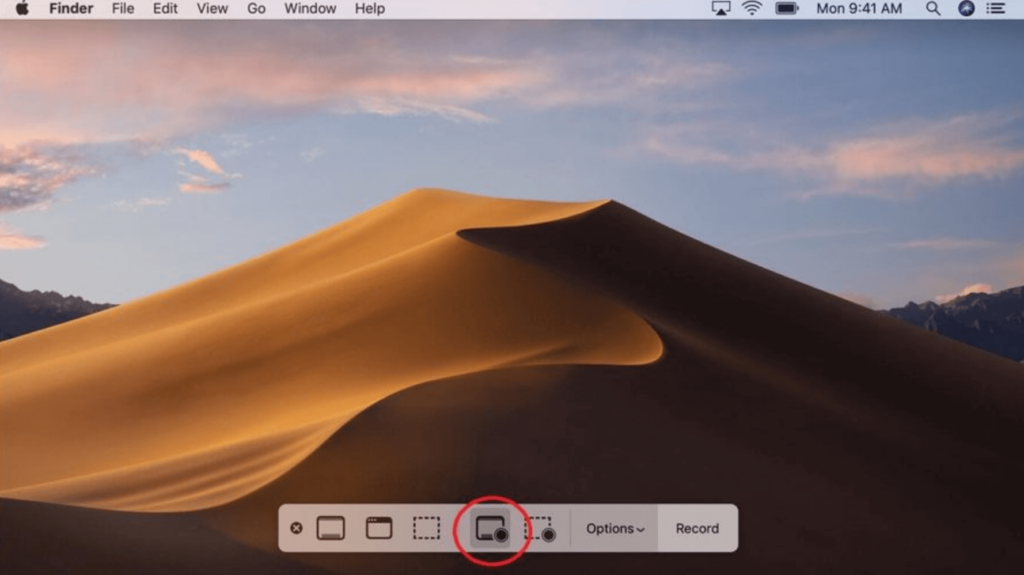
- 单击最右侧的“捕获”按钮来截取屏幕截图。
- 还有一个标有选项的菜单。 通过此菜单,您可以选择保存屏幕截图的位置、按“捕获”按钮和拍摄屏幕截图之间需要多长时间等。
“选项”菜单还具有“显示浮动缩略图”选项,默认情况下该选项处于打开状态,并且左侧会有一个复选标记。 当您截取屏幕截图时,此选项会使屏幕右下角出现一个小缩略图。
直到该缩略图在几秒钟后消失后,屏幕截图才会保存到您的计算机上。
就这样! 这就是在 Mac 计算机上截取屏幕截图的方法。
适用于 Windows 和 MacOS 计算机的最佳屏幕截图软件
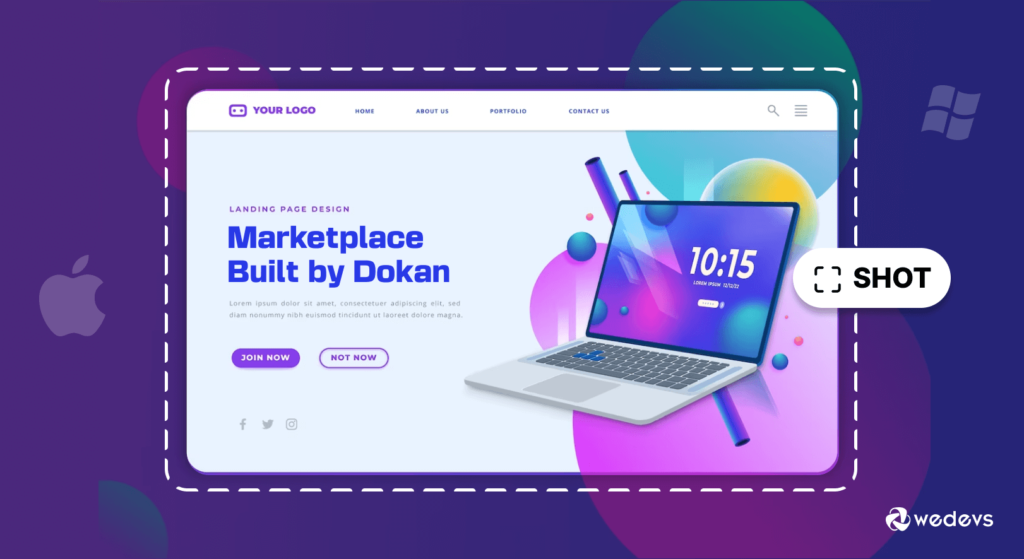
1.斯纳吉特
Snagit 是一款多功能屏幕截图和屏幕录制工具,适用于Windows 和 MacOS 。 它提供了用于捕获、编辑和共享视觉内容的综合套件,使其成为专业人士和休闲用户的首选解决方案。
Snagit 的主要特点
- 一体化捕获和编辑: Snagit 允许用户捕获屏幕截图、录制视频和创建 GIF。 其强大的编辑功能包括注释、效果以及添加形状和文本的能力。
- 全景和滚动捕获: Snagit 能够通过全景和滚动捕获捕获整个网页或长文档,确保用户可以捕获单个屏幕之外的内容。
- 用户友好的界面:尽管具有先进的功能,Snagit 仍保持直观且用户友好的界面,使所有级别的用户都可以使用它。
2. 光拍摄
LightShot 是一款用户友好且轻量级的屏幕截图工具,兼容 Windows 和 MacOS。 它擅长提供一种快速、直接的方式来捕获和共享屏幕截图。
LightShot 的主要特点
- 快速且可自定义的捕获: LightShot 提供简单且可自定义的屏幕截图捕获过程,允许用户快速选择特定区域或捕获整个屏幕。
- 直接在线共享:用户可以快速在线共享屏幕截图,简化共享过程,无需额外步骤。
- 简约设计:凭借简约设计,LightShot 为喜欢简单的用户提供了干净、简单的界面。
3.单快照
Monosnap 是一款可在 Windows 和 MacOS 上使用的多功能屏幕截图工具,提供屏幕截图捕获和屏幕录制功能的组合。 它因其对协作和云集成的关注而脱颖而出。
Monosnap 的主要特点
- 捕获和屏幕录制: Monosnap 超越了屏幕截图,允许用户捕获屏幕录制,使其成为视觉通信的综合解决方案。
- 注释和编辑:用户可以使用一系列工具对捕获的图像进行注释,添加箭头、形状和文本。 此功能增强了清晰传达信息的能力。
- 云存储和共享: Monosnap 与云存储服务集成,允许用户在线存储和访问他们的屏幕截图和录音,从而促进轻松共享和协作。
这些适用于 Windows 和 MacOS 的顶级屏幕截图工具提供了多种功能,可以满足从基本捕获到高级编辑和协作的各种用户需求。 选择最符合您的偏好和要求的工具,以增强屏幕截图体验。
另请阅读:提高电子商务转化率的 6 个产品摄影最佳实践
在计算机上截取屏幕截图的前 3 个跨浏览器扩展
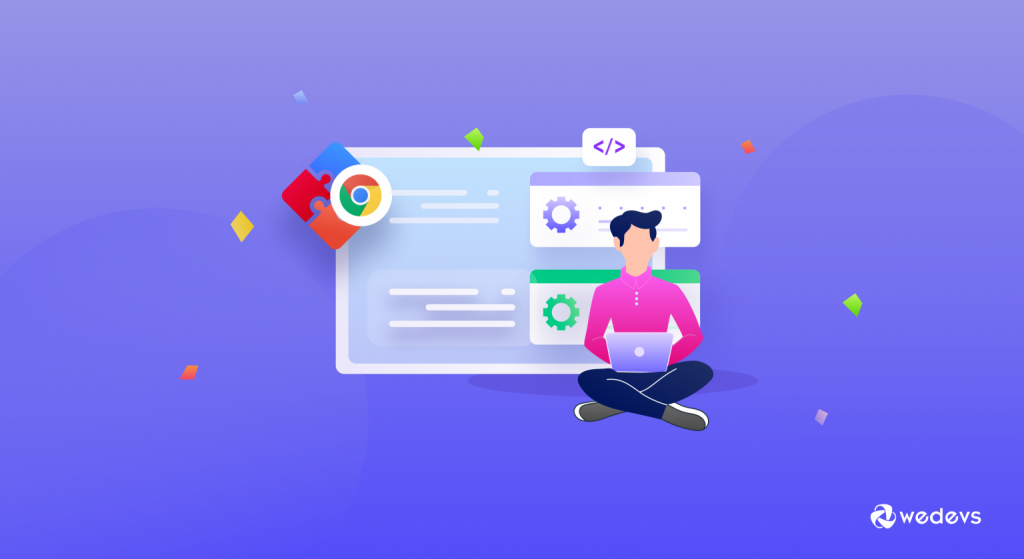
在计算机上截取屏幕截图的最方便方法是使用支持所有主要浏览器的扩展程序。 当您使用扩展程序时,您将有一种快速且易于访问的方式来捕获屏幕截图,而无需打开外部应用程序。
此外,许多扩展允许用户只需单击一下即可捕获屏幕截图,从而简化了流程。 现在让我们讨论一下您可以考虑在计算机上进行屏幕截图的前 3 个扩展:
当然! 以下是三种流行的跨浏览器扩展,可让您跨不同的网络浏览器截取屏幕截图:
相关:15 个对 WordPress 用户和开发人员最有用的 Chrome 扩展
I) Nimbus 截图
Nimbus Screenshot 是一款多功能且用户友好的扩展,适用于各种网络浏览器。 它不仅提供屏幕截图捕获功能,还提供录制截屏视频和注释图像的功能。
主要特征
- 灵活的捕获选项:捕获整个网页、选定区域或页面的可见部分。
- 注释工具:使用文本、箭头、形状等对屏幕截图进行注释。
- 截屏视频:录制截屏视频以及音频旁白。
适用于 Chrome、Firefox、Edge、Opera 和 Brave。
II) 射击
Fireshot 是另一个跨不同浏览器可用的强大扩展。 它以其全面的屏幕截图捕获和编辑功能而脱颖而出。
主要特征
- 网页捕获:捕获整个网页,包括长卷轴。
- 多功能编辑工具:使用各种工具和效果注释和编辑屏幕截图。
- 直接共享选项:直接通过电子邮件或社交媒体平台共享屏幕截图。
适用于 Chrome、Firefox、Edge 和 Opera。
III) 很棒的截图
Awesome Screenshot & Screen Recorder 是一款多功能且广泛使用的扩展程序,适用于多种浏览器,包括 Chrome、Firefox 和 Safari。 它不仅提供强大的截图功能,还提供注释、编辑、屏幕录制等工具。
主要特征
- 捕获和注释:捕获整个网页或特定区域的屏幕截图,并用文本、箭头和形状对其进行注释。
- 云存储:将屏幕截图直接保存到云端,以便于跨设备访问和共享。
- 屏幕录制:记录屏幕活动并捕获视频记录,增加了扩展程序的多功能性。
适用于 Chrome、Firefox、Edge 和 Opera。
现在选择一个适合您的要求并且看起来更易于使用的扩展。

您现在有信心截图吗?
我们在开始本教程时就说过,截取屏幕截图非常简单。 现在你觉得怎么样? 是难还是容易?
我们认为这比听起来要容易得多。 在计算机上截取屏幕截图的方法有多种。 您可以根据您使用的操作系统遵循其中任何一个来完成您的工作。
我们还讨论了使用任何屏幕截图软件或扩展程序在计算机上截取屏幕截图的更多简单方法。 因此,请遵循最方便的方法来截取屏幕截图。
话虽这么说,如果您对如何在计算机上截取屏幕截图有任何疑问,请随时使用下面的评论框告诉我们。 我们始终感谢您的询问。 谢谢你!
