如何在 Mac 上截屏
已发表: 2022-10-08你知道如何在 Mac 上截屏吗? 虽然截屏就像在 Mac 上按几个键一样简单,但 Mac 上的截屏并不总是让人感觉直观。
如果您拥有任何类型的 Mac,有多种基本方法可以截取屏幕截图。 在本文中,您将找到有关如何在 Mac 上截屏、如何在 Mac 上粘贴截屏以及如何在 Mac 上禁用截屏的信息。
此外,您可以在“系统偏好设置”中找到如何自定义键盘快捷键、如何为 mac 屏幕截图添加注释以及获取 mac 屏幕截图的高级终端黑客。
如何在 Mac 上截屏?
大多数新的 Apple 用户,尤其是那些从 Windows 迁移的用户,并不立即知道如何在 Mac 上截屏以及如何在 Mac 上截屏,尤其是如果他们习惯于使用 Windows 上的 Print Screen 按钮。
以下是在 Mac 上截屏的一些方法:
方法一:截取整个屏幕截图
对于 Mac 用户,这些步骤将指导您完成截屏过程:
- 同时按住Command + Shift + 3
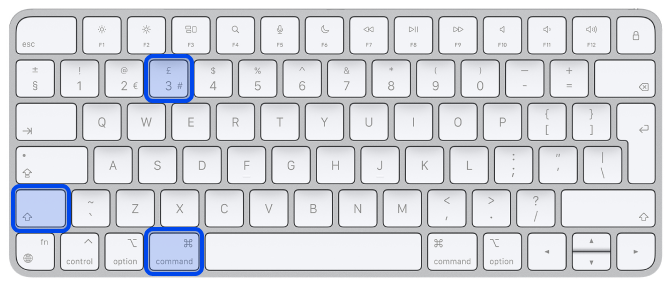
- 在您的屏幕上,如果缩略图出现在角落,请单击它以编辑屏幕截图。
此外,您可能希望等到屏幕截图保存到您的计算机。
方法2:选定区域的打印屏幕
如前所述,您可以使用快捷方式截取屏幕截图。 以下是如何截取特定区域的屏幕截图:
- 同时按住Command + Shift + 4
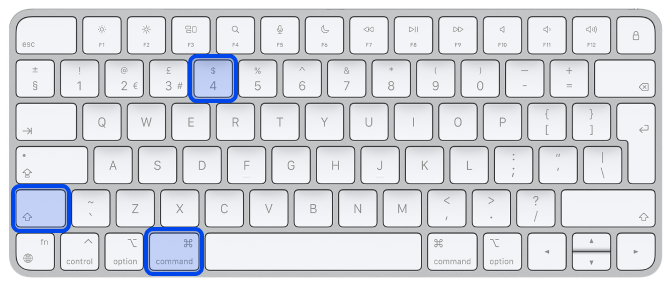
- 在屏幕上拖动十字准线以选择应捕获的区域,并在拖动时按住空格键以移动选择。 您可以按Escape键停止屏幕截图。
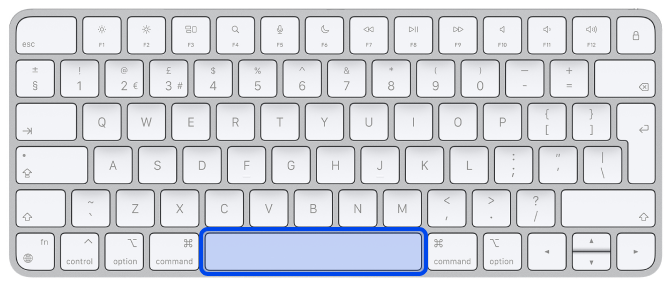
- 要截屏,请松开鼠标或触控板上的按钮
- 在屏幕的一角,您可以单击缩略图来更改屏幕截图。 作为替代方案,您可以等到屏幕截图保存到您的桌面。
方法 3:截屏 Mac 上的特定部分或窗口
现在,我们将解释如何在 Mac 上截取特定部分或窗口的屏幕截图; 按着这些次序:
- 您应该打开要捕获的窗口
- 然后按住Command + Shift + 4和空格键。 指针将变为相机图标。 您可以按Escape键取消该过程。
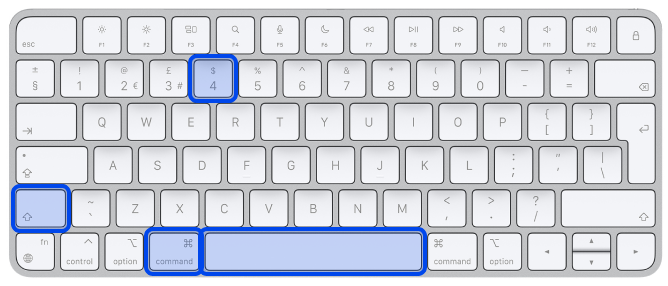
方法 4:Command + Shift + 5
2018 年在 macOS Mojave 中引入的快捷命令 Cmd-Shift-5 允许您在显示屏底部查看屏幕捕获选项。 您可以截取整个屏幕、一个窗口或您的屏幕选择:
- 同时按住Command + Shift + 5
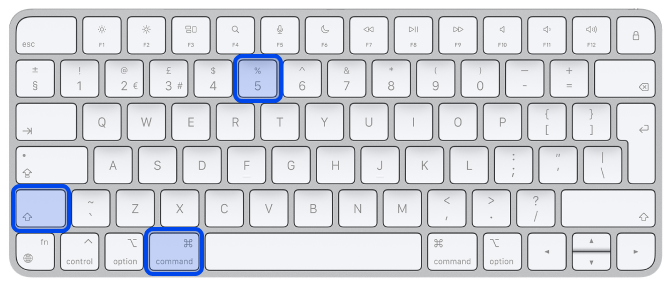
- 屏幕底部将出现一个小面板,其中包含您的屏幕捕获选项。 在此面板中,三个屏幕截图按钮可让您捕获整个屏幕、一个窗口或您的屏幕选择。
X按钮位于屏幕截图面板的左侧,但您也可以通过按Escape键关闭屏幕截图面板。
方法 5:在 MacBooks Touch Bar上截图
如果您拥有较旧的 15 英寸、16 英寸 MacBook Pro 或带有触控栏的当前 13 英寸 MacBook Pro,也可以截取触控栏上当前显示的内容。 按照以下步骤使用 Macbook 截图快捷方式:
- 只需按Command + Shift + 6即可为您的 Touch Bar 截取一个非常宽且窄的屏幕截图。
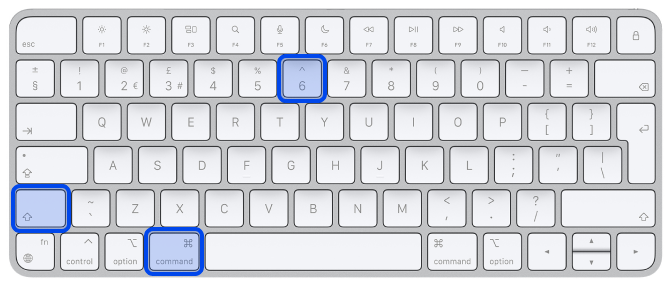
方法 6:如何在 Mac 上使用 Preview 打印屏幕?
Preview应用程序是 Apple 的原生图像和 PDF 查看器——可能是您工作流程中最关键的组件之一。 它提供了一个屏幕截图工具,可让您截取部分或整个面板的屏幕截图。
预览程序允许您在截取屏幕截图后直接从同一窗口进行编辑。 因此,您可以调整图像大小并在之后添加注释。
请按照以下步骤操作:
- 在应用程序菜单中,选择文件
- 在文件中,选择截屏
- 选择要捕获的屏幕部分
- 截图
因此,您现在可以自由编辑屏幕截图并将其保存到 Mac 上的任何位置。
如何在 Mac 上粘贴屏幕截图?
将屏幕截图复制到 Mac 剪贴板比将它们全部保存到桌面或其他位置更容易。 因此,您可以将它们粘贴到您正在处理的文档或在线表单中。
特别是,当打算立即使用屏幕截图并且不保留屏幕截图时,这可能很有用。
- 在 Mac 上截屏时按下Control可将其复制到剪贴板。 这适用于在 Mac 上截取屏幕截图的所有类型的快捷方式。
- 然后在任何其他应用程序中按Command + V以粘贴屏幕截图。
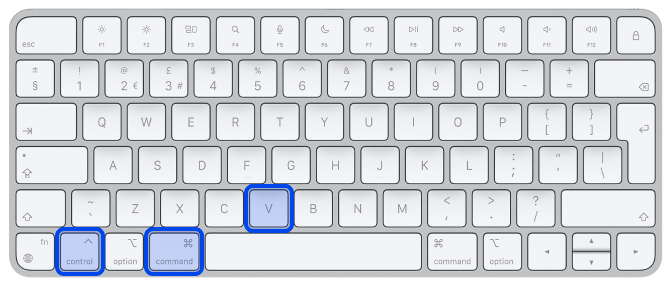
如何在 Mac 上禁用屏幕截图?
按照以下步骤在 Mac 上禁用屏幕截图:

- 转到系统偏好设置
- 转到安全和隐私
- 转到隐私
- 转到屏幕录制
- 用您的密码解锁挂锁
- 您可以在此处查看当前正在录制屏幕的应用程序列表。 您可以选择或取消选择应用程序。
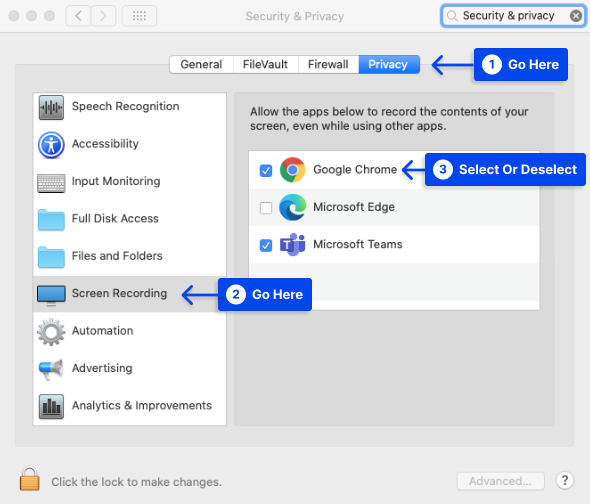
在哪里可以找到您的 Mac 屏幕截图?
您可能想知道屏幕截图在 Mac 上的位置。 当您在 Mac 上截取屏幕截图时,您的桌面是默认显示屏幕截图的位置。
您的屏幕截图旁边会自动显示一个标题,说明“屏幕截图”,然后是拍摄时间和日期。
在系统偏好设置中自定义键盘快捷键
如果您不喜欢默认快捷方式,您可以更改它们。
请按照以下步骤执行此操作:
- 打开苹果菜单
- 选择系统偏好。
- 点击键盘,然后
- 单击快捷方式选项卡。
- 从左侧菜单中,选择屏幕截图
- 选择您要编辑的屏幕截图选项
- 选择当前的键盘快捷键
- 改为按新的组合键
- 新的快捷方式将自动应用
恢复默认值按钮位于窗口的右下角。 您可以通过单击它来撤消您的更改。
如何在 Mac 上添加注释截图
在 macOS 中,屏幕截图应用程序包括标记功能。 因此,您可以在任何屏幕截图中添加高亮显示、绘制箭头以突出显示细节、绘制手绘草图、添加您的签名等等。
按照以下步骤在 Mac 屏幕截图上添加注释:
- 截屏后,您可以通过选择在右下角看到的缩略图来查看标记工具栏。
- 当您选择屏幕截图的缩略图时,您会看到一个包含标记工具栏的窗口。
此系统实用程序窗口出现在所有其他窗口之上,并且没有用于最大化、最小化和调整应用程序窗口大小的常用选项。
此外,此应用程序还提供多种绘图工具、文本工具、允许您使用触控板、网络摄像头或 iPhone 为墨水和纸质签名拍照的签名选项,以及许多其他功能。
- 使用形状工具,您可以创建完美的正方形和圆形; 然而,可以在页面左上角找到的“草图”工具可以纠正摇晃的手绘形状,包括方框、星形、三角形、椭圆形和箭头。
- 此外,您可以编辑绘图和注释。 您只需取消选择当前工具,光标就会变为箭头,允许您选择注释以更改其大小、位置和颜色。 最后,按 Delete 键删除注释或草图文本。
- 为了在标记后保存屏幕截图,请选择窗口右上角的“完成”按钮。
或者,如果您不想保留它,您可以使用AirDrop的共享菜单将屏幕截图发送到另一个应用程序或将其丢弃。
高级终端黑客在 Mac 上截屏
您可以使用终端应用程序更改文件格式或默认名称,并使用系统命令从屏幕截图中删除时间戳。
尽管此调整可能对您至关重要,但您在 macOS 终端中进行更改时应谨慎行事,因为必须准确键入命令。 运行每个命令后不要忘记按Enter 键。
更改文件类型
默认写入 com.apple.screencapture 类型 JPG
虽然此示例使用 JPG 文件,但默认使用 PNG 文件。 有多种其他选项可用,包括 TIFF、GIF 和 PDF。 确保“类型”和您想要的格式之间有一个空格。
更改默认名称
默认写入 com.apple.screencapture 名称“NAME”; killall SystemUIServer
将 NAME 更改为您想要调用的任何名称。
删除时间戳
默认写入 com.apple.screencapture “include-date” 0; killall SystemUIServer
通过将 0 替换为 1 来恢复时间戳。
移除阴影
默认写入 com.apple.screencapture disable-shadow -bool true ; killall SystemUIServer
通过将“ true ”更改为“ false ”,您可以恢复阴影。
如果您愿意,您还可以在保存屏幕截图时完全禁用阴影,方法是根据您的设备按住 Option 或Alt键。
为确保这些命令生效,您可能需要重新启动计算机。
结论
本文中的步骤演示了如何在 Mac 上创建屏幕截图,现在 macOS 有一个专用的屏幕截图捕获菜单,在您的 Mac 上进行屏幕截图比以往任何时候都更容易。
请随时在评论部分留下有关博客的任何其他问题。 我们希望您发现这篇文章对您有所帮助。
如果您能在社交媒体上分享这篇文章,我们将不胜感激。 您也可以在 Facebook 和 Twitter 上关注我们。
