在 Windows 10 和 Windows 11 上截屏的 8 种方法
已发表: 2022-10-12您想知道如何在 Windows 上截屏吗? 屏幕截图是对屏幕上的内容拍摄的图像。 它可以是屏幕的一部分,也可以是整个屏幕。 如有必要,可以使用其他工具来提高屏幕截图的质量和结果。
如果您希望在计算机上捕获某些内容的屏幕截图,您可以使用多种方法。
本文将向您展示在 Windows 中截取屏幕截图的所有最佳方法,无论您希望保存整个屏幕还是仅保存一部分。
如何在 Windows 上截屏?
近年来,屏幕截图变得非常流行,因为它们提供了一种捕获图像的方式,可以在以后参考。
以下是使用 Windows 屏幕截图快捷方式和功能在 Windows 上进行屏幕截图的最佳方法:
方法 1:使用打印屏幕按钮
在 Windows 11 和 10 上截屏的最简单方法是使用Print Screen 键。
要捕获整个屏幕,只需按键盘右上角的PrtScn键。
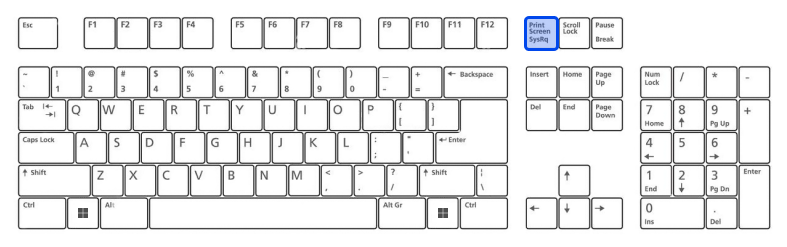
屏幕截图将复制到 Windows 10 中的剪贴板。屏幕截图应粘贴到提供插入图像功能的程序中,例如 Microsoft Word 或 Paint。
通过点击 Windows 11 中的 PrtScn 按钮,屏幕截图将保存到计算机的Screenshots文件夹中; 您可以通过打开文件资源管理器并选择左侧的图片来找到它。 此外,如果您启用了 OneDrive,它也会保存到您的帐户中。
方法 2:使用 Windows 键 + 打印屏幕
在 Windows 10 上按Windows键和PrtScn以截取屏幕截图并自动保存文件。 您将获得存储在 Screenshots 文件夹中的整个屏幕的屏幕截图。
当您按下Windows Key + PrtScn时,整个屏幕的屏幕截图也将保存到 Windows 11 中的 Screenshots 文件夹中。
使用此方法,您可以将图像直接粘贴到社交媒体和其他应用程序的艺术应用程序中。
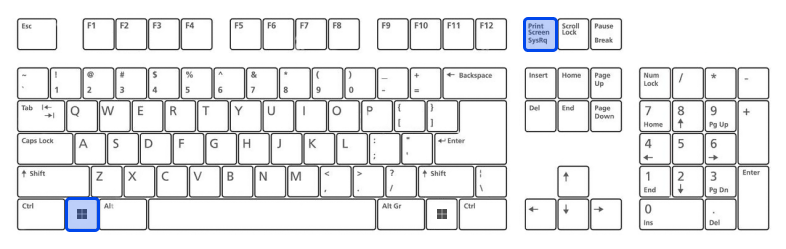
方法3:使用Alt键+打印屏幕
如果您只想捕获当前正在使用的窗口,请按Alt + PrtScn 。
这会将信息复制到 Windows 10 中的剪贴板,因此您需要将其粘贴到另一个程序中才能保存。
屏幕截图将立即复制并保存到 Windows 11 中的 Screenshots 文件夹中。
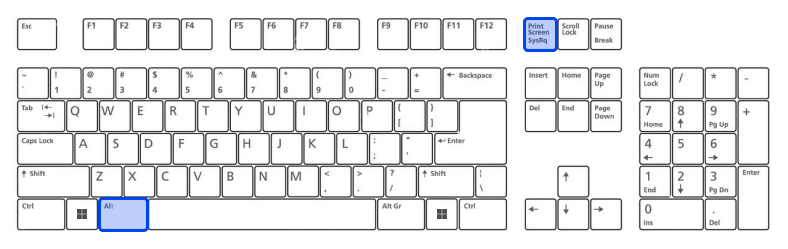
方法 5:在 Windows 10 中使用 Snip & Sketch 工具
如果您希望自定义、注释或共享屏幕截图,Windows 10 上的Snip & Sketch是捕获屏幕截图的最佳工具。
Snip & Sketch 可以通过同时按下Windows 键和Shift + S来激活。
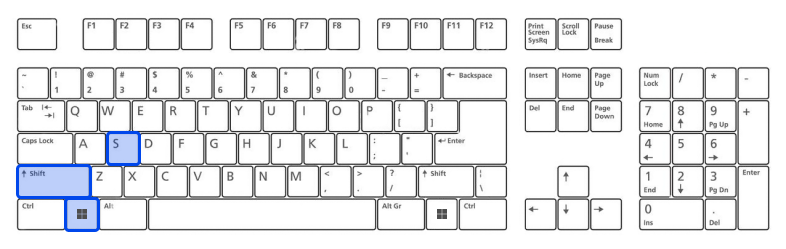
屏幕上会出现灯光效果,顶部会出现一个迷你菜单,让您可以选择采用矩形自由形式窗口或捕获整个屏幕。 使用 Snip & Skitch 选项,您可以选择如何截取屏幕截图。

捕获屏幕截图并将其保存到剪贴板后,您将在屏幕的右下角看到预览通知。
通过单击预览通知打开 Snip & Sketch 应用程序,以使用可用的绘图工具保存、共享和编辑屏幕截图。
方法 6:Windows 11 中的截图工具
截图工具在 Windows 10 中可用,但它并不总是您在截屏时应该使用的工具。
由于 Windows 11 的重大升级,截图工具现在为获取自定义截图提供了最佳支持。
Windows 11 用户可以通过搜索或按Windows 键+ Shift + S组合来启动截图工具。
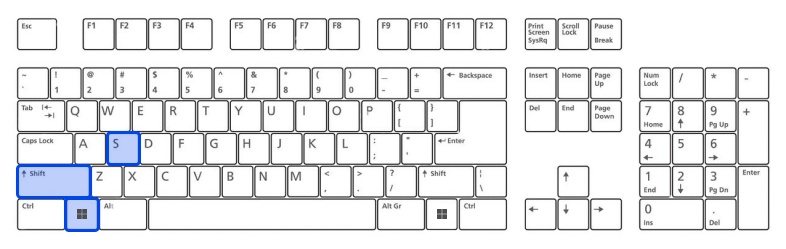
Snip & Sketch 使您的屏幕变暗,在屏幕顶部,您将看到一个带有屏幕截图选项的工具栏。 使用此工具栏,您可以进行矩形、自由格式、全屏或全窗口捕获。
截图后,图像将被复制到您的剪贴板,以便您立即分享。 当您单击屏幕右下角的预览时,您可以保存和编辑它。
方法 7:使用游戏栏
Game Bar 是一个覆盖层,您可以在大多数 Windows 应用程序和游戏中使用它来截取屏幕截图和录制视频。 同时按下Windows和G键打开游戏栏。
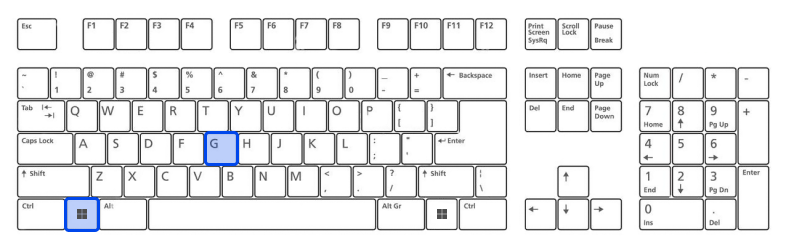
您可以通过单击覆盖菜单中的相机图标来捕获全屏界面的屏幕截图。
此外,您可以通过按下录制按钮并选择麦克风图标将音频添加到录制中来录制视频剪辑。
在 Game Bar 中,屏幕截图和视频剪辑以 PNG 文件的形式存储在Videos → Captures文件夹中。
或者,您可以通过单击屏幕截图和录制按钮下方的“显示所有捕获”按钮,在游戏栏中查看所有捕获的屏幕截图和视频。
方法 8:在 Microsoft Surface 设备上截屏
您可以使用 Microsoft Surface 设备在 Windows 10 上通过按电源按钮 +提高音量按钮来截取屏幕截图。
一旦屏幕变暗,您的屏幕截图将保存到图片→屏幕截图文件夹。
在 Windows 上截屏的最佳应用
如果您对 Windows 中的内置屏幕截图功能不满意,可以考虑几个第三方应用程序,每个应用程序都有其功能。 这些是其中最好的:
- Lightshot是一款免费工具,可让您捕获屏幕截图并在社交网络上快速分享。 您可以将 Windows 10 上的 Print Screen 功能替换为 Lightshot,它提供了比它更多的编辑选项。
- Greenshot是另一个免费工具,它允许编辑和自定义屏幕截图以及捕获整个滚动网页的能力。
- Snagit屏幕截图工具允许创建动画 GIF、完整网页的屏幕截图以及许多其他功能。
可以花 50 美元购买高级版。 您也可以试用 30 天试用版,但试用期间拍摄的任何图片都可以加水印。
结论
本文讨论了在 Windows 上截屏的最佳方法和应用程序。 感谢您花时间阅读这篇文章。 我们希望你觉得它很有趣。
请在评论部分告诉我们您对这篇文章的看法。 如果您喜欢这篇文章,我们鼓励您在 Twitter 和 Facebook 上分享这篇文章。
