如何在没有域或主机的情况下免费试用 WordPress
已发表: 2022-10-13您想在不购买域名或主机的情况下免费试用 WordPress 吗?
通常,您需要一个域名和主机来构建一个 WordPress 网站。 但是,许多用户可能想在花钱之前尝试一下。
在本文中,我们将向您展示多种无需域或托管即可免费试用 WordPress 的方法。 我们还将讨论在 WordPress 中尝试和制作实时网站的内容。
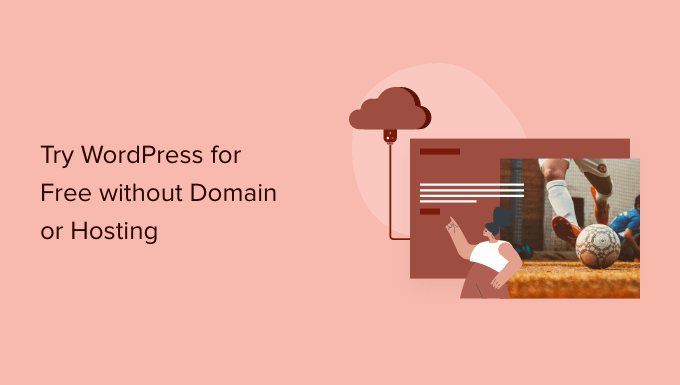
为什么在没有域或托管的情况下免费试用 WordPress?
通常,您需要一个域名和一个托管帐户来制作一个 WordPress 网站。
域名通常每年花费 14.99 美元(通常不可退款),网络托管起价为每月 7.99 美元(通常每年支付)。
现在,如果您只想尝试 WordPress,那将是一大笔钱。
不幸的是,WordPress.org 网站不提供任何免费的 WordPress 试用版。
幸运的是,仍然有很多方法可以免费试用 WordPress,而无需购买域名或注册托管帐户。
让我们看看一些免费试用自托管 WordPress.org 的最简单方法(无需域或托管帐户)。
- 全额退款试用 WordPress 在线(不受限制,但需要预先使用信用卡付款)
- 在您的计算机上免费试用 WordPress(无限制的免费 WordPress 开发)
- 在 WordPress.com 上试用 WordPress(修改后的 WordPress 体验,功能有限)
- 在您的免费 WordPress 演示中尝试的事情
- 启动您的 WordPress 网站
1. 在线试用 WordPress 并全额退款
在线试用 WordPress 的最简单方法是使用 WordPress 托管公司,该公司提供无风险退款保证(即在某些情况下最多 30 天甚至 90 天的全额退款)。
这种方法的好处是您可以尝试使用 WordPress 来构建您的网站。 如果您喜欢它,那么您只需单击一下即可使您的网站在线(无需额外工作)。
如果您不喜欢它,那么您可以向您的 WordPress 托管公司申请全额退款。
对于这种方法,您需要一张信用卡来预先支付 WordPress 托管费用,但如果您不喜欢它,那么您可以获得全额退款。
以下是一些提供全额退款政策的最大 WordPress 托管公司:
- Bluehost – 提供免费域名 + 网络托管,并提供 30 天退款保证。
- Hostinger – 提供免费域名 + 网络托管,并提供 30 天退款政策。
- SiteGround – 提供具有 30 天无风险退款政策的云 WordPress 托管。
- Dreamhost – 提供免费域名 + WordPress 托管和 97 天退款政策。
所有上述托管公司都预装了 WordPress,或者他们提供一键式 WordPress 设置选项。
您可以快速开始使用其中任何一个,以无风险地尝试 WordPress 在线。
为了本教程的目的,我们将逐步展示 Bluehost 的外观,它是 WordPress 推荐的顶级托管服务提供商之一。
首先,您需要访问 Bluehost 网站并单击绿色的“立即开始”按钮。
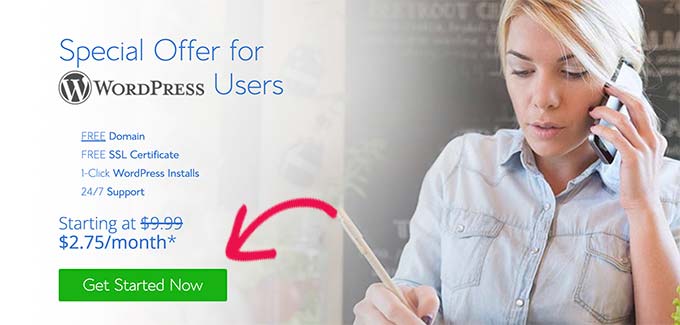
接下来,您将被要求选择一个计划。
我们建议您从 Basic 开始,因为您只想尝试 WordPress。 如果您决定继续使用 Bluehost,您可以随时升级您的托管计划。
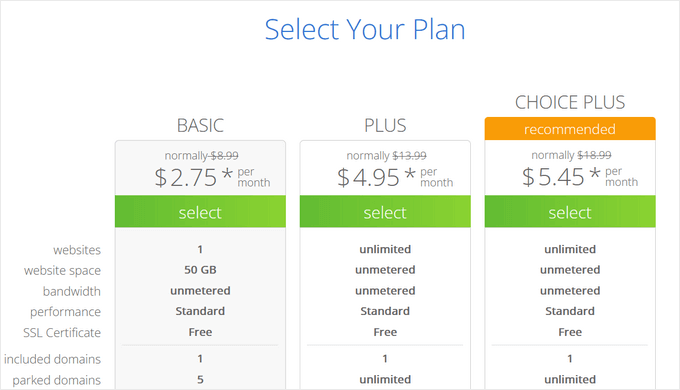
现在您将被要求选择一个域名。 Bluehost 目前使用我们的 Bluehost 优惠券为 WPBeginner 用户提供免费域名和 72% 的折扣。
但是,如果您注册了域名,那么当您要求退款时,公司将扣除域名费用。 您需要单击底部的“稍后创建我的域”选项以跳过此步骤,以便您有资格获得全额退款。
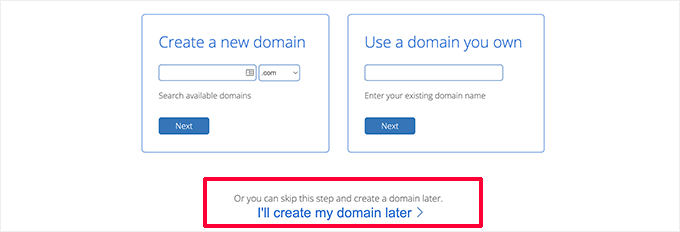
接下来,您将被要求提供个人详细信息并最终确定托管包。
取消选中此页面上的所有可选额外插件非常重要。
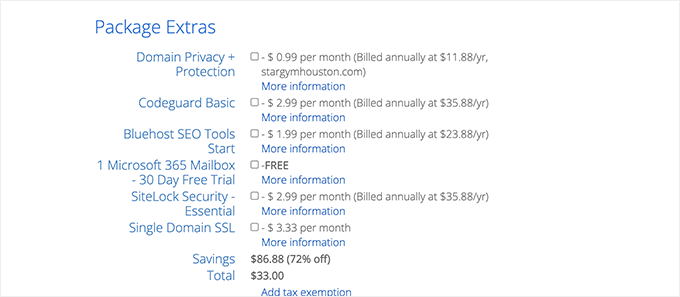
插件费用不可退还,您只有资格获得托管账单的全额退款,而不是插件。
最后,您需要输入付款信息才能完成购买。
Bluehost 现在将创建您的托管帐户,并将向您发送一封电子邮件,其中包含有关如何访问您的托管控制面板的说明。
在您的主机控制面板中,您会注意到 Bluehost 已经为您安装了 WordPress。 您只需单击登录 WordPress 按钮即可访问您的网站。
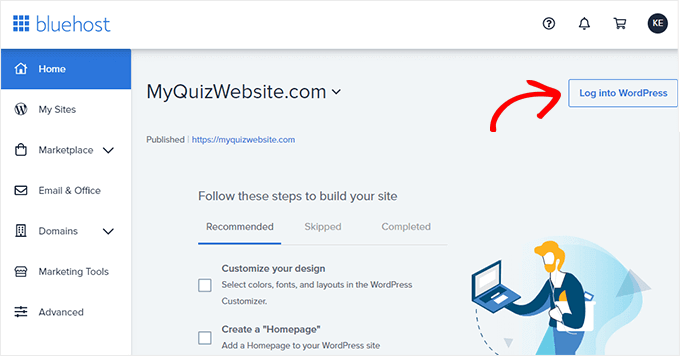
在 Bluehost 上申请退款
登录到您的 Bluehost 帐户仪表板,然后单击支持图标。 从那里,您需要向下滚动到联系人部分并开始实时聊天会话。
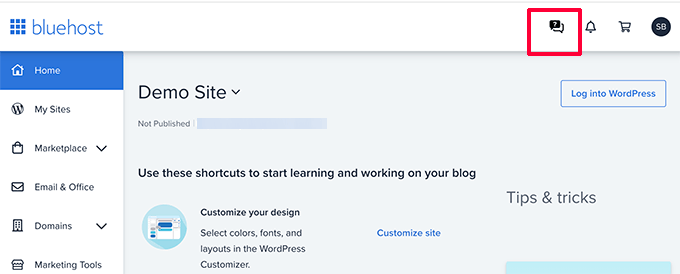
连接到实时聊天代理后,您可以要求他们全额退款并取消您的帐户。
重要提示:如果您使用的是上述未提及的托管公司,请务必在购买前阅读并完全理解他们的退款政策。 如有疑问,请通过发送电子邮件与托管公司联系。
2. 在您的计算机上试用 WordPress
另一种尝试 WordPress 的流行方法是将其安装在您的计算机上。 这是许多专业开发人员为客户网站所做的事情。
此方法允许您免费试用 WordPress,而无需购买任何域或主机。 您可以在自己的计算机上安装插件、主题并制作完整的网站。
缺点是您的网站仅限于您自己的计算机,并且无法通过 Internet 公开查看,但是您以后可以随时使用我们的教程使您的本地网站在线。
有几个很棒的免费软件可让您在计算机上进行所有这些设置。
其中最简单的称为Local。 它允许您在计算机上轻松设置本地 WordPress 开发环境。 它适用于 MacOS、Windows 和 Linux。
只需前往本地网站并为您的操作系统下载它。
根据您的操作系统,安装向导可能会略有不同。 对于 MacOS,只需单击下载的包,然后将 Local.app 拖放到 Applications 文件夹。
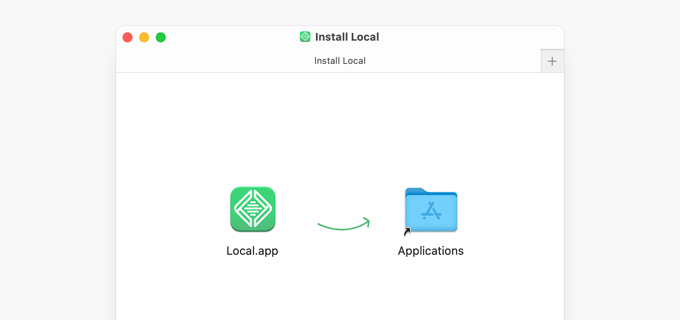
安装 Local 后,在您的计算机上打开该应用程序。
然后单击“创建新站点”按钮。
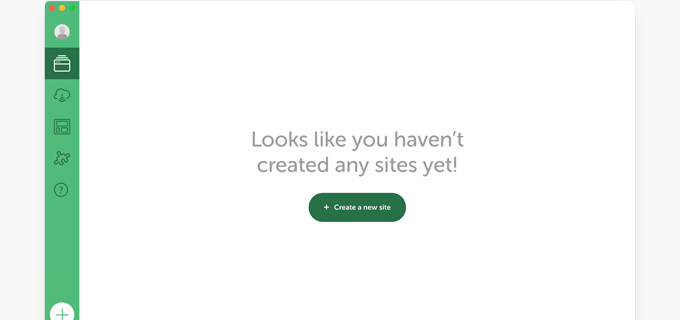
接下来,您将被要求为您的网站提供一个标题。

只需输入您想要为您的演示站点建立网站的任何名称,然后单击“继续”按钮。
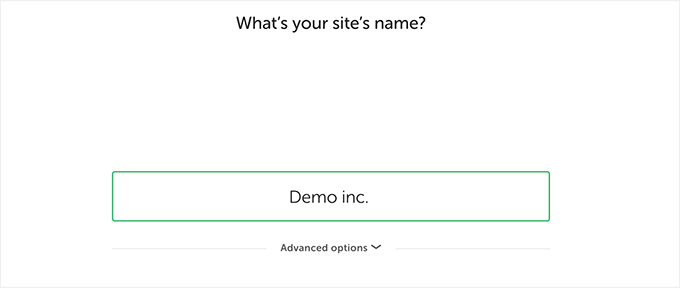
之后,系统会要求您选择本地环境。 例如,您要使用哪个服务器软件,要使用哪个 MySQL 或 PHP 版本。
如果您不确定,那么您可以简单地使用首选选项并单击继续。
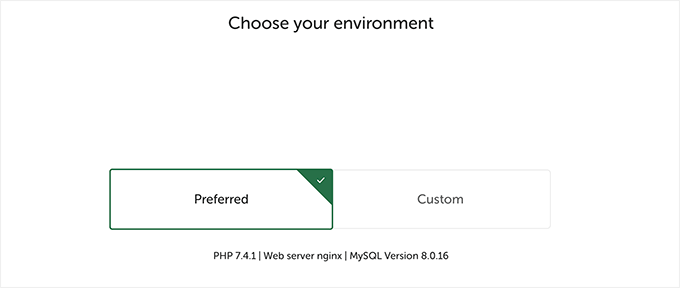
在下一个屏幕上,您将能够选择用户名和密码来访问本地站点的 WordPress 管理区域。
您还可以更改 WordPress 管理员电子邮件,以防您需要恢复登录信息。
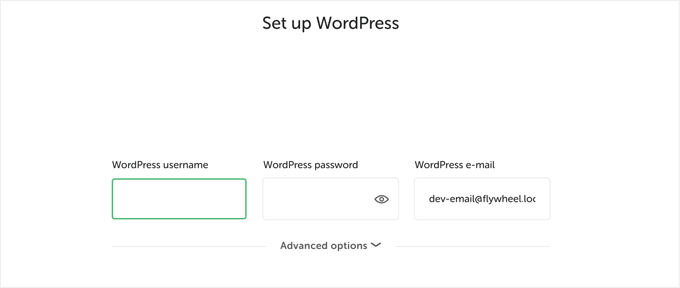
单击继续按钮以完成设置向导。
Local 现在将获取并安装最新版本的 WordPress,并为您创建一个新的本地网站。
完成后,您将看到本地网站的详细信息。 从这里,您可以单击 WP Admin 按钮访问 WordPress 仪表板。
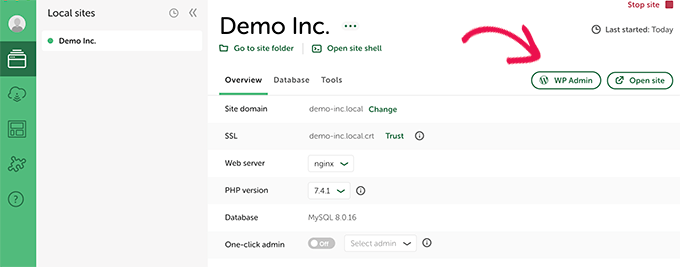
如果由于某种原因 Local 不起作用,或者您只是想尝试替代方案,那么您可以查看 MAMP(适用于 MacOS)或 WAMP(适用于 Windows)。
3. 使用 WordPress.com 试用 WordPress(无需域)
您在尝试 WordPress 时经常遇到的另一个选项是 WordPress.com。
在您这样做之前,您必须了解 WordPress.com 与自托管的 WordPress.org 网站有何不同。
WordPress.com 是一个网站托管公司和一个发布平台。 基本上,您不需要安装 WordPress 或进行任何网站维护。
缺点是您无法完全控制在后台运行的软件。 这剥夺了灵活性和自由度。
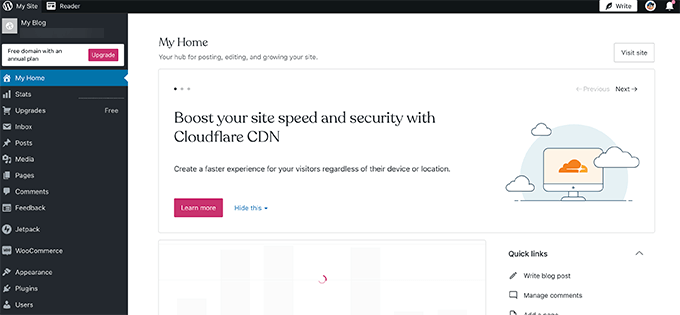
WordPress.com 有一个有限的免费计划,您可以尝试。 但是,它将缺少自托管 WordPress.org 网站的许多功能。
有关此主题的更多信息,请参阅我们关于 WordPress.com 与 WordPress.org 之间差异的详细指南。
近年来,WordPress.com 添加了一个 Pro 计划,可让您安装插件和主题,但它比我们上面分享的其他 WordPress 托管选项贵得多。
您可能想在 WordPress 中尝试的事情
既然您已经创建了一个免费的 WordPress 网站,您可能想知道应该尝试哪些事情。
1. 在 WordPress 中创建内容
我们建议您从创建博客文章开始,并为您的网站制作一些必须有的页面。
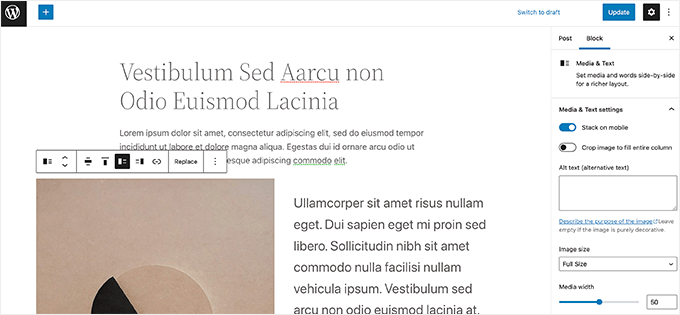
2. 选择网站设计
之后,您可能需要为您的网站选择一个设计。 您可以使用许多免费和付费的 WordPress 主题。 我们建议选择一个免费的主题并对其进行自定义以制作您自己的主题。
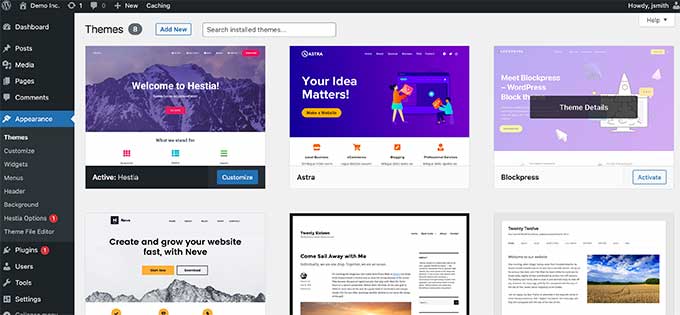
您甚至可以安装免费的页面构建器插件,例如 SeedProd,以体验使用拖放界面设计您的网站。
3. 探索 WordPress 插件
WordPress 的真正力量来自 WordPress 插件。 这些就像 WordPress 网站的应用程序,允许您通过添加新功能来扩展网站功能。
有超过 60,000 多个免费 WordPress 插件可用。
以下是一些您应该尝试的必备 WordPress 插件。
1. WPForms - 它允许您向您的网站添加漂亮的联系表格或调查。 您可以免费试用 WPForms Lite 版本。
2. 适用于 WordPress 的多合一 SEO – 它是市场上最好的 WordPress SEO 插件,可帮助您针对搜索引擎优化您的网站。 还有一个 AIOSEO 免费版,你可以试试。
3. SmashBalloon – 这是最好的 WordPress 社交媒体插件,可让您在漂亮的画廊和布局中显示来自社交媒体帐户的内容。 有一个免费版本的 Smash Ballon 用于 Instagram 提要、Facebook 提要、Twitter 提要和 YouTube 提要。
需要更多插件建议? 查看我们可以在免费 WordPress 演示中试用的基本 WordPress 插件的完整列表。
4. 学习 WordPress 基础知识
现在,如果您在 WordPress 上苦苦挣扎,或者只想了解 WordPress 基础知识,那么您可以在这里免费学习 WordPress。
WPBeginner 是世界上最大的 WordPress 初学者资源网站。 我们自 2009 年以来一直存在,并为初学者提供了大量资源库。
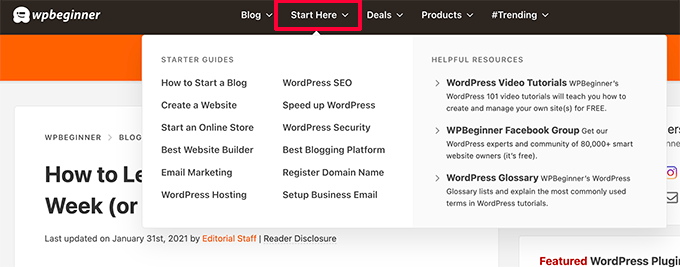
最好的起点是我们关于如何免费学习 WordPress 的页面。 在那里,您会找到一个分步的 WordPress 程序,分为 7 天的培训。
您也可以从我们的免费 WordPress 视频系列开始。 对于初学者来说,这也是一个循序渐进的程序。
了解基础知识后,您可以继续探索 WordPress 教程,查看 WordPress 词汇表,或订阅我们的 YouTube 频道,定期获取 WordPress 提示、技巧和操作方法。
启动您的 WordPress 网站
一旦您尝试了 WordPress,您可能想要正式启动一个实时的 WordPress 网站。
为此,您需要一个域名和一个托管帐户。
我们建议使用 Bluehost。 他们是最大的 WordPress 托管公司,并已同意为 WPBeginner 用户提供免费域名和大量托管折扣。
注册后,您可以按照我们关于如何制作网站的分步说明进行操作。
现在,你们中的一些人可能希望将您在免费 WordPress 试用版中创建的网站移动到您的新网站。
只需按照我们的指南了解如何将您的 WordPress 网站移动到新主机。 我们将引导您完成 WordPress 网站的迁移。
我们希望本文能帮助您了解如何在没有域名的情况下免费试用 WordPress。 您可能还想查看我们对市场上最好的网站建设者的比较,或查看我们关于如何添加创建在线商店并开始销售的指南。
如果您喜欢这篇文章,请订阅我们的 YouTube 频道以获取 WordPress 视频教程。 您也可以在 Twitter 和 Facebook 上找到我们。
