如何将 Adobe Illustrator AI 文件上传到 WordPress(使用插件)
已发表: 2020-11-25您想让访问者将 AI 文件上传到 WordPress 吗? 默认情况下,WordPress 会阻止 Adobe Illustrator 上传。 但是您可以使用插件快速解决此问题。
在本文中,您将学习如何在 WordPress 中轻松启用 AI 文件上传。 这种方法既安全又简单,因为您不需要编辑您的functions.php 文件。
立即创建您的 WordPress 文件上传表单
如何在 WordPress 中允许 AI 文件上传?
WordPress 限制文件上传,因此您的访问者只能上传基本文件类型。 如果您尝试上传 Illustrator 文件,您将看到错误“抱歉,出于安全原因,不允许使用该文件类型”。
Adobe Illustrator 文件是安全的,但 WordPress 会锁定所有类型的文件上传以帮助阻止黑客。 这可以确保您的网站安全,但如果您想让访问者上传矢量图形文件和艺术作品,这可能会很不方便。
在 WordPress 中启用 Adobe Illustrator 上传功能很容易,这样您的访问者就可以通过您的联系表单上传它们。 使用我们的方法,您无需编辑代码。
让我们设置插件。
如何将 Adobe Illustrator AI 文件上传到 WordPress
我们将向您展示一种使用文件上传类型插件接受 .ai 文件的简单而安全的方法。 我们还将向您展示如何接受 .eps 和 .indd 上传,以防您的设计师也使用这些格式。
以下是我们将要完成的步骤。
- 安装文件上传类型插件
- 允许在 WordPress 中上传 AI 文件
- 允许 EPS 和 InDesign 文件上传(可选)
- 创建您的文件上传表单
让我们从安装插件开始。
步骤 1:安装文件上传类型插件
首先,让我们安装免费的文件上传类型插件。
文件上传类型可以轻松地在 WordPress 中允许任何类型的文件上传。
因为它是由创建 WPForms 的同一个团队创建的,所以它可以与我们将在第 4 步中创建的文件上传表单完美配合。
因此,让我们从 WordPress 仪表板开始。 在左侧边栏上,单击Plugins » Add New 。
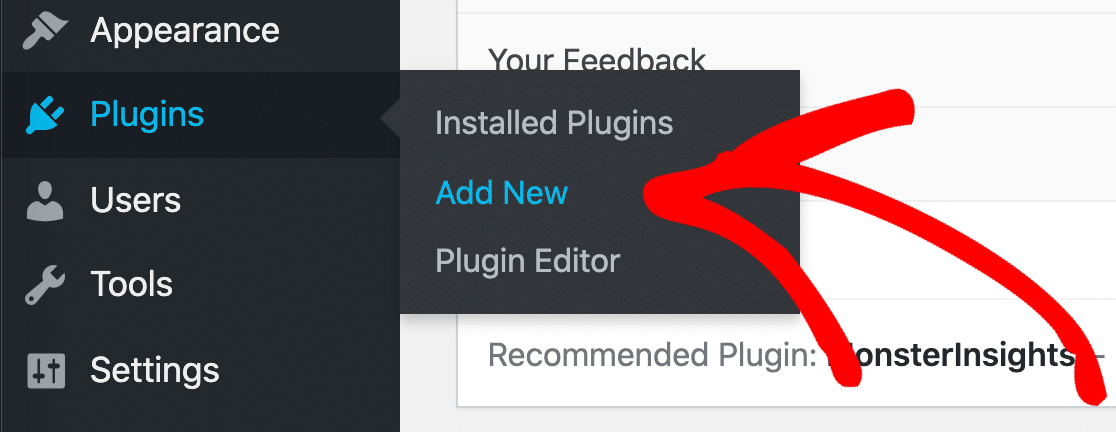
接下来,继续在顶部的搜索框中搜索文件上传类型插件。
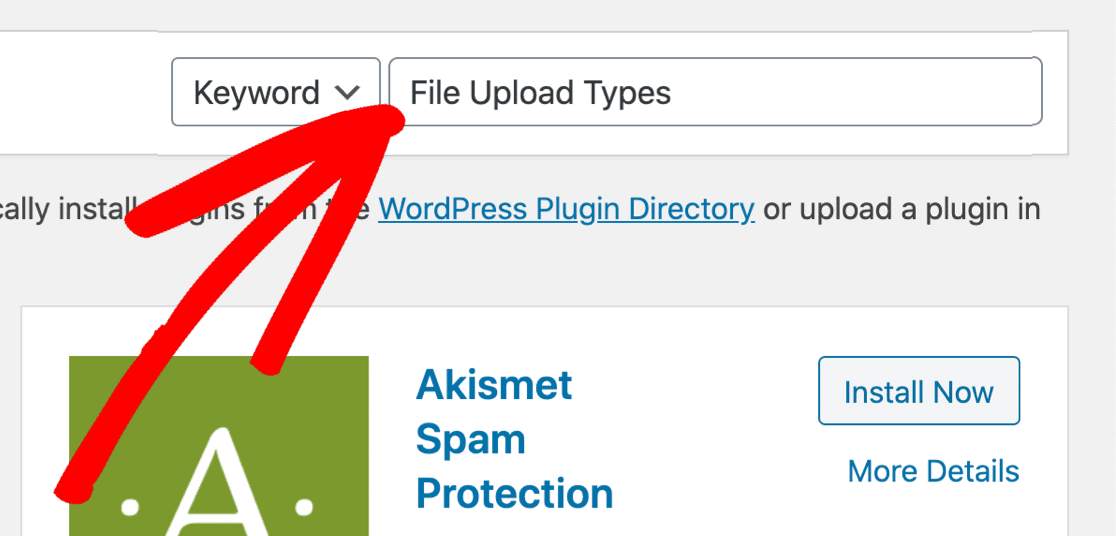
单击立即安装,然后单击激活。
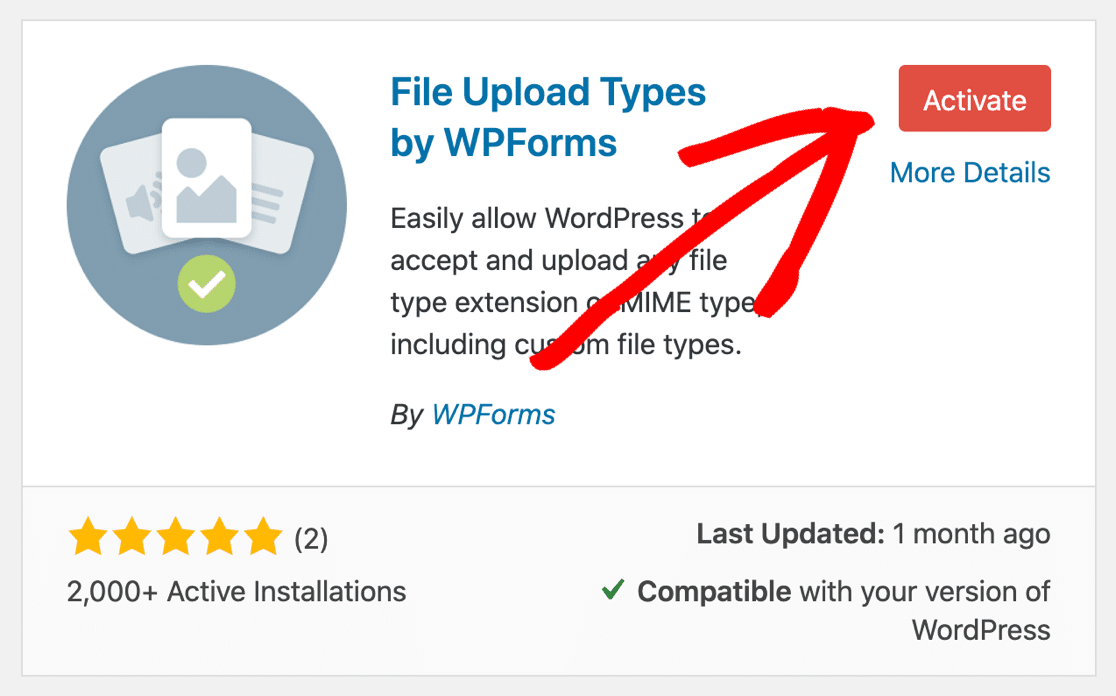
就是这样! 我们都准备好了。
现在,我们需要做的就是调整设置以允许 .ai 文件上传。
2. 允许在 WordPress 中上传 AI 文件
WordPress 默认允许上传 5 种类型的图片文件:
- .jpg
- .png
- .gif
- .ico
- .psd
让我们将 Adobe Illustrator .ai 文件添加到许可名单中。
首先在WordPress仪表板中打开设置»文件上传类型。
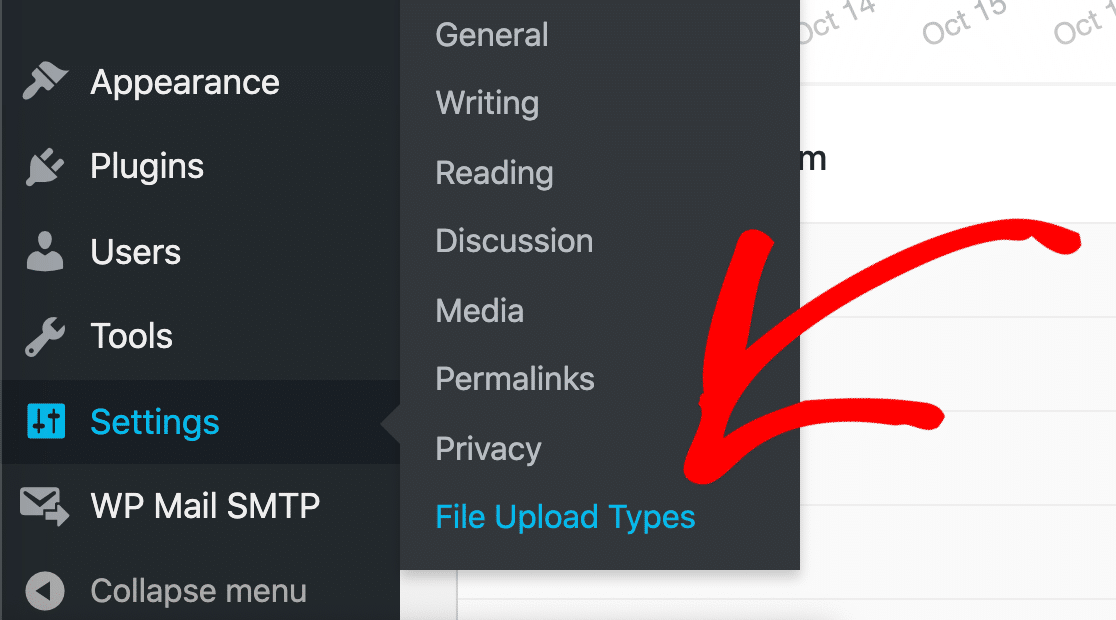
在左侧,您可以看到文件类型列表,旁边带有复选框。
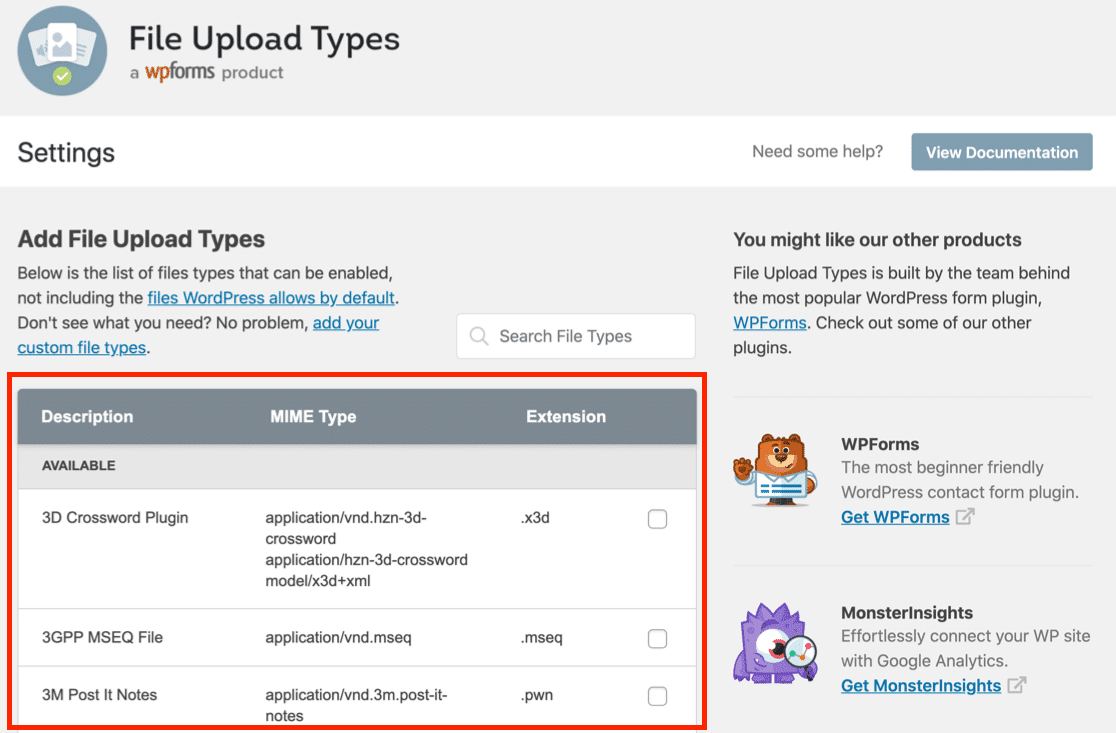
让我们搜索 Illustrator 文件类型。
继续并在“搜索文件类型”框中搜索Illustrator 。
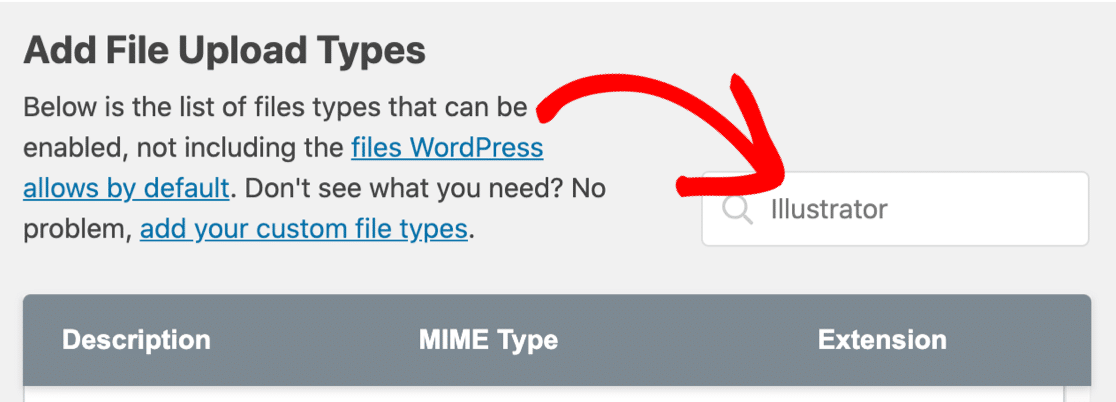
您可以看到我们已经设置了PostScript文件类型并准备好用于 Adobe Illustrator。 只需单击复选框即可启用 .ai 上传。
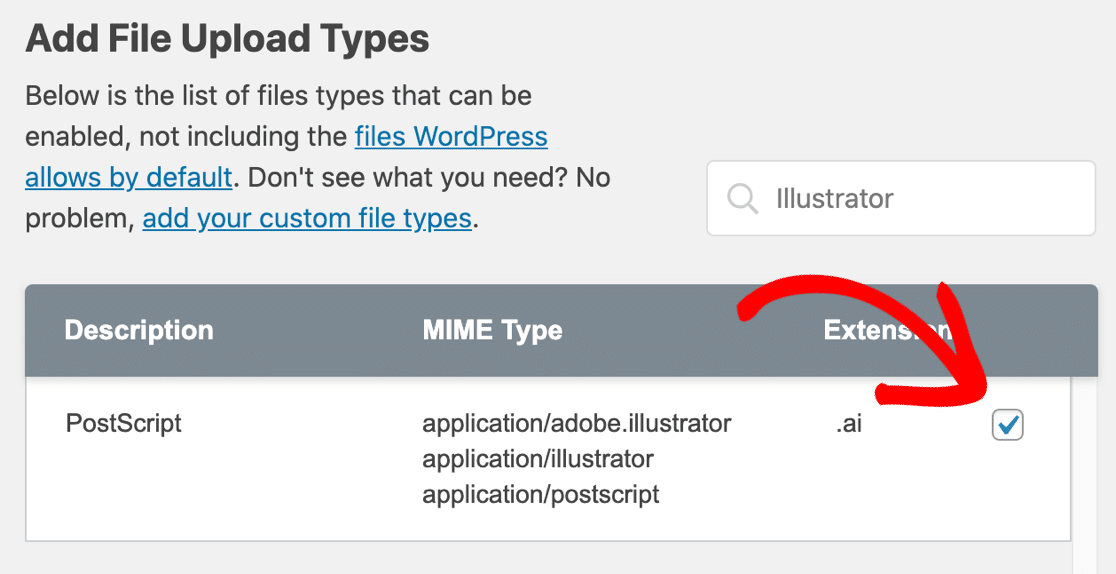
单击Save Settings 后,您会注意到您有一个名为Enabled的新部分。 您将看到该部分中列出的 Adobe Illustrator 文件。
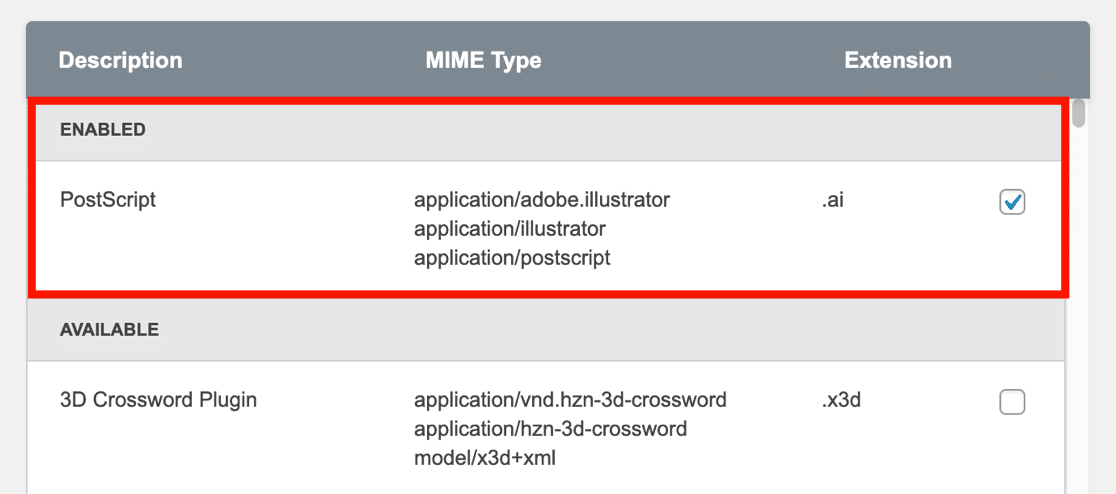

就这么简单! 现在,您的访问者可以上传具有以下任何 MIME 类型的 .ai 文件:
-
application/adobe.illustrator -
application/illustrator -
application/postscript
如果您想禁用 .ai 文件上传,您可以取消选中该框并单击保存设置将其删除。
接下来,让我们看看允许上传其他 Adobe 文件类型的可选步骤。
步骤 3:允许 EPS 和 InDesign 文件上传(可选)
如果您只是想将 .ai 文件上传到 WordPress,则可以跳过此部分。
默认情况下,文件上传类型在列表中没有 .eps 和 .indd。 但是将它们添加到许可名单非常容易。
此步骤停留在“文件上传设置”屏幕中。
首先,单击顶部的添加自定义文件类型链接。
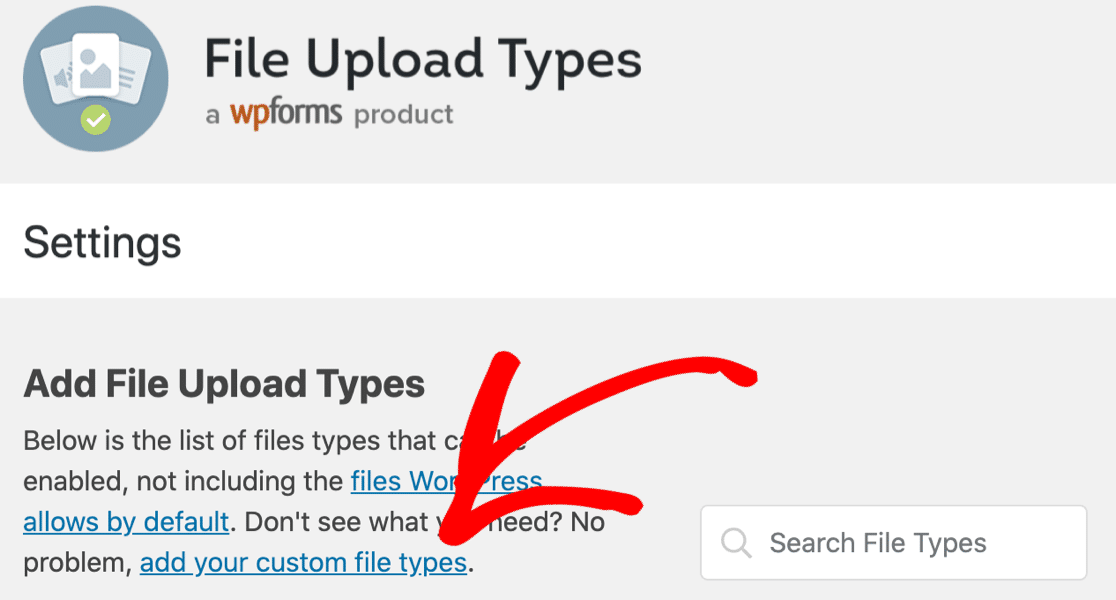
让我们从 .eps 文件开始。
在添加自定义文件类型部分,输入以下详细信息:
- 文件描述- 文件类型的任何名称。 我们将使用官方名称Encapsulated Postscript ,但您可以在此处输入任何您想要的内容。
- MIME 类型– 粘贴所有这些 MIME 类型:
application/postscript, application/eps, application/x-eps, image/eps, image/x-eps - 扩展名– .eps
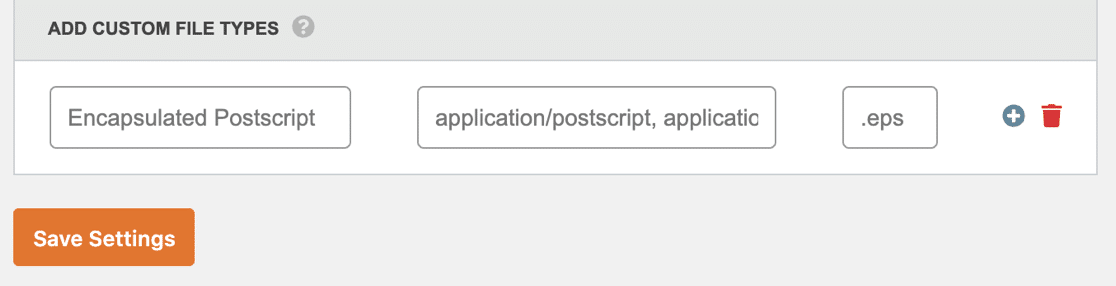
完成后,您可以单击此处保存设置。
如果您还想允许上传 InDesign 文件,您可以单击字段右侧的加号图标以添加另一行。
这一次,我们可以使用这些设置:
- 文件描述– InDesign
- MIME 类型–
application/x-indesign - 扩展名– .indd
这是输入并准备保存两种文件类型后的样子:
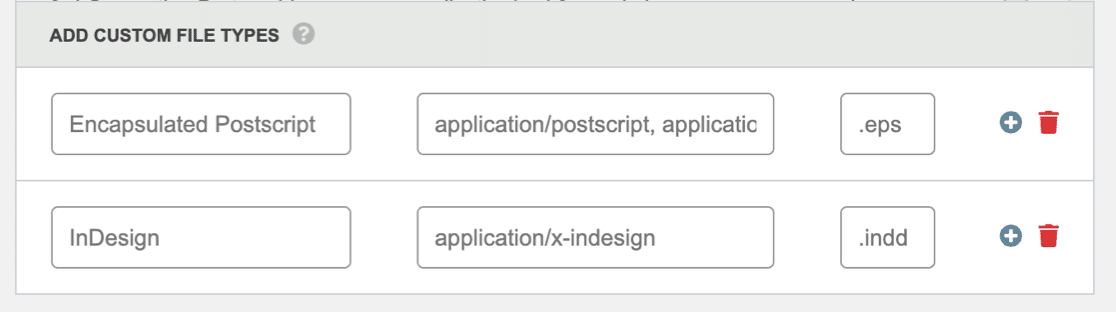
全部完成? 单击保存设置将这些 Adobe 文件类型添加到您允许的文件类型列表中。
现在,您在 WordPress 的许可名单中拥有 EPS 和 InDesign 文件类型,就在我们在步骤 2 中添加的 AI 文件类型的正上方。
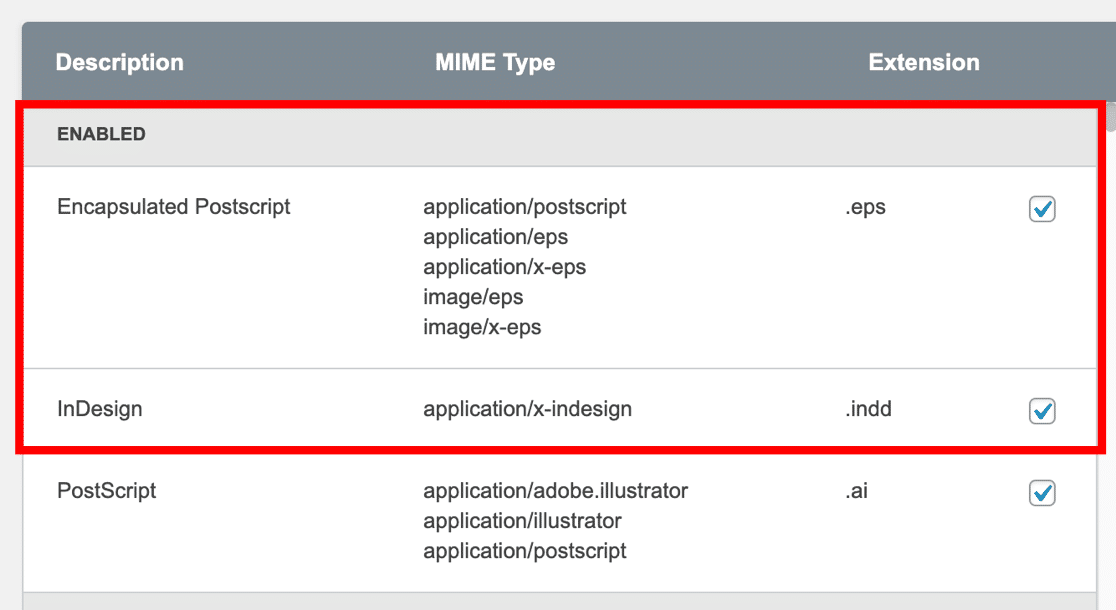
现在,您的设计师可以上传任何这些格式的矢量图。 我们需要做的就是为您网站的前端制作一个文件上传表单。
4. 创建您的 AI 文件上传表单
WPForms 是 WordPress 最好的文件上传插件。 它带有一个文件上传表单模板,您可以使用它在您网站的任何位置接受 AI 文件上传。
我们为在 WordPress 中创建文件上传表单创建了一个单独的指南。 安装并激活 WPForms 后,请跳转到教程以创建表单。
创建文件上传表单后,您可以在文件上传字段中限制文件类型。 如果您想阻止人们不小心以错误的格式发送设计,这将非常有用。
要在 WPForms 中进行设置,请单击新表单中的文件上传字段。
在左侧,您可以继续并在“允许的文件扩展名”框中输入要允许的扩展名。 请记住以句点开始每个扩展名. 并用逗号分隔多个扩展名,
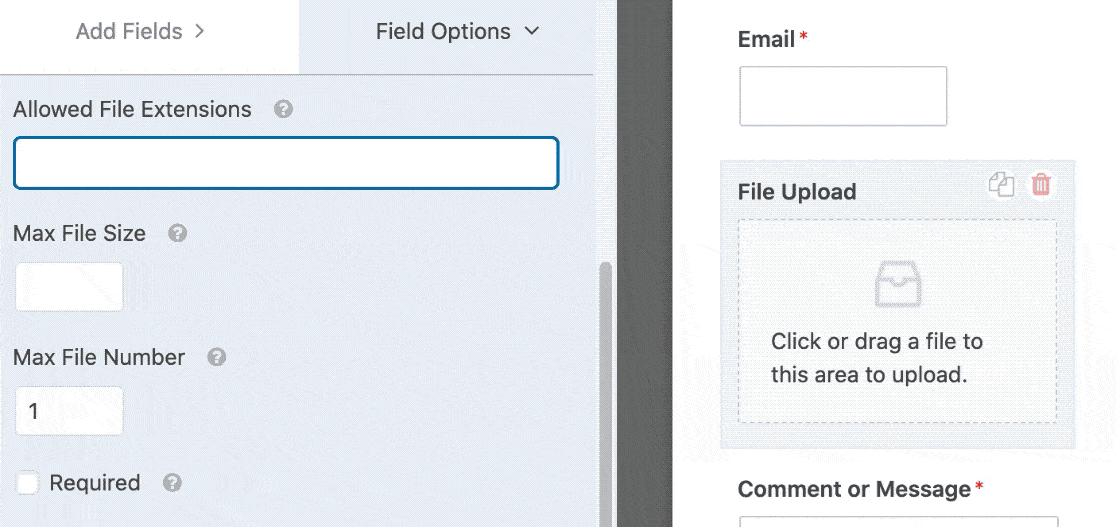
您是否注意到您还可以设置Max File Size ? 我们保留了最大服务器默认值,但如果您愿意,您可以输入另一个最大大小。 您还可以选择每次提交时要接受的文件数量。
就是这样! 您只需要在您的网站上保存和发布您的表单,并与您的设计师分享链接。
立即创建您的 WordPress 文件上传表单
下一步:对 WordPress 文件类型进行故障排除
您的访问者在上传自定义文件类型时遇到问题吗? 如果他们仍然看到错误,您需要检查是否为文件输入了正确的 MIME 类型。
查看这篇文章,了解如何修复 WordPress 中的“文件类型不允许”错误。 我们提供了一些提示,可帮助您使用在线 MIME 类型检查器找到正确的文件类型。
准备好构建您的表单了吗? 立即开始使用最简单的 WordPress 表单构建器插件。 WPForms Pro 包括文件上传表单模板并提供 14 天退款保证。
如果本文对您有所帮助,请在 Facebook 和 Twitter 上关注我们,以获取更多免费的 WordPress 教程和指南。
