如何在 WooCommerce 中追加销售产品(5 种简单方法)
已发表: 2022-10-26您是否正在寻找在 WooCommerce 商店上追加销售产品的方法?
追加销售是提高销售额和赚取更多收入的好方法。 您可以鼓励客户购买更昂贵的产品版本。
在本文中,我们将向您展示如何在 WooCommerce 中追加销售产品。
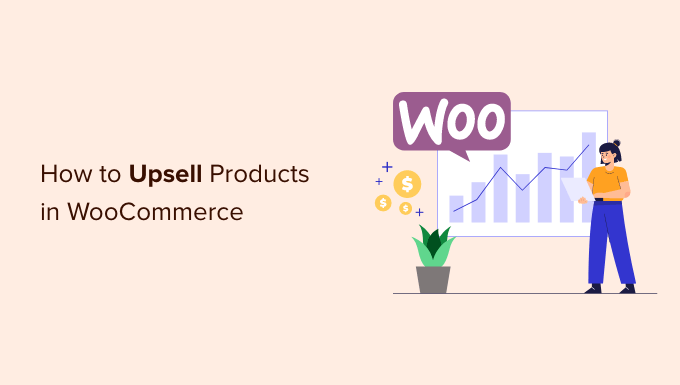
为什么在 WooCommerce 中追加销售产品?
追加销售是一种销售技术,您可以使用它来鼓励购物者购买价格更高的产品,而不是他们购物车中已有的产品。
这些产品为您的客户提供更多价值,因为它们具有更高的质量、更多的功能并且对您的业务更有利可图。
例如,假设客户将登山鞋添加到他们的购物车中。 您可以为他们提供更舒适、更耐用且用途更广泛的优质登山鞋。 同样,如果您在 WooCommerce 商店上销售软件或插件,那么您可以向客户提供升级和插件。
由于追加销售可以说服客户购买价格更高的产品,因此您可以增加平均订单价值并增加在线商店的收入。 它还有助于提高不经常购买的产品的知名度。
也就是说,让我们看看如何在 WooCommerce 中追加销售产品。 我们将介绍多种方法,因此您可以单击下面的链接跳转到您喜欢的部分:
- 方法 1:在 WooCommerce 中添加追加销售产品
- 方法 2:创建 WooCommerce 弹出窗口以追加销售产品
- 方法 3:在结帐页面上提供一键式追加销售
- 方法 4:在自定义 WooCommerce 感谢页面上追加销售产品
- 方法 5:使用优惠券自动将产品添加到购物车
在 WooCommerce 中添加追加销售产品
在 WooCommerce 中,您可以链接不同的产品并在产品页面上将它们显示为追加销售。
首先,您需要从 WordPress 仪表板转到产品 » 添加新内容。 您还可以编辑现有产品。
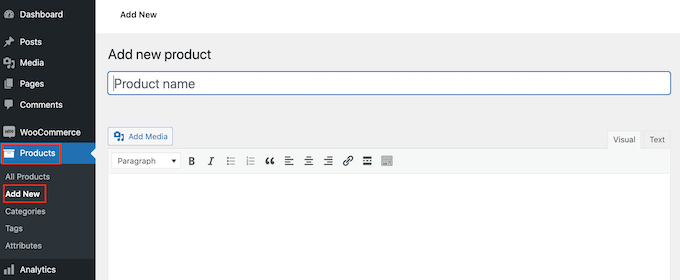
接下来,您可以向下滚动到“产品数据”部分,然后单击“链接产品”选项卡。
在这里,您可以在“追加销售”部分下添加不同的产品。 只需输入名称并搜索您想要追加销售的产品。
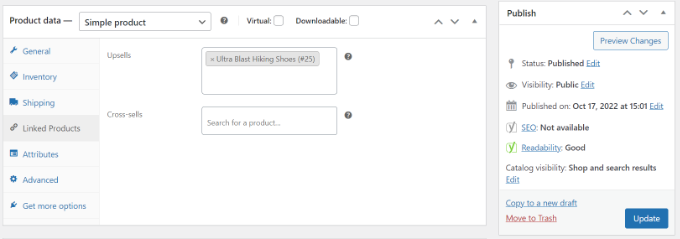
继续并更新您的产品页面。
您现在可以访问您的 WooCommerce 商店并在“您可能还喜欢”部分下查看追加销售产品。
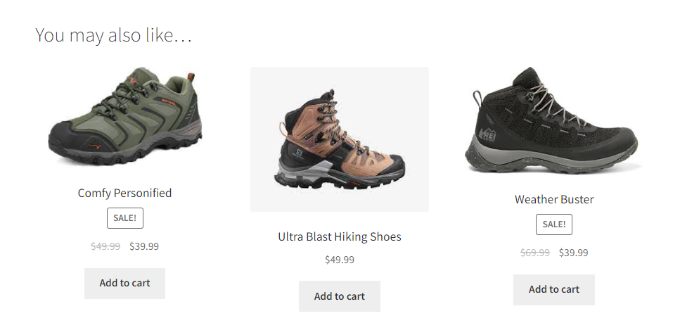
创建 WooCommerce 弹出窗口以追加销售产品
追加销售产品的一种好方法是在您的 WooCommerce 商店上显示灯箱弹出窗口。 它可以立即吸引用户的注意力并帮助促进销售。
您可以为高价值商品提供折扣或限时优惠。 另外,当用户在页面上花费特定时间或即将退出您的商店时,您可以在特定页面上显示它。
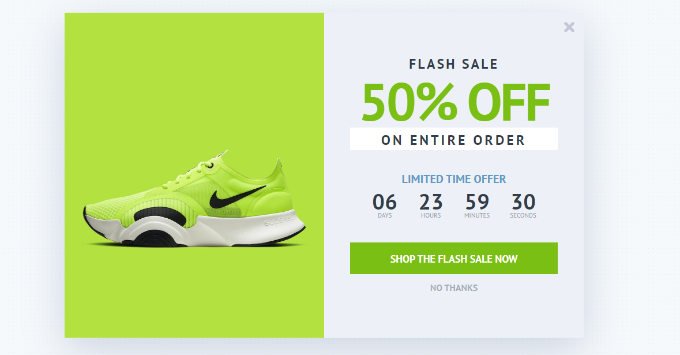
创建 WooCommerce 追加销售弹出窗口的最佳方法是使用 OptinMonster。 它是市场上最好的 WordPress 弹出插件和潜在客户生成软件。
您可以从多个预先构建的弹出模板和活动类型中进行选择。
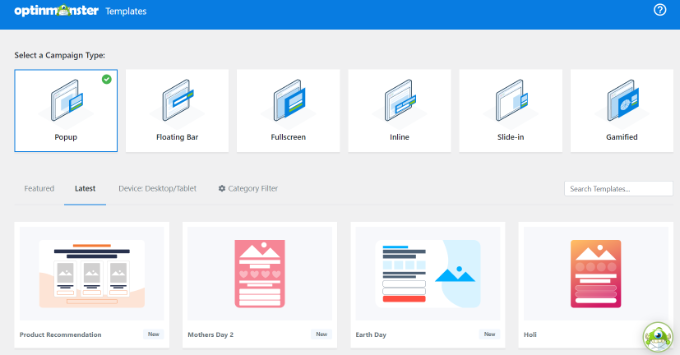
另外,您可以使用拖放式广告系列构建器来自定义您的追加销售弹出窗口。
您可以编辑不同的块,包括模板中的现有块。
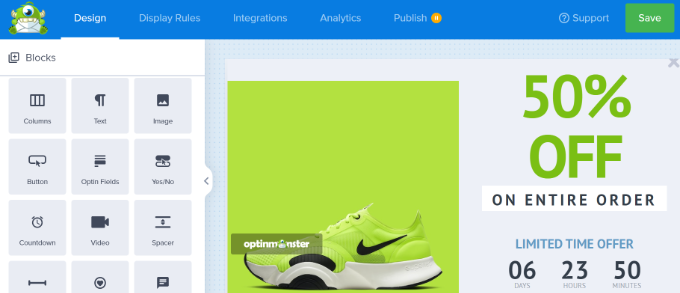
自定义弹出窗口后,您可以前往显示规则选项卡并配置何时向客户展示。
OptinMonster 提供了强大的选项,包括 Exit Intent 技术。 这使您可以在用户即将离开您的网站时展示您的广告系列。 此外,还有许多与电子商务相关的显示选项。
例如,当访问者在您的 WooCommerce 商店查看特定产品或将一定数量的商品添加到购物车时,您可以显示您的广告系列。
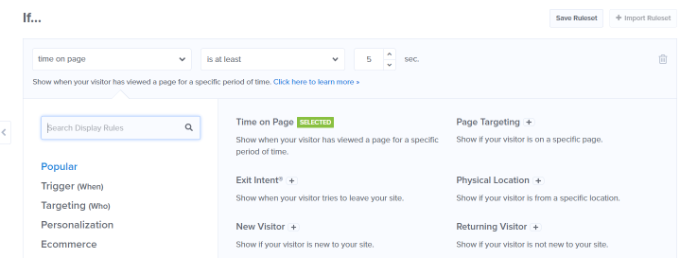
有关更多详细信息,您可以查看我们的指南,了解如何创建 WooCommerce 弹出窗口以增加销售额。
在结帐页面上提供一键式追加销售
在 WooCommerce 中追加销售的另一种方法是在客户旅程的不同点展示您的产品。
例如,您可以在结帐页面上显示高价产品,并允许用户在下订单前立即将它们添加到购物车中。 这可以帮助您优化销售渠道、促进销售并获得更多收入。
在结帐期间追加销售产品的最简单方法是使用 FunnelKit,以前称为 WooFunnels。 它是最好的 WordPress 销售渠道和自动化插件,它提供一键式追加销售选项,您可以将其添加到结帐页面。
首先,您需要安装并激活 Funnel Builder Pro 插件。 如果您需要帮助,请参阅我们的指南,了解如何安装 WordPress 插件。
激活后,您将看到 FunnelKit 设置向导。 您可以首先输入许可证密钥并按照屏幕上的说明配置插件。
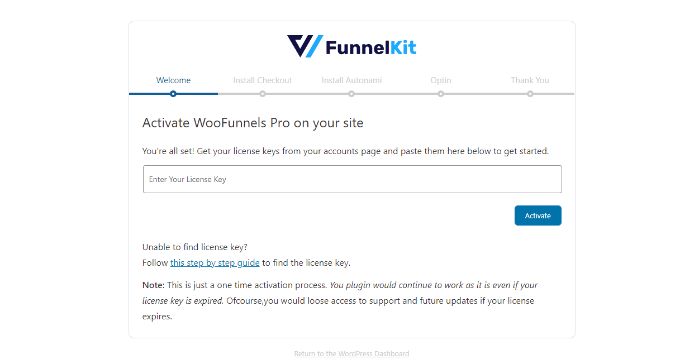
设置好插件后,您可以从 WordPress 仪表板转到FunnelKit » Funnels 。
之后,只需单击“添加新渠道”按钮。
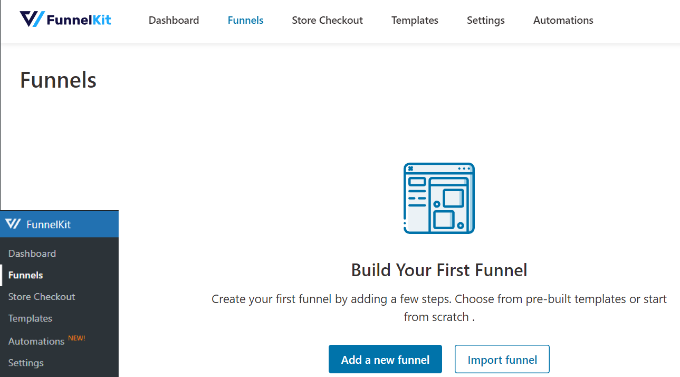
FunnelKit 为您的 WooCommerce 商店提供不同的渠道模板,包括商店结账、销售渠道和潜在客户生成渠道。
继续为您的在线商店选择一个模板。 我们将在本教程中使用“光学”商店结帐模板。
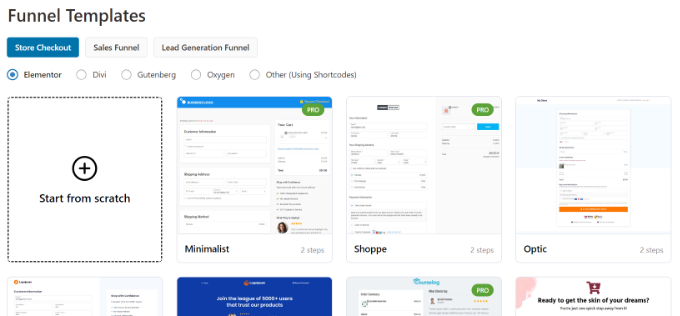
接下来,您可以预览模板并选择您想要一步、两步还是三步漏斗。 这些之间的区别在于您可以在其他页面上显示不同的结帐步骤。
例如,在一步结账中,所有信息都显示在一个页面上。 另一方面,三步结帐将在多个页面上显示基本信息、运输详细信息和付款。
之后,单击顶部的“导入此渠道”按钮。
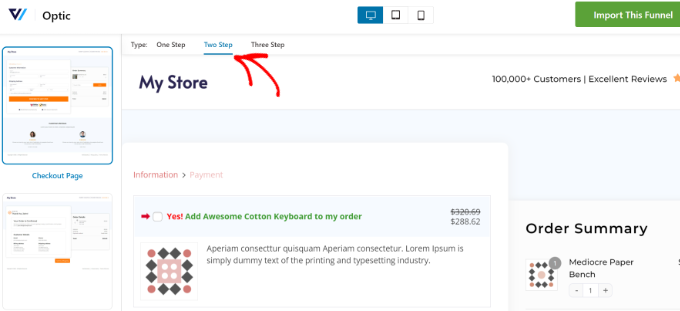
接下来,将打开一个弹出窗口,您需要在其中输入渠道名称。
继续并单击“添加”按钮。
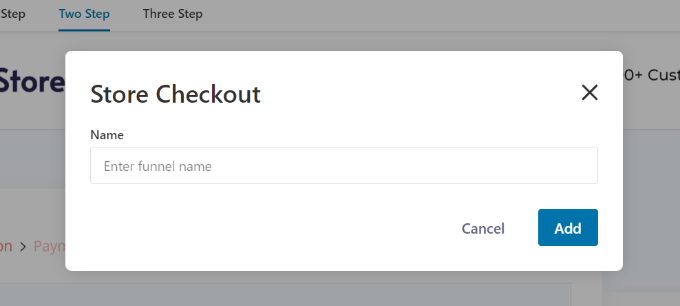
FunnelKit 现在将导入模板。
在下一个屏幕上,您会在渠道中看到不同的页面。 您可以编辑每个页面并添加其他步骤。
要添加一键追加销售选项,只需单击结帐步骤下的“添加订单凸点”按钮。
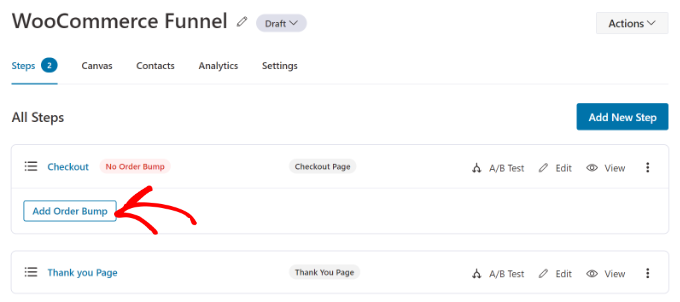
之后,将打开一个弹出窗口。
继续并为您的 Order Bump 输入一个名称,然后单击“添加”按钮。
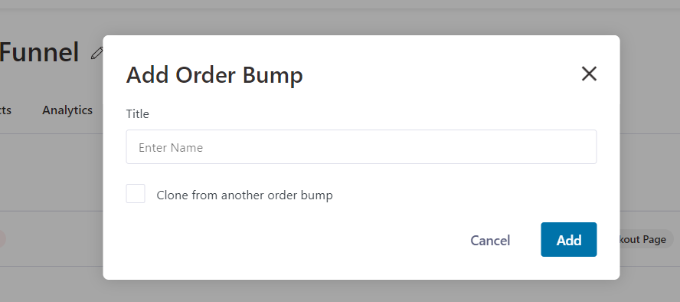
您现在应该在结帐页面下看到您的订单凹凸作为子步骤。

要添加产品以进行追加销售,您可以编辑订单凹凸页面。
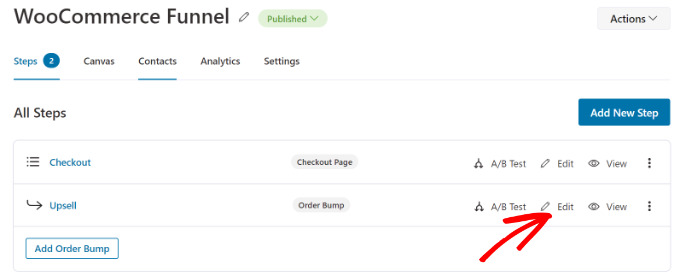
接下来,您需要添加要在结帐时显示的产品。
只需单击“添加产品”按钮即可继续。
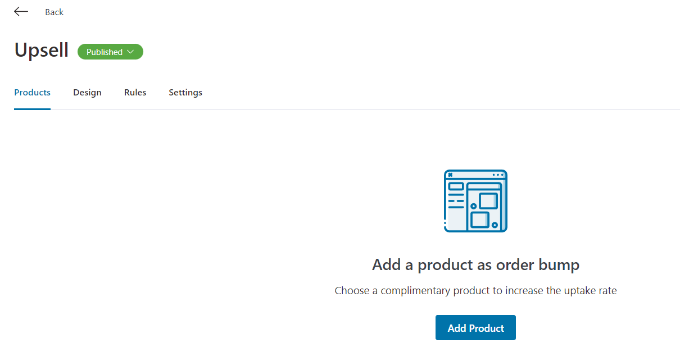
之后,将打开一个弹出窗口以添加您的产品。
您可以搜索产品,然后单击“添加产品”按钮。
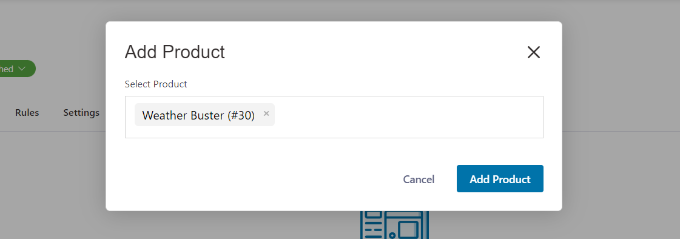
您还可以在结帐页面上更改要追加销售的商品的行为和显示位置。 例如,该插件可让您在支付网关下方、订单摘要上方或下方、迷你购物车内或结帐表上方显示追加销售产品。
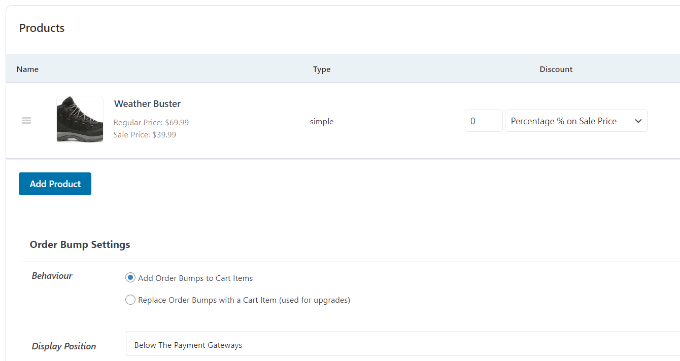
FunnelKit 还提供了更改订单凸点设计的选项。
只需切换到“设计”选项卡即可编辑标题、描述和样式。 有不同的皮肤可供选择,还有其他选项可以进一步自定义每个皮肤。
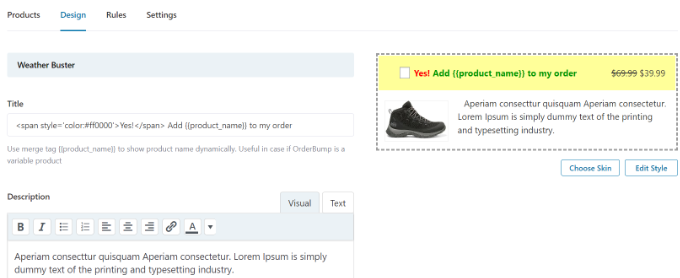
完成后,返回 FunnelKit 中的 Store Checkout 仪表板。
接下来,单击商店结帐标题旁边的下拉菜单,然后将状态更改为Publish 。
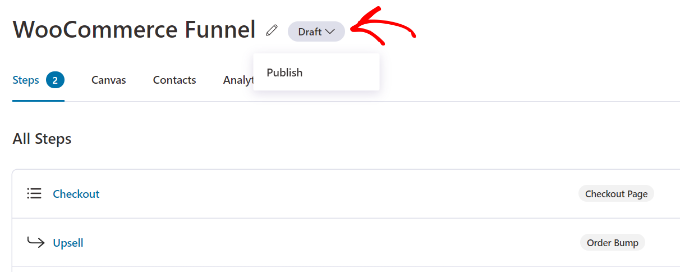
您的一键式追加销售现在将在您的 WooCommerce 商店中生效。 您现在可以访问您的在线商店以查看它的运行情况。
例如,我们的追加销售报价出现在结帐页面上的支付网关之后。 客户只需单击一下即可将商品添加到他们的订单中。
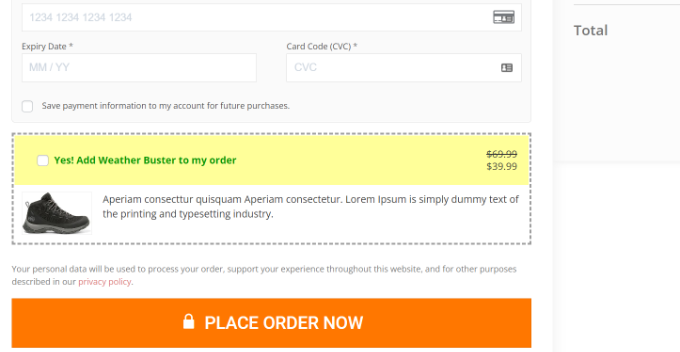
在自定义 WooCommerce 感谢页面上追加销售产品
除了在结帐时显示产品外,您还可以创建自定义感谢页面并在您的 WooCommerce 商店上追加销售产品。
许多 WordPress 网站所有者可能会将感谢页面视为其电子商务商店的一小部分,但它会对您的销售产生巨大影响。 它让您有机会推荐更有价值的商品、提供折扣券并增加销售额。
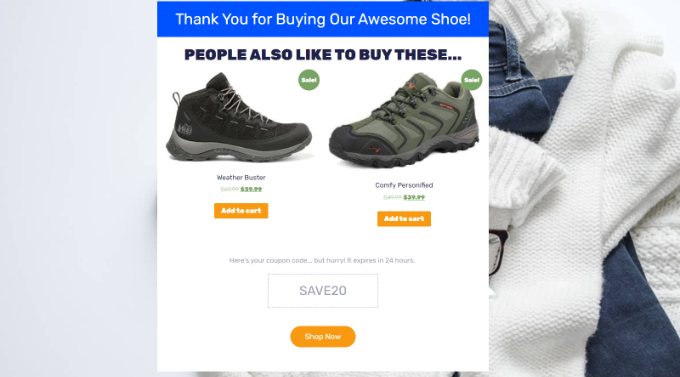
使用 SeedProd,您可以轻松创建自定义 WooCommere 感谢页面。 它是 WordPress 的最佳网站构建器和登录页面插件。
该插件提供了不同的预建页面模板和许多自定义选项。
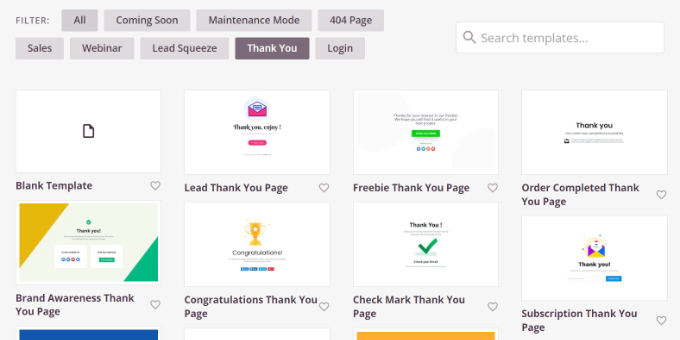
您可以使用拖放页面构建器来自定义感谢页面。
例如,有用于添加文本、图像、按钮、联系表格、倒计时、社交资料等的块。 此外,您可以控制和编辑模板上的每个元素。
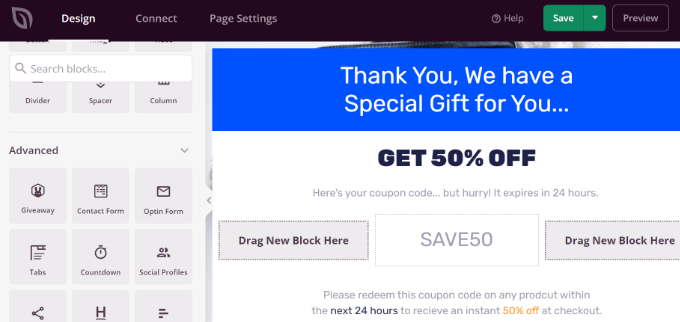
最好的部分是 SeedProd 也提供 WooCommerce 块。
您可以添加产品网格,或者只是将最畅销的、最近的、精选的或评价最高的产品添加到感谢页面。
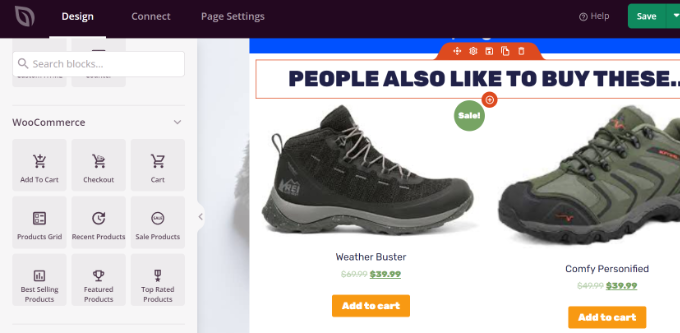
有关分步说明,请参阅我们的指南,了解如何创建自定义 WooCommerce 感谢页面。
使用优惠券自动将产品添加到购物车
您知道您可以通过自动将产品添加到客户的购物车来追加销售产品吗? 例如,当客户购买价值超过 200 美元的商品时,您可以免费赠送给他们一个礼品袋。
借助高级优惠券插件,您可以在 WooCommerce 中设置个性化优惠券,并在应用优惠券时自动将产品添加到购物车。
您至少需要高级优惠券增长计划才能通过优惠券添加产品。 设置插件后,从您的 WordPress 仪表板转到优惠券»添加新内容。
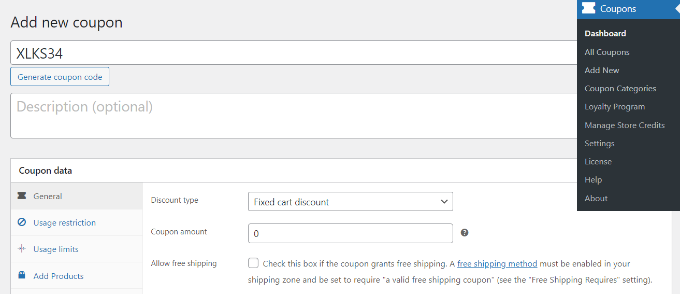
接下来,您可以在顶部输入优惠券代码或单击“生成优惠券代码”按钮以自动创建随机代码。
之后,向下滚动到优惠券数据部分并切换到“添加产品”选项卡。
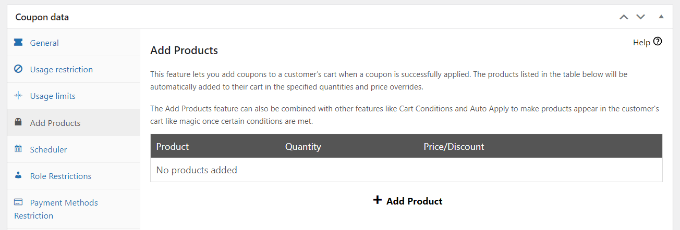
从这里,您可以搜索要在应用优惠券代码时自动添加到购物车的产品。
还有一些选项可以设置订单数量并为所选产品添加价格或折扣。
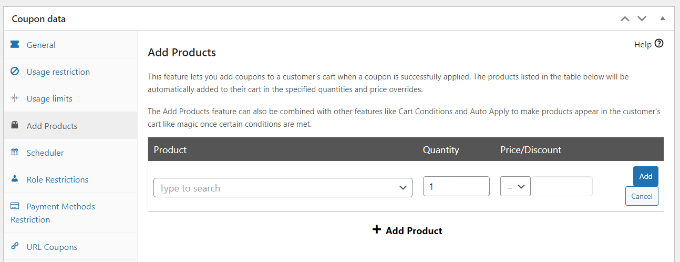
选择产品后,单击“添加”按钮。
您应该在“添加产品”部分看到您的产品。 不要忘记单击“保存添加产品数据”按钮。
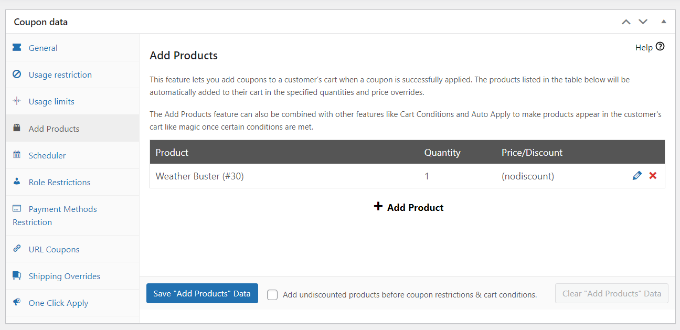
除此之外,高级优惠券还允许您设置购物车条件。
这样,您可以设置应用优惠券代码的规则。 例如,优惠券代码仅在购物车数量或小计超过一定数量或客户添加特定类别的产品时才有效。
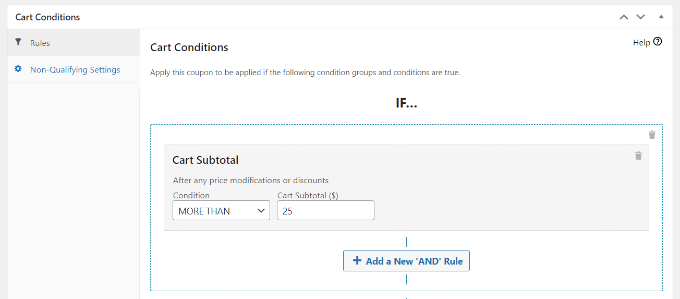
设置这些条件后,您可以发布您的优惠券代码。
现在,只要客户在结账时输入折扣券,您的产品就会自动添加到购物车中。
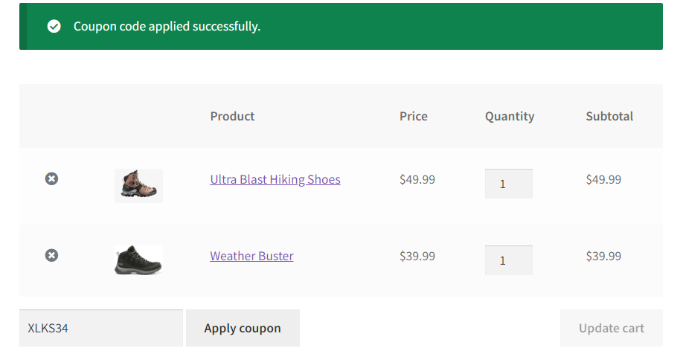
有关更多详细信息,请参阅我们关于如何在 WooCommerce 中自动应用优惠券的指南。
我们希望本文能帮助您了解如何在 WooCommerce 中追加销售产品。 您还可以查看我们关于最佳 WooCommerce 插件以及如何加快 WooCommerce 性能的指南。
如果您喜欢这篇文章,请订阅我们的 YouTube 频道以获取 WordPress 视频教程。 您也可以在 Twitter 和 Facebook 上找到我们。
