如何在 WordPress 表单中自动填充字段(使用插件)
已发表: 2021-01-15您想在 WordPress 表单中自动填充字段吗? 您可以自动使用帖子类型或产品等信息在表单字段中创建选项。
这使表单更易于填写,并且还可以在您构建表单时节省大量时间。
WPForms 使使用动态字段选择自动填充表单字段变得容易。 我们将在本文中向您展示如何设置它。
立即创建您的 WordPress 表单
什么是动态字段选择?
动态字段选择是自动为访问者填写的表单响应。
您可以让 WPForms 自动输入所有选项,而不是手动输入每个答案。
自动填充的字段可以帮助:
- 减少表单遗弃——通过预先填写字段,您可以使表单更容易填写
- 提高准确性 - 您的访问者不必自己输入答案
- 使表单保持最新 – WPForms 始终在表单字段中显示最新的项目。
在 WPForms 中,您可以使用动态字段选择来自动填充 3 种字段类型:
- 下拉菜单
- 多选字段
- 复选框
您可以使用简单的拖放构建器将它们添加到您的表单中。
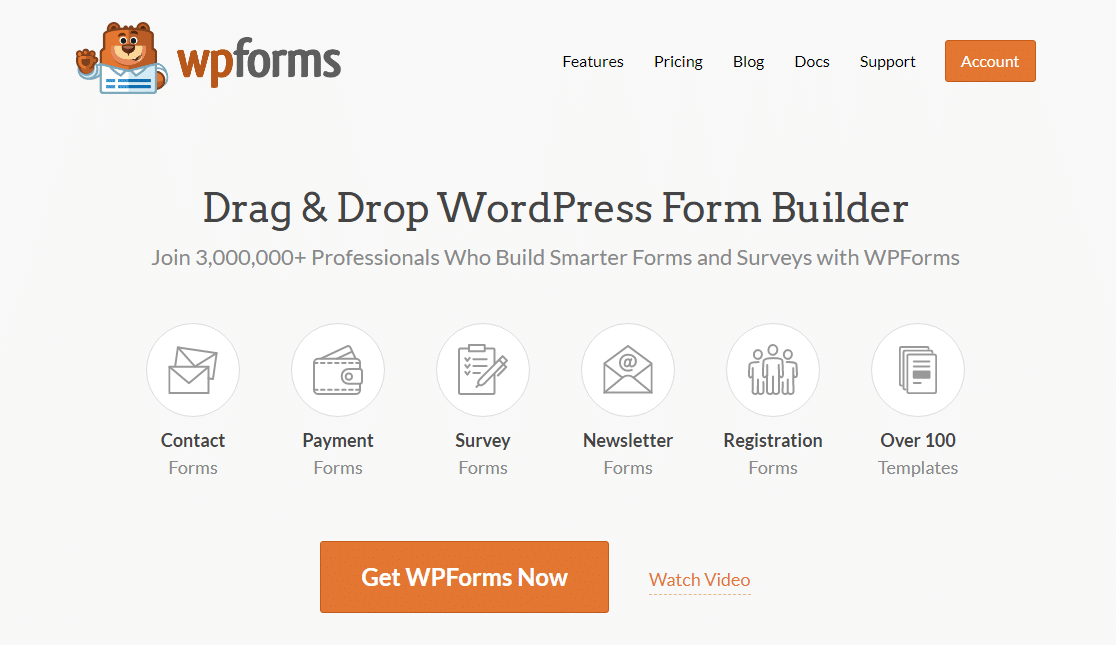
自动填充的表单字段非常适合:
- 客户支持表格上的 WooCommerce 产品
- 房地产查询表上的属性
- 职位申请表上的职位发布
- 兽医摄入表格上的宠物或特定品种
- 业务联系表上的服务
让我们逐步通过一个示例,以便您了解使表单更智能是多么容易。
如何在 WordPress 表单中自动填充字段
在本教程中,我们将在联系表单上自动填充 WooCommerce 产品。 以下是我们将要完成的步骤:
- 安装 WPForms 插件
- 添加您的自动填充字段
- 发布您的表格
让我们从安装插件开始。
第 1 步:安装 WPForms 插件
首先,安装并激活 WPForms 插件。 如果您需要帮助,这是有关如何安装 WordPress 插件的分步指南。
现在我们要添加一个新表单。 首先,转到WPForms » Add New 。
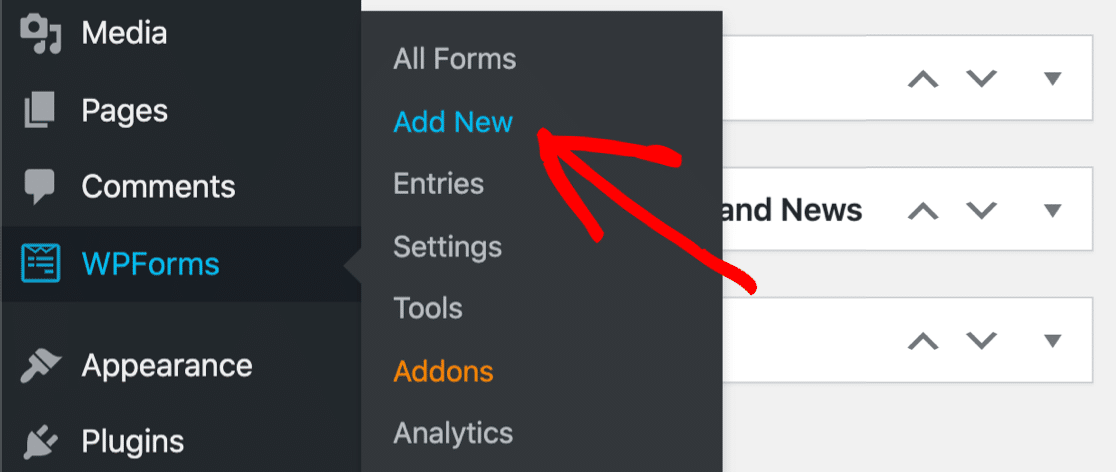
当 WPForms 打开时,在顶部输入表单的名称。
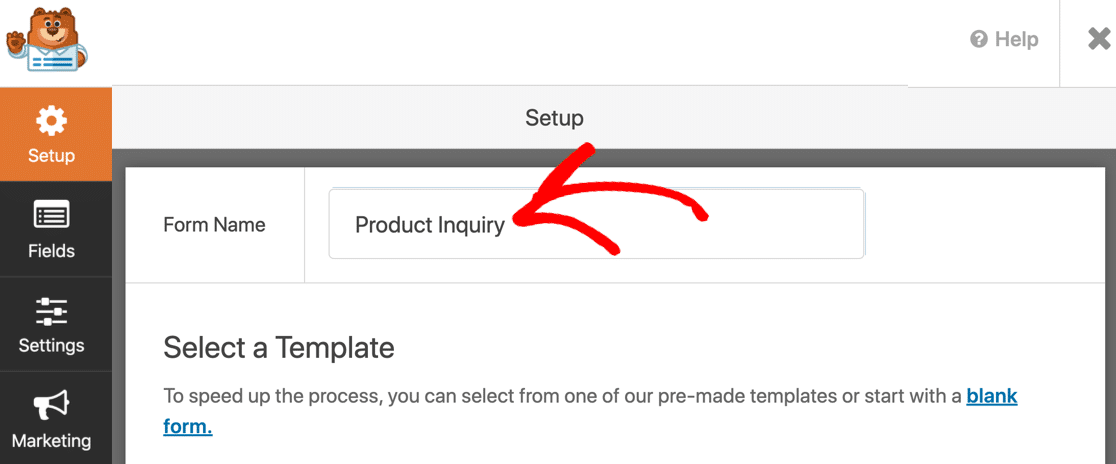
接下来,让我们点击简单的联系表单模板开始。
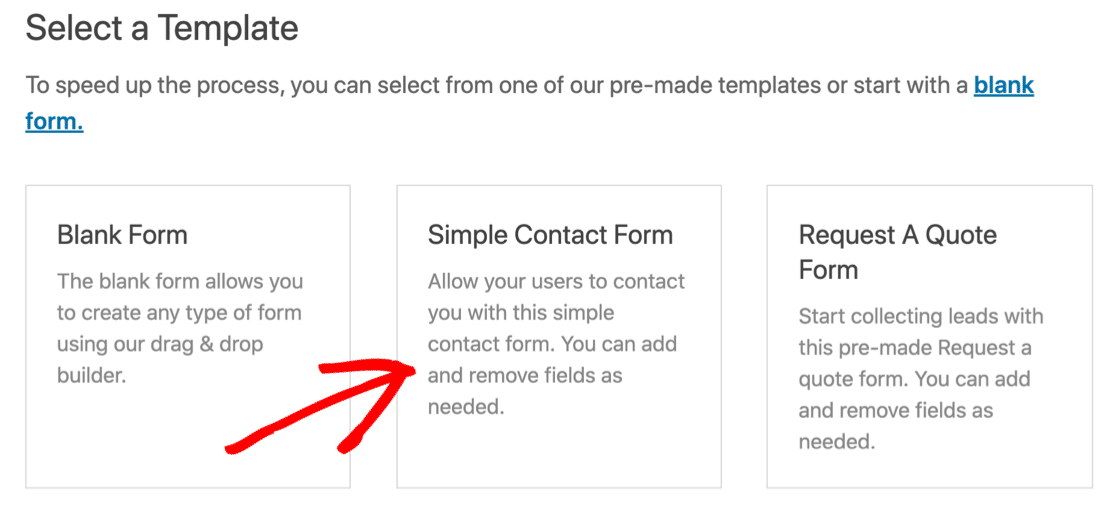
您将看到表单构建器在全屏窗口中打开。 简单的联系表单已经包含以下字段:
- 姓名
- 电子邮件
- 评论或留言
让我们拖动一个下拉字段,然后添加自动填充的答案选项。
单击下拉字段并将其拖到右侧的表单预览中。
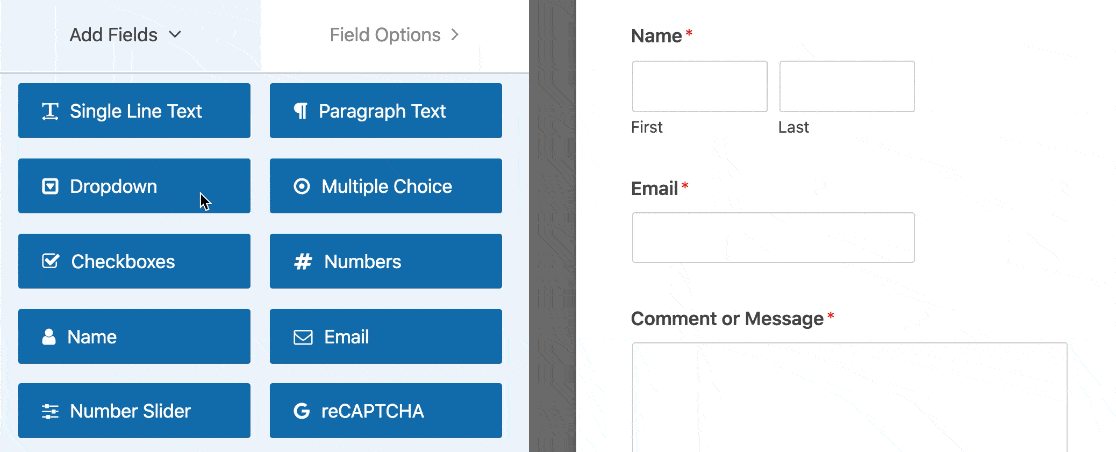
接下来,单击下拉列表以打开左侧的设置。 让我们在这里编辑标签以描述下拉列表的内容。
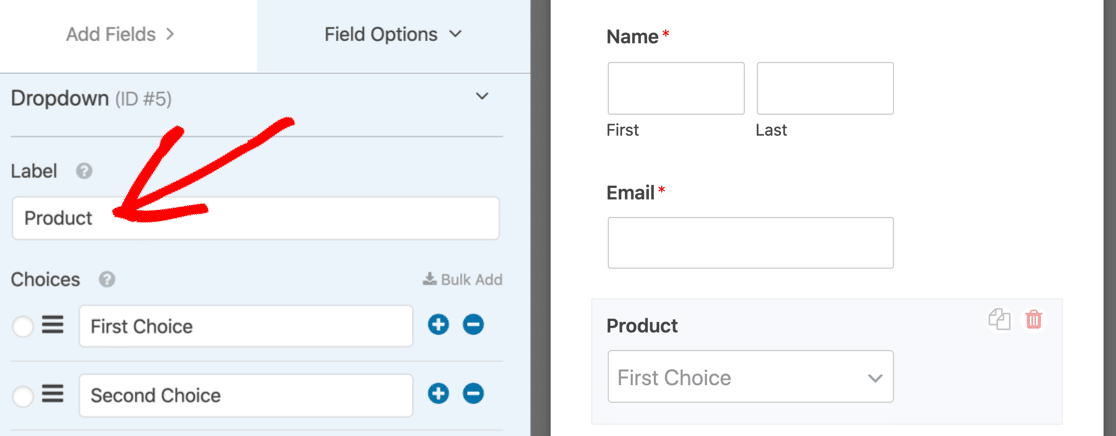
现在向下滚动一点并展开Advanced Options 。 我们将在此处选择 2 项设置,以便更轻松地填写表单:
- 风格– 我们将选择现代下拉菜单,因为它允许访问者搜索列表。 这是使非常长的下拉列表更易于使用的好方法。 如果需要,您可以轻松创建多选下拉菜单,以便您的访问者可以选择 1 个以上的答案。
- 占位符– 为字段设置占位符总是一个好主意。 占位符看起来像是默认选择,但访问者无法选择它。 这是确保选择不会默认为列表中的第一个答案的好方法。
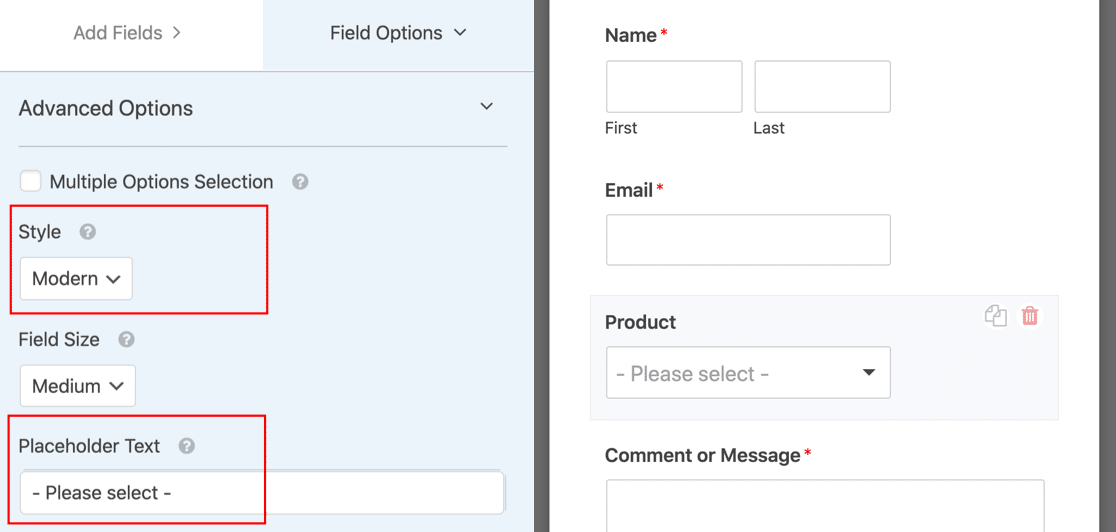
现在我们准备向我们的新下拉菜单添加一个动态字段选择,
第 2 步:设置您的自动填充字段
现在我们将设置将出现在下拉列表中的选项。
使用动态字段选择,您不必担心输入所有答案。WPForms 将为您获取所有选项。
当您在下拉菜单中展开Advanced Options时,您将看到 2 个选项: Post Type和Taxonomy 。
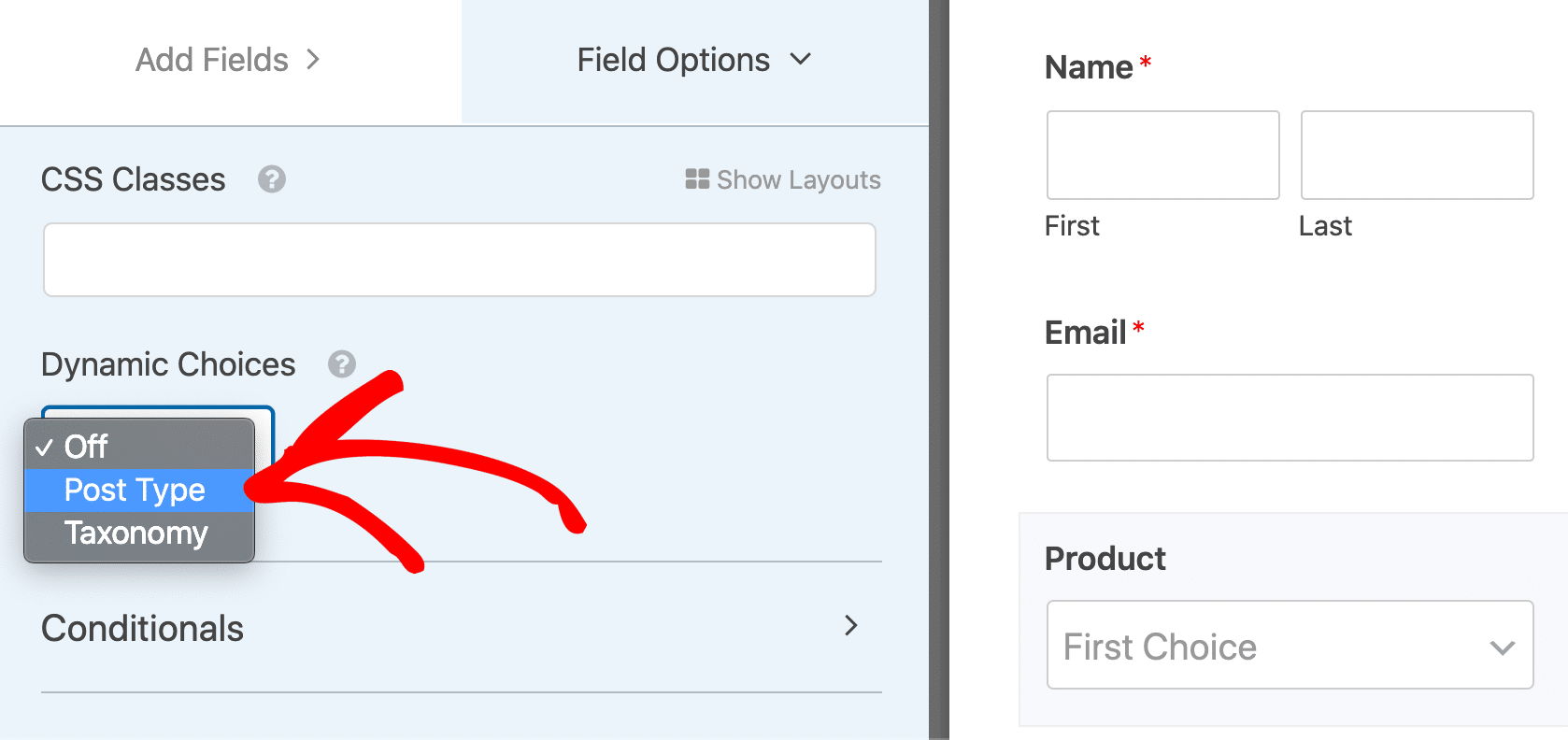

帖子类型允许您从动态帖子类型源自动填充该字段。 在 WooCommerce 商店中,此处第二个下拉列表中的选项可能如下所示:
- 帖子- 您网站上所有博客帖子的列表。
- 页面– 列出您网站上的所有页面。
- 产品– 您商店中所有产品的列表。
这些都是帖子类型。 如果您有任何设置,则可以使用自定义帖子类型。 例如,我们有几个其他选项可供选择,因为我们设置了 2 个额外的自定义帖子类型:
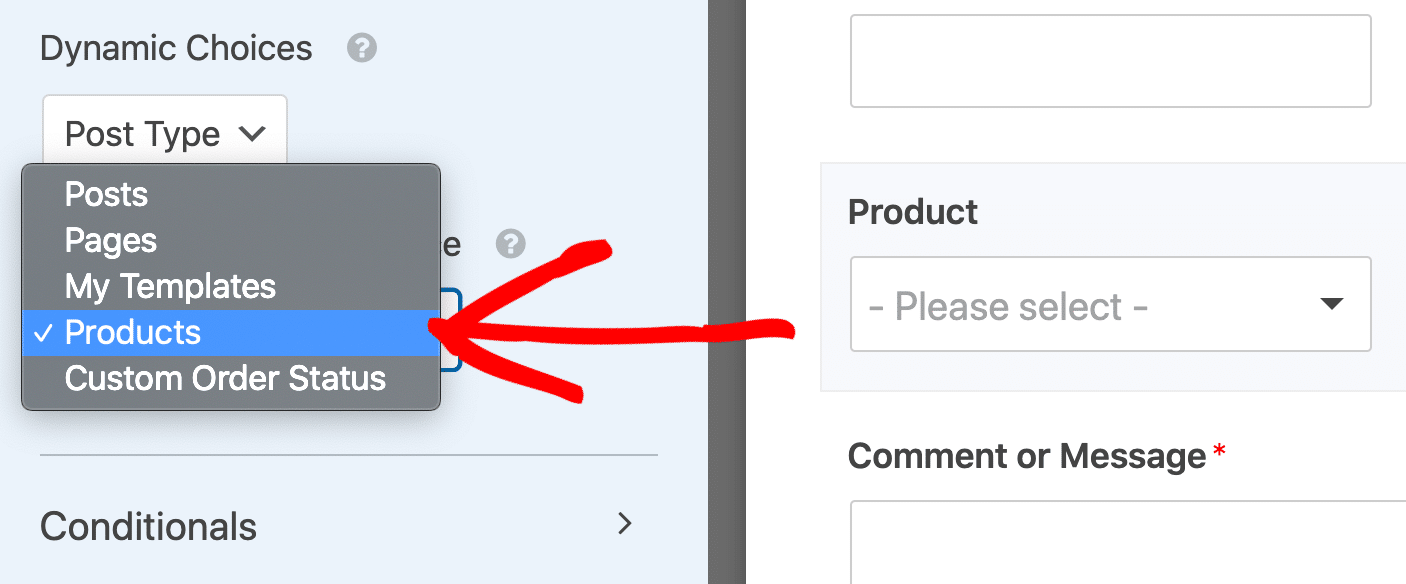
让我们看看可用于自动填充表单字段的其他选项。
如果您选择下拉列表中的第二个选项Taxonomies ,您将看到名为Dynamic Taxonomy Source的第二个下拉列表。
第二个下拉列表中的选项将包括以下选项:
- 标签– 与您的博客文章相关的所有标签。
- 类别– 与您的博客文章相关联的类别。
- 产品类别– 与您的电子商务产品相关的类别。
- 产品标签– 您添加到产品中的标签。
- 产品类型– 产品类型或变体。
同样,您的商店几乎肯定会有更多选择可供选择。
在这个例子中,店主添加了一个插件来按品牌对产品进行分组,这就是为什么我们还有一个品牌分类法,我们可以用它来自动填充我们的领域。
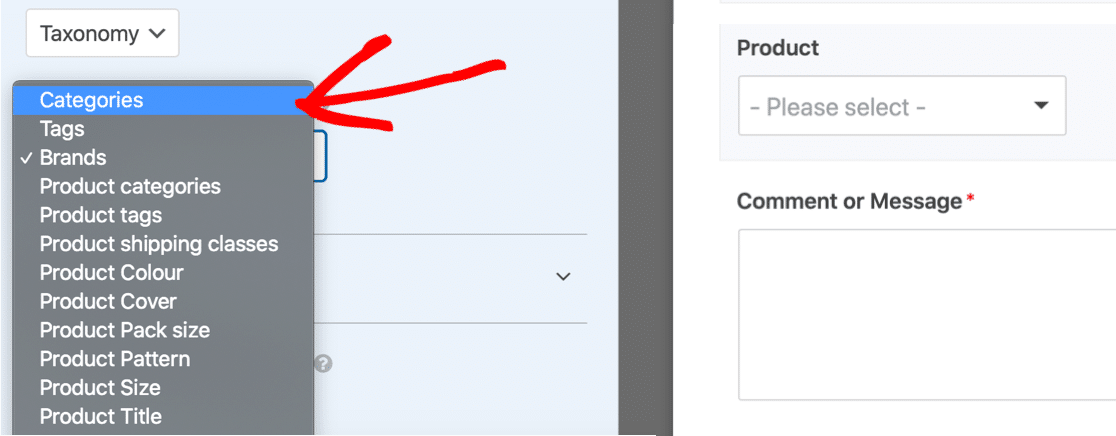
在本教程中,我们将选择Post Type然后Products 。 这将列出我们商店中的所有产品。
有时自动填充的字段可以有很多选择。 如果您想从下拉列表中排除项目,请查看我们的从自动填充字段中排除项目的指南。
最后,您需要检查表单的常规设置。 查看我们的指南:
- 在 WPForms 中设置电子邮件通知
- 设置表单确认消息
单击保存以保存您的表单。
第 3 步:发布您的表单
您可以通过不同的方式发布表单:在帖子中、在页面中或在侧边栏中。 您可以为此使用短代码,但我们建议改用嵌入选项。
首先单击表单构建器顶部的嵌入。
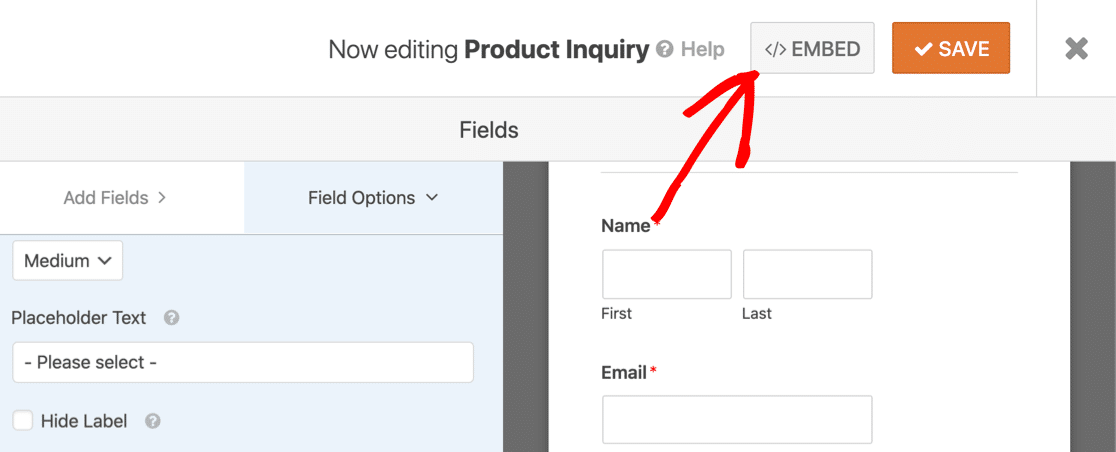
然后点击创建新页面。
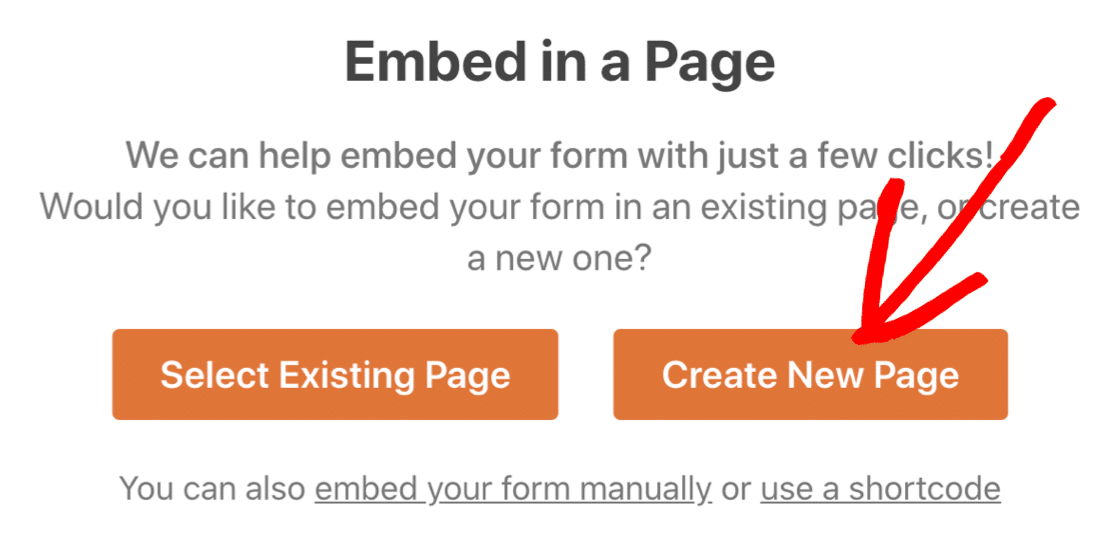
为您的页面输入一个名称,然后单击Let's Go 。
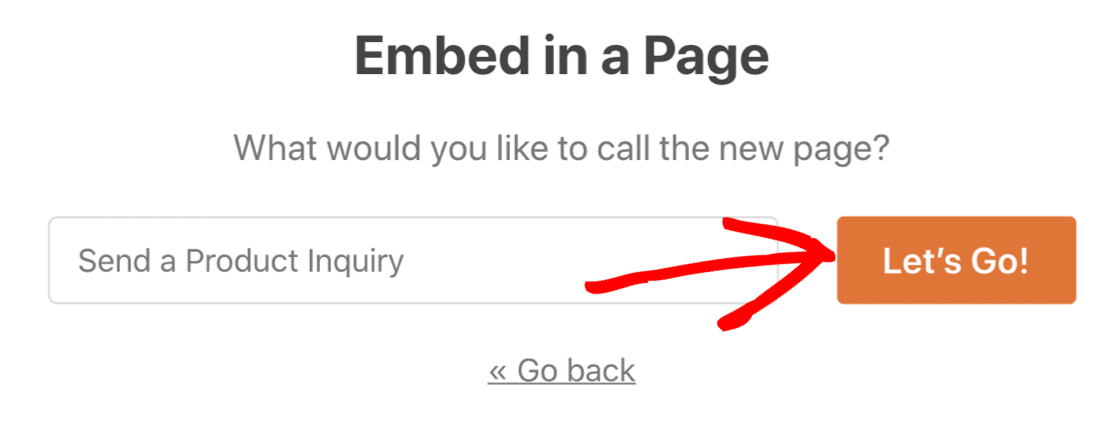
如果这里一切正常,只需单击“发布”即可上线。
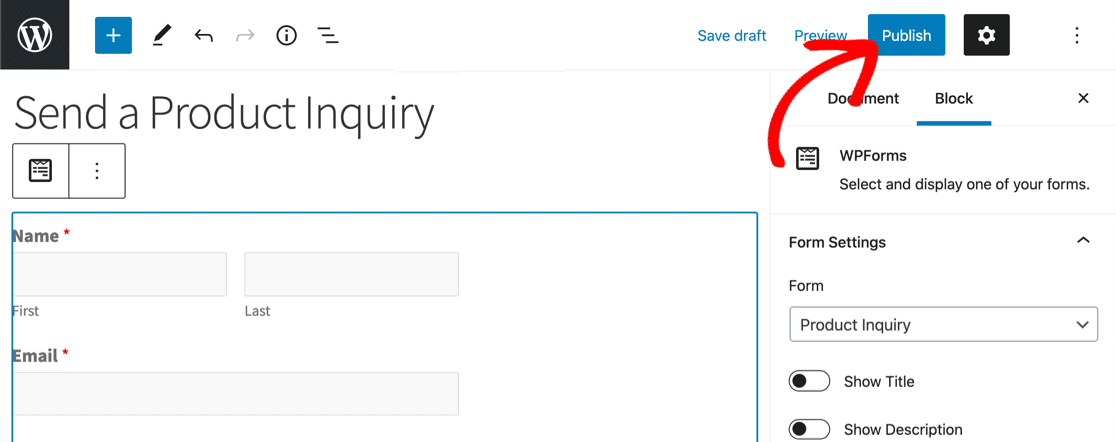
就是这样! 您的表单已准备好提交。
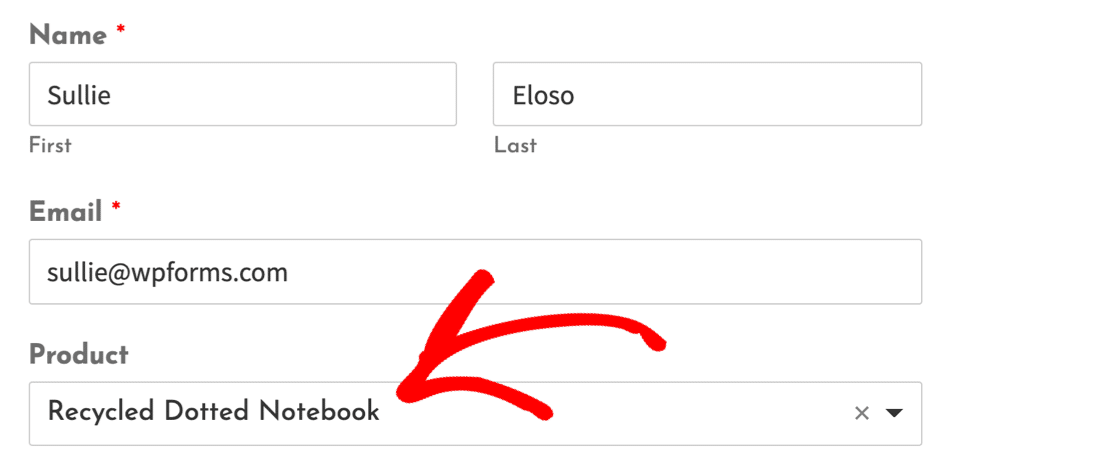
现在是测试动态字段的好时机,这样您就可以开始获取查询了。
立即创建您的 WordPress 表单
Next: 使用 WPForms 快速制作智能表单
自动填充字段是一种快速构建复杂表单的智能方式。 如果您希望对表单进行更多操作,可以尝试以下其他一些想法:
- 使用查询字符串自动填写字段
- 在 WordPress 日历上接受用户提交的事件
- 接受来自您网站前端的博客文章
- 使用智能标签自动填充字段、进行动态描述并添加预填充的默认选项。
准备好构建您的表单了吗? 立即开始使用最简单的 WordPress 表单构建器插件。 WPForms Pro 包含许多免费模板,并提供 14 天退款保证。
如果本文对您有所帮助,请在 Facebook 和 Twitter 上关注我们,以获取更多免费的 WordPress 教程和指南。
