如何使用 FileZilla:初学者指南
已发表: 2023-08-29文件传输协议 (FTP) 是一种在您无法访问网站时查看和传输网站文件的简单方法。 FileZilla 是最流行的 FTP 客户端之一。 但是,如果您缺乏技术技能,您可能不知道如何使用 FileZilla 将文件上传到您的网站。
幸运的是,这个过程相对简单。 下载并打开 FileZilla 后,您可以使用 Web 主机提供的凭据建立 FTP 连接。 然后,您可以将文件上传到您的站点,并将它们下载到您的本地计算机。 ️️️
在这篇文章中,我们将仔细研究为什么 FileZilla 是一个出色的 FTP 客户端。 然后,我们将向您展示如何使用 FileZilla 将文件上传到您的网站。
让我们开始吧!
FileZilla 简介
FileZilla 是一个文件传输协议 (FTP) 客户端,可让您快速将文件从计算机移动到网站托管帐户。 有大量 FTP 客户端可供选择,但 FileZilla 是一个特别好的选择,因为它快速、免费且适合初学者:
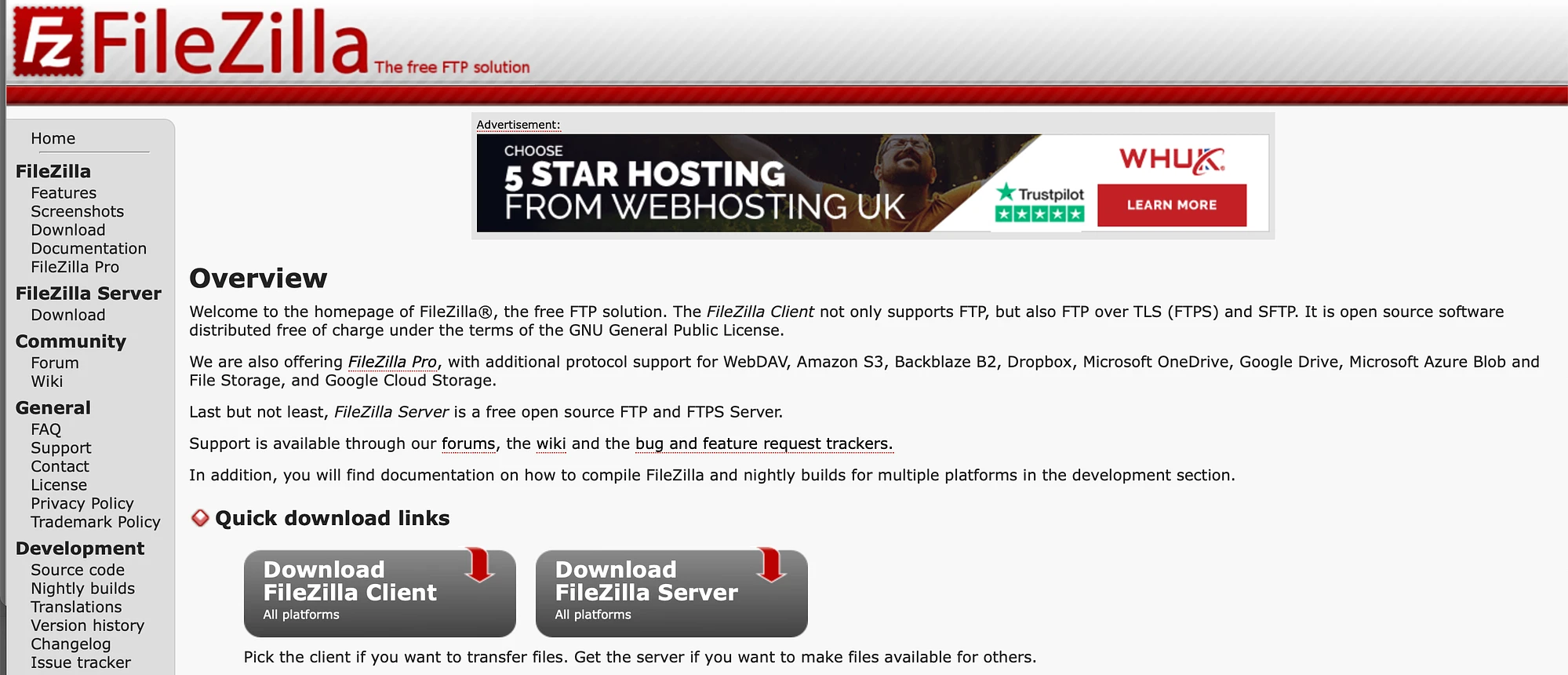
当然,如果没有FTP,您也可以上传媒体文件,并安装插件和主题。 然而,FTP 客户端有用的主要原因之一是,即使您的网站出现问题,您也可以使用它。
例如,如果您遇到白屏死机 (WSoD) 等错误,您将无法访问您的网站。 但是,使用 FileZilla,即使在解决问题时,您也可以继续上传主题或插件文件。
此外,FileZilla 不仅支持 FTP,还支持 SFTP,提供更安全的连接。 另外,由于 FileZilla 非常受欢迎,您会在论坛中找到大量支持。
如何使用 FileZilla 将文件上传到您的网站
既然您知道为什么使用 FileZilla 作为 FTP 客户端,我们将向您展示如何使用 FileZilla 通过四个步骤将文件上传到您的网站。 首先,您需要从官方网站下载它。
如果您只是使用 FileZilla 传输文件,请单击“下载 FileZilla 客户端” 。 然后,选择适合您的平台的文件。 您的下载应该立即开始。
- 第 1 步:打开 FileZilla 并输入您的 FTP 登录凭据
- 第 2 步:建立 FTP 连接
- 步骤 3:从您的计算机上传文件
- 步骤 4:(可选)从您的网站下载文件
第 1 步:打开 FileZilla 并输入您的 FTP 登录凭据
将 FileZilla 成功下载到计算机后,在“下载”文件夹中查找并选择该文件。 系统会要求您确认是否要打开该应用程序:
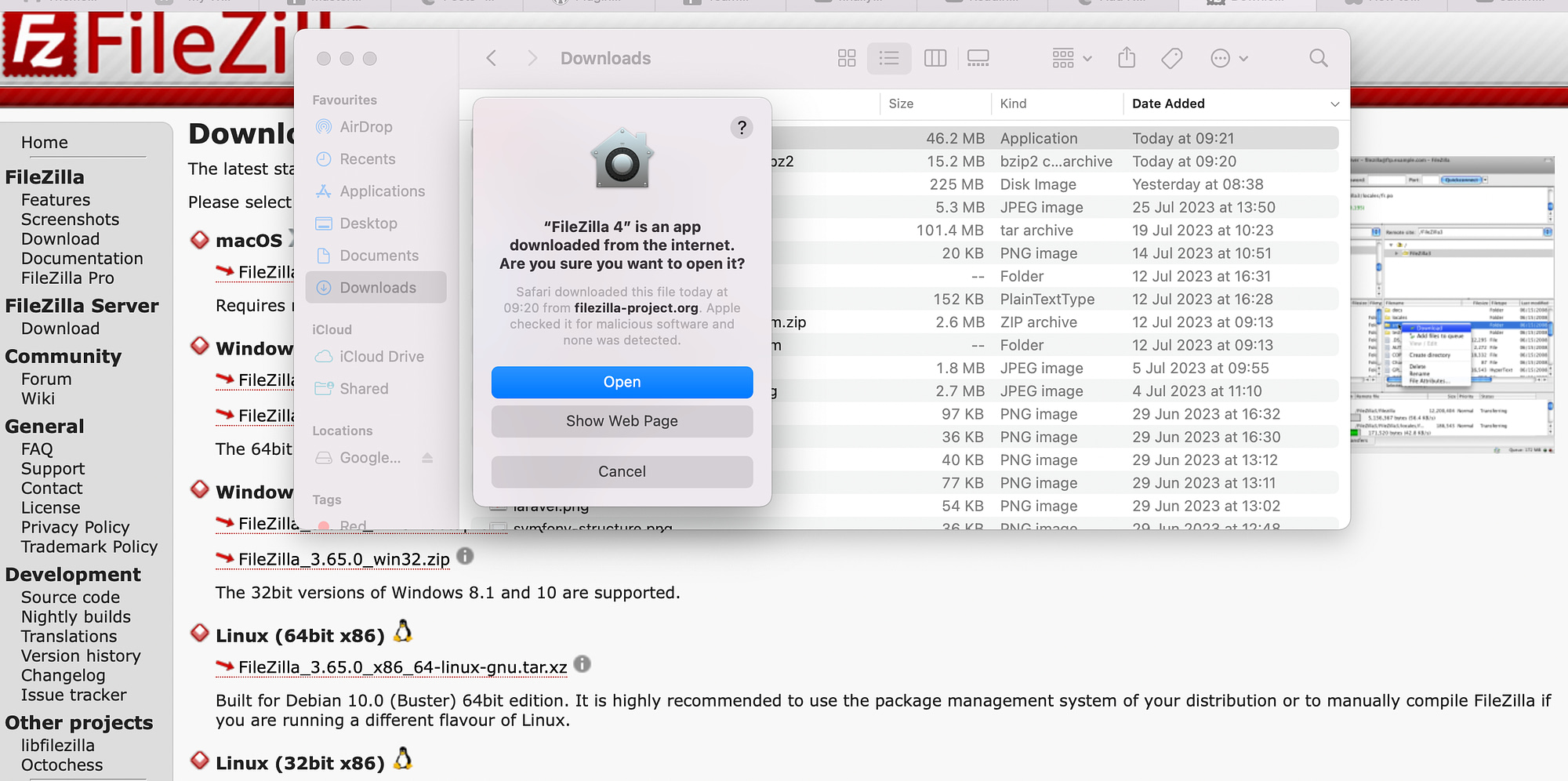
单击“打开” 。
您现在应该能够访问 FileZilla 界面。 它看起来像这样:
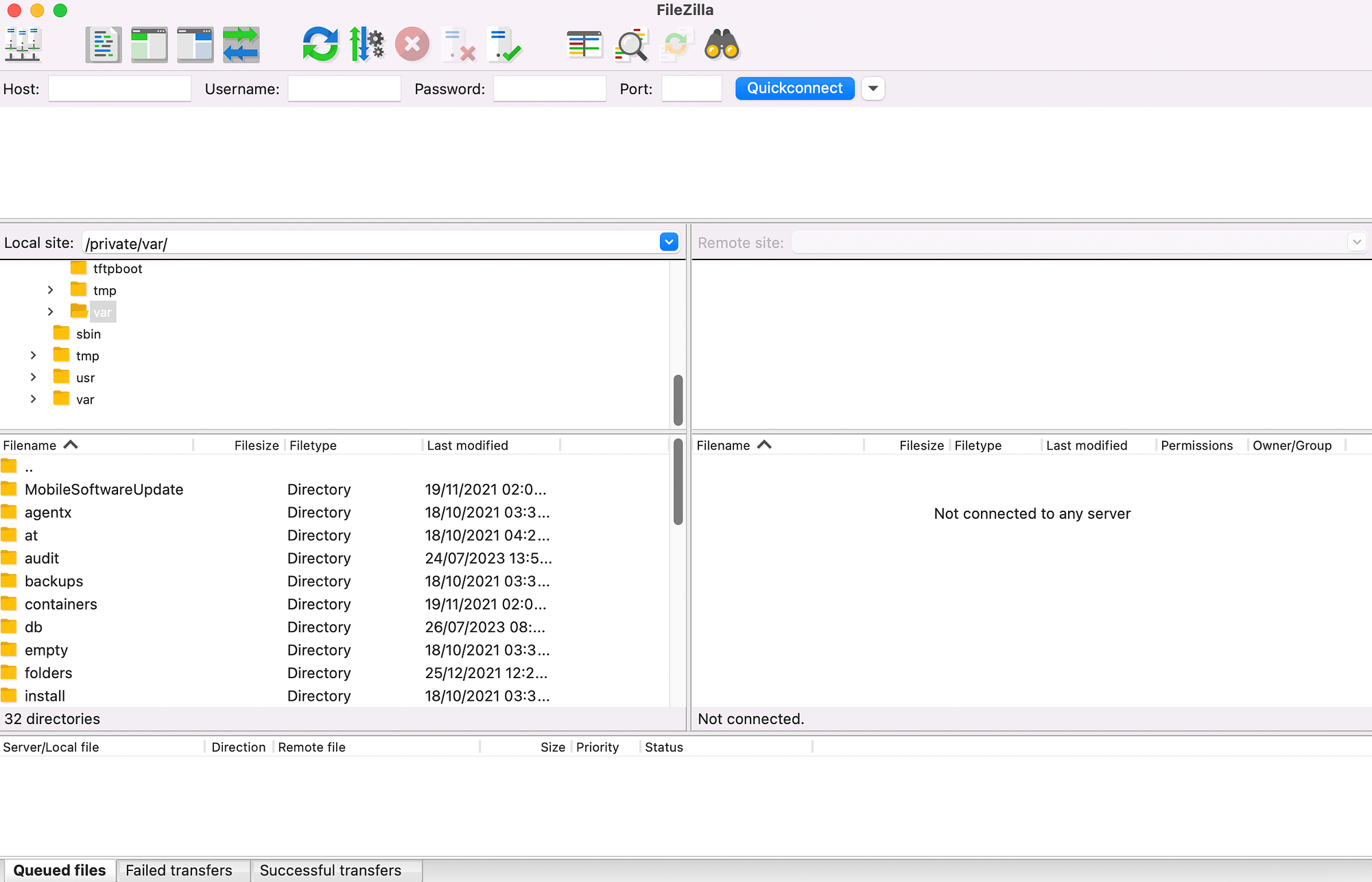
在屏幕顶部,您会注意到 FileZilla 要求您输入主机、用户名、密码和端口,才能建立与您网站的连接。
通常,您可以在您的网络托管帐户中找到这些详细信息。 有时,您的网络主机会在设置您的帐户时通过电子邮件将 FTP 凭据发送给您。
或者,您通常可以在 cPanel 仪表板中找到此信息,列在FTP 帐户下。 否则,需要联系您的网络托管服务商。
现在,返回 FileZilla。 单击菜单中的站点管理器图标:
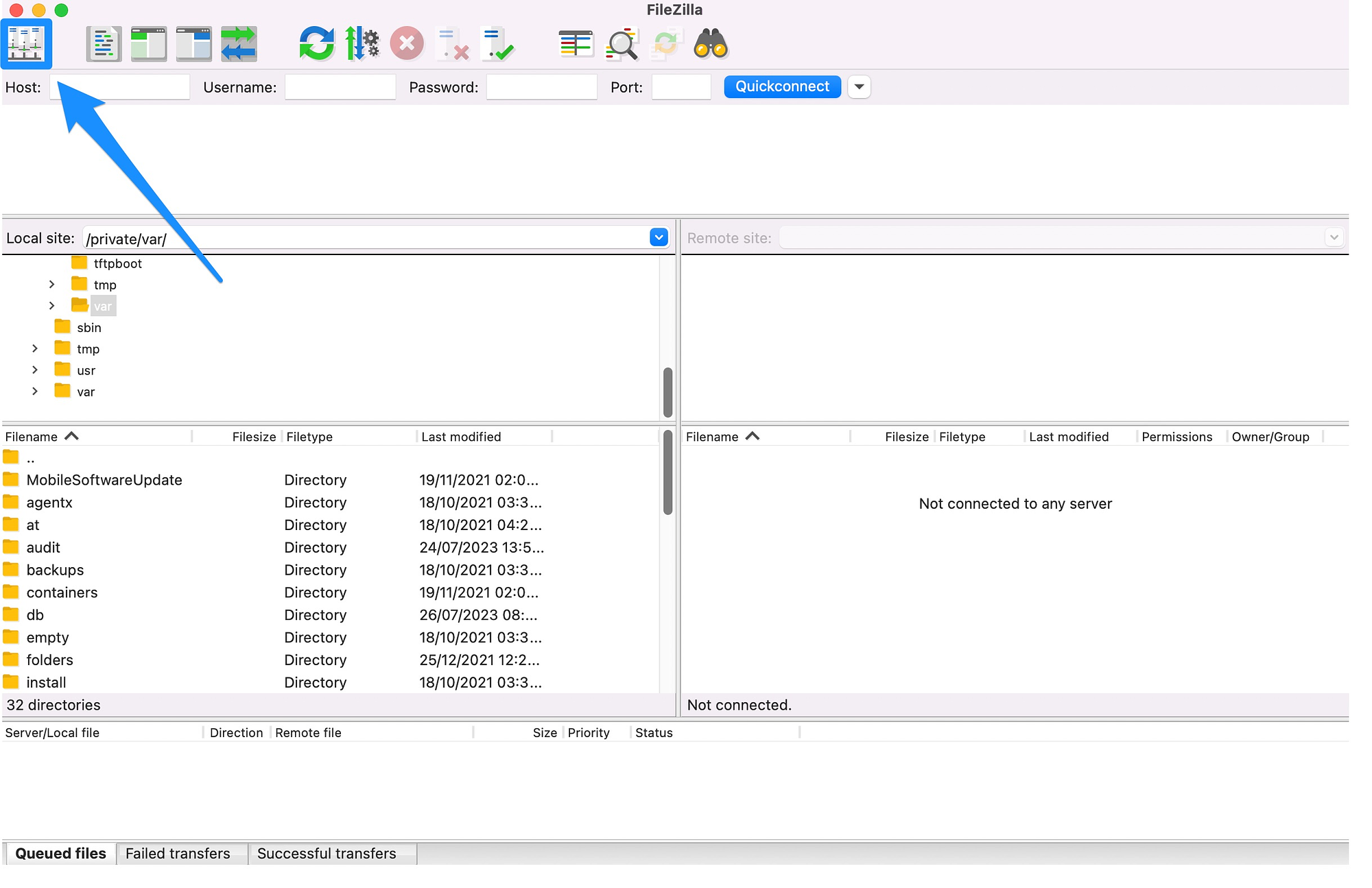
在这里,您可以添加一些有关您网站的信息。 然后,单击“新站点” :
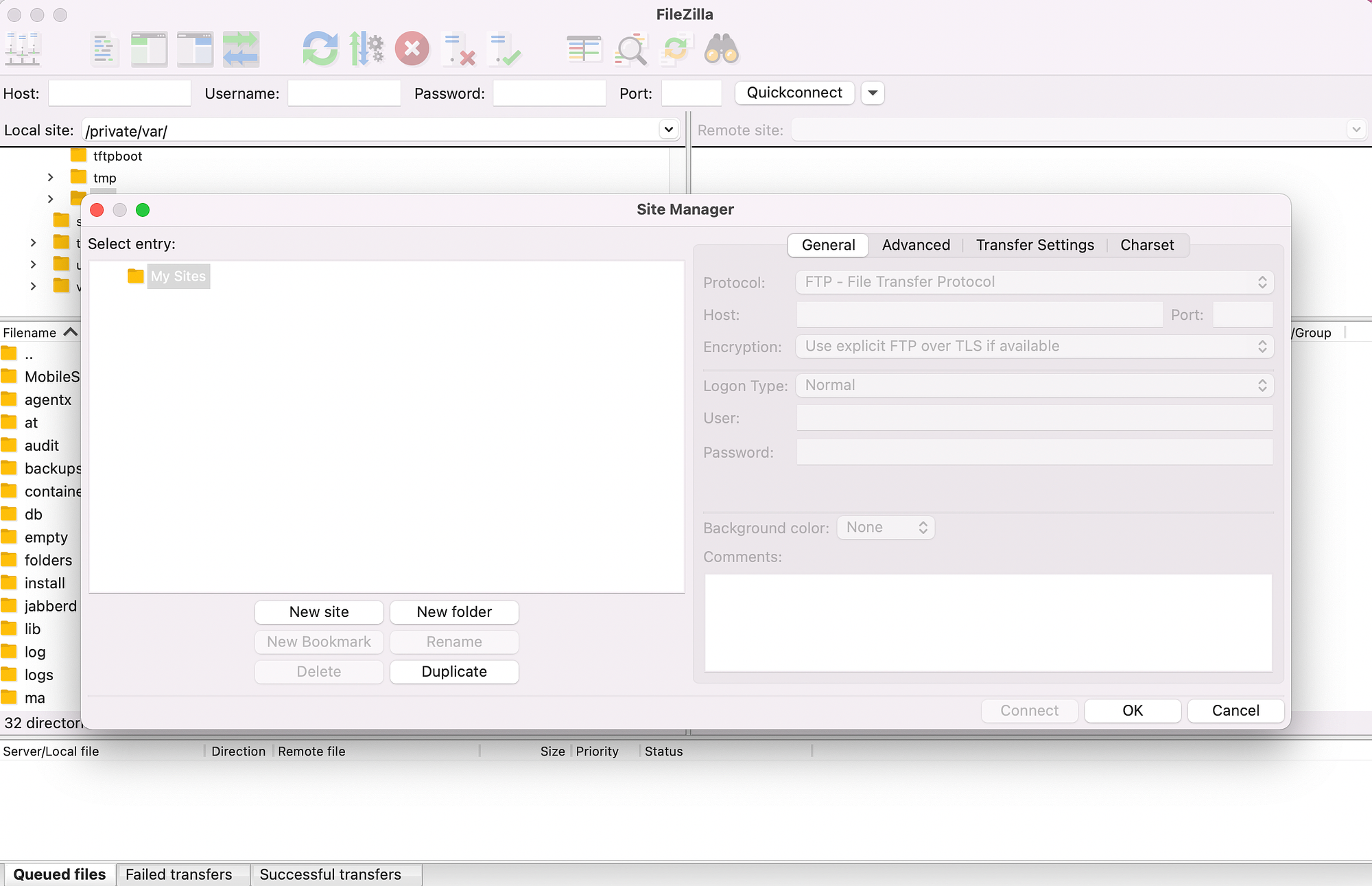
现在,为您的站点指定一个标题并输入您在托管帐户中找到的 FTP 凭据:
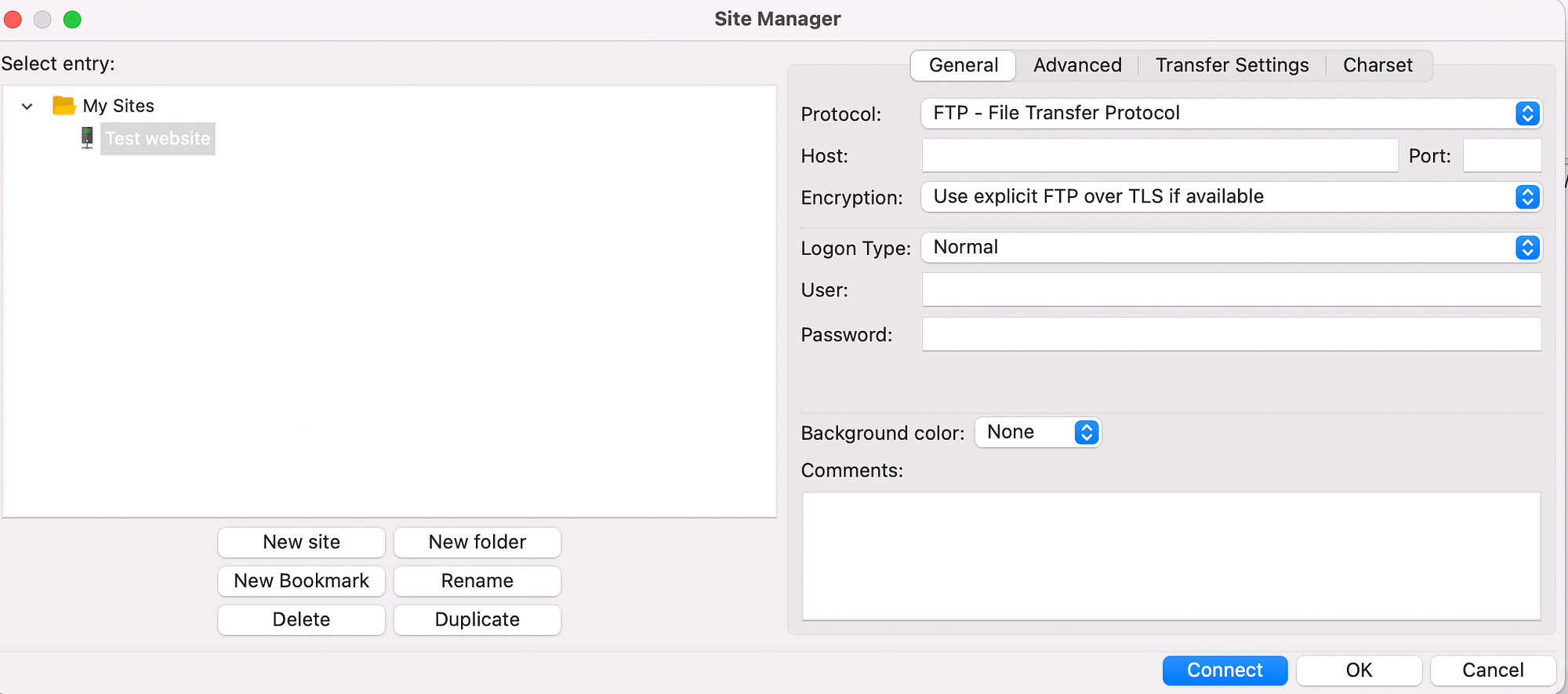
如果您的托管提供商支持 SFTP,请将协议更改为SFTP 。 否则,请保持原样。
输入详细信息后,点击“连接” 。 此时,FileZilla 将保存您的详细信息以供将来登录,并建立与您的网站的连接。
第2步:建立FTP连接️
单击“连接”按钮后不久就会建立 FTP 连接。 但是,如果这是您第一次从计算机连接到您的网站,您可能会看到一条警告消息:
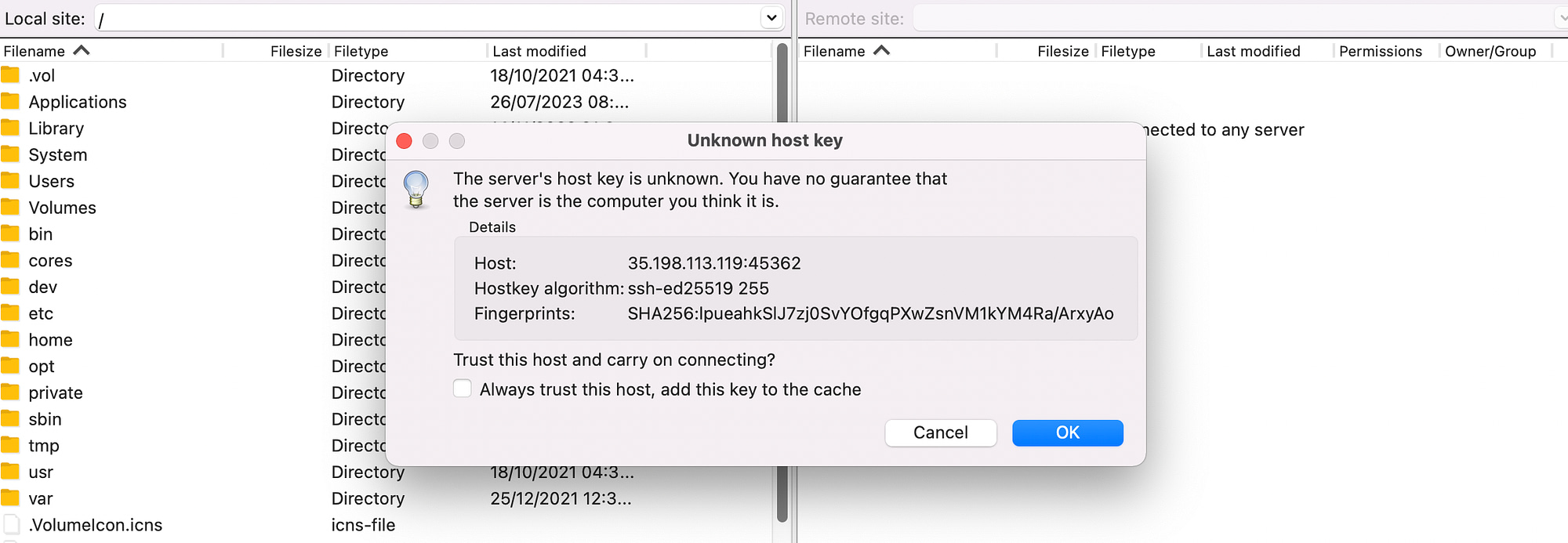
在本例中,选择“确定” 。
您还可以选中“始终信任此主机”复选框。 这样,您就可以在下次连接时阻止出现此弹出窗口。
建立连接后,您应该看到两列文件:
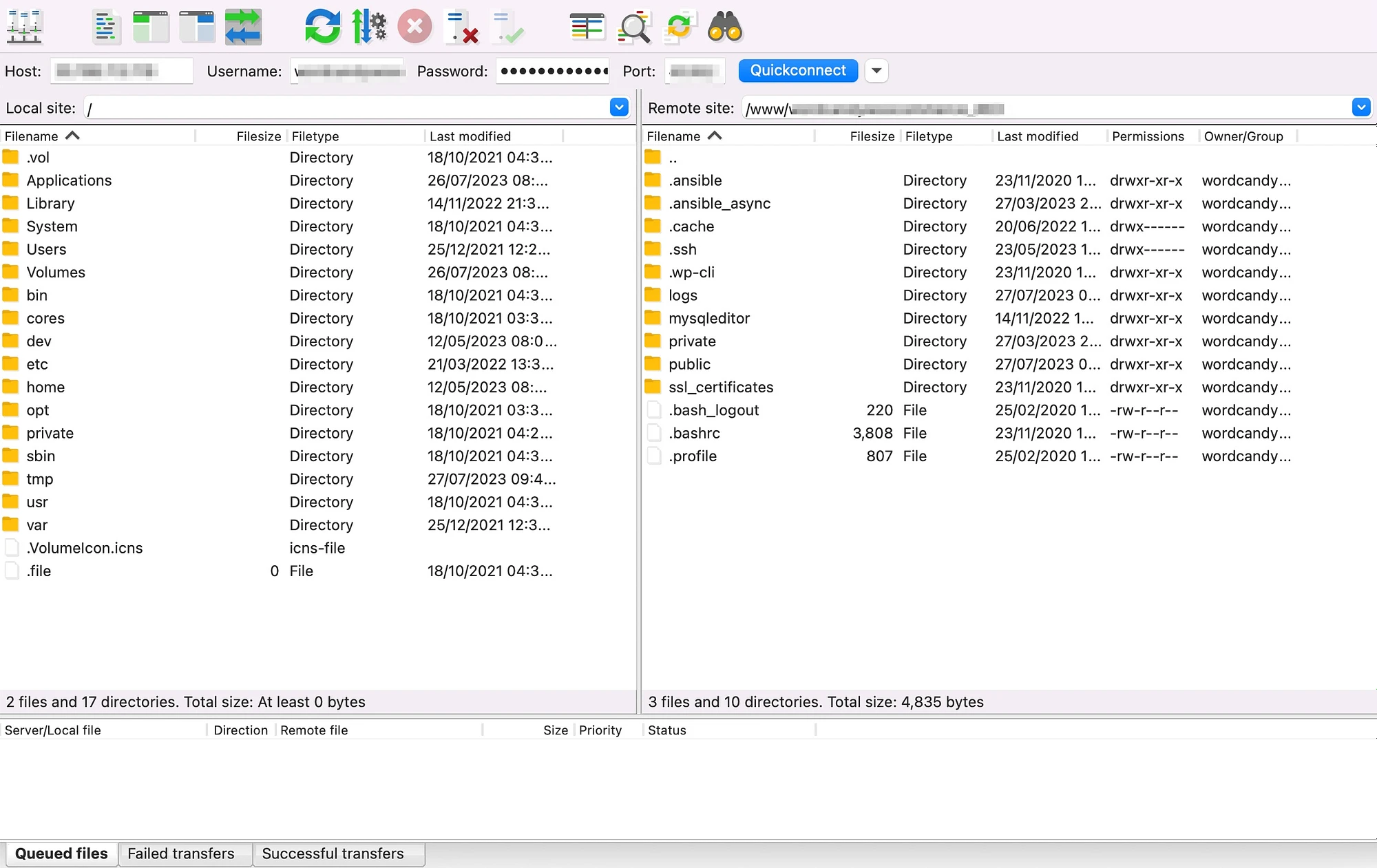
在屏幕左侧,您可以查看计算机上的所有文件。 在右侧,您将在您的网站上看到远程文件。
步骤 3:从您的计算机上传文件
现在您已经成功建立了 FTP 连接,您可能想知道如何使用 FileZilla 将文件上传到您的网站。 首先,从您的计算机(左栏中)找到您想要传输到网站的文件。
请务必确保您可以看到要将文件移动到的网站文件夹(在右列中)。 现在,右键单击本地文件并选择上传:
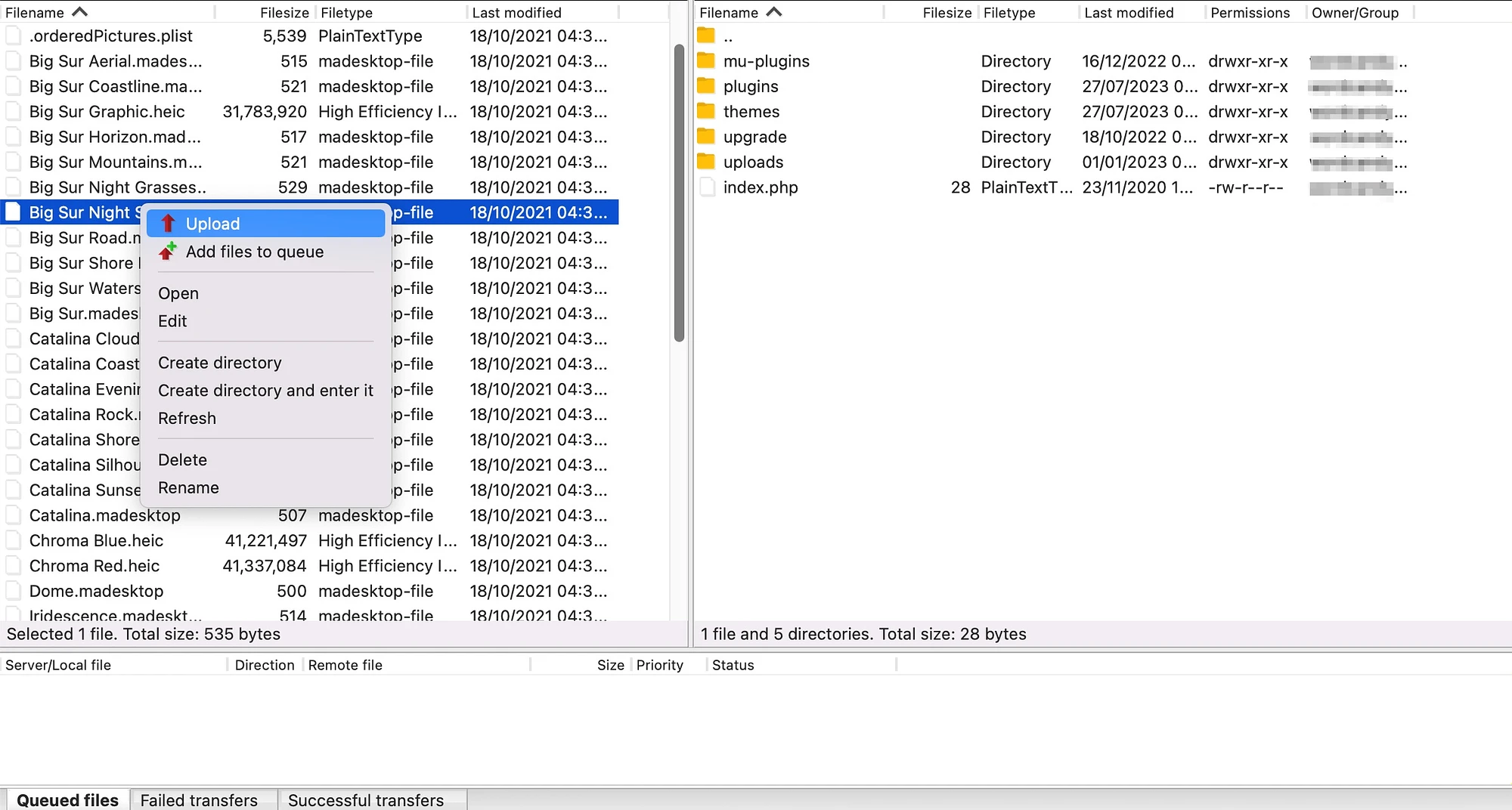
如果您要传输小文件,该过程不会花费太长时间。 然后,您应该会看到该文件出现在右侧网站文件中:
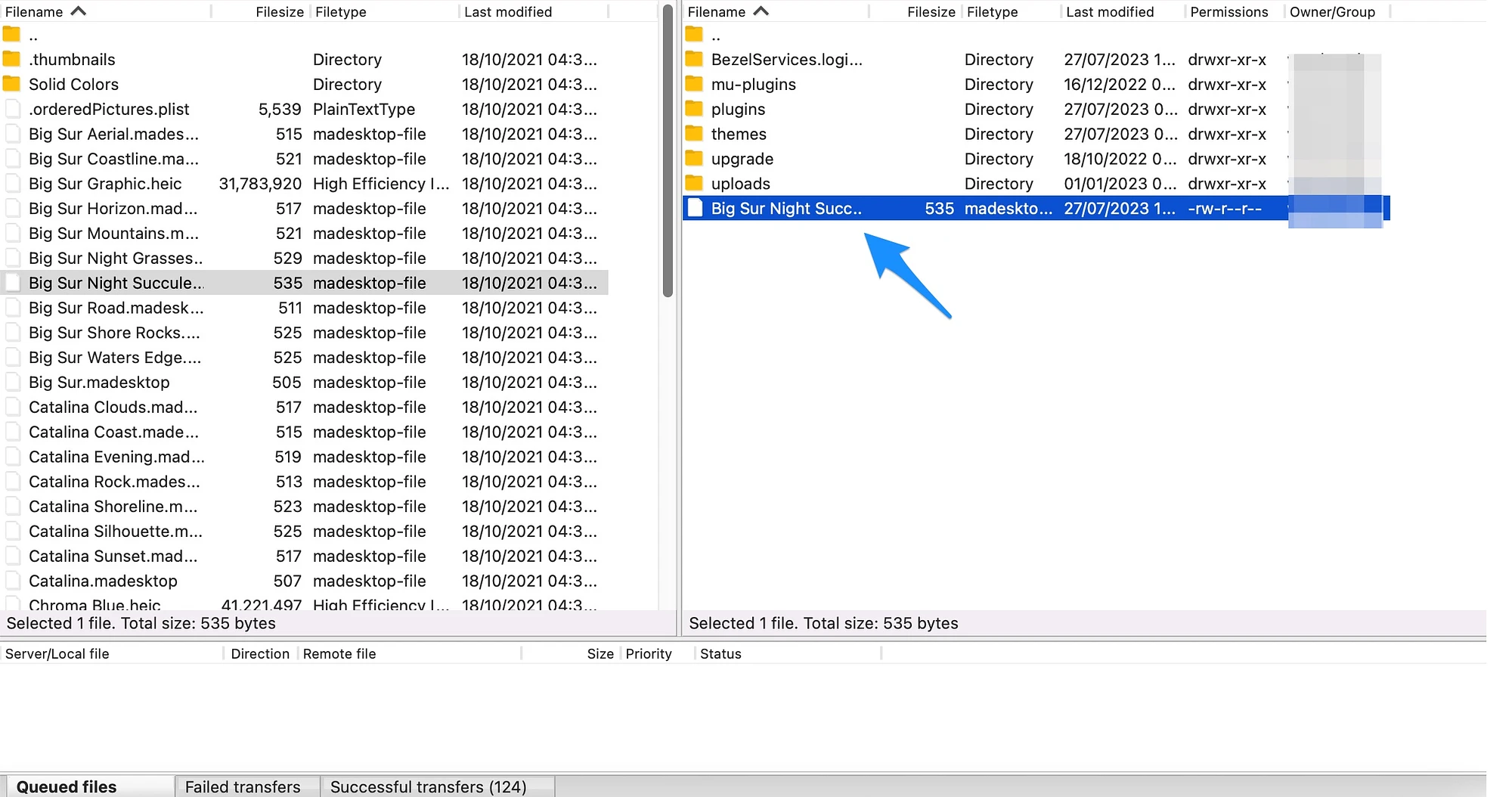
如果这不是您想要的确切位置,您可以将文件拖放到相关文件夹中。 例如,在 WordPress 中,媒体文件存储在uploads中,而插件存储在plugins中。

步骤 4:(可选)从您的网站下载文件
尽管您现在可以从远程计算机将文件上传到您的网站,但您可能还想知道如何使用 FileZilla 从您的网站下载文件。 例如,您可能想要从 WordPress 传输文件以进行编辑、共享或移动到其他网站。
您所需要做的就是右键单击右栏中的文件(您的网站文件)并选择“下载” :
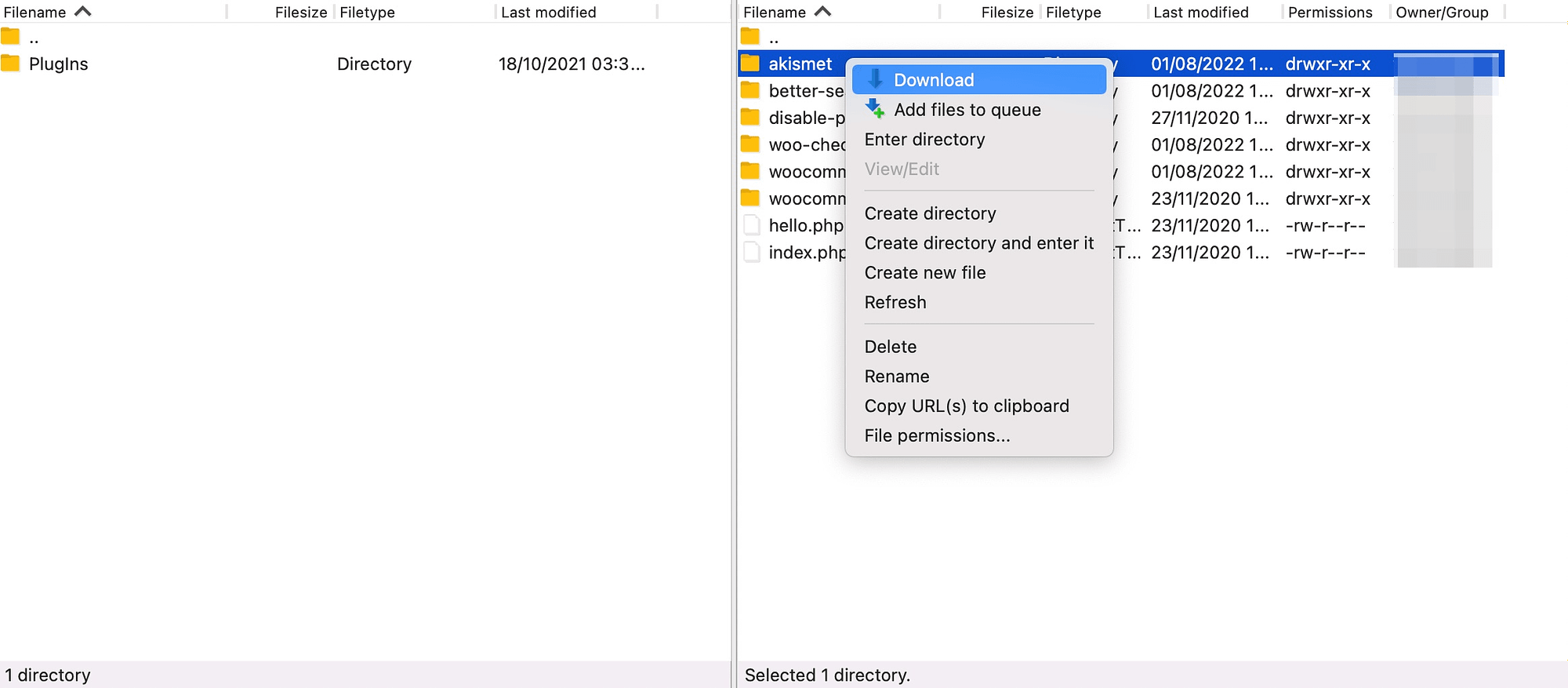
该文件将传输到您在左栏中查看的本地文件夹。 这也是手动备份网站的好方法。 为此,只需选择所有站点文件夹和文件并将它们下载到您的计算机即可。
结论
FTP 提供了一种快速简便的方法来传输网站文件,或者在您无法访问网站时查看和编辑文件。 但是,要建立 FTP 连接,您需要下载 FTP 客户端。 幸运的是,FileZilla 是一个快速、免费且适合初学者的选择。
回顾一下,以下是如何使用 FileZilla 将文件上传到您的网站:
- 打开 FileZilla 并输入您的 FTP 登录凭据。
- ️ 建立FTP连接。
- 从您的计算机上传文件。
- 从您的网站下载文件。
您对如何使用 FileZilla 将文件从计算机传输到网站有任何疑问吗? 请在下面的评论中告诉我们!
