如何在 WordPress 联系表单中使用数学验证码?
已发表: 2023-04-24想了解如何在 WordPress 联系表单中使用数学验证码吗? 我们会告诉你怎么做!
人们发现联系表单中的验证码烦人、分散注意力且耗时也就不足为奇了。
但我们不能否认它是必不可少的反垃圾邮件工具这一事实。 它可以保护您的联系表单免受垃圾邮件提交。
因此,我们将在本文中讨论如何在 WordPress 联系表单中使用数学验证码。
让我们开始!
目录
为什么在 WordPress 表单中使用数学验证码? (5 个好处)
CAPTCHA 代表全自动区分计算机和人类的公共图灵测试。 基本上,它是一种用于区分真实用户和自动化用户的工具。
验证码有很多种,数学验证码也是变种之一。
就像它的名字一样,用户在提交在线表格之前会看到一个他们必须解决的数学问题。
每个 CAPTCHA 的主要工作是保护您的表单免受机器人和垃圾邮件的侵害。
数学验证码的功能几乎相同。 但是数学验证码比其他验证码脱颖而出的原因有很多,我们在下面列出了这些原因:
- 有效的垃圾邮件防护:数学验证码让用户解决简单的数学问题。 它有效地阻止自动垃圾邮件机器人提交表单和评论或创建虚假帐户。
- 用户友好:与其他需要用户破译扭曲图像或文本的验证码不同,数学验证码相对容易。
- 辅助功能:数学验证码对于有视力障碍或其他视觉障碍的用户来说更易于使用。
- 可定制:数学验证码很容易定制。 人们可以调整数学问题的难度级别,使它们对机器人来说更难。
- 更快、更高效:数学验证码通常比其他验证码更快、更高效,因为它们不包含扭曲的文本或像素化图像。
这些只是数学验证码的一些好处。 总的来说,数学验证码提供了一种有效的方法来保护在线系统免受不需要的流量的影响。
现在,让我们学习如何在 WordPress 表单中使用数学验证码。
如何在 WordPress 联系表单中使用数学验证码?
到目前为止,您应该知道在您的联系表格中使用数学验证码的好处。 但真正的问题是你如何做到这一点!
不用担心; 这很容易。 您所需要的只是一个用于该过程的良好且可靠的 WordPress 插件,您就可以开始了。
市场上有各种可用的插件,但我们建议使用流行的拖放式表单构建器插件 Everest Forms。
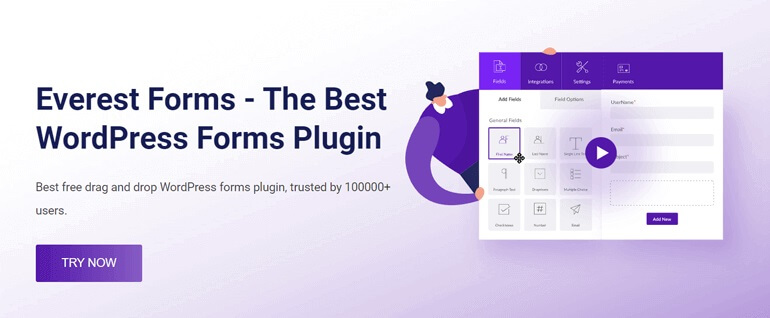
这个深受 100,000 多名活跃用户信赖的插件可帮助您即时创建任何 WordPress 表单,包括联系表单。
最重要的是,Everest Forms 提供了验证码附加组件。 这个插件可以让你毫不费力地将 Math CAPTCHA 添加到你的 WordPress 联系表单中。
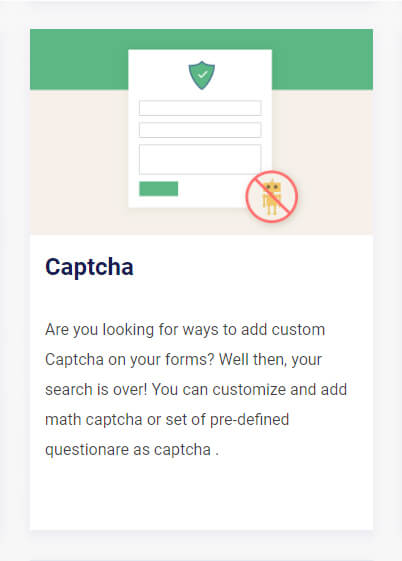
话虽如此,让我们继续我们的教程。 我们将使用 Everest Forms 插件来演示在联系人表单中使用数学验证码的分步过程。
第 1 步:安装 Everest Forms Pro
我们关于如何在 WordPress 中使用数学验证码的教程的第一步是安装 Everest Forms Pro。
因此,登录到您的 WordPress 仪表板并打开插件 >> 添加新插件。
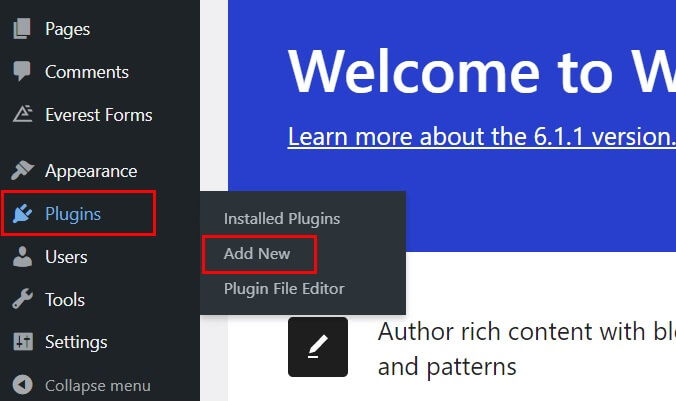
然后搜索并安装 Everest Forms。 安装完成后,安装按钮将变为激活。
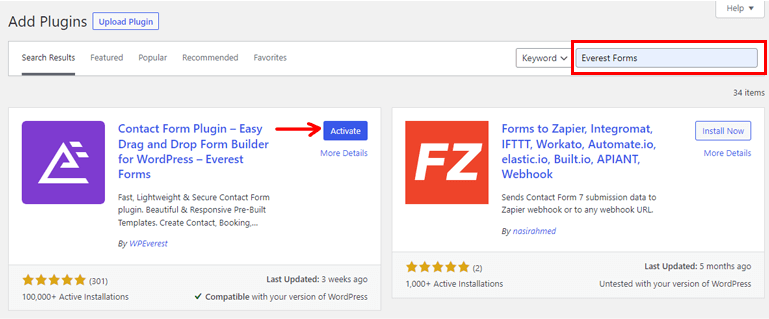
单击该按钮,它将激活插件的免费版本。
注意:需要安装并激活 Everest Forms 的免费版本,专业版才能使用。
之后,访问插件的官方网站。 您会找到定价按钮; 单击它以查看所有四种不同的定价计划。
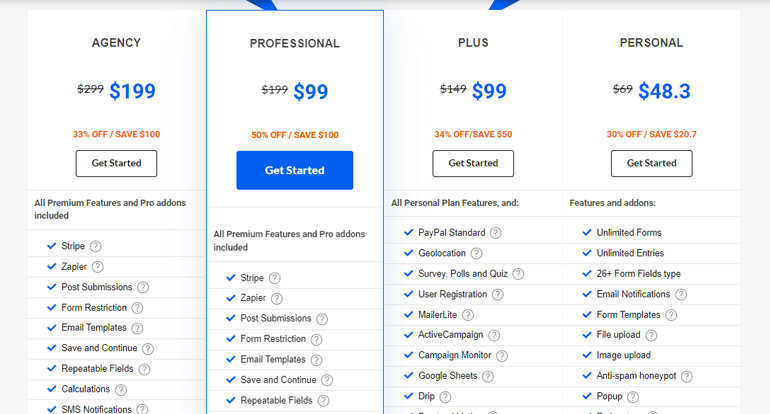
现在,好消息来了。 所有计划都提供自定义验证码附加组件。 因此,您可以根据自己的需要选择 4 个计划中的任何一个。
购买高级计划后,您会立即收到指向 WPEverest 客户仪表板的链接。 使用该链接,您可以访问帐户仪表板。
现在,在“下载”选项卡下下载 Everest Forms Pro zip。
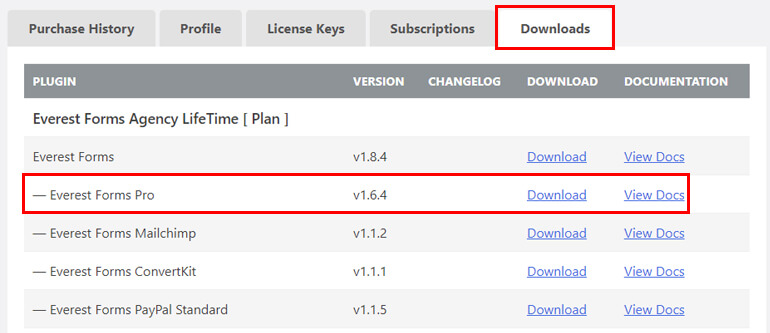
稍后您还需要许可证密钥。 因此,从同一仪表板的许可证密钥选项卡复制许可证密钥。
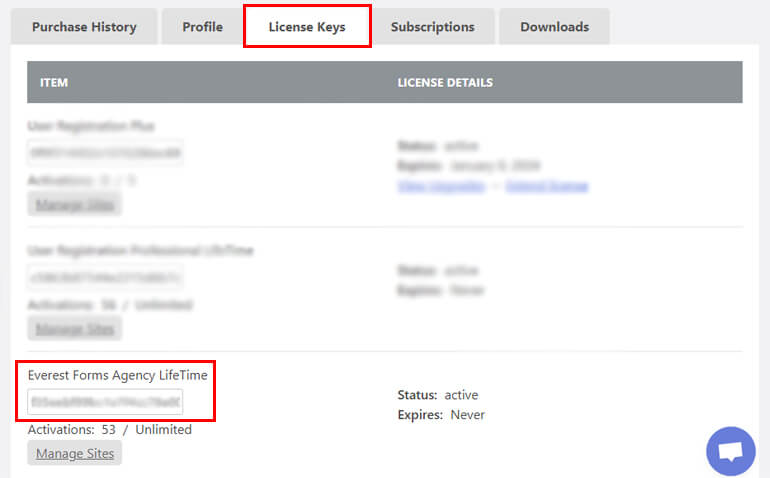
返回您的 WordPress 仪表板并导航至插件 >> 添加新插件。
单击上传插件按钮,选择您之前下载的 Everest Forms pro zip 文件,然后单击立即安装。
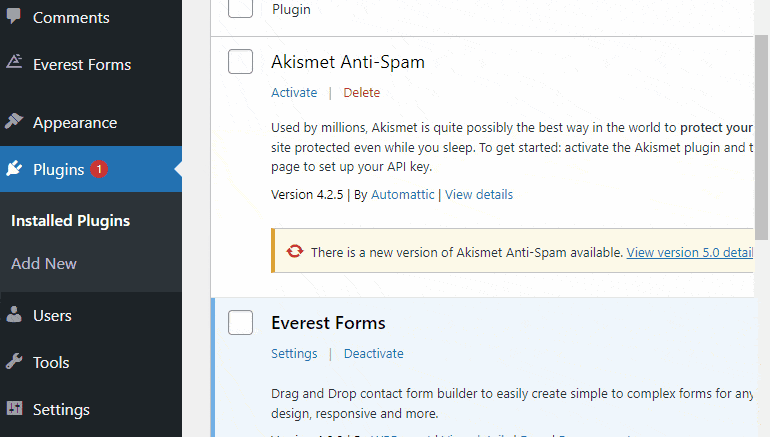
现在,将许可证密钥粘贴到所需区域并在您的站点上激活插件。
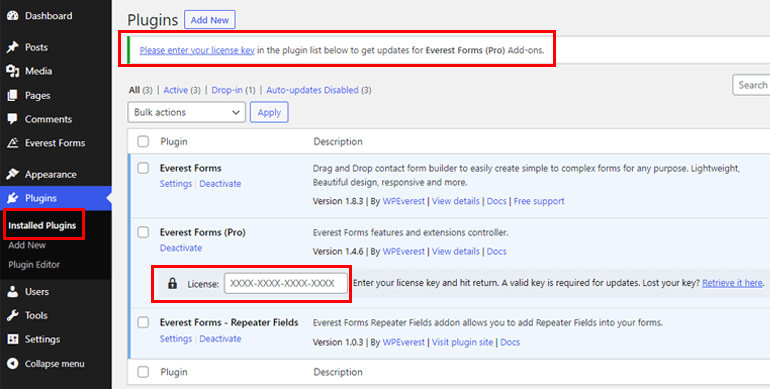
如果您需要整个安装和设置过程的详细信息,请点击此链接安装 Everest Forms Pro。
正确设置插件后,您可以继续下一步。
第 2 步:安装并激活验证码插件
由于您拥有该插件的专业版,您现在可以轻松下载验证码插件。

在您的仪表板中,转到Everest Forms >> Add-on并搜索 Custom Captcha 附加组件。
像之前一样依次单击安装和激活按钮以下载 Everest Forms。
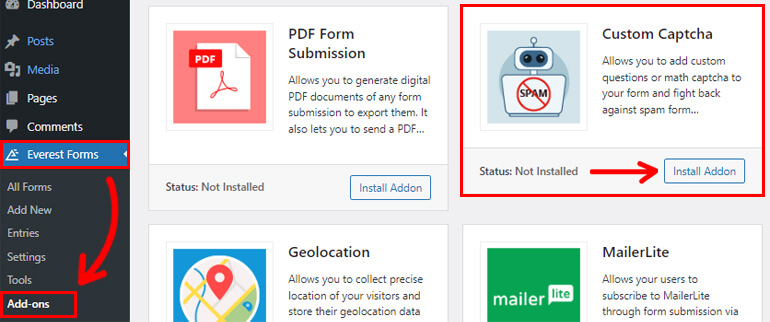
同样,当状态显示为Activated时,您将知道附加组件已激活。
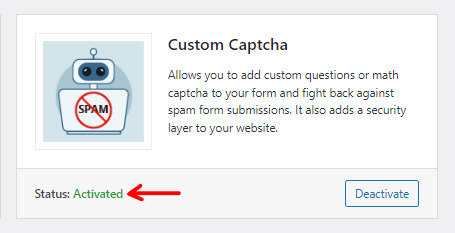
第 3 步:创建新的联系表
要开始创建您的联系表,请转至Everest Forms >> Add New 。
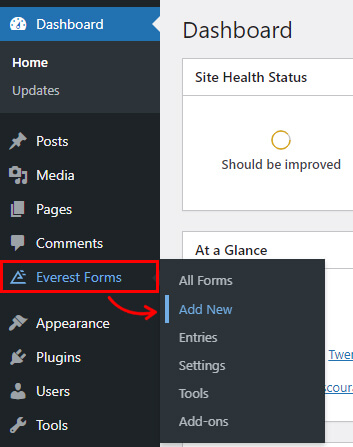
使用 Everest Forms,您将根据您选择的计划获得不同的表单模板,包括专业模板。
选择从头开始或使用联系表的预建模板。
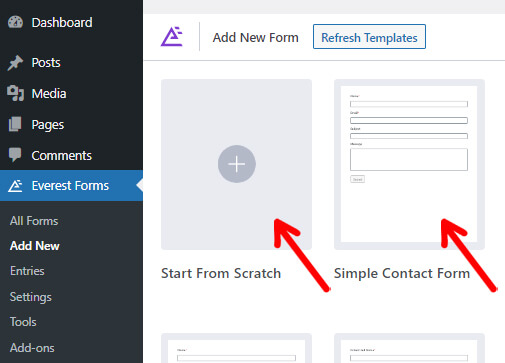
在这里,我们将在本教程中使用Simple Contact Form 模板。
单击“开始”按钮后,系统会要求您立即为表单命名。 在这里,我们将其称为联系表。 命名后,点击继续按钮。
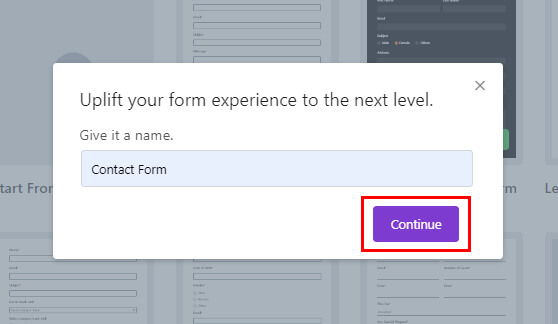
现在,一个新的表单生成器将打开,所有可用字段在左侧,表单在右侧。
该模板包括联系表所需的大部分基本字段。
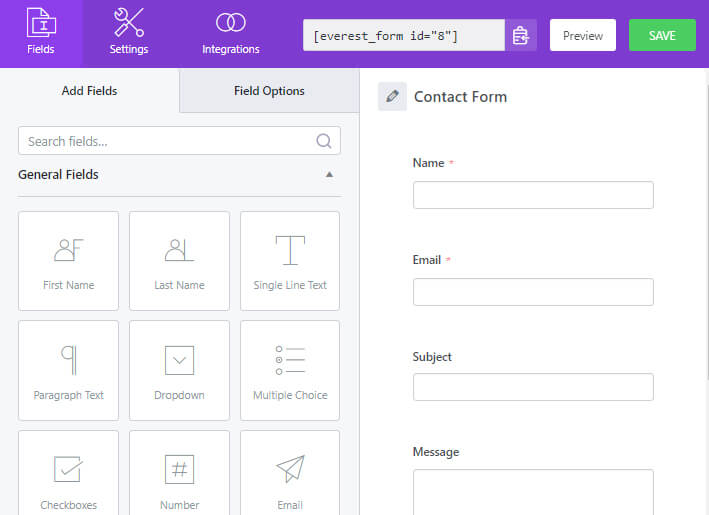
但是,您可以根据表单的要求添加或删除额外的字段。
第 4 步:添加和自定义验证码字段
这是本教程最重要的一步; 添加和自定义验证码字段。
正如在第三步中所讨论的,我们在本教程中使用的联系表单包含大部分重要字段。 但是我们需要添加验证码字段。
因此,转到Add fields下的Advanced fields 。 请向下滚动以将验证码字段拖放到左侧的表单生成器中。
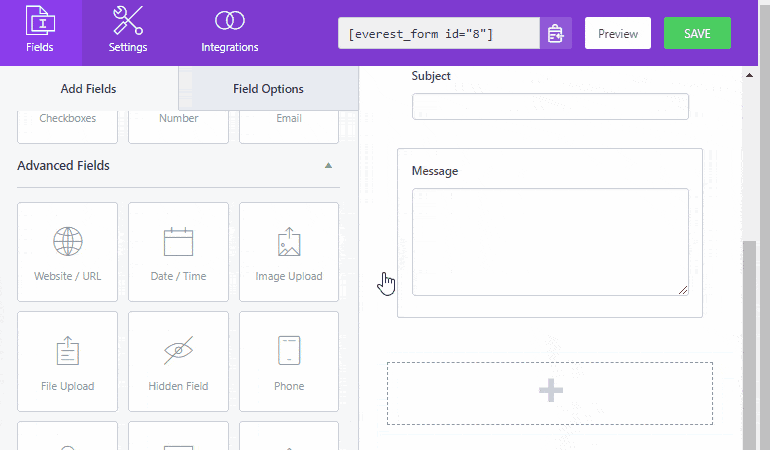
此外,您还可以从“字段选项”选项卡自定义表单字段。
首先,您可以更改表单的标签。 除此之外,该字段也可以从下面的高级选项中隐藏。
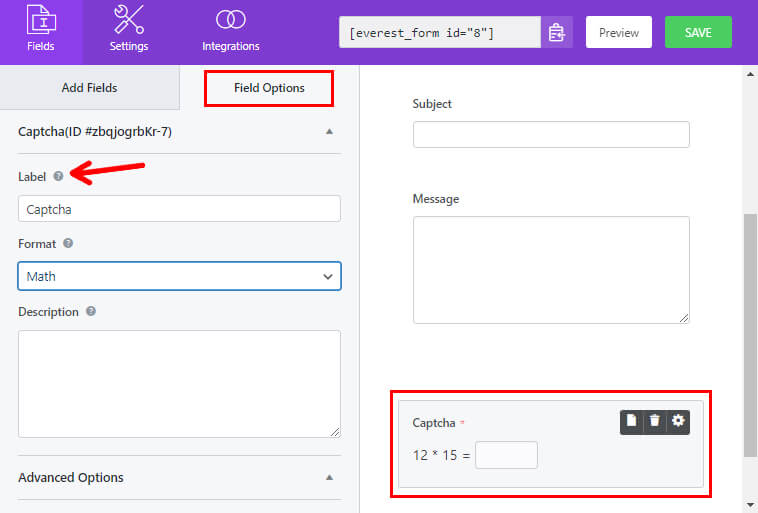
您还会找到选择验证码格式的选项; 数学或问答。
选择数学将直接显示一个数学方程式。
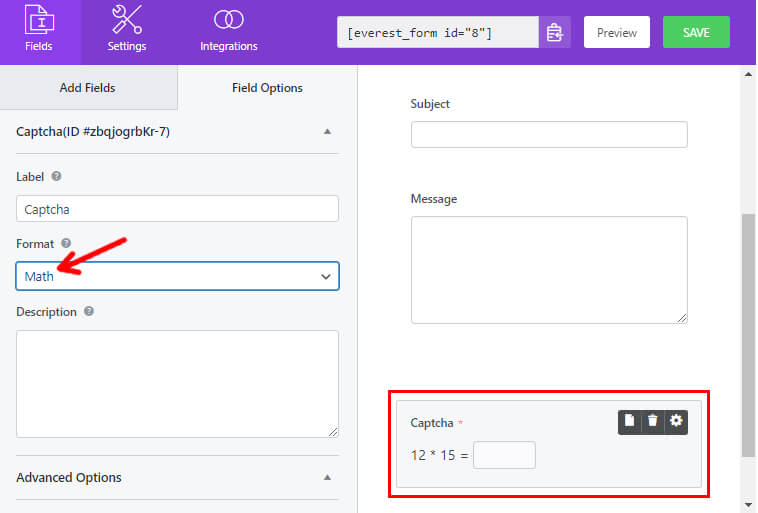
如果您选择问答格式,您可以自定义并以数学问答格式显示验证码。
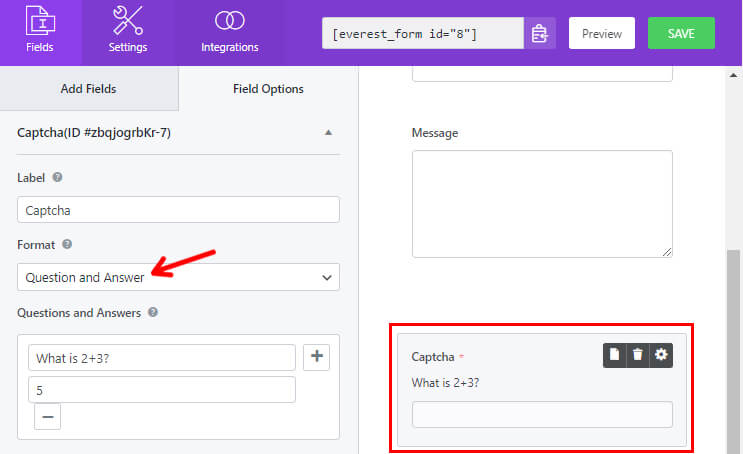
因此,您可以选择直接数学选项还是设置数学问题和答案。
同样,您可以更改更多选项,例如为 Captcha 字段添加说明和启用条件逻辑。
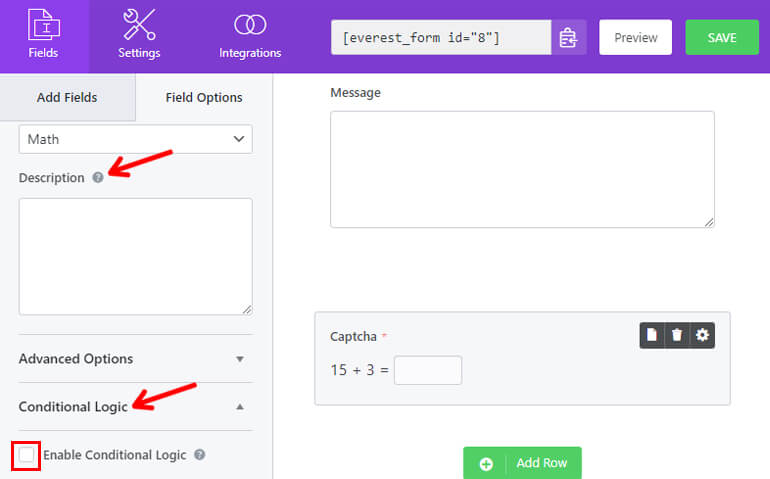
完成所有更改后,请记住在继续之前保存您的表格。
第 5 步:配置联系表单的设置
设置字段选项后,您可以配置联系表单的设置。
只需打开表单的“设置”选项卡。 在这里,您会发现三个不同的部分,其中包含各种自定义选项。
- 常规:使用常规设置,您可以编辑表单描述、表单禁用消息、启用条件逻辑、布局设计等。
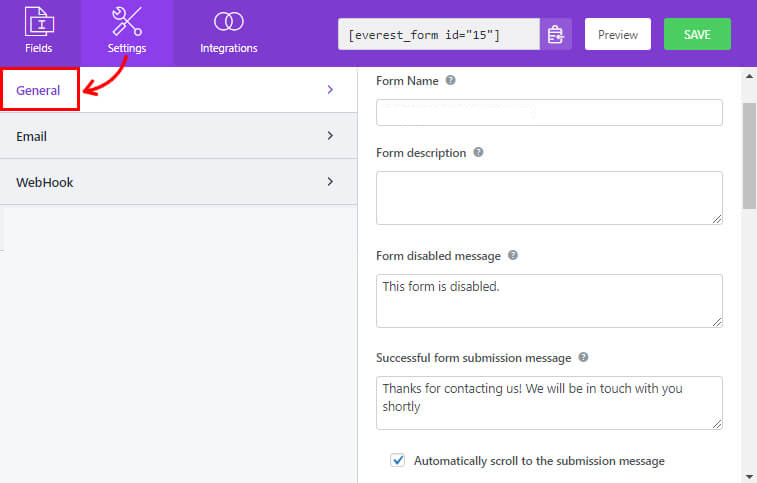
- 电子邮件:电子邮件设置允许您创建管理员和用户电子邮件通知模板。
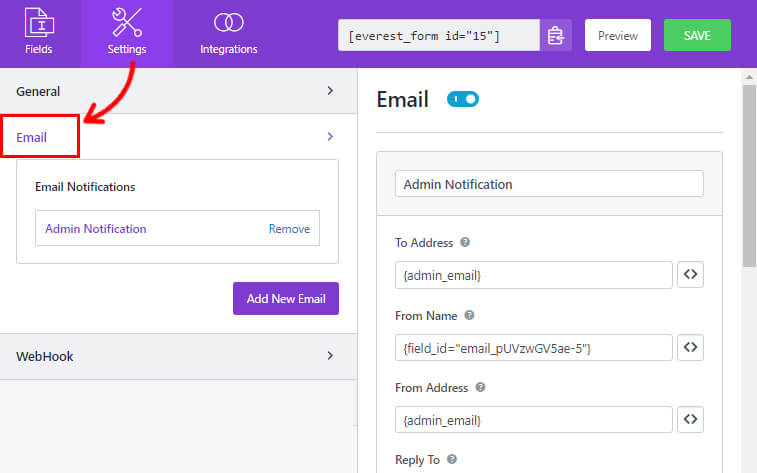
- WebHook :使用 WebHook,您可以将表单数据发送到任何外部 URL。 您必须设置请求 URL、请求方法、请求格式和请求标头。
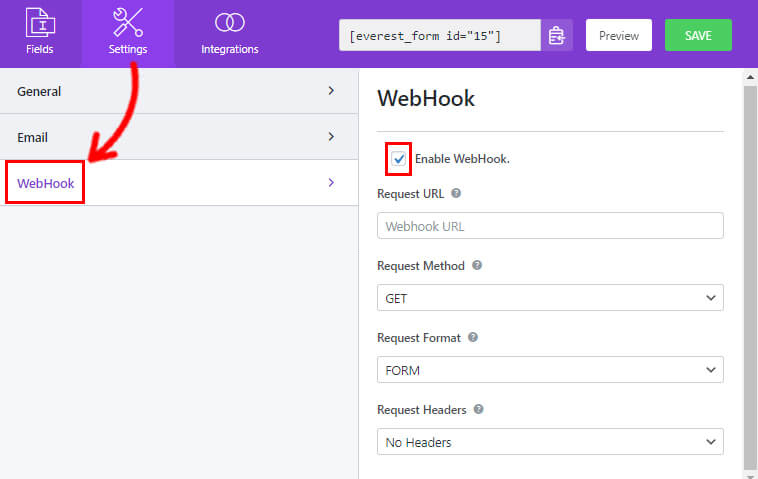
您现在可以单击保存以保存您对表单所做的更改。
第 6 步:发布您的联系表
最后,您已经创建了联系表单并成功添加了验证码。
但是,如果您将表单显示在您的 WordPress 网站上,您的用户只能填写您的表单。
因此,对您的表单进行最后检查并在前端预览表单。 您会在“保存”按钮旁边找到“预览”按钮。
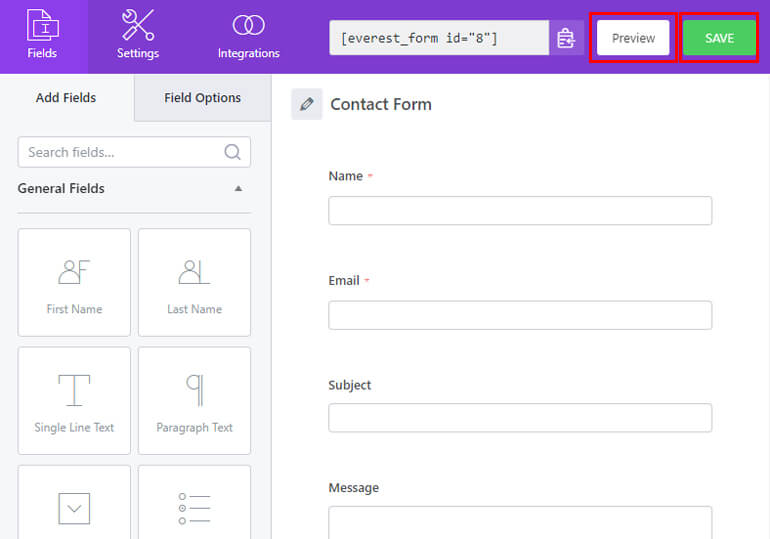
接下来,您可以使用Everest Forms块来显示您的表单。
转到帖子/页面 >> 添加新内容,您将被带到古腾堡块编辑器。
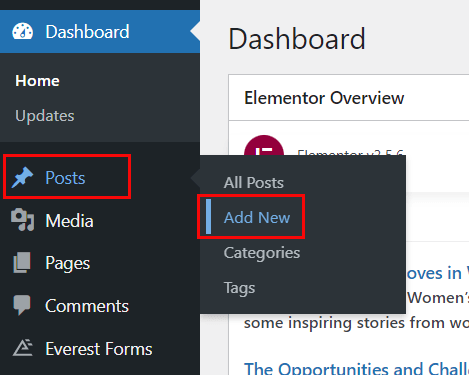
单击添加块 ( + ) 按钮并搜索 Everest Forms 块。
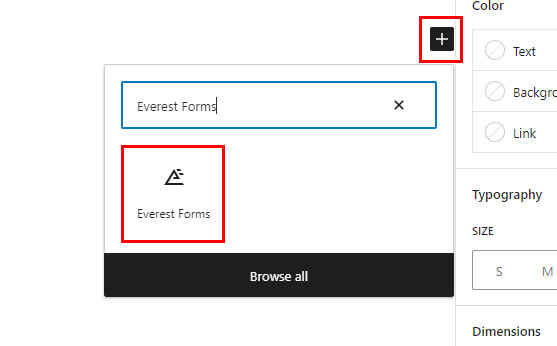
将其添加到页面并从下拉列表中选择您的 WordPress联系表。
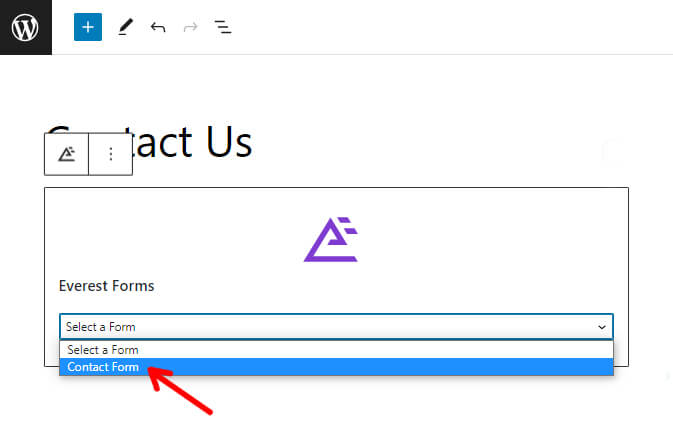
最后,您可以点击顶部的发布按钮。
总结起来!
这就是我们关于如何在 WordPress 中使用数学验证码的指南。 我们非常确定本教程对您有所帮助。
现在,您可以使用 Everest Forms 的数学验证码来保护您的联系表单免受机器人和垃圾邮件提交的侵害。
正如您已经知道的那样,Everest Forms 远不止是您的基本表单生成器工具。 要获得有关该插件的更多信息,您可以参考这篇 Everest Forms 评论。
此外,如需更有帮助的 Everest Forms 相关文章,例如在 WordPress 中创建在线表格和捐赠表格,请访问我们的博客。
最后,如果您喜欢我们的内容,请在社交媒体上关注我们以获取未来更新。
我们在 Facebook 和 Twitter 上可用。 如需简单的视频提示和教程,请订阅我们的 YouTube 频道。
