WooCommerce 运输类的完整指南
已发表: 2023-02-17运输是任何电子商务业务的重要组成部分。 提供运输选项可以降低购物车弃件率并让您的客户满意。
免费送货可以将放弃购物车率降低 18%,并将平均订单价值提高 97%。
如果您有不同尺寸和重量的产品,计算运费可能是一项繁琐的工作。 如果没有适当的计算,您最终可能会为成本更高的体积更大的产品收取更低的运费。 但是,如果您使用的是 WooCommerce,那么学习如何在 WooCommerce 中使用运输类会对您有所帮助。
WooCommerce 中的航运类别选项将帮助您-
- 管理不同的产品类别
- 以不同方式处理产品范围以进行运输
- 根据产品组或类别指定送货价格
我们将讨论如何为您的商店使用 WooCommerce 运输。 阅读我们的指南后,您将成为管理 WooCommerce 商店发货的专家。
让我们开始吧。
运费和航运类别之间的差异
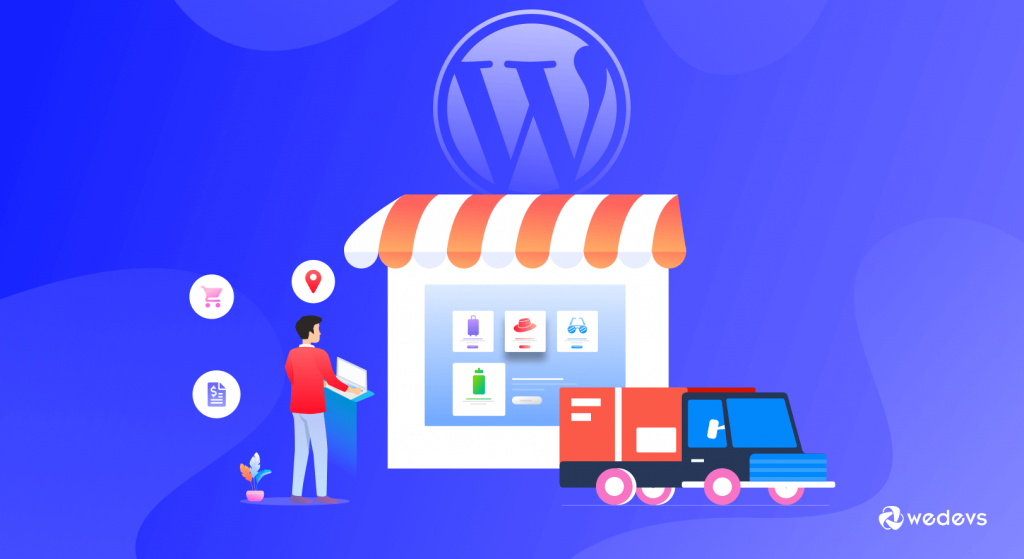
在学习如何在 WooCommerce 中使用运输等级之前,您应该了解运费和运输等级之间的区别。
航运类别是将产品分组到同一类别的一种方式。 例如,您可以将所有大件商品归类为大件商品。 Bulky是海运类。
现在,您需要为 Bulky shipping class 设置价格。 这就是所谓的运费。 它指定运输类别的成本。 因此,所有运费类别为大件的物品都可能收取 100 美元的超额费用。 这就是速度。
如何在 WooCommerce 中使用运输类 - 4 个简单步骤
因此,既然您了解了航运类别和运费之间的区别,是时候学习如何在 WooCommmerce 中使用航运类别了。
使用 WooCommerce 运输类别,您可以为不同的项目分配不同的运输标准。 例如-
- 重物:如果您销售沙发或椅子等家具产品,则需要支付额外的运费。
- 轻量物品:如果您的产品可以放入信封且不需要盒子,则可以设置特殊的运输等级和更便宜的邮费。
- 易碎物品:陶器是一种可能易碎的产品,需要气泡包装和超大盒子才能安全运送。
- 特定包装:需要特定容器的物品,如海报筒。 您出售的某些艺术品或海报可能必须使用海报筒运输。
注意:我们假设您已经设置了 WooCommerce 商店并配置了所有其他自定义设置。 如果您还没有,可以查看有关 WooCommerce 自定义的本指南。
以下是您需要遵循的步骤 -
- 步骤 01:添加航运类别
- 步骤 02:为产品应用航运等级
- 步骤 03:为 WooCommerce 运输类设置成本率
- 第 4 步:测试 WooCommerce 运输类的工作原理
步骤 01:添加航运类别
首先,您需要创建一个航运类。 为此,请登录到您的 WordPress 后端并转到WooCommerce–> 设置。 在那里,您需要单击“运输”选项卡。
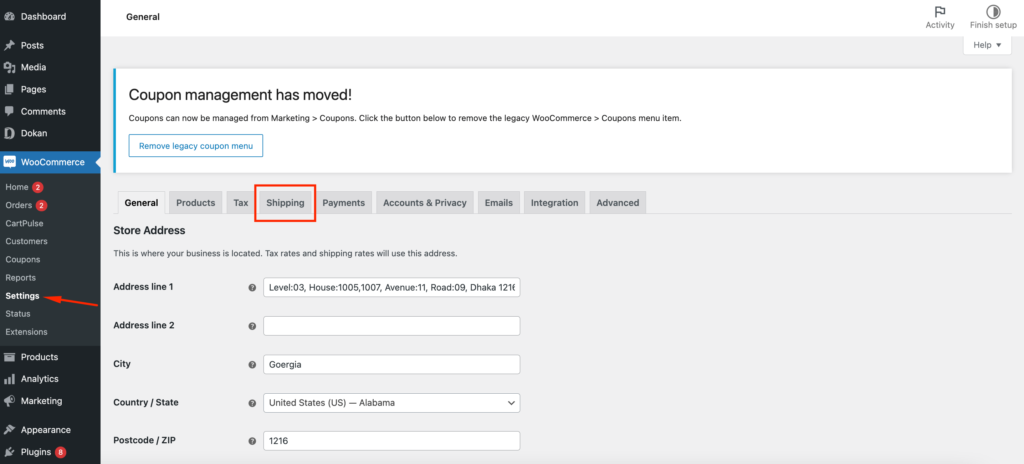
您会发现各种运输选项,包括运输区域、运输选项和运输类别。 单击运输类别选项。
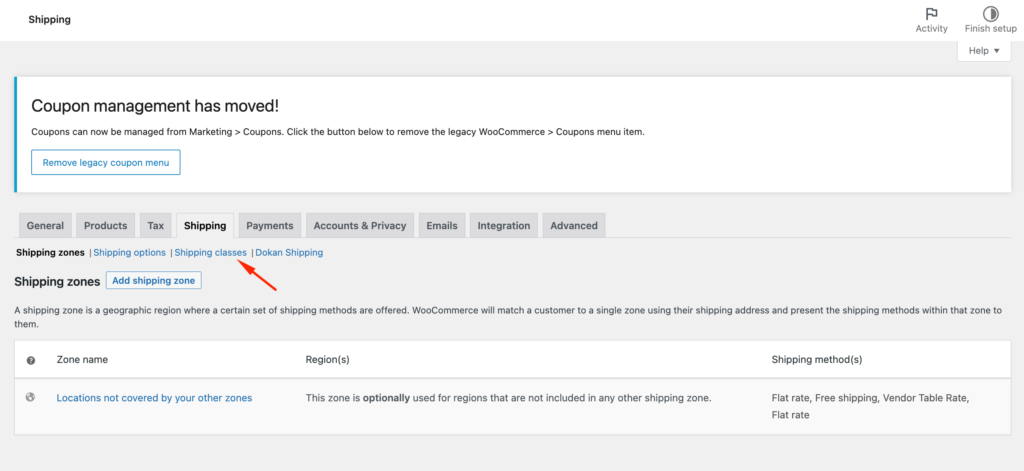
在右下角,您会找到“添加运输类别”按钮。 点击它。
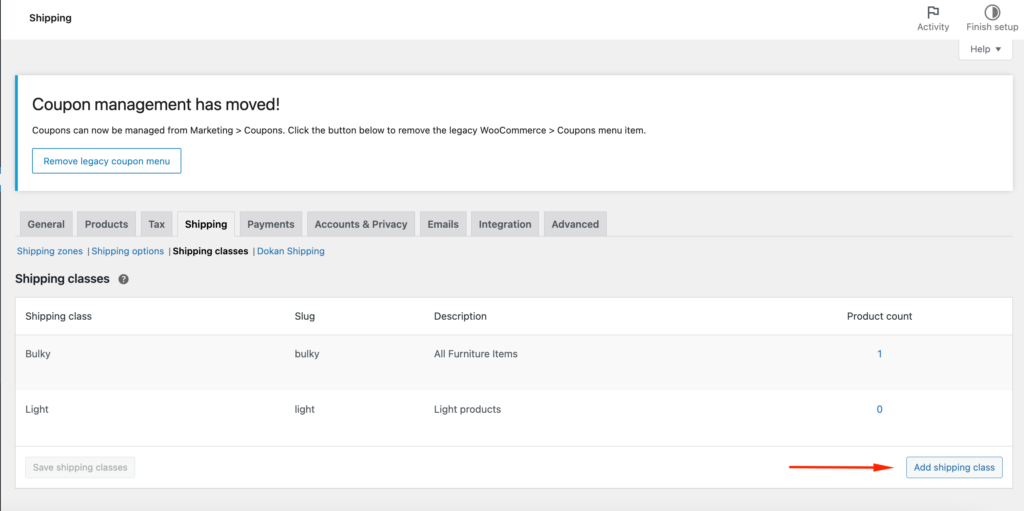
现在你需要添加,
- Shipping Class Name –顾名思义,这允许您为您的运输类设置一个名称。
- Slug –默认情况下,WooCommerce 使用您的运输类名称作为其默认的 slug,但您可以在此处设置其他名称。
- 说明 –您可以添加此内容以供您自己参考。
- 产品数量 –这显示了有多少项目已添加到此运输类别。 当您将产品附加到此运输类时,它将出现在此处。
现在,单击“保存运输类别”按钮以保存您的运输类别。

您可以随时编辑运输类别。 只需单击“编辑”按钮。

步骤 02:为产品应用航运等级
创建航运类别后,现在是将产品添加到航运类别的时候了。 为此,您需要转到“产品”->“所有产品”。
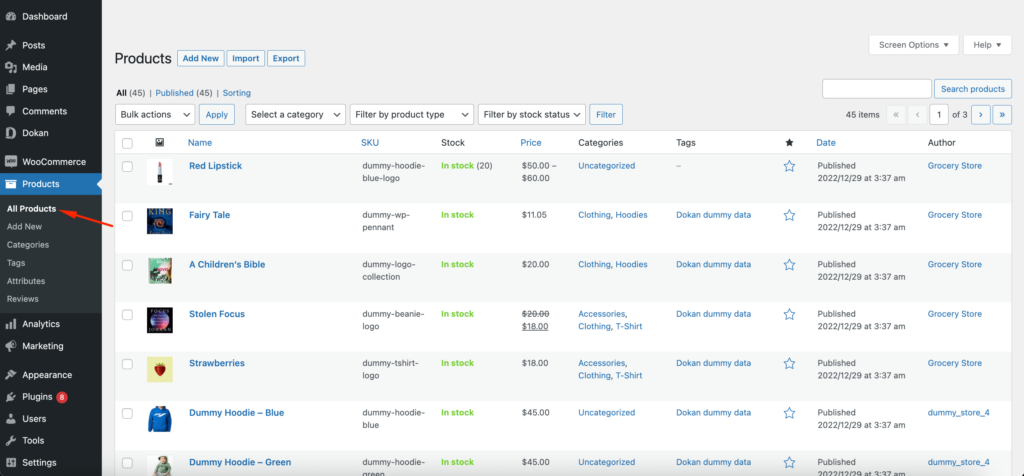
现在选择您的产品并单击“编辑”按钮。 将鼠标悬停在产品上时,您会找到“编辑”按钮。
找到运输选项卡,然后在运输类别部分,从下拉菜单中选择您的运输类别。
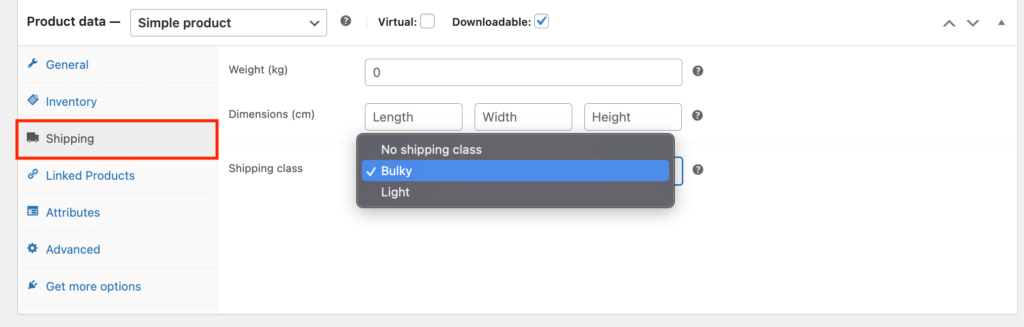
为散装产品添加运输类别
您可以一次将运输类别添加到多个产品。 您无需每次都进入产品编辑页面。 只需勾选您想要添加运输等级的每个产品,

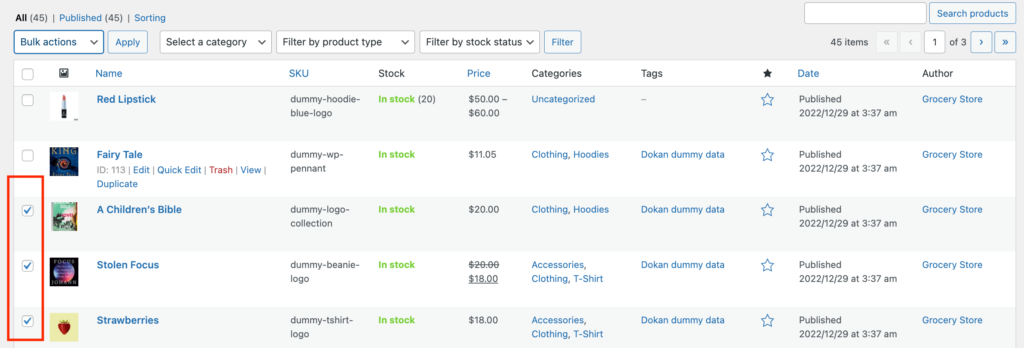
从批量选项中,单击编辑按钮-
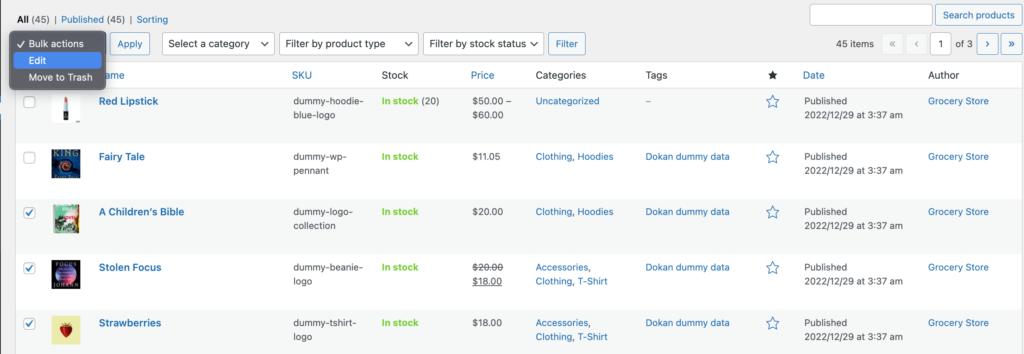
您会发现用于批量编辑的各种选项。 您还会找到航运等级选项。 从下拉框中选择您的运输类别,然后单击“应用”按钮。
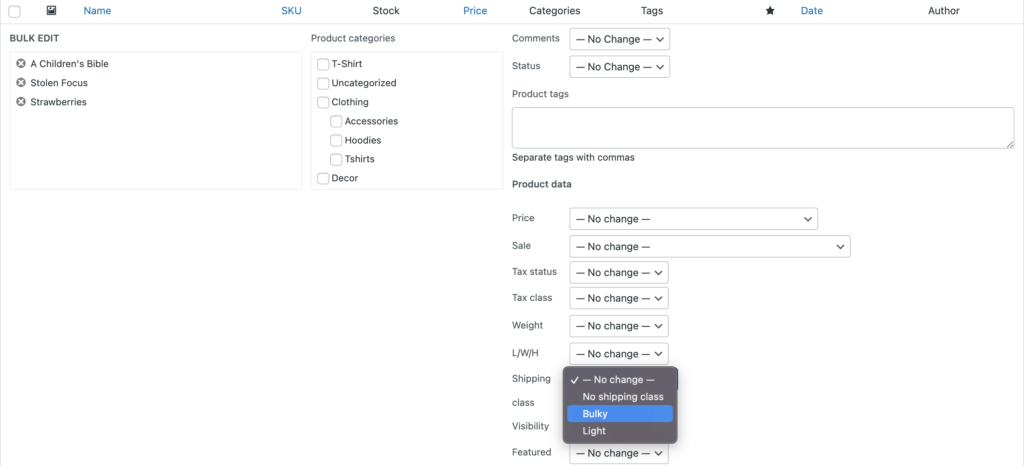
注意: WooCommerce 建议您在配置发货类别后再添加一个步骤。 转到仪表板 > WooCommerce > 设置 > 运输 > 运输选项,然后您需要启用调试模式。 在那里检查您的所有运输是否已更新。
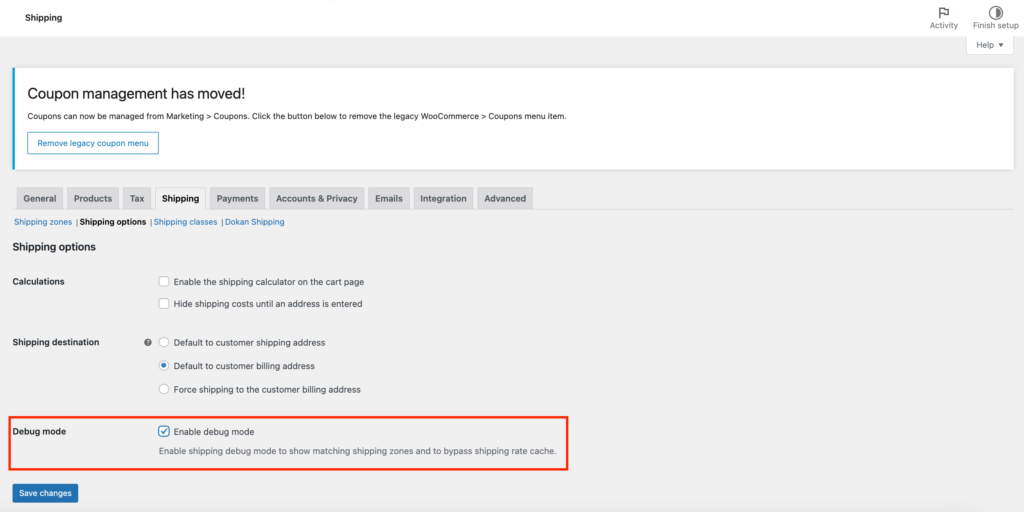
检查后不要忘记禁用调试模式。
步骤 03:为 WooCommerce 运输类设置成本率
创建并分配运输等级后,现在是时候添加运输等级成本了。
要设置运输类别费率,请转到WooCommerce > 设置并再次单击运输选项卡。 您需要编辑运输区域以输入成本费率。 选择一个运输区域,然后单击管理运输方式按钮,如下图所示,
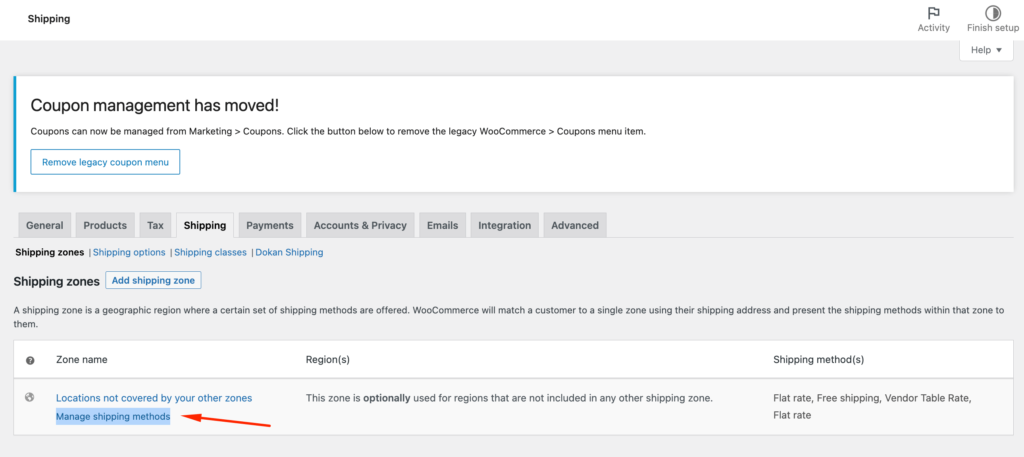
如果您已经添加了送货方式,请单击所选送货方式的编辑按钮。
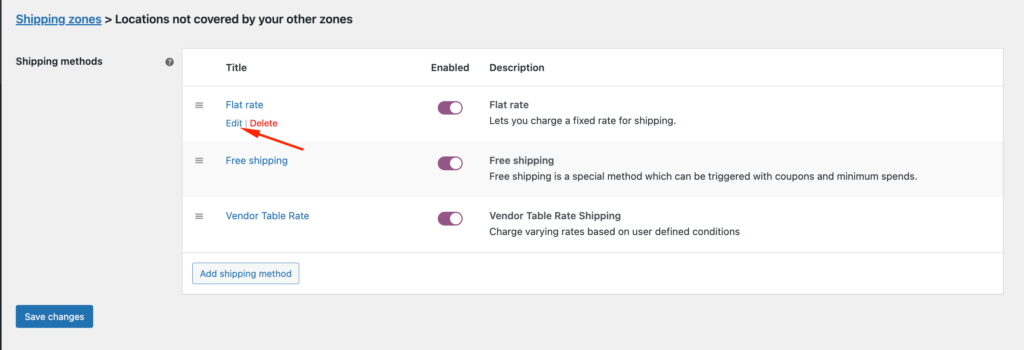
在弹出窗口中,您可以在大件运输类别旁边添加价格。 请注意,标准成本设置为 0。如果您更改标准成本,您的装运类别成本将发生变化。
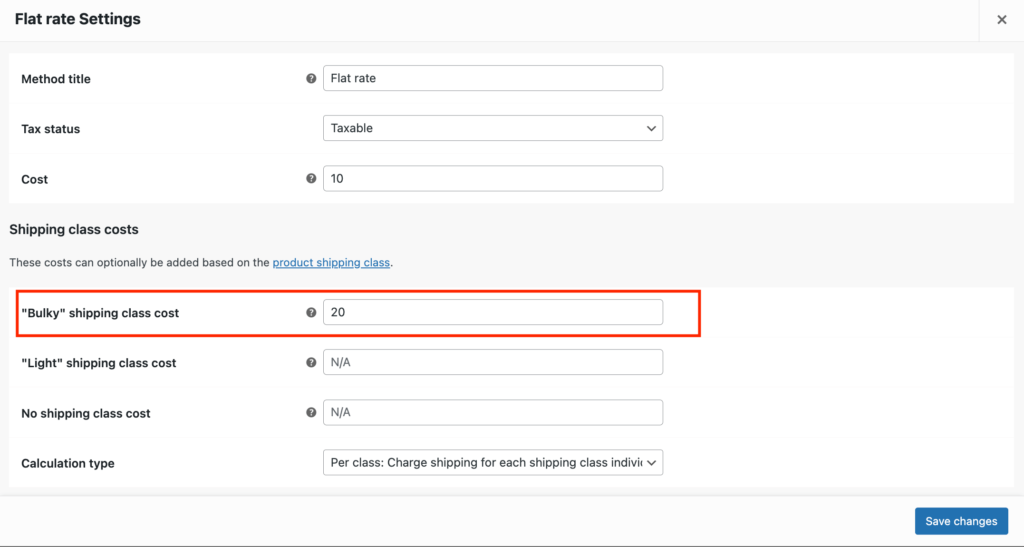
你完成了。
第 4 步:测试 WooCommerce 运输类的工作原理
为了确认您的航运等级是否有效,您需要进行一些测试。
转到您的商店页面并购买没有您选择的运输类别的产品和分配有您选择的运输类别的产品。
在结帐页面上,您会看到两项运费均已收取。
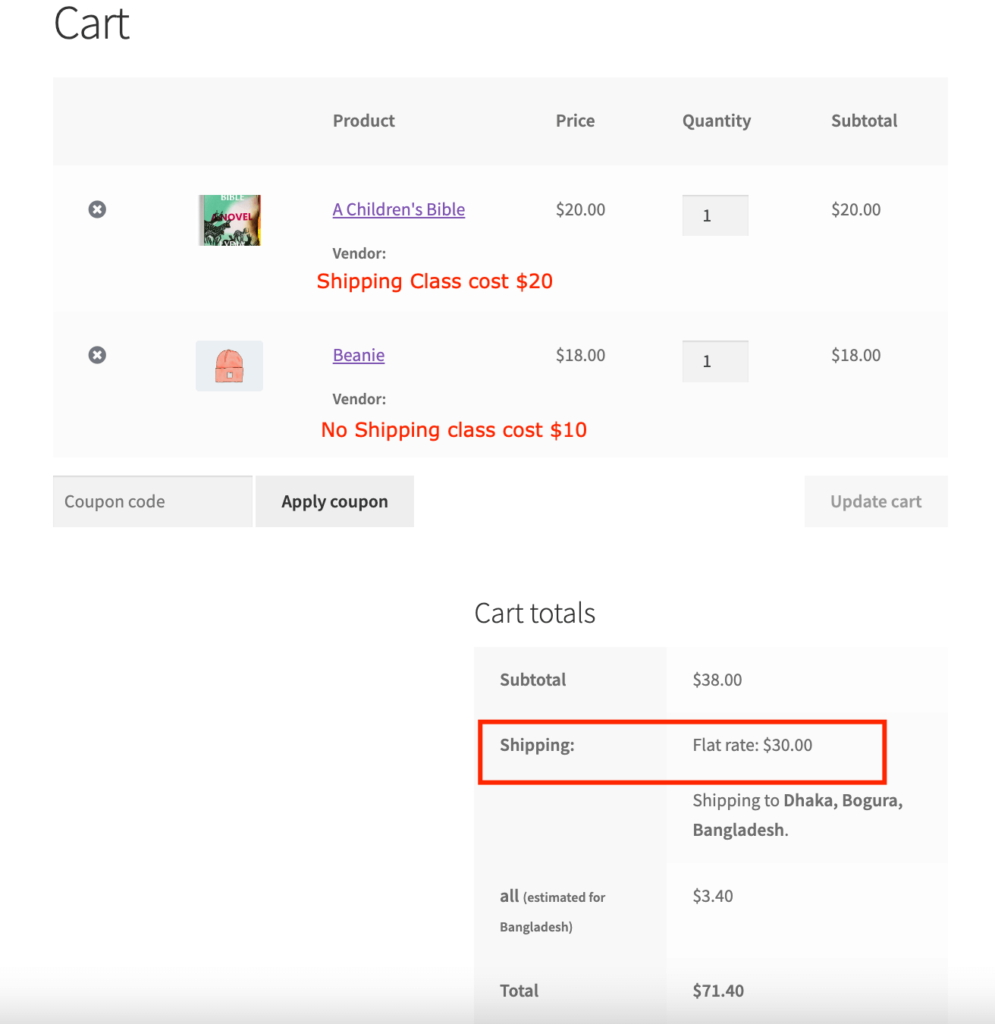
因此,您的航运班级运作良好。
顶级 WooCommerce 运输插件
如果您想在送货方式中进行更多自定义,例如在提供免费送货时隐藏其他送货选项,在结帐页面中使用送货类别过滤器,或设置条件送货,您可以使用 WooCommerce 送货插件。
以下是您将在 WordPress 存储库中找到的顶级免费 WooCommerce 运输插件:
- ELEX WooCommerce USPS 运输插件
- WooCommerce 表费率运输插件
- WooCommerce 的表格费率
- WooCommerce 的有条件运输。
如何在 WooCommerce 常见问题解答中使用运输类
有四个不同的方面或特征决定任何给定的商品货运类别。 决定商品类别的特征是密度、可储存性、处理性和责任性。
使用 WooCommerce 货件跟踪为客户提供一种简单的方法来跟踪他们的货件。 向订单添加详细信息后,跟踪信息将显示在电子邮件、订单跟踪页面和帐户部分的订单查看页面中
您可以转到WooCommerce > 设置 > 运输 > 运输区域。 选择您的送货区域,然后进行编辑。 添加新的运输方式。
Dokan 是由 WooCommerce 提供支持的多供应商市场插件。 您可以使用 Dokan 为您的市场使用表费率送货方式。 只需激活 Table Rate Shipping 模块并配置设置即可。
以正确的方式设置您的运输类别!
WooCommerce 运输类别可帮助您对产品进行分类。 您可以为不同的产品分配不同的运输类别并相应收费。 此外,客户可以在购买产品时了解运费。
我们的指南将帮助您设置运输类别并为您的电子商务商店创建透明的结账流程。 如果您在设置 WooCommerce 运输类时遇到任何问题,请在评论部分告诉我们。
