如何使用 Divi Gradient Builder 设计独特的圆形背景形状
已发表: 2022-05-04Divi 的渐变生成器可以创建许多有趣的背景。 这些颜色共同创造出通常难以创造的形状和图案。 Divi 的 Gradient Builder 包括创建圆形图案的设置,例如圆形背景形状,这使得创建独特的背景成为一项简单的任务。 在这篇文章中,我们将了解如何使用 Divi Gradient Builder 设计独特的圆形背景形状,以吸引任何部分或列的注意力。
让我们开始吧。
预览
首先,让我们看看我们正在构建什么。
第一个圆形背景
桌面
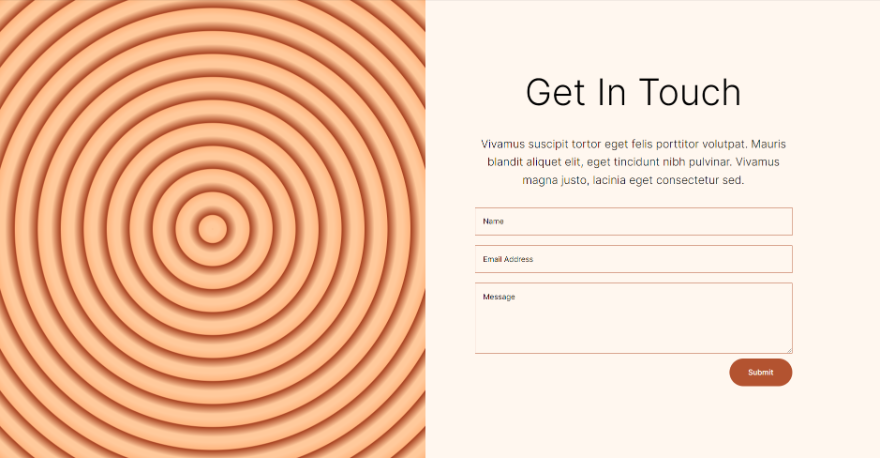
电话
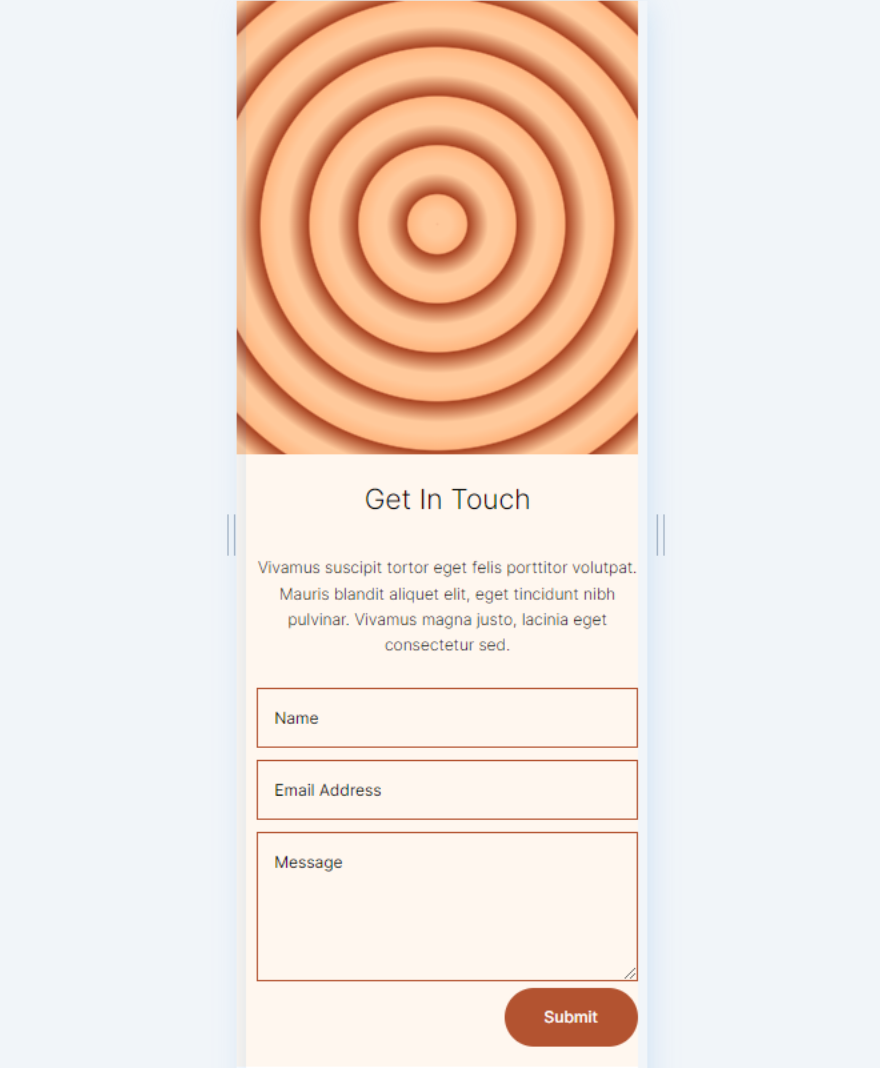
第二个圆形背景
桌面
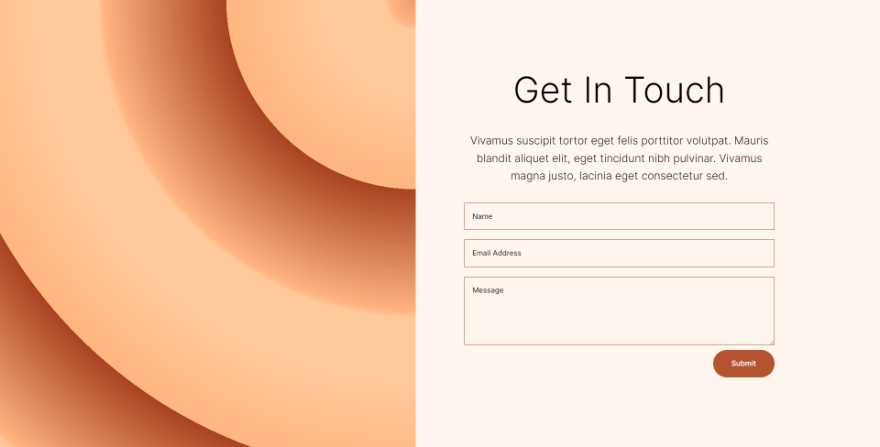
电话
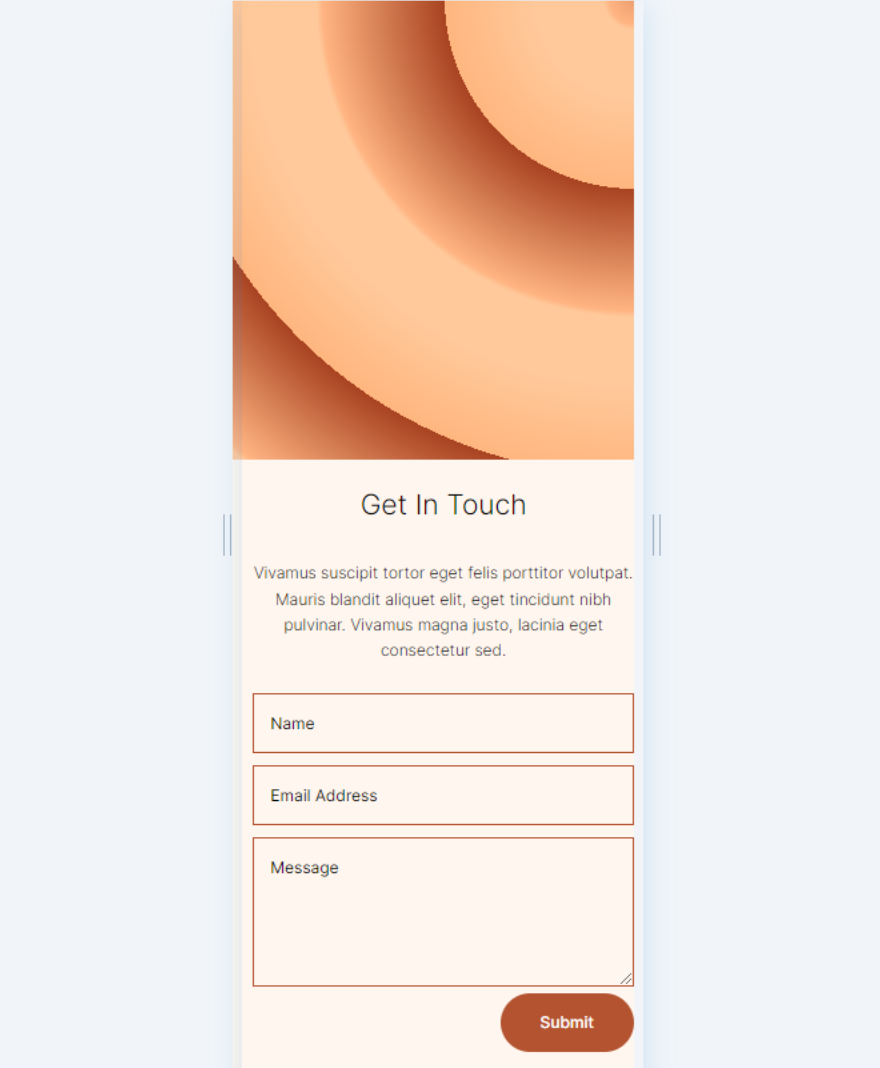
第三轮背景
桌面
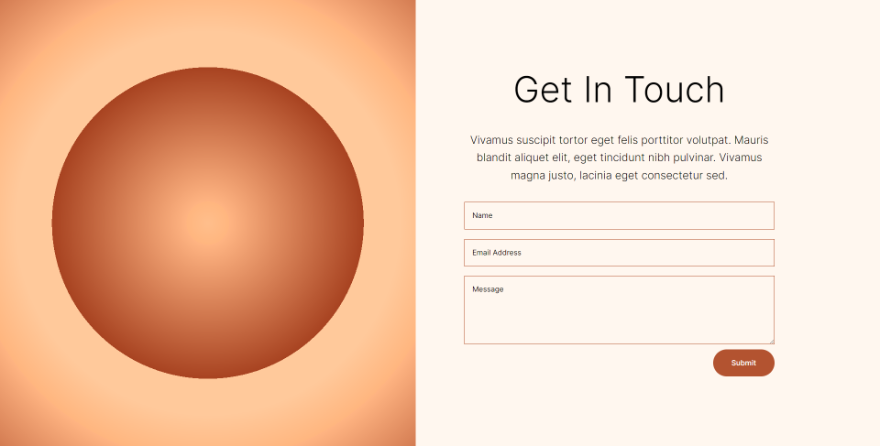
电话
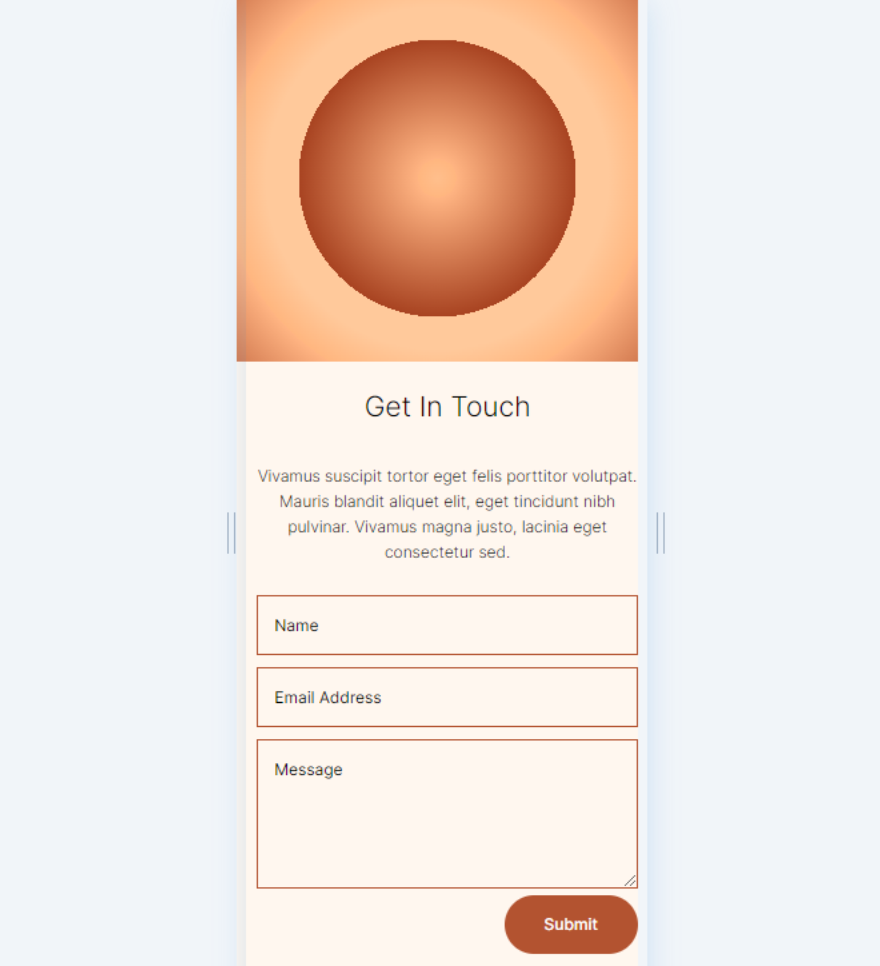
第四轮背景
桌面
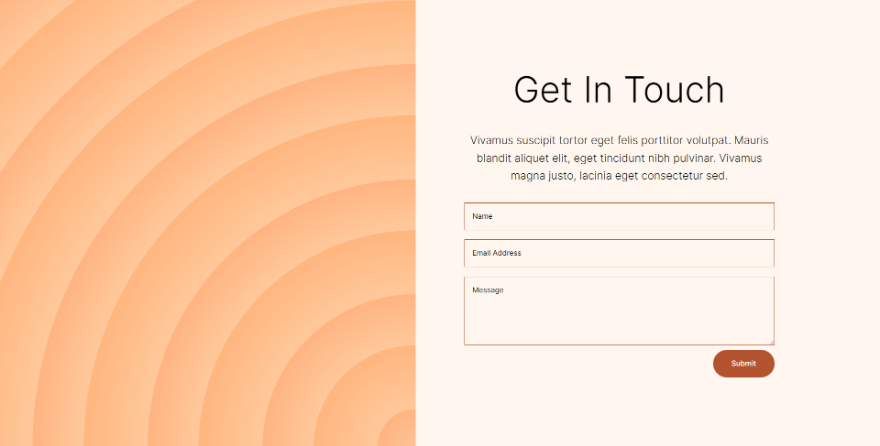
电话
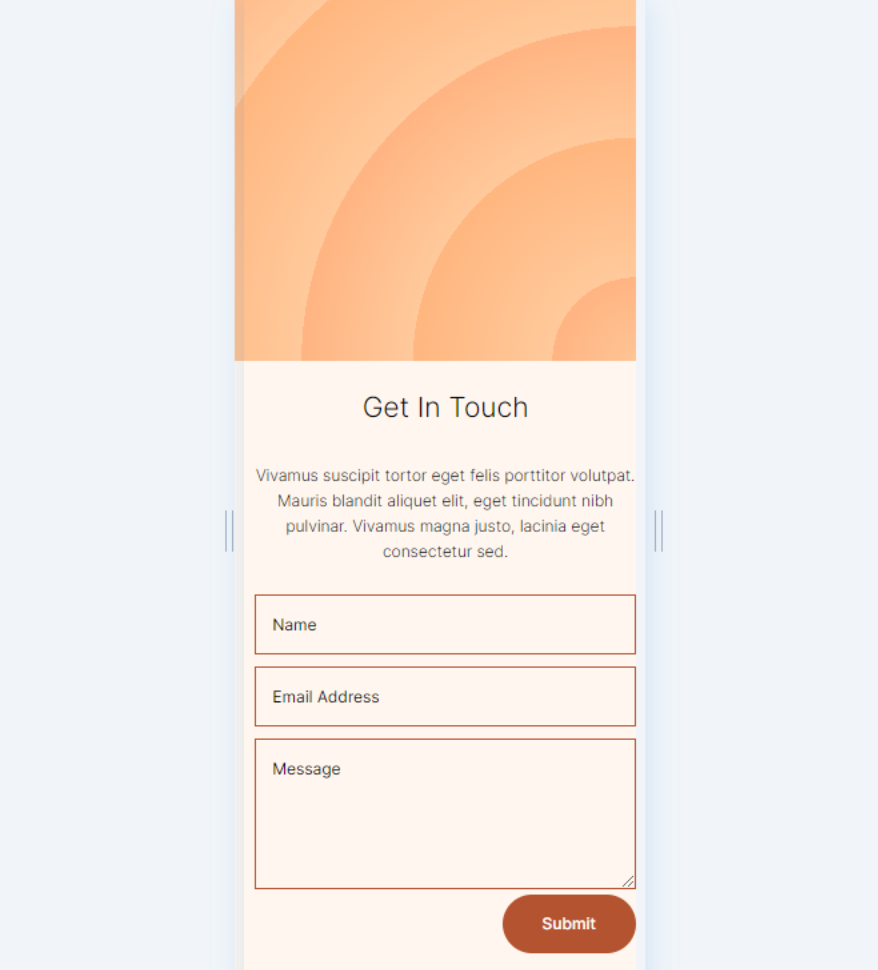
创建圆形截面
我们将为本教程创建一个自定义部分,而不是使用 Divi 布局中的部分。 该部分将需要具有相同大小列的两列行。
在左栏中,我们将放置一个分隔线。 这将不可见。 它允许我们的第 1 列背景显示在较小的屏幕尺寸上。 只有带有模块的列显示在较小的屏幕上。 右栏将包括两个文本模块和一个联系表。
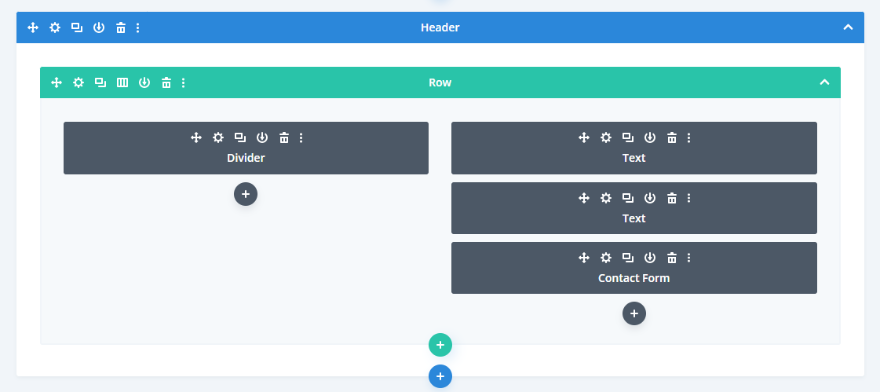
部分设置
通过单击其齿轮图标打开该部分的设置。
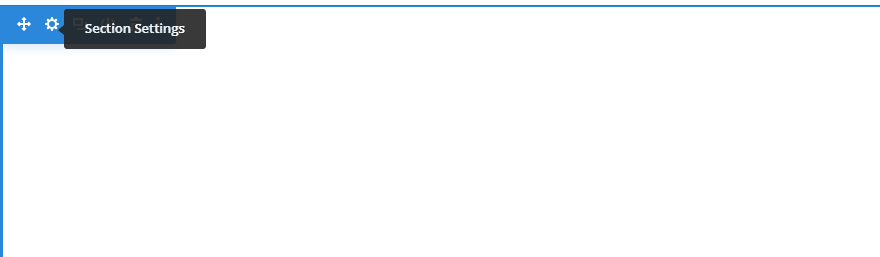
向下滚动到背景并将颜色更改为#fff7ef。
- 背景颜色:#fff7ef

接下来,选择设计选项卡。 向下滚动到间距并输入 0px 作为顶部和底部填充。 关闭该部分的设置。
- 顶部:0px
- 底部:0px
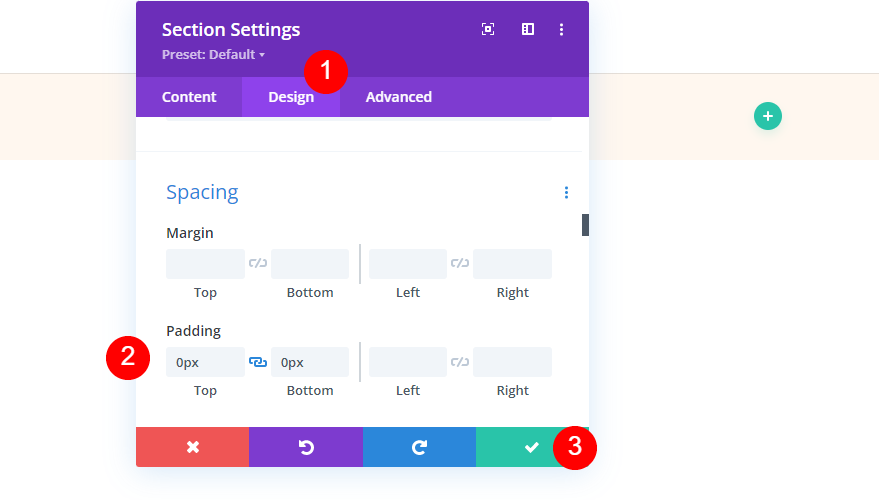
添加行
接下来,添加两列 row 。
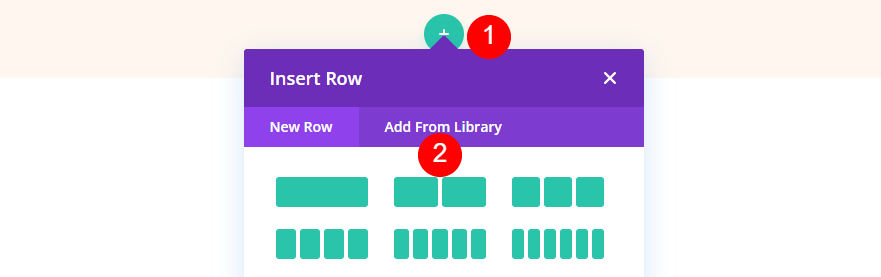
接下来,通过单击其齿轮图标打开该行的设置。
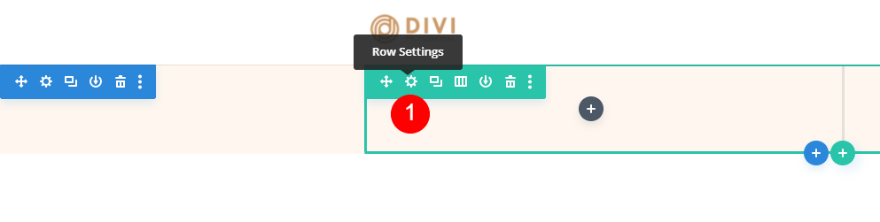
选择设计选项卡并启用Equalize Column Heights 。 将宽度设置为 100%,并将最大宽度更改为无。
- 均衡柱高:是
- 宽度:100%
- 最大宽度:无
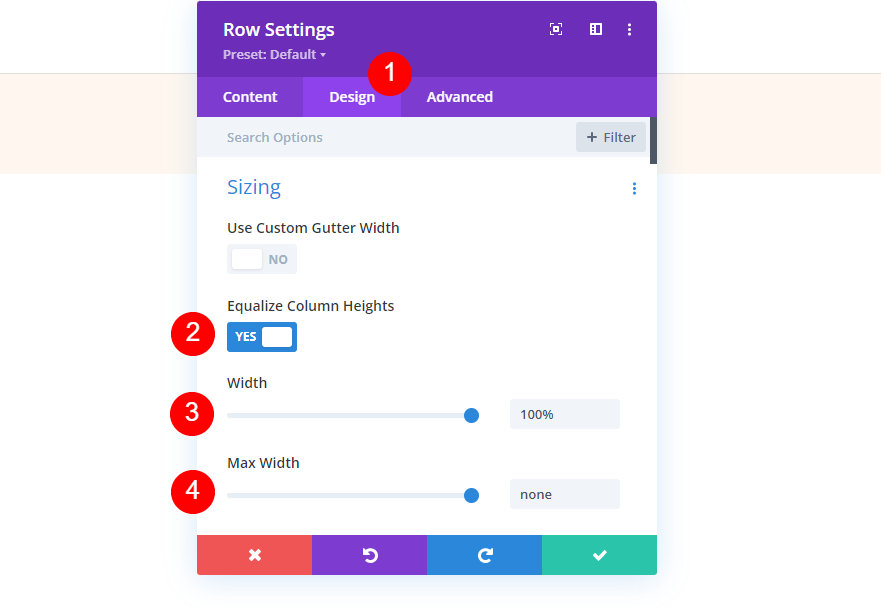
接下来,向下滚动到Spacing并输入 0px 作为顶部和底部填充。
- 填充:0px 顶部,0px 底部
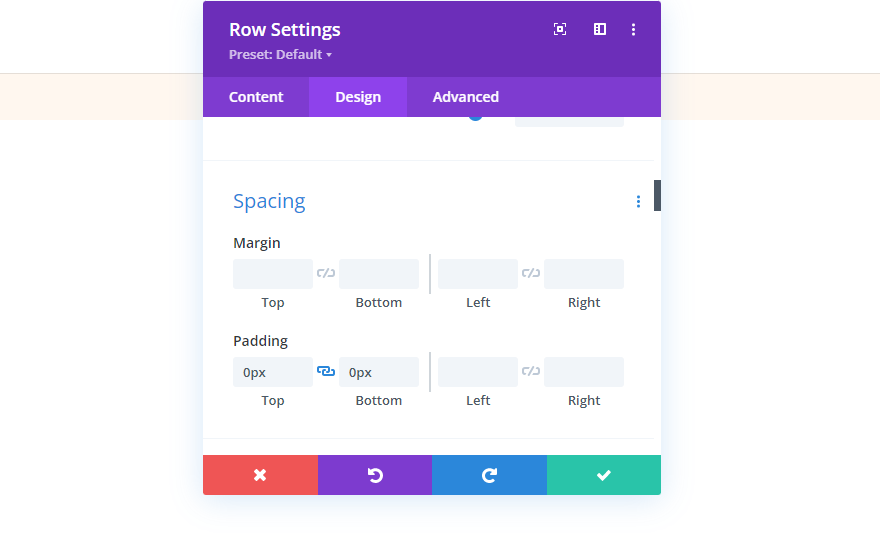
列设置
接下来,我们将对列进行一些间距调整。 当我们创建圆形背景时,我们将回到列设置。 打开第一列的设置。
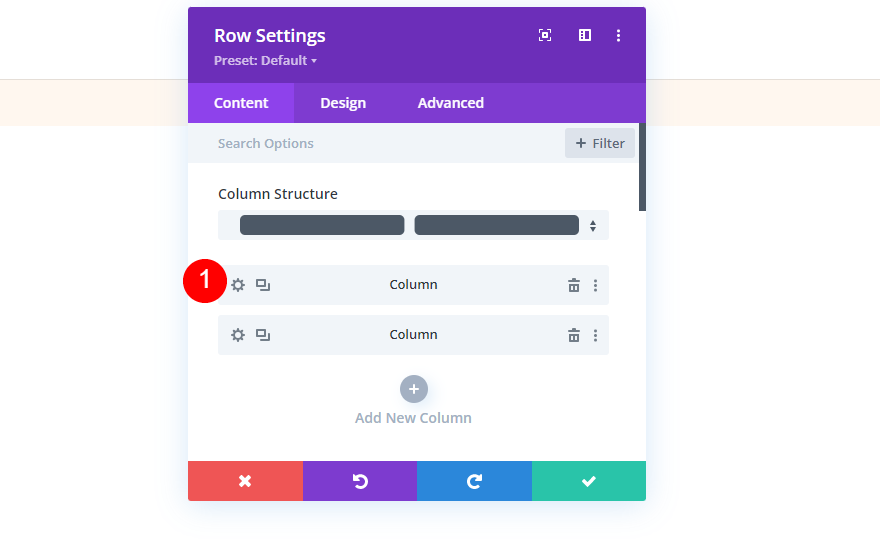
转到设计选项卡并为顶部和底部填充输入 8vw,为左侧和右侧填充输入 10%。 关闭列设置。
- 顶部:8vw
- 底部:8vw
- 左:10%
- 右:10%
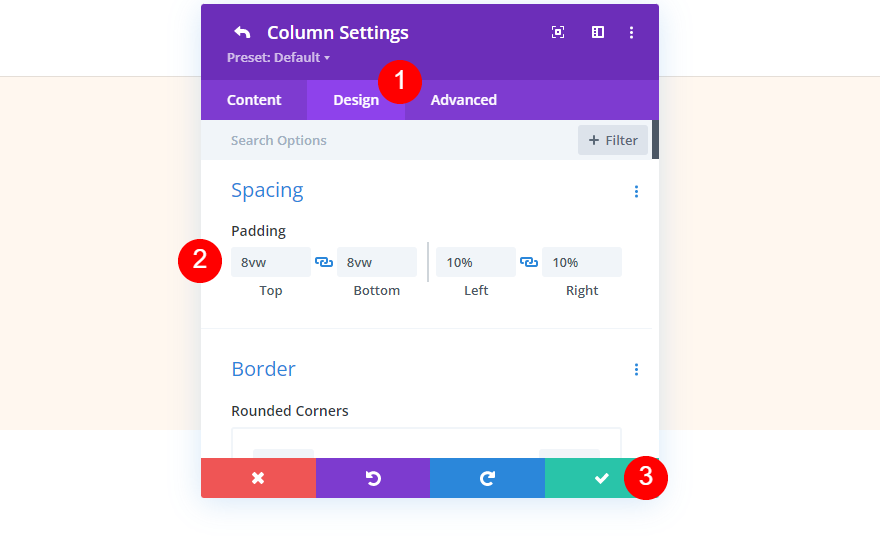
接下来,打开第二列的设置。
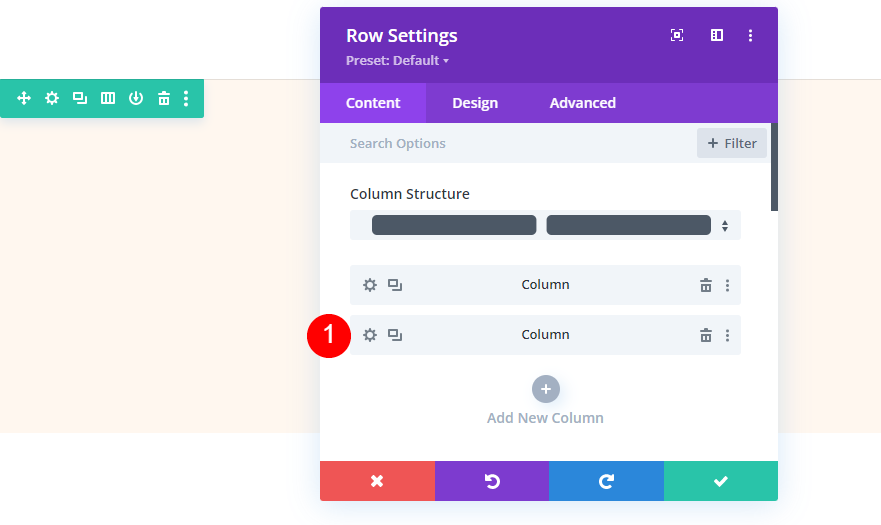
转到设计选项卡并为顶部和底部填充输入 8vw,为右侧填充输入 12%。 关闭列和行设置。
- 顶部:8vw
- 底部:8vw
- 右:12%
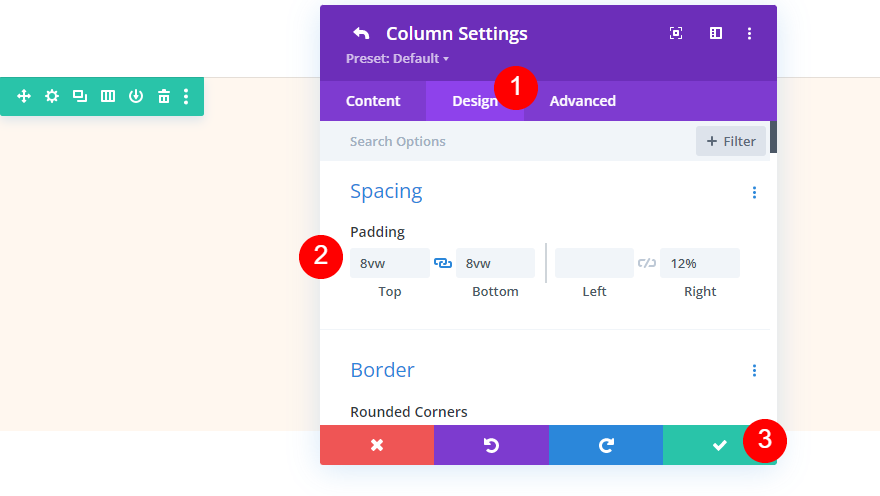
分频器模块
接下来,将分隔模块添加到左列。
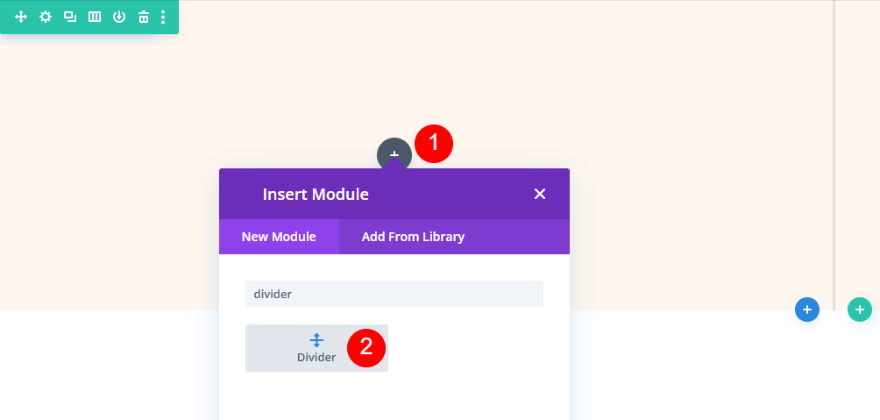
打开分隔器模块的设置并为显示可见性选择否。
- 显示可见性:否
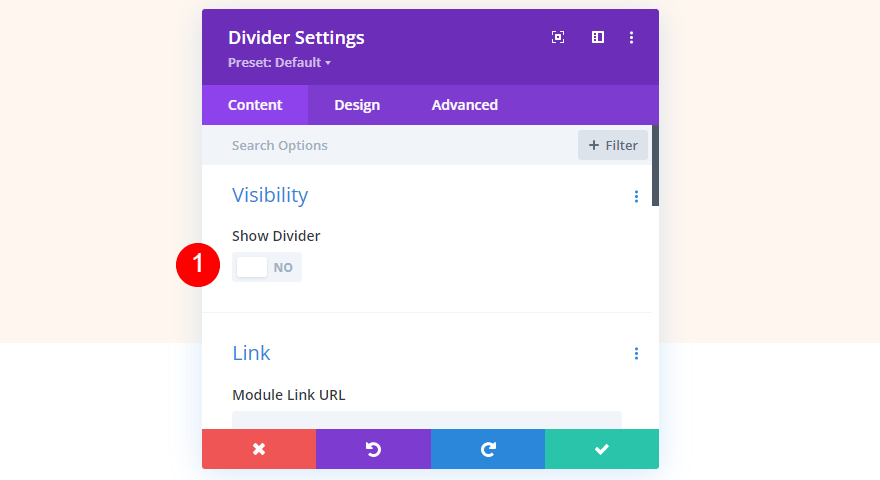
接下来,选择设计选项卡并向下滚动到Spacing 。 选择平板电脑图标并选择平板电脑选项卡。 将 15vh 添加到顶部和底部填充。 手机设置将遵循平板电脑设置。 对于桌面版本,我们不需要这些设置。 关闭模块的设置。
- 填充(平板电脑):15vh 顶部,15vh 底部
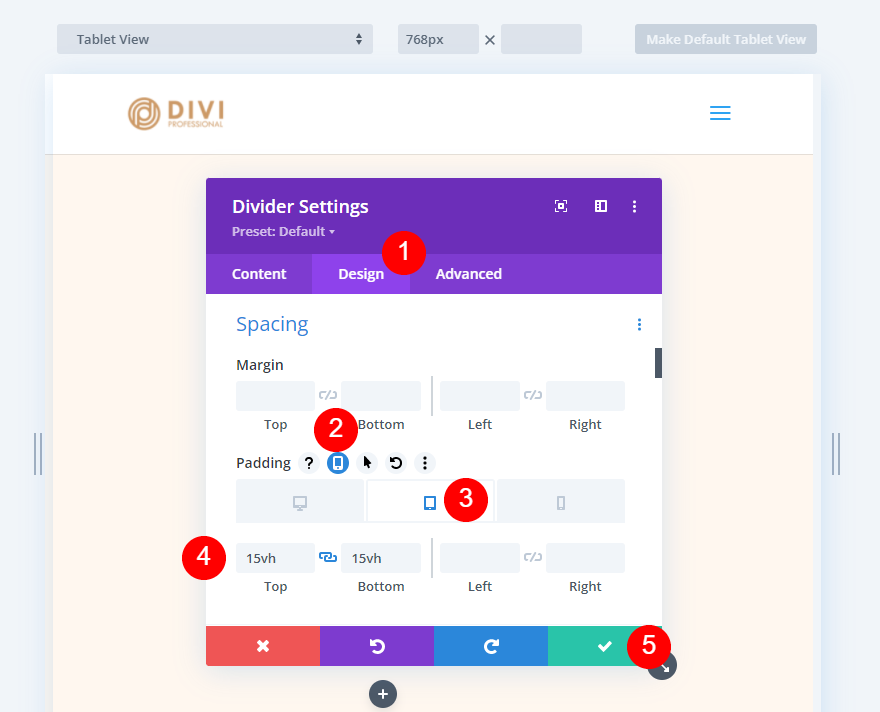
标题文本模块
接下来,在右列中添加一个文本模块。 这将为联系表单创建标题。
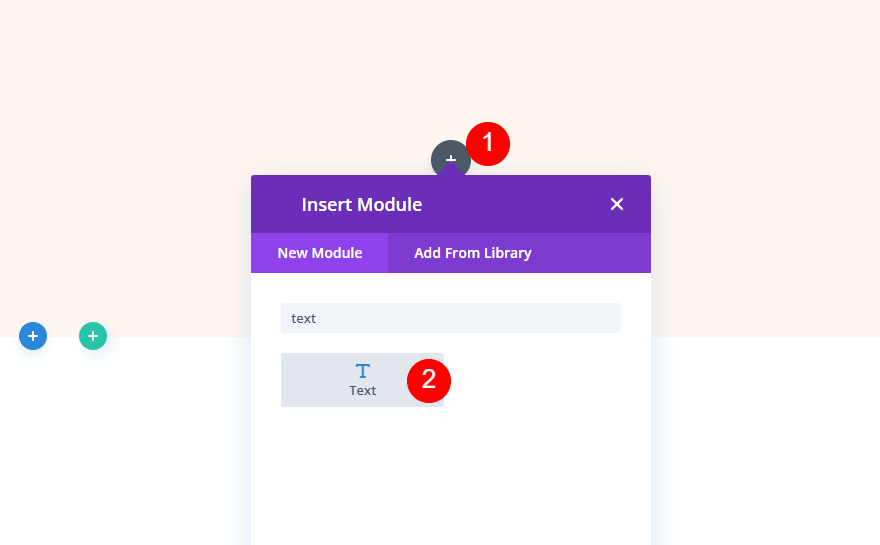
添加标题“获取联系”并将字体更改为标题 1。
- 字体:标题 1
- 正文内容:取得联系
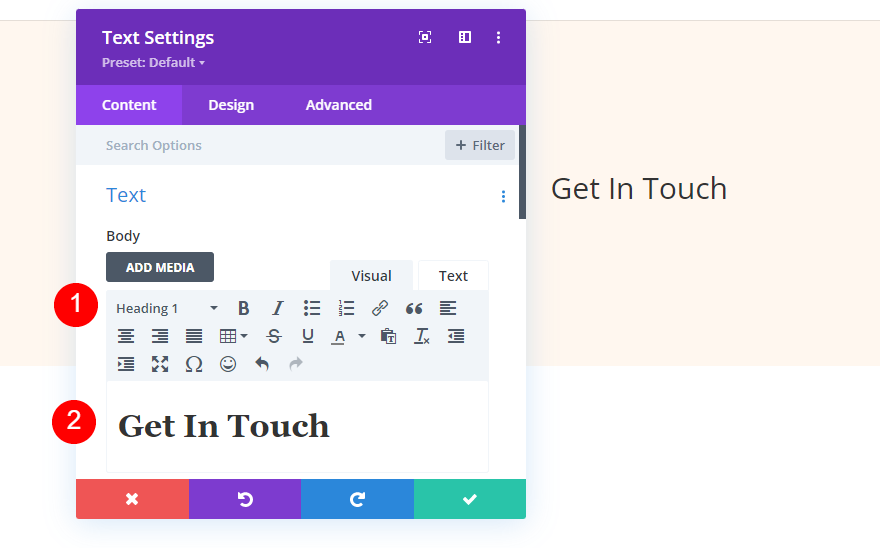
选择设计选项卡并向下滚动到标题文本。 选择 Inter 作为字体并选择 Light 作为字体粗细。
- 字体:国米
- 字体粗细:轻
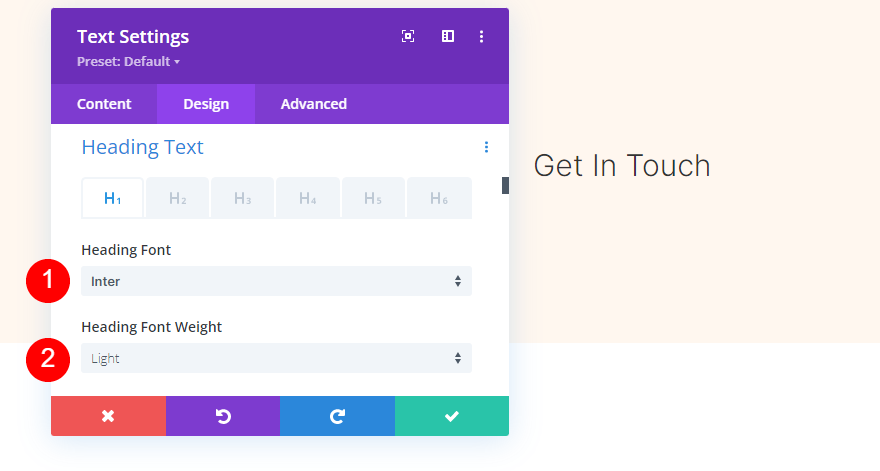
设置字体颜色为黑色,桌面字体大小为78px,平板字体大小为44px,手机字体大小为28px。 将行高更改为 1.1em。 关闭模块的设置。
- 颜色:#000000
- 字体大小:78px(桌面)、44px(平板电脑)、28px(手机)
- 行高:1.1em
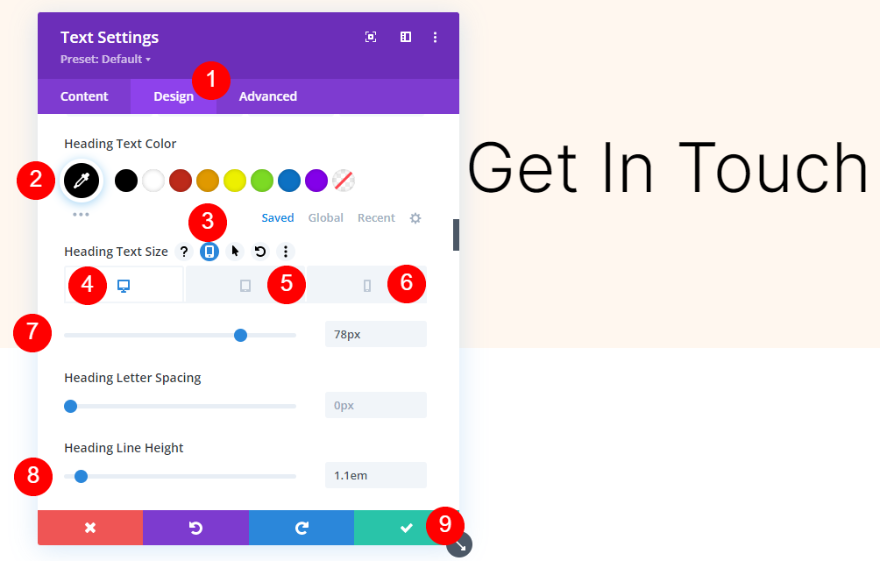
描述文本模块
接下来,在标题文本模块下添加一个文本模块。
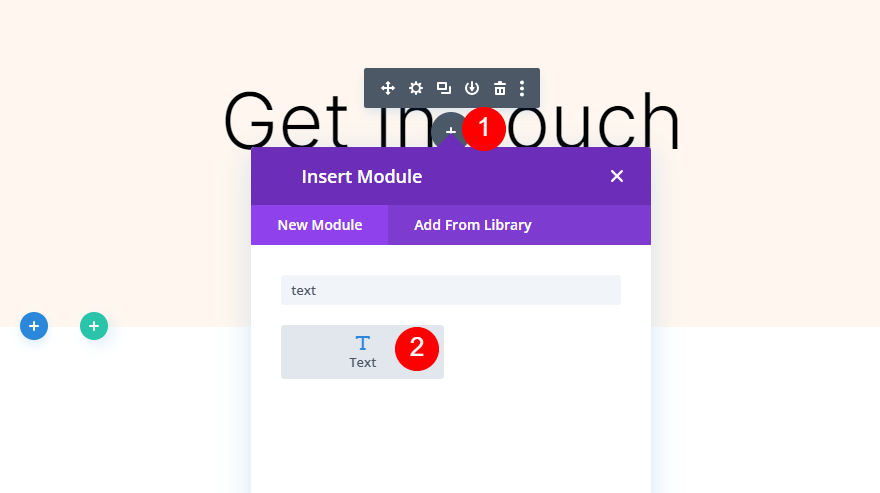
打开其设置并将您的描述添加到内容区域。 我只是在我的示例中使用虚拟内容。
- 正文:描述
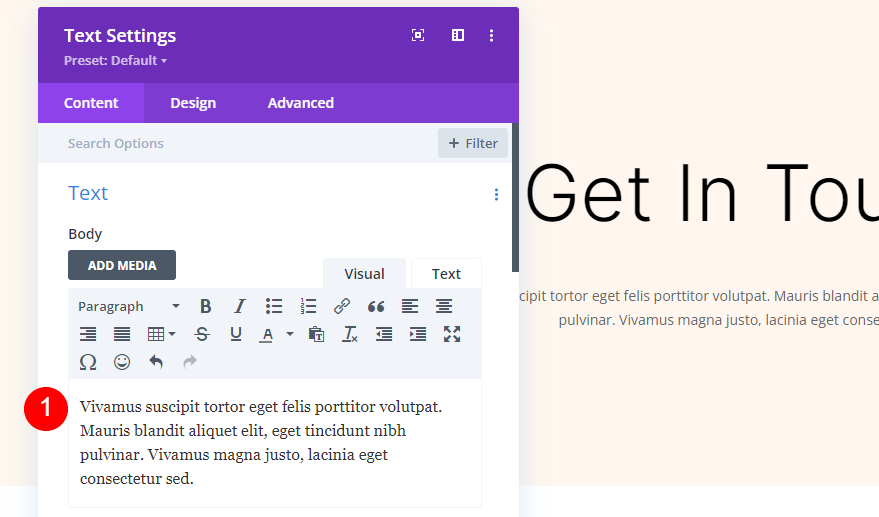
接下来,选择设计选项卡并选择 Inter 作为字体。 选择 Light 作为字体粗细并将颜色设置为黑色。
- 字体:国米
- 字体粗细:轻
- 颜色:#000000
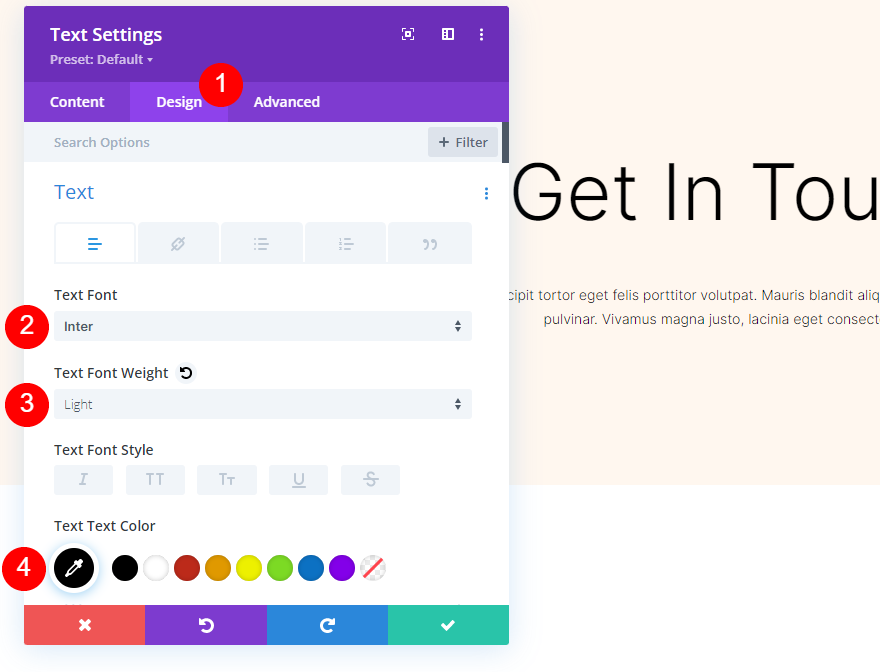
选择平板电脑图标以设置每种屏幕类型的尺寸。 单击桌面图标并将大小更改为 24 像素。 选择平板电脑图标并将大小更改为 20 像素。 选择电话图标并将大小更改为 16 像素。 将行高更改为 1.6em。 关闭模块的设置。
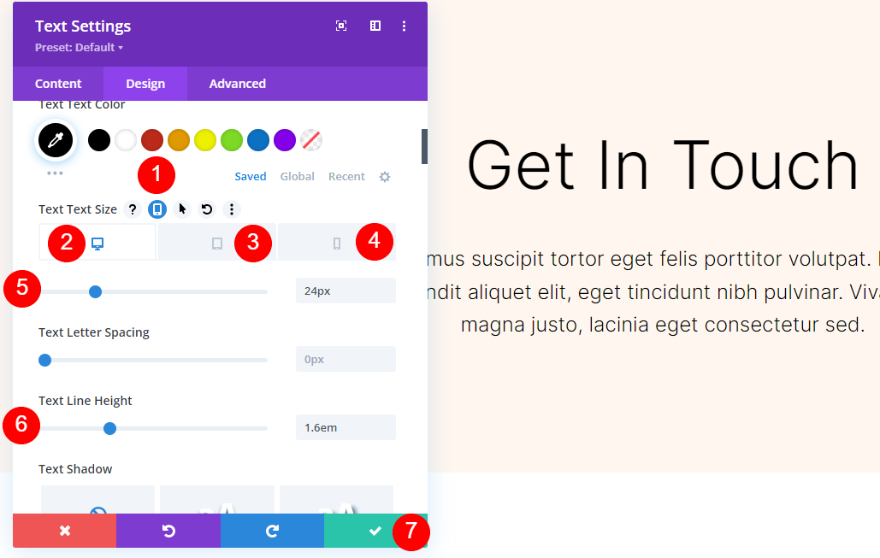
联系表格模块
最后,在描述文本下添加一个联系表单模块。

打开设置,向下滚动到垃圾邮件防护,然后启用使用垃圾邮件防护服务。 有关此功能的更多信息,请参阅文章如何在 Divi 的电子邮件选择模块中使用垃圾邮件防护服务。
- 使用垃圾邮件防护服务:是
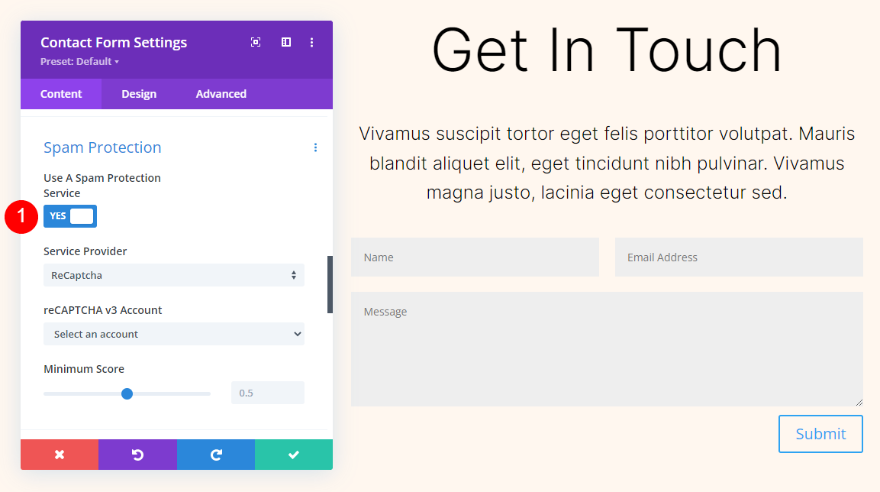
字段
转到设计选项卡并将字段背景颜色设置为 rgba(0,0,0,0)。 将字段文本颜色设置为黑色。
- 字段背景颜色:rgba(0,0,0,0)
- 文字颜色:#000000
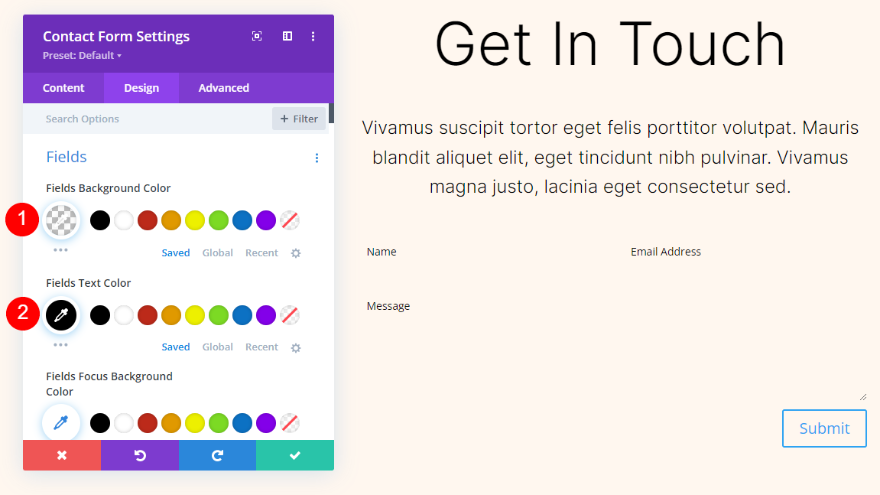
接下来,为 Fields 字体选择 Inter。 将大小更改为 16px,将行高更改为 1.6em。
- 字体:国米
- 尺寸:16 像素
- 线高:1.6em
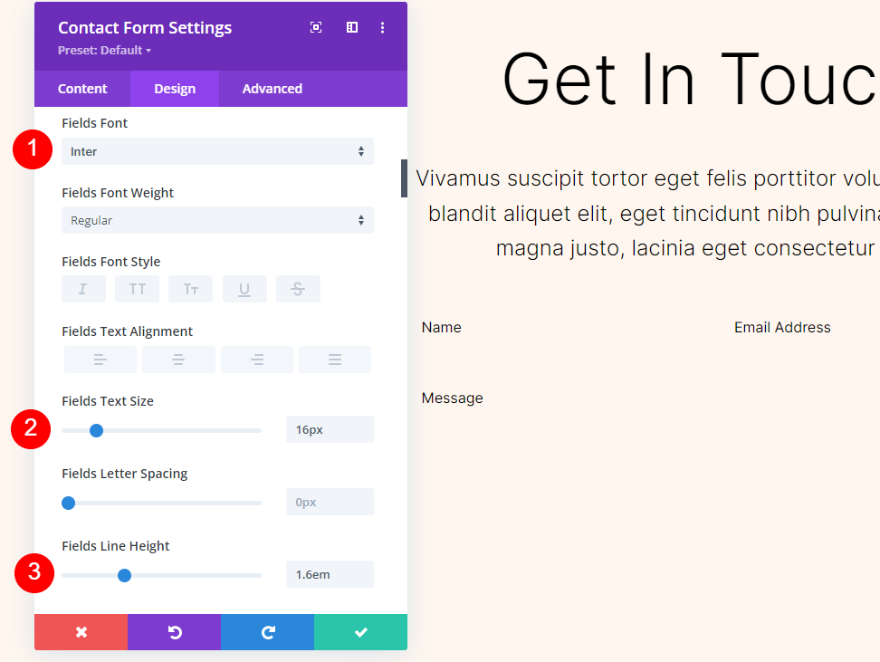
按钮
向下滚动到按钮并选择使用自定义样式。 将文本大小更改为 16 像素。 将文本颜色更改为白色,并将背景颜色设置为#b35330。
- 使用自定义样式:是
- 文字大小:16px
- 文字颜色:#ffffff
- 背景颜色:#b35330
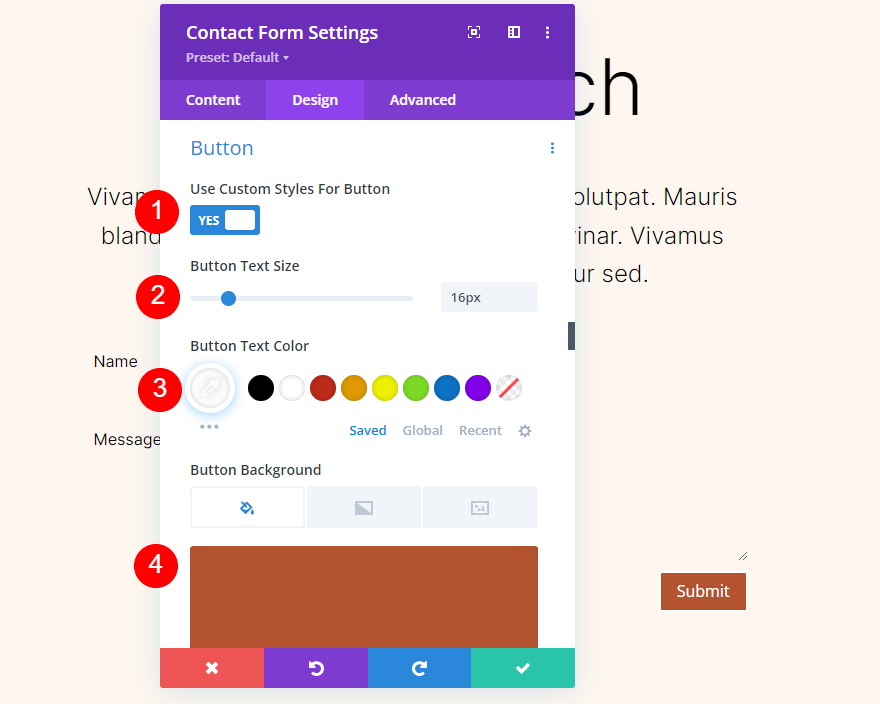
将边框半径更改为 100px。 为按钮字体选择 Inter。 将权重更改为中等。
- 边框半径:100px
- 按钮字体:Inter
- 重量:中等
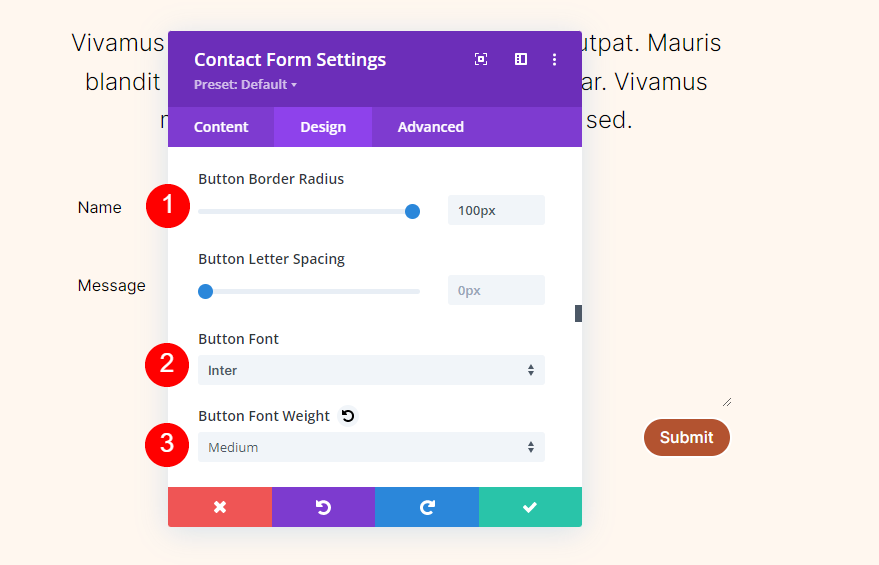
向下滚动到按钮填充并为顶部和底部添加 16 像素,为左侧和右侧添加 40 像素。
- 按钮内边距:16px(上、下)、40px(左、右)
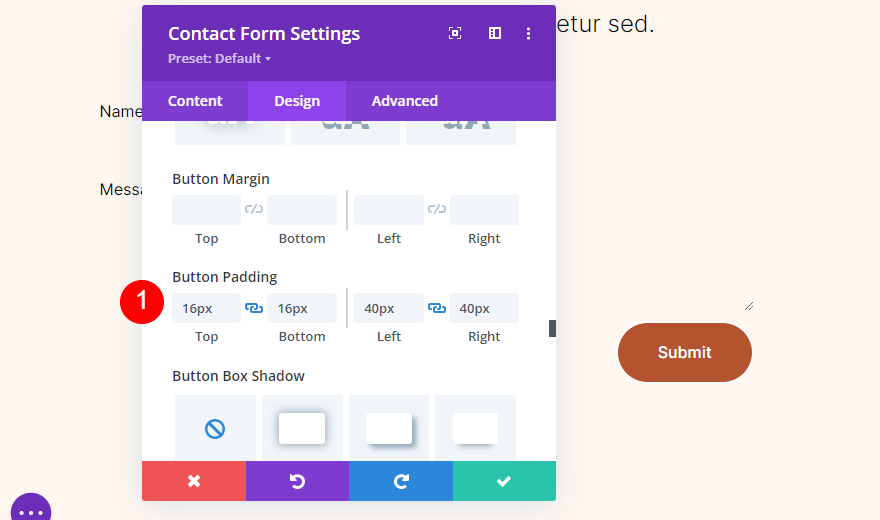
字段边界
向下滚动到Border并将 Inputs Border Width 更改为 1px。 将输入边框颜色更改为#b35330。
- 输入边框宽度:1px
- 输入边框颜色:#b35330
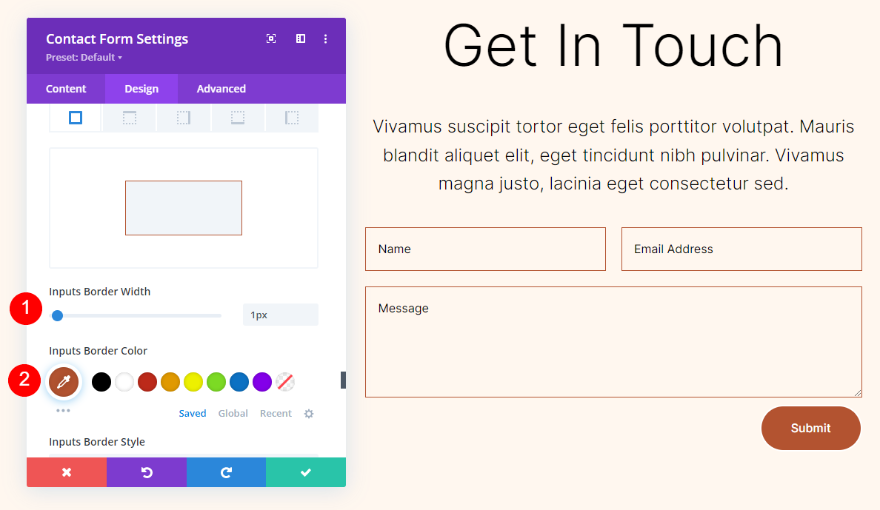
字段设置
接下来,打开名称字段的设置。
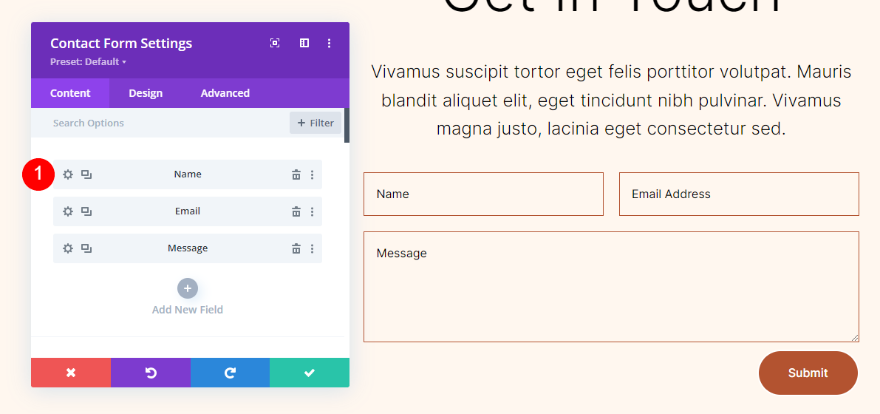
选择设计选项卡并启用制作全宽。 关闭名称字段的设置。
- 制作全宽:是
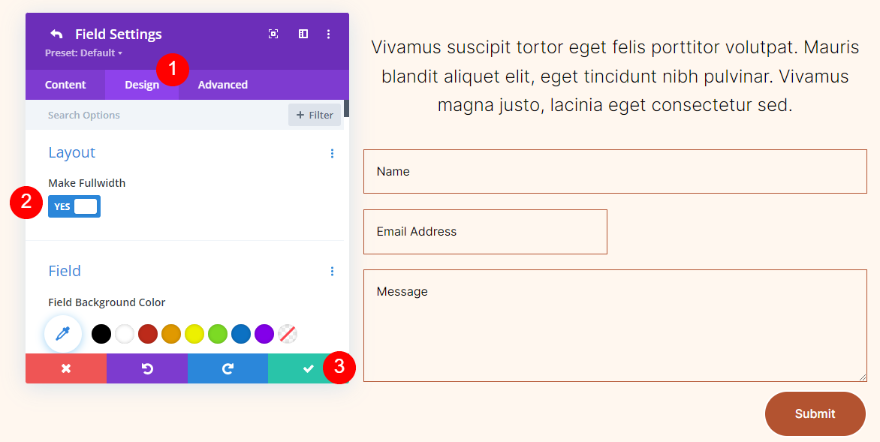
接下来,打开电子邮件字段设置。
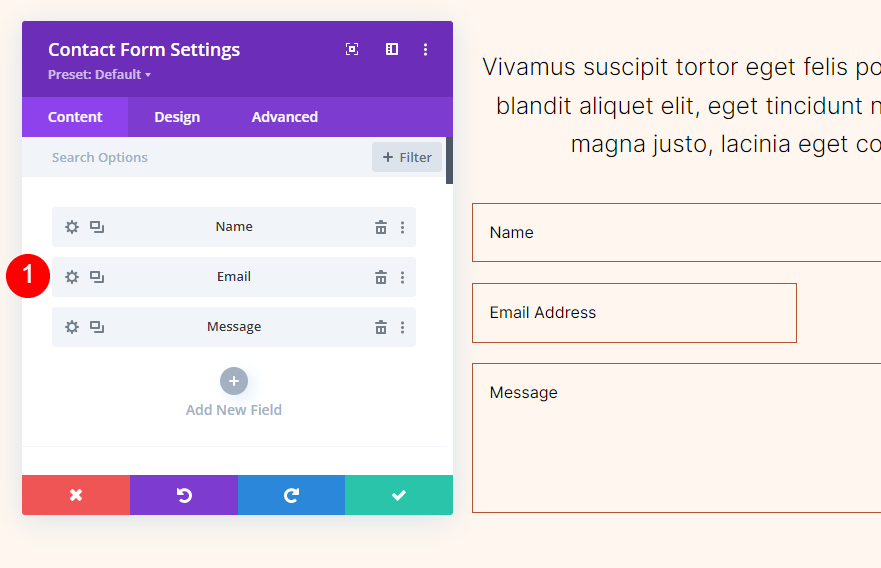

选择设计选项卡并启用制作全宽。 关闭电子邮件字段的设置,关闭联系表单的设置,然后保存您的工作。
- 制作全宽:是
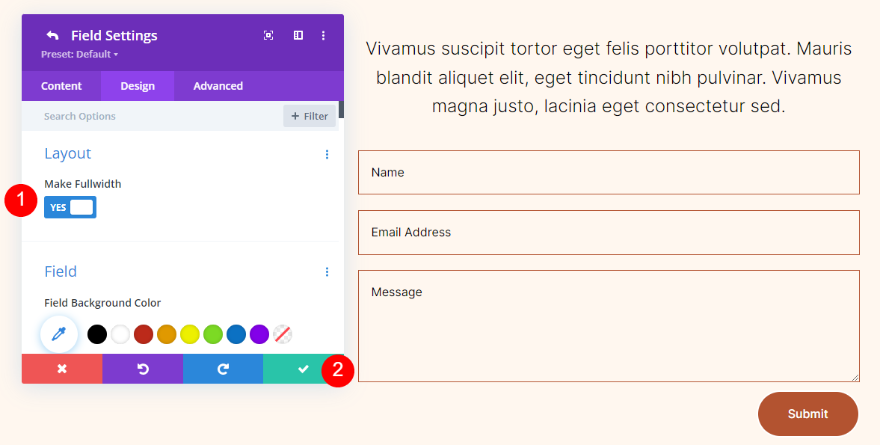
复制部分
我们现在有一个左侧有一个空列的部分,右侧有一个由两个文本模块和一个联系表单模块创建的联系表单。 在我们创建背景之前,让我们复制这一部分。
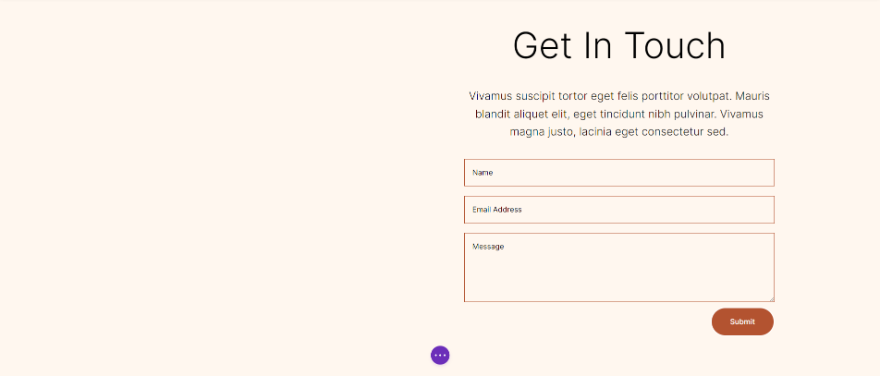
将鼠标悬停在该部分的设置上,然后单击“复制部分”图标三次。 然后我们将有四个部分。 我们将为每一个添加不同的圆形背景。
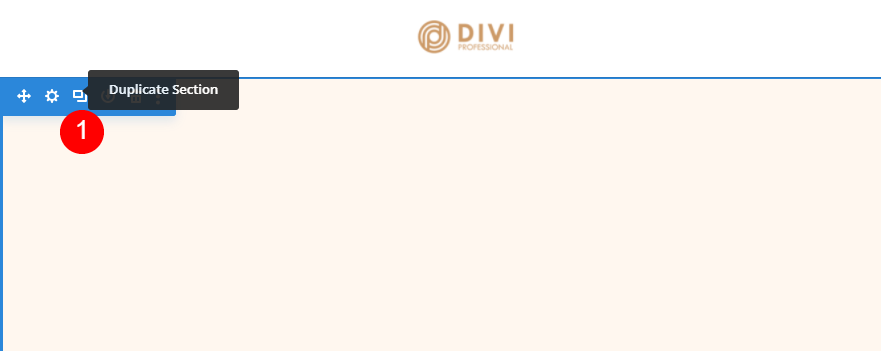
添加背景渐变
对于我们的每个圆形背景,我们将背景渐变添加到行的左列。 它们大多使用相同的颜色,并且有几个将具有堆叠的渐变色块。 请特别注意堆栈顺序,因为这会改变梯度。 我们还将使用不同的单位,但它们都以百分比开头。
要创建背景渐变,请单击其齿轮图标打开该行的设置。

单击第一列的齿轮图标。
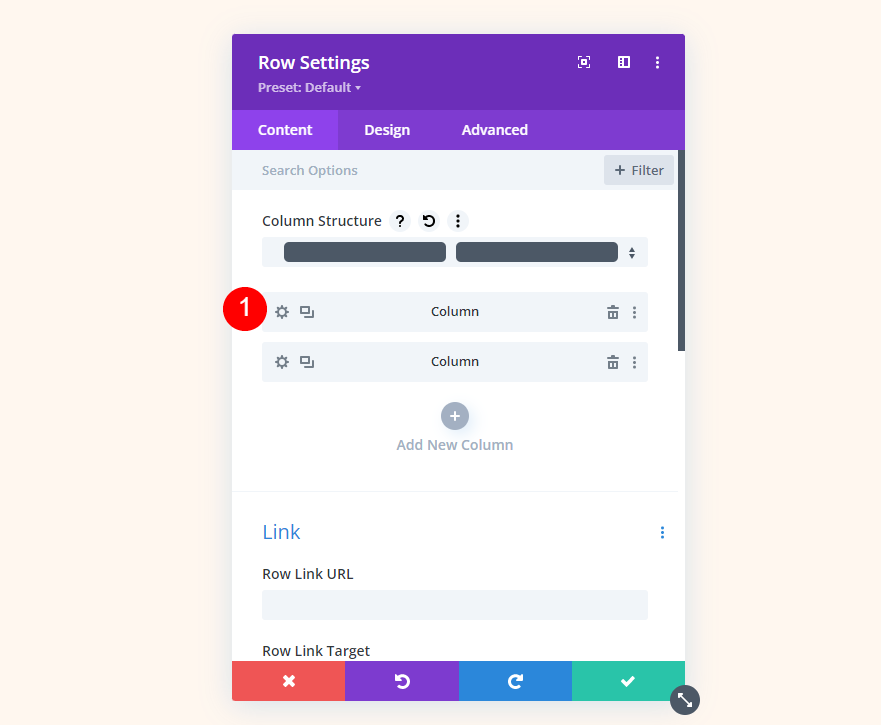
向下滚动到背景,选择背景渐变选项卡,然后单击添加背景渐变。
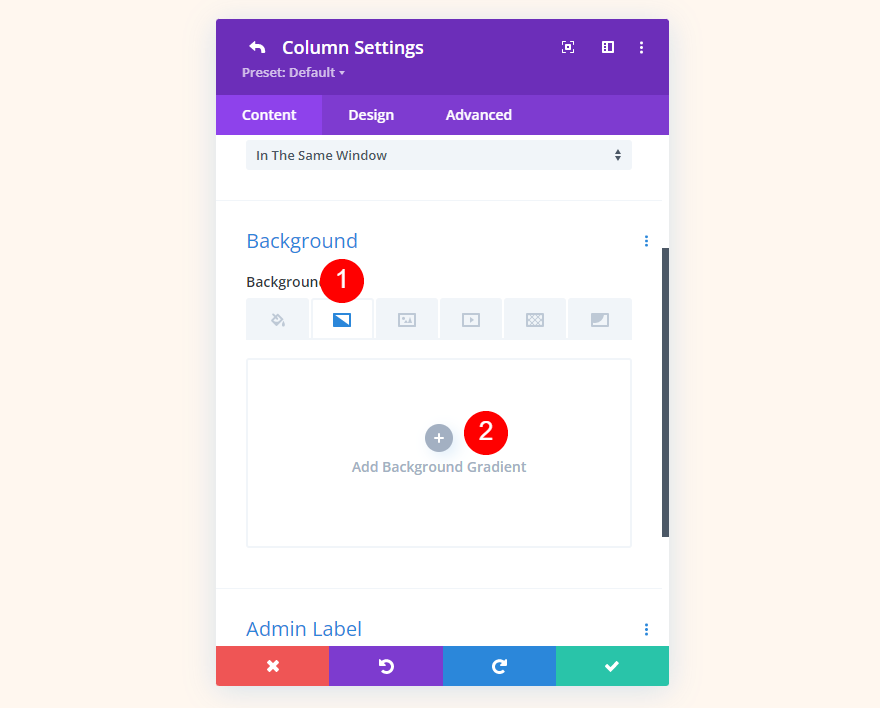
通过单击渐变条放置渐变色标。 通过选择它们来更改它们的颜色。 默认情况下,渐变条将它们显示为百分比,但我们会随时更改它们。
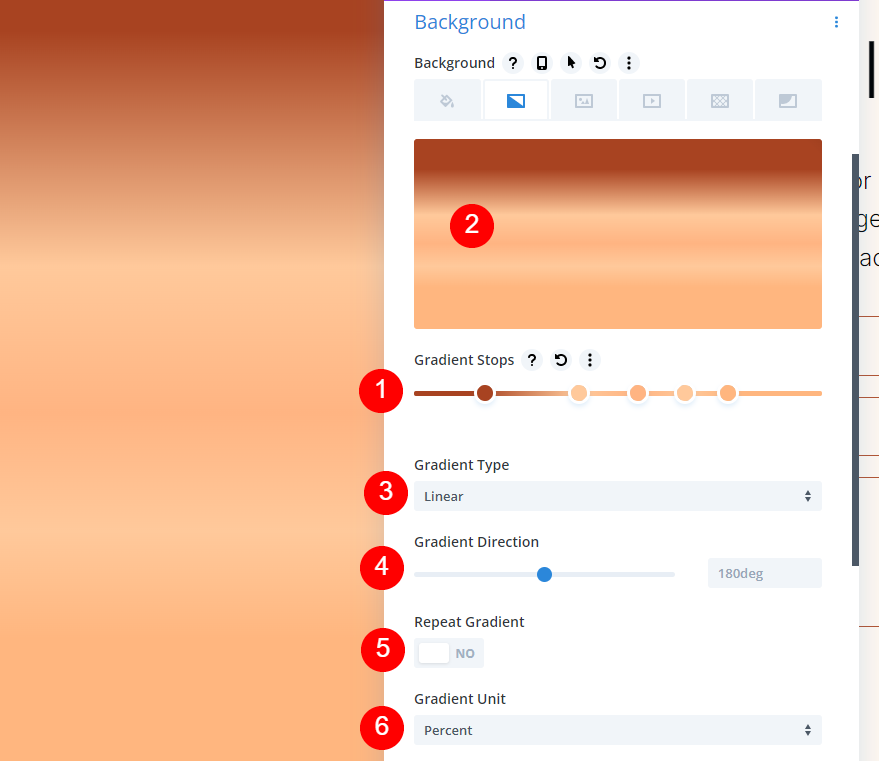
现在,让我们构建我们的圆形背景示例。
圆形背景形状一
这个圆形背景将有五个渐变停止并在圆圈内创建许多圆圈。
第一个梯度停止
对于第一个渐变停止,将其设置为 29% 位置并使用颜色#ffb482。
- 职位:29
- 颜色:#ffb482
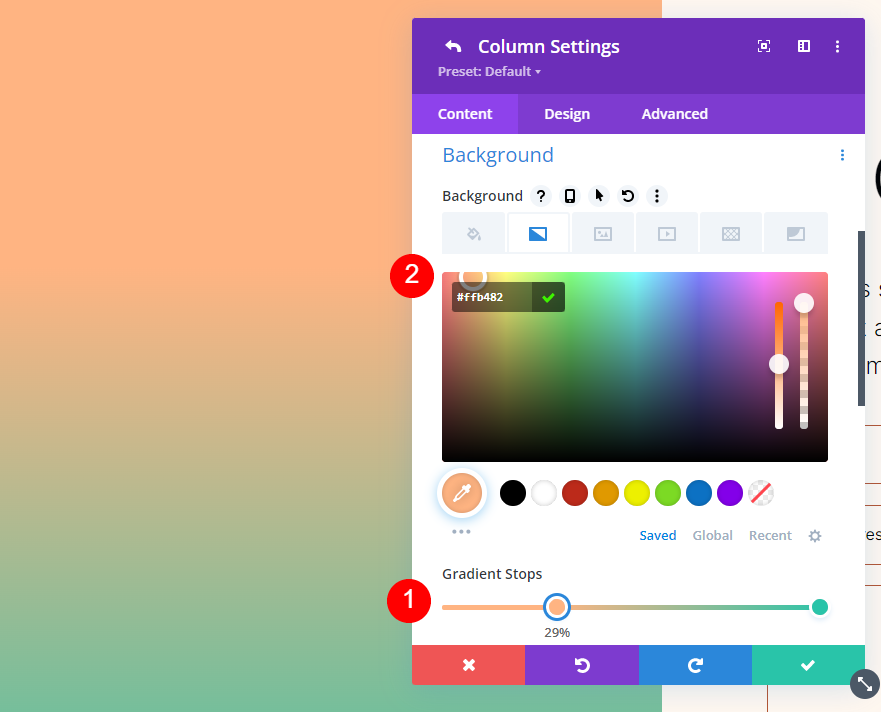
第二梯度停止
在 31% 标记处添加第二个渐变色标,并将其颜色更改为 #a84321。
- 职位:31
- 颜色:#a84321
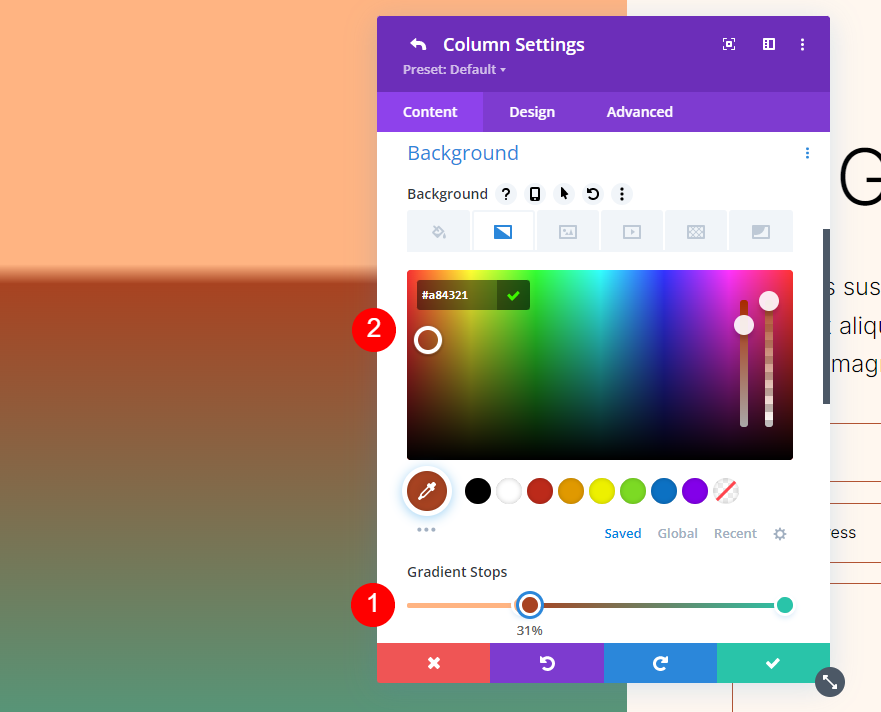
第三梯度停止
将第三个渐变停止设置为 51%,并将颜色更改为 #ffc99b。
- 职位:51
- 颜色:#ffc99b
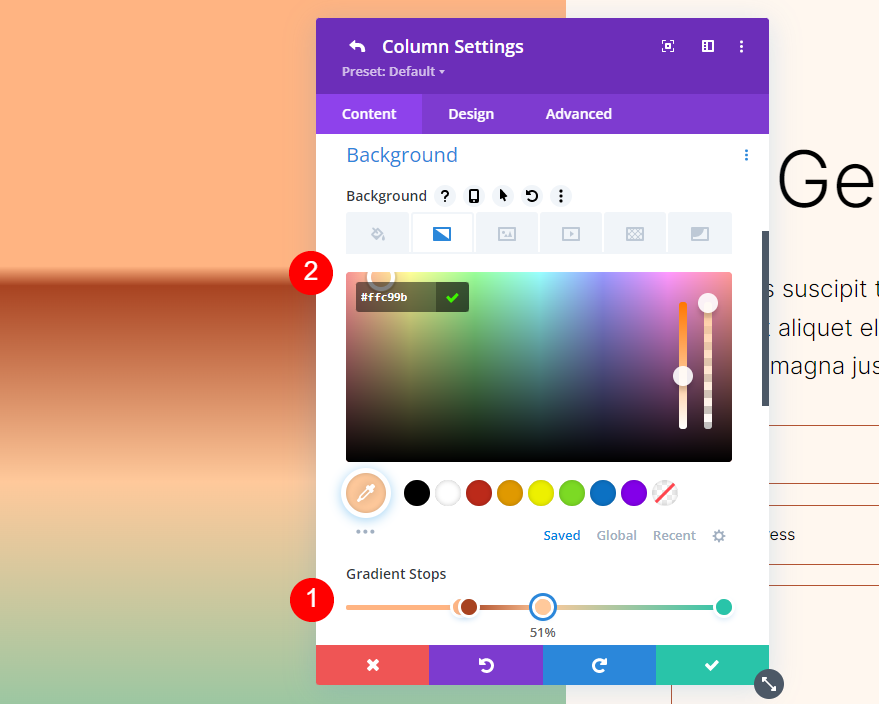
第四梯度停止
将第四个渐变停止设置为 63%,并将颜色更改为 #ffc99b。
- 职位:63
- 颜色:#ffc99b

第五梯度停止
在 78% 标记处设置第五个渐变色标,并将其颜色更改为#ffb67f。
- 职位:78
- 颜色:#ffb67f

渐变设置
对于渐变设置,将类型更改为圆形,将位置更改为中心。 启用重复渐变,将单位更改为像素,并启用将渐变置于背景图像之上。
- 类型:圆形
- 位置:中心
- 重复渐变:是
- 渐变单位:像素
- 在背景图像上方放置渐变:是
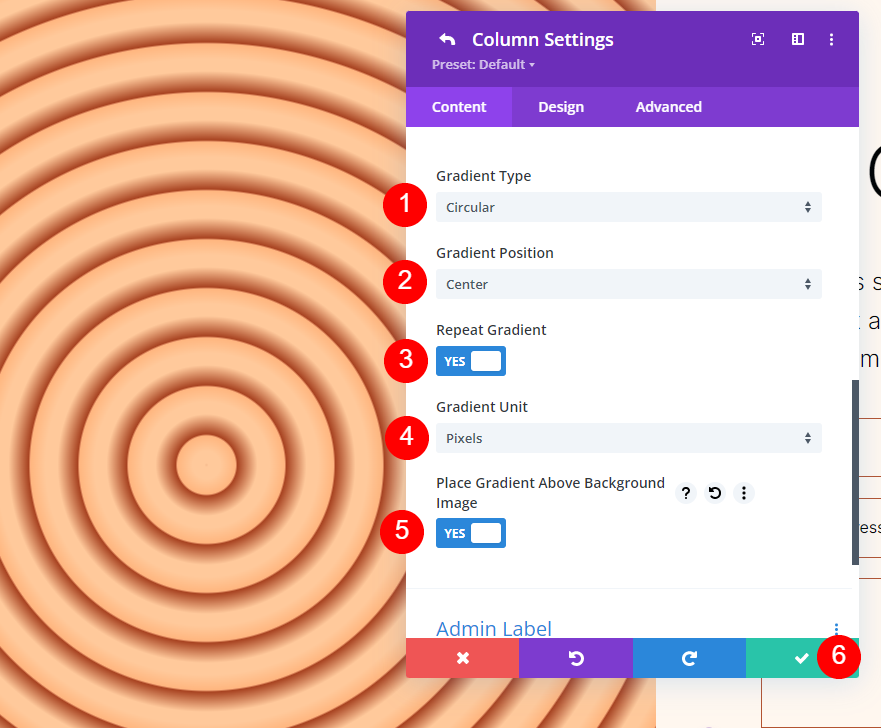
圆形背景形状二
我们的第二个圆形背景形状将包括五个渐变色标。 它将从一个角显示圆形图案的一部分。
第一个梯度停止
对于第一个渐变色标,将其设置为 31%,并将颜色更改为 #a84321。
- 职位:31
- 颜色:#a84321
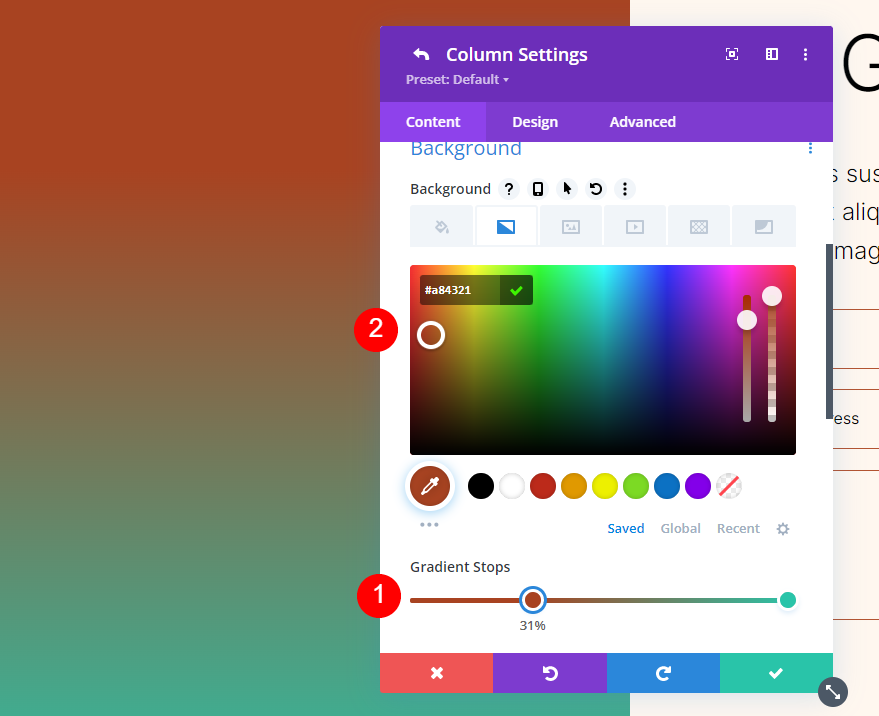
第二梯度停止
将第二个渐变色标设置为 51%,并将颜色更改为 #ffb482。
- 职位:51
- 颜色:#ffb482
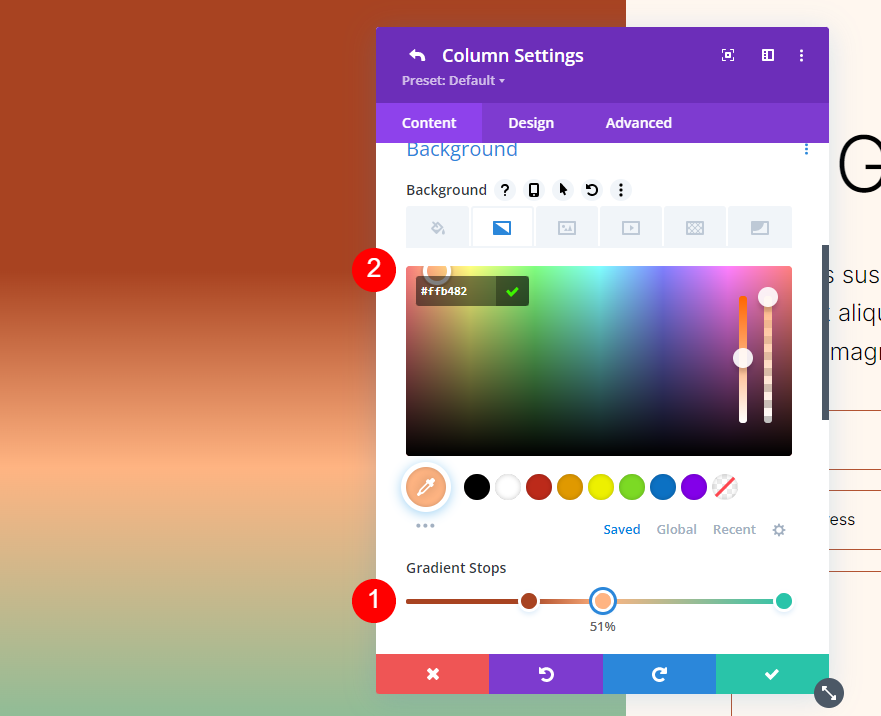
第三梯度停止
将第三个渐变色标设置为 52%,并将颜色更改为 #ffc99b。
- 职位:52
- 颜色:#ffc99b
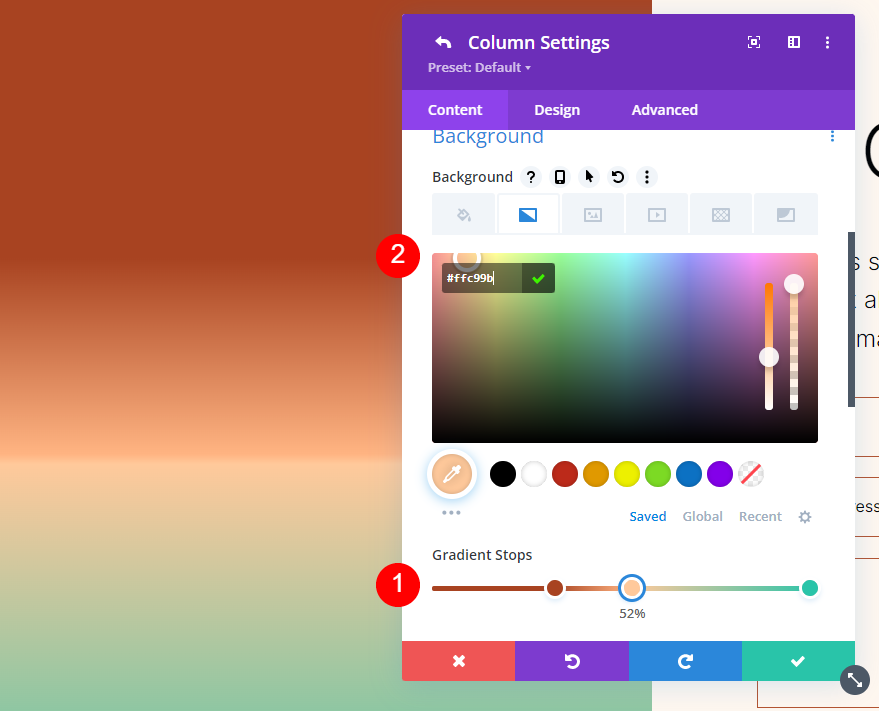
第四梯度停止
将第四个渐变停止设置为 63%,并将颜色更改为 #ffc99b。
- 职位:63
- 颜色:#ffc99b
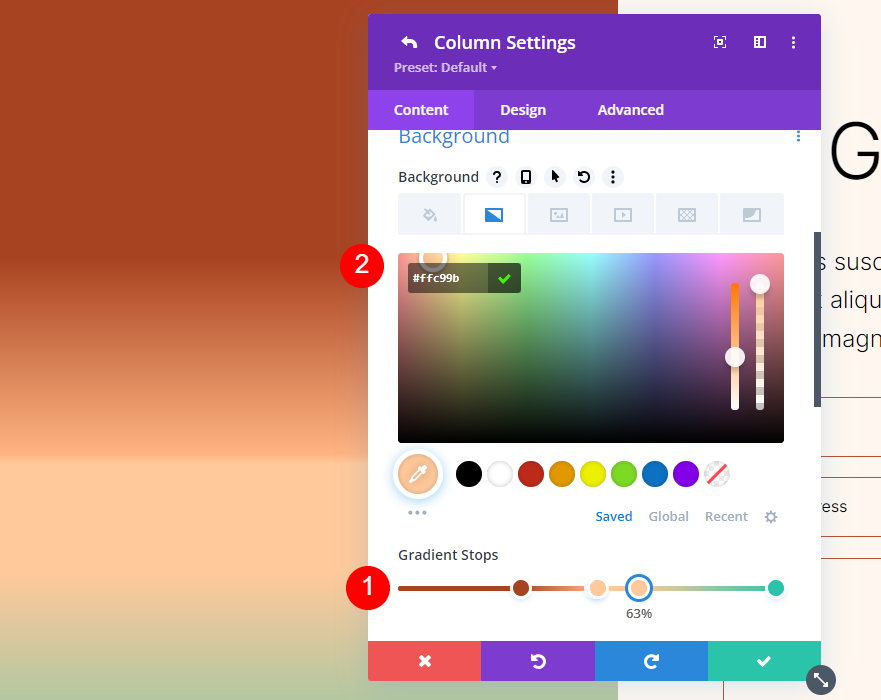
第五梯度停止
将最后一个渐变停止设置为 78%,并将颜色更改为#ffb67f。
- 职位:78
- 颜色:#ffb67f
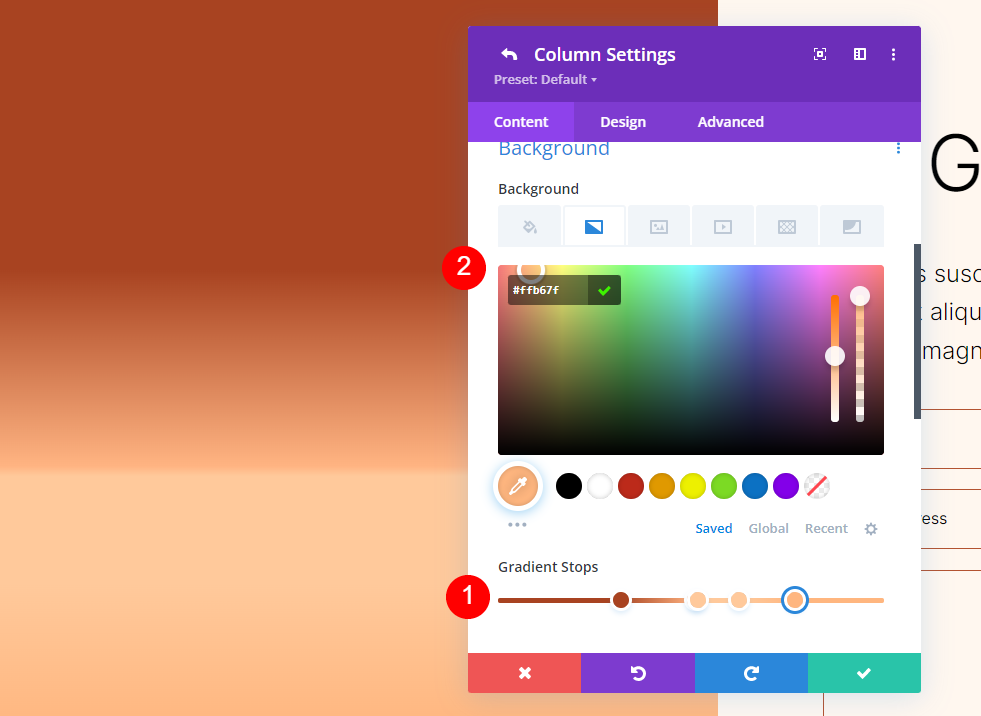
渐变设置
接下来,设置渐变调整。 将类型更改为圆形并将位置设置为右上角。 启用重复渐变,为单位选择像素,并启用将渐变置于背景图像之上。 关闭模块并保存您的设置。
- 类型:圆形
- 位置:右上角
- 重复渐变:是
- 梯度单位:百分比
- 在背景图像上方放置渐变:是
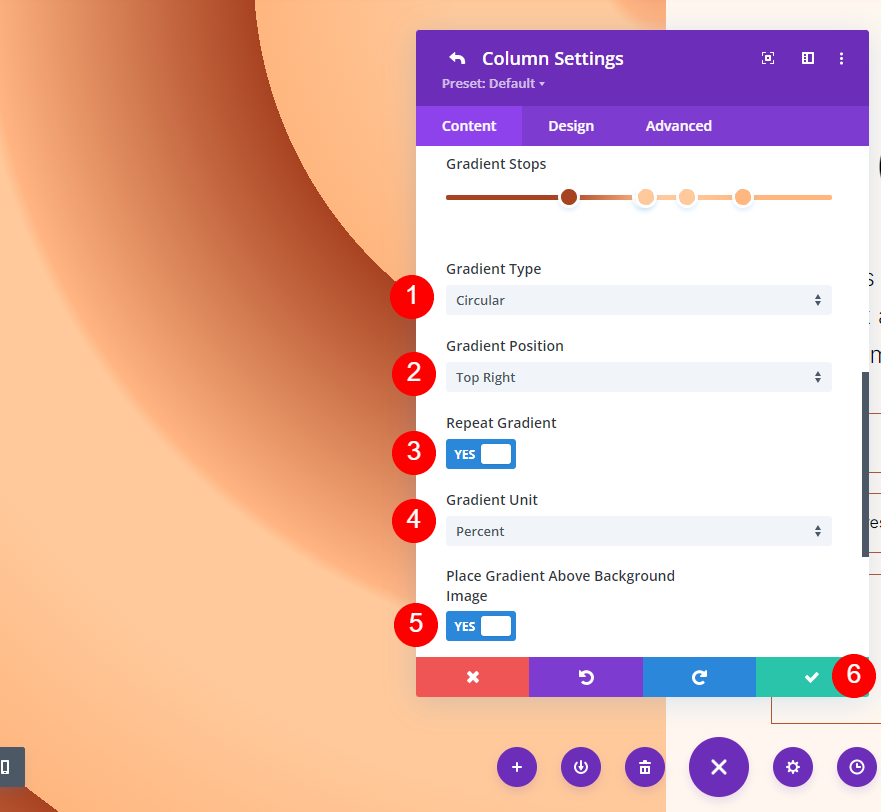
圆形背景形状三
对于我们的第三个圆形背景形状,我们将使用两个堆叠的五个渐变色标。 这将创建一个中心圆。
第一个梯度停止
将第一个渐变停止设置为 7%,并将颜色更改为 #ffb482。
- 职位:7
- 颜色:#ffb482
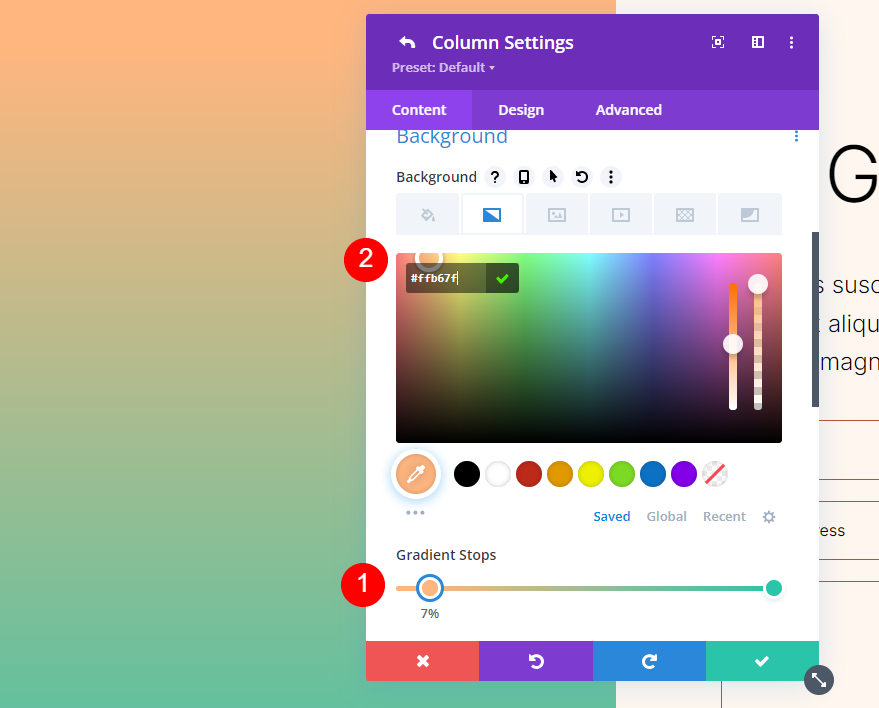
第二梯度停止
将第二个渐变停止设置为 51%,并将颜色更改为 #a84321。
- 职位:51
- 颜色:#a84321
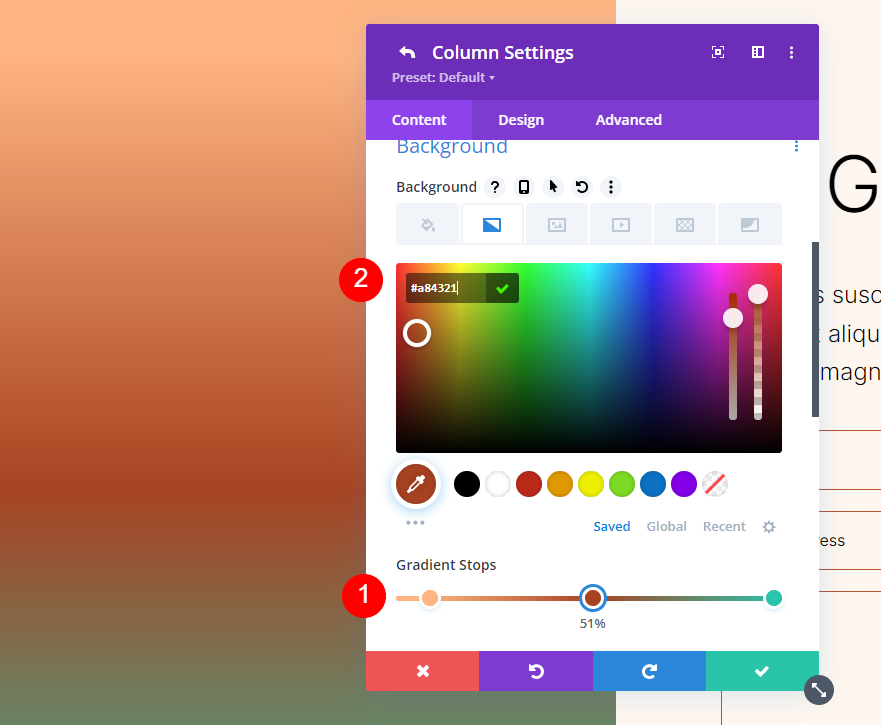
第三梯度停止
将第三个渐变色标放置在 51% 处,在第二个上方,并将颜色更改为 #ffc99b。
- 职位:51
- 颜色:#ffc99b
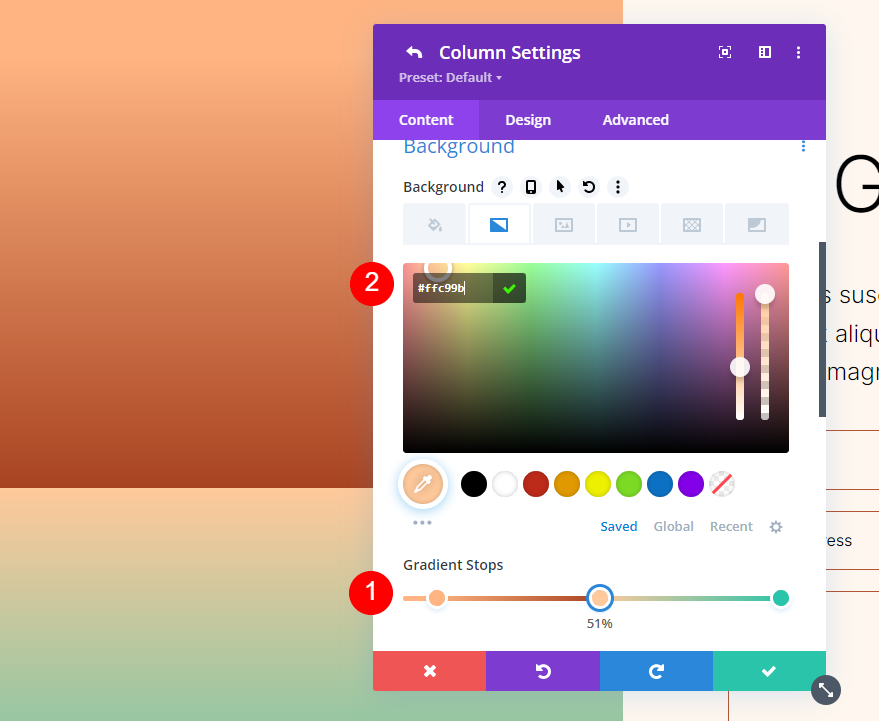
第四梯度停止
将第四个渐变停止点放在 63% 标记处,并将颜色更改为 #ffc99b。
- 职位:63
- 颜色:#ffc99b
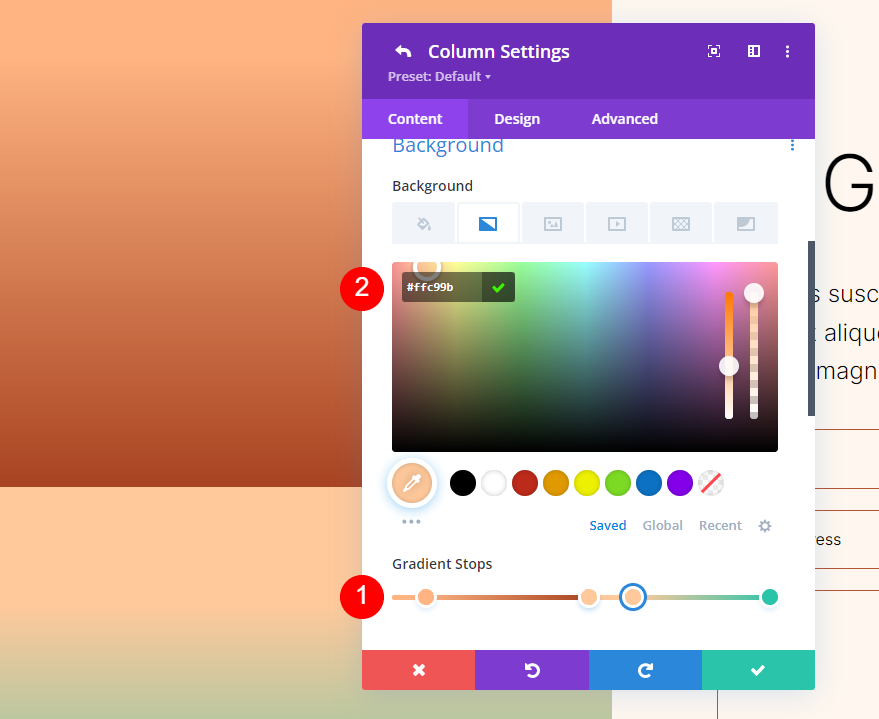
第五梯度停止
最后,将最后一个渐变停止点放在 78% 标记处,并将颜色更改为#ffb67f。
- 职位:78
- 颜色:#ffb67f
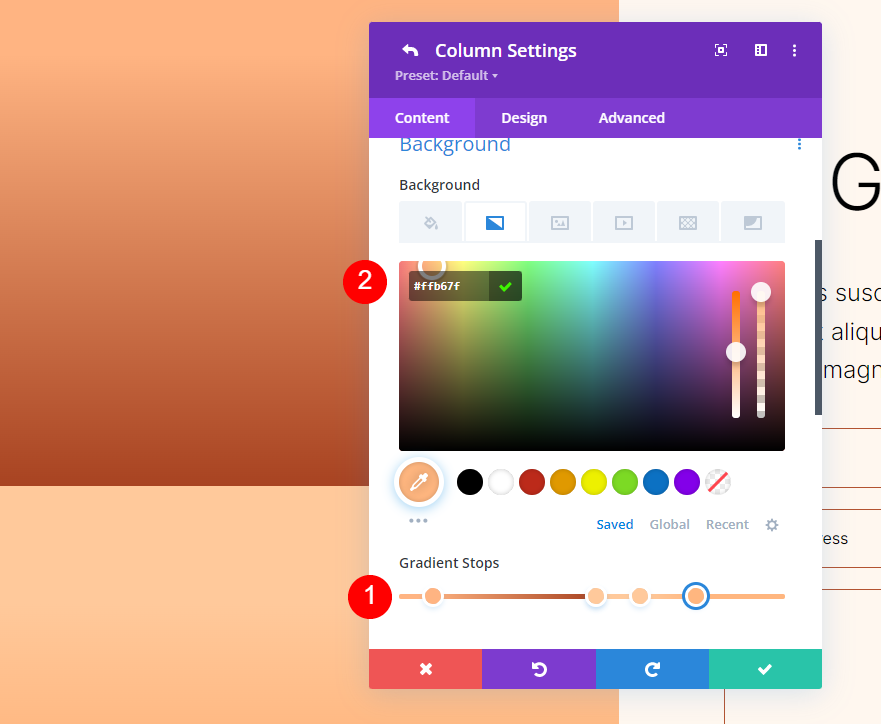
渐变设置
最后,将渐变类型更改为圆形,将位置更改为中心。 启用重复渐变,为单位选择百分比,然后启用将渐变置于背景图像之上。 关闭设置并保存您的工作。
- 类型:圆形
- 位置:中心
- 重复渐变:是
- 梯度单位:百分比
- 在背景图像上方放置渐变:是
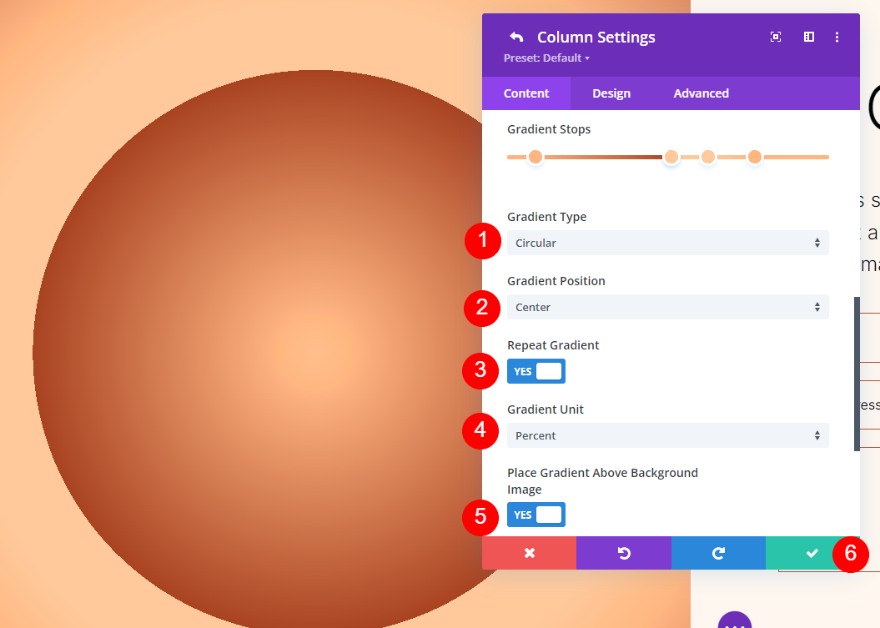
圆形背景形状四
我们的最后一个示例使用五个梯度停止并显示四分之一圆形图案。
第一个梯度停止
将第一个梯度停止设置在 51% 标记处。 我们将在设置中将它们更改为 vh。 将颜色更改为#a84321。
- 职位:51
- 颜色:#a84321
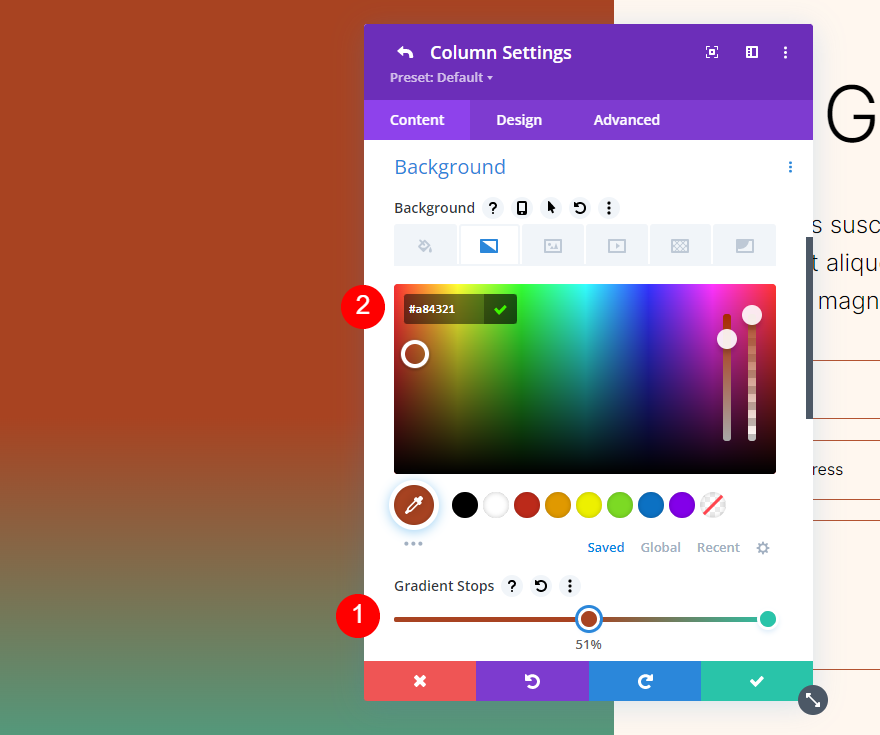
第二梯度停止
将下一个梯度停止点放在第一个梯度停止点的顶部,为 51%。 将颜色更改为#ffc99b。
- 职位:51
- 颜色:#ffc99b

第三梯度停止
将第三个渐变停止点放在 63% 标记处,并将其颜色更改为 #ffb482。
- 职位:63
- 颜色:#ffb482
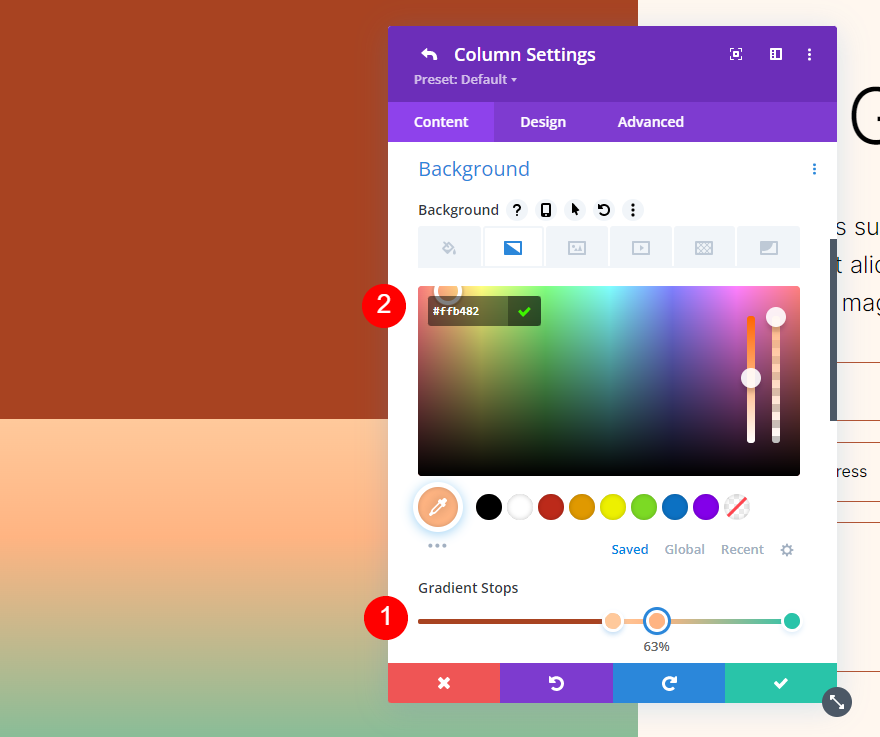
第四梯度停止
将第四个梯度停止点放在第三个梯度停止点的 63% 标记处。
- 职位:63
- 颜色:#ffc99b
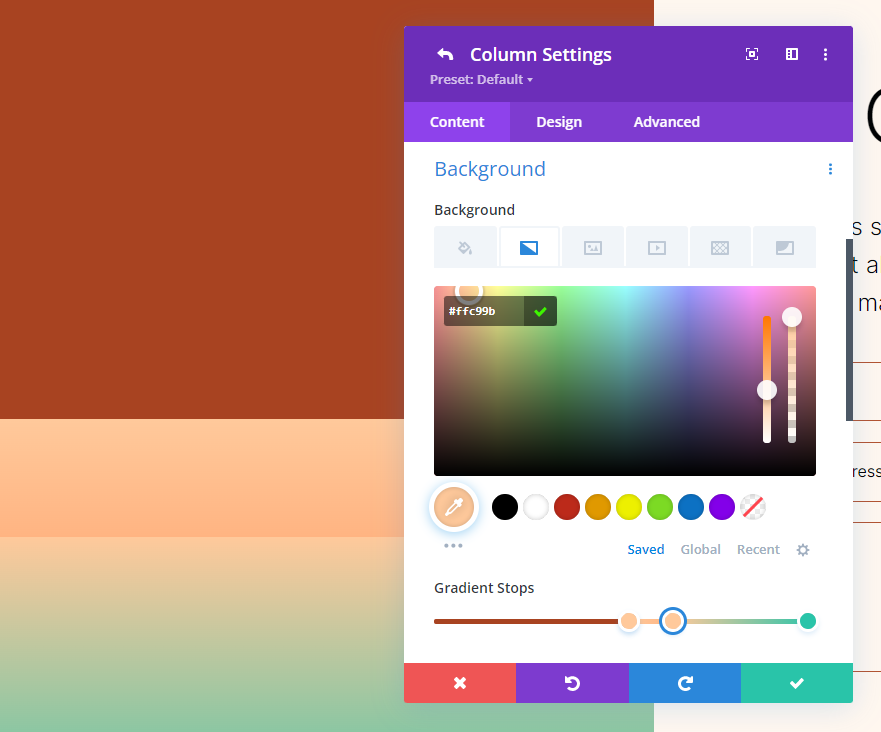
第五梯度停止
将第五个渐变停止点放在 78% 标记处,并将其颜色更改为 #ffb67f。
- 职位:78
- 颜色:#ffb67f
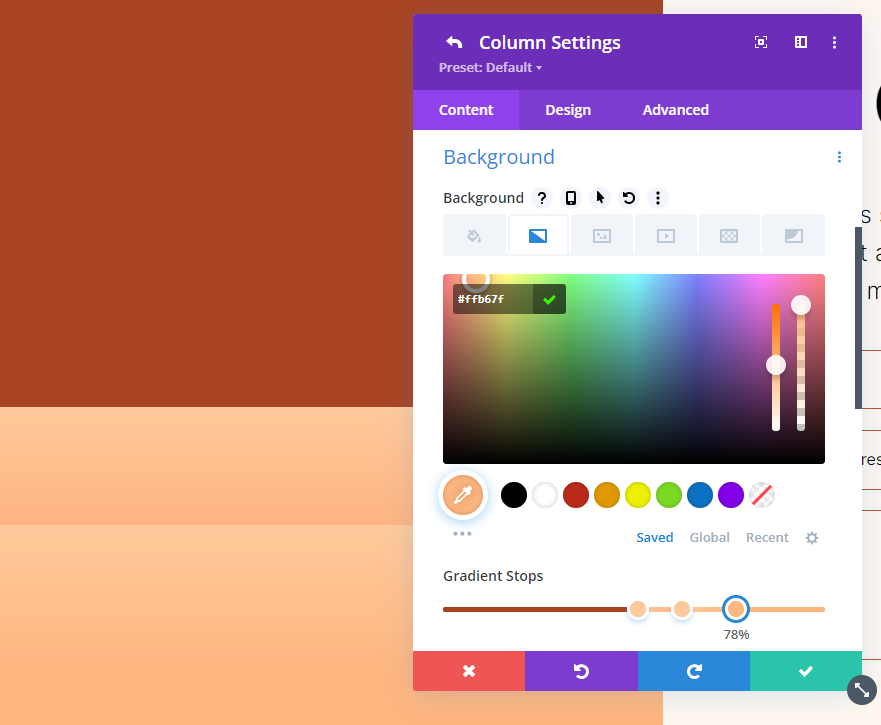
渐变设置
最后,将类型更改为圆形并将位置设置为右下角。 启用重复渐变,将单位更改为 vh,并启用将渐变置于背景图像之上。 关闭您的设置并保存您的工作。
- 类型:圆形
- 位置:右下
- 重复渐变:是
- 渐变单位:视口高度 (vh)
- 在背景图像上方放置渐变:是

结果
第一个圆形背景形状
桌面
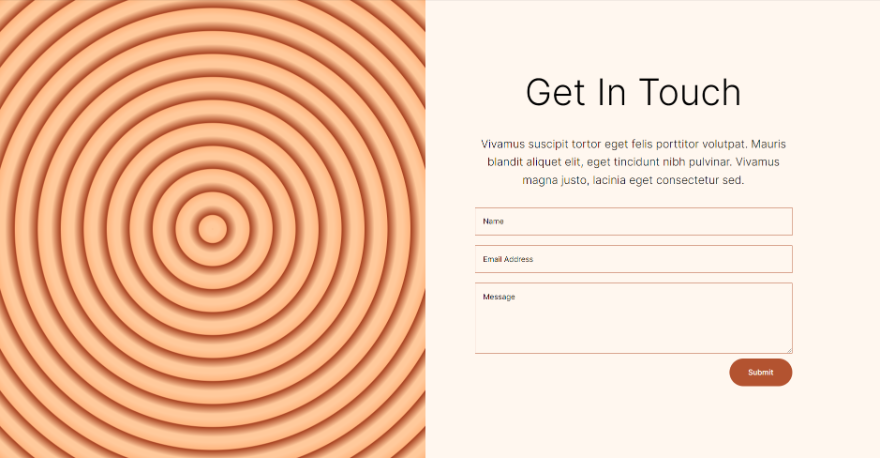
电话
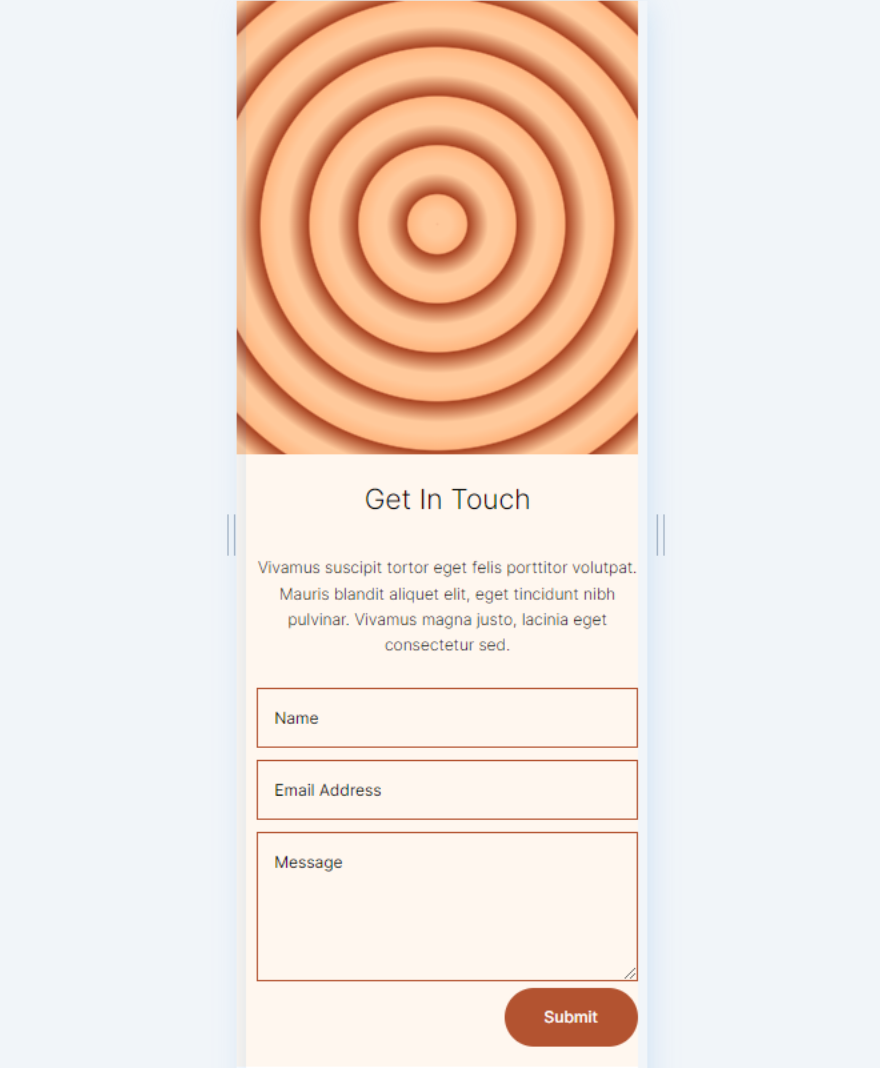
第二个圆形背景形状
桌面
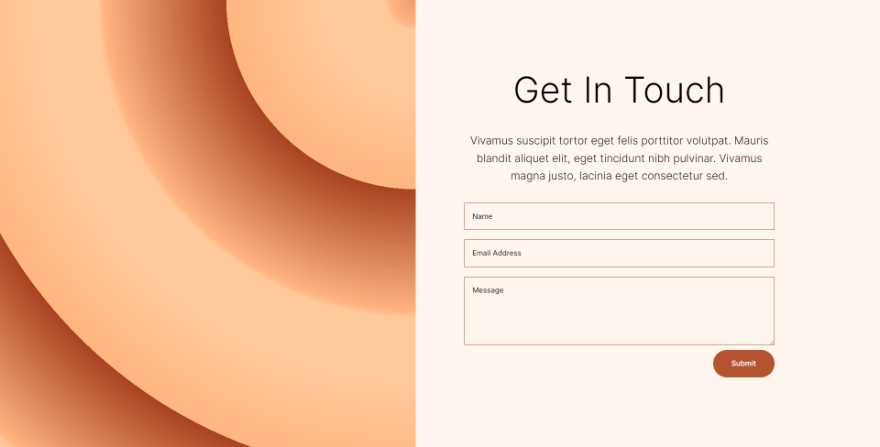
电话
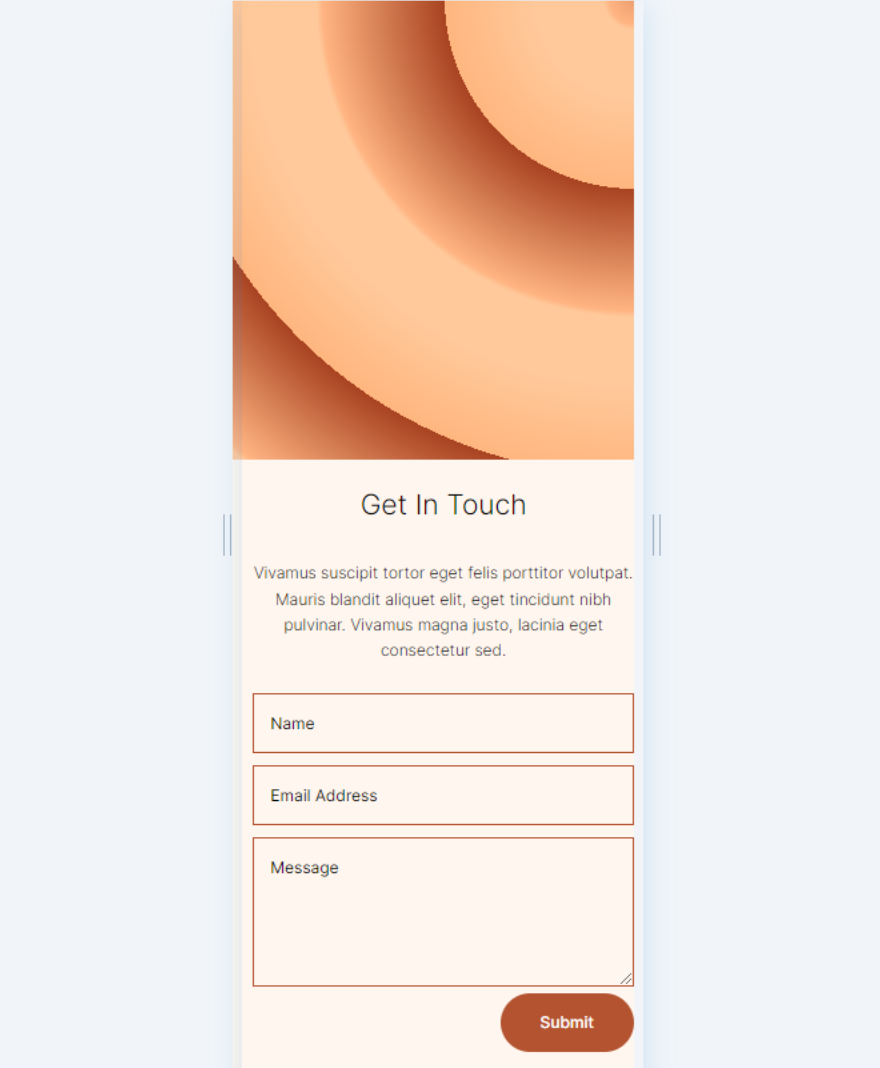
第三个圆形背景形状
桌面
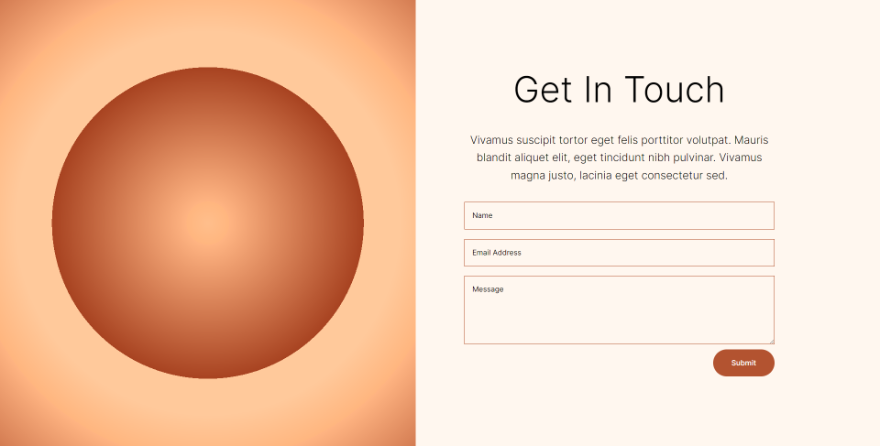
电话
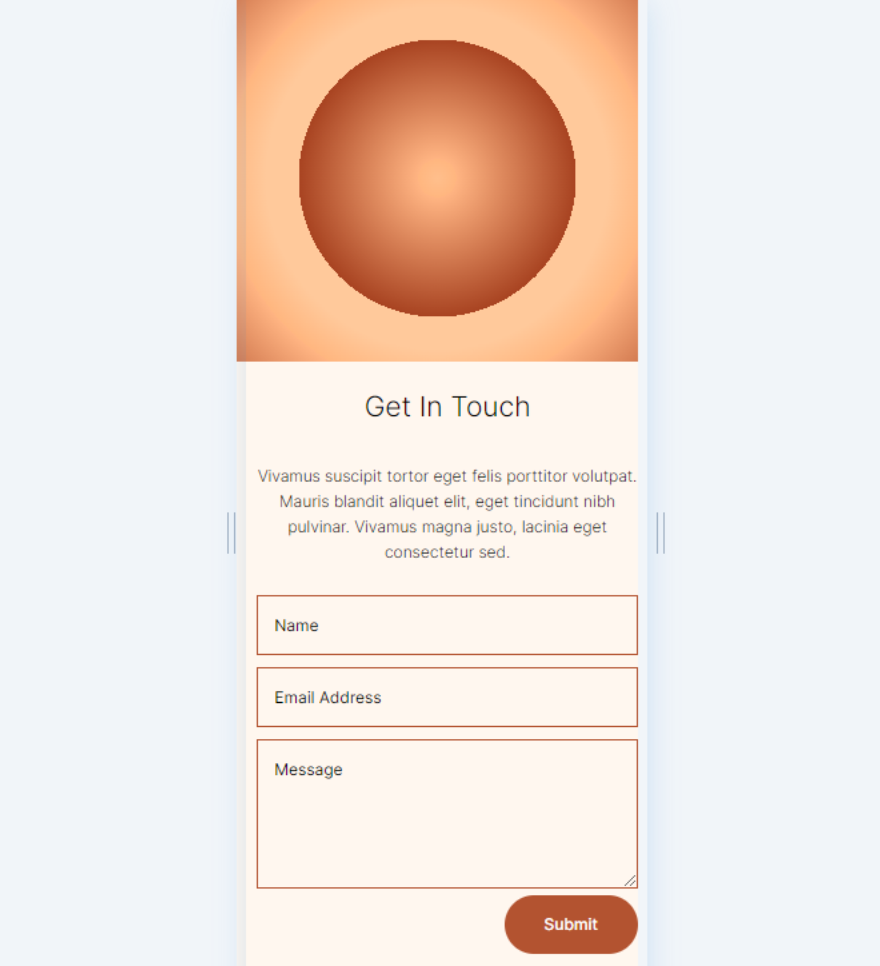
第四个圆形背景形状
桌面
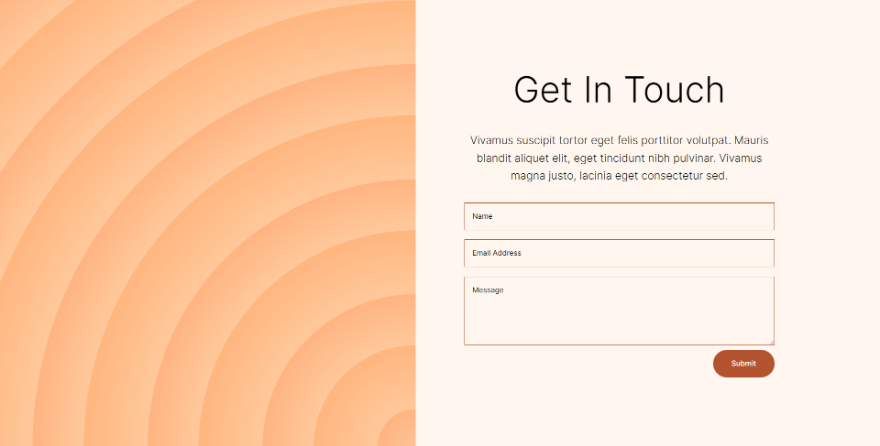
电话
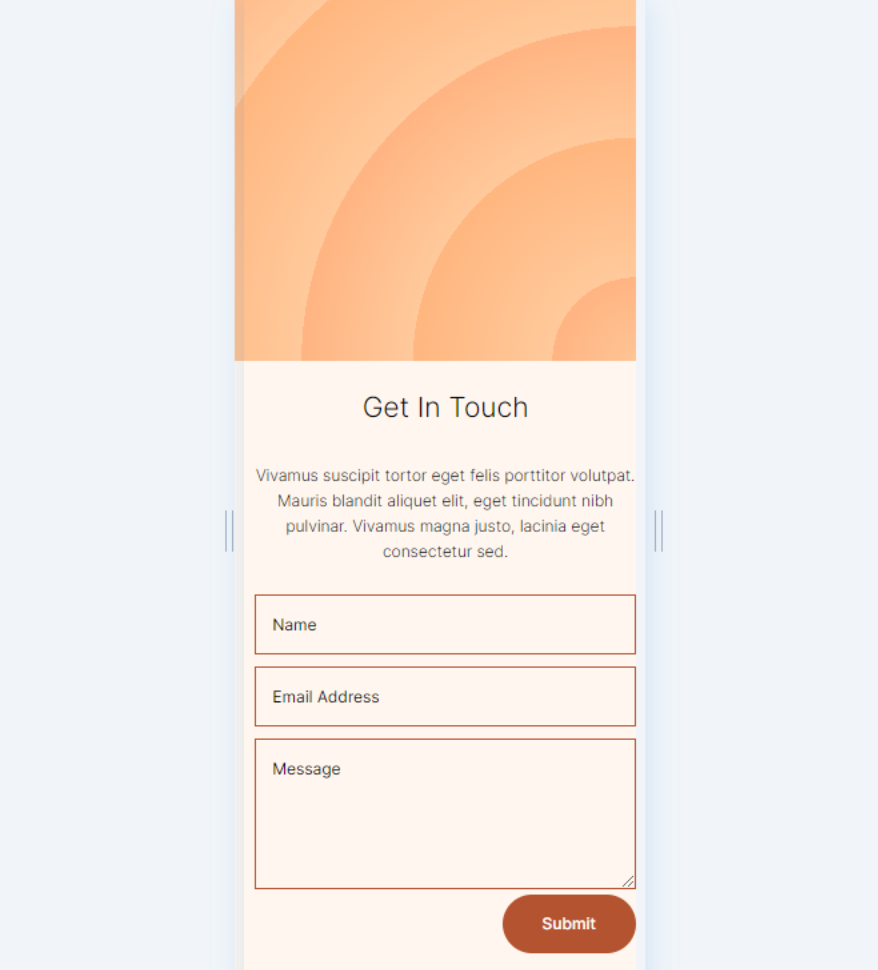
结束的想法
这就是我们对如何使用 Divi Gradient Builder 设计独特的圆形背景形状的看法。 渐变生成器是创建有趣背景的绝佳工具。 圆形突出并为任何部分或列添加一些独特的视觉设计。 使用我们在这里展示的方法,任何人都可以在几分钟内创建有趣的圆形图案。 我建议使用控件和堆叠顺序来查看您可以创建的内容。
我们希望收到你的来信。 您是否使用 Divi Gradient Builder 设计圆形背景形状? 请在评论中告诉我们您的体验。
