如何使用 WordPress 进行文档管理或文件管理
已发表: 2023-05-05您想使用 WordPress 来管理您的文件和文档吗?
您可能有需要与团队其他成员共享的电子表格、图像和其他文档。 通过将这些文件上传到 WordPress,您可以轻松地与其他人协作,或者只是将这些文档放在 WordPress 仪表板上,以便轻松访问。
在本文中,我们将向您展示如何将 WordPress 用作文档管理或文件管理系统。
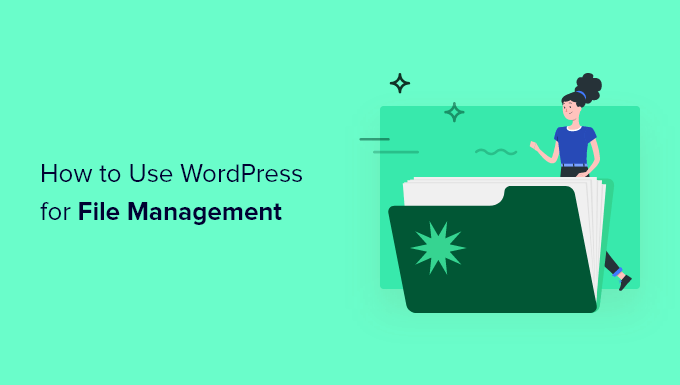
为什么使用 WordPress 来管理文档和文件?
当您使用许多不同的工具时,很容易忘记文档。 例如,您可以使用 Google Drive 等平台共享草稿,使用 Asana 等工具跟踪编辑,并使用 Slack 与编辑和客座博主交流。
问题在于,当您使用这么多不同的工具时,很容易忘记一个项目。 通过使用 WordPress 管理您的文档,您可以将所有内容保存在一个地方。 这将节省您的时间和精力,并确保您永远不会丢失重要文件。
也就是说,让我们看看如何使用 WordPress 轻松管理您的文档和文件。
设置您的 WordPress 文档管理系统
在 WordPress 中设置文档管理系统的最简单方法是使用 WP Document Revisions。 此插件允许您与其他人一起处理文件、在线存储文档以及查看每个文档的完整修订历史记录。
您需要做的第一件事是安装并激活插件。 有关更多详细信息,请参阅我们关于如何安装 WordPress 插件的分步指南。
激活后,您会在左侧菜单中看到一个新的“文档”选项。 要将文档上传到 WordPress,请转到文档»所有文档。 然后,单击“添加文档”按钮。
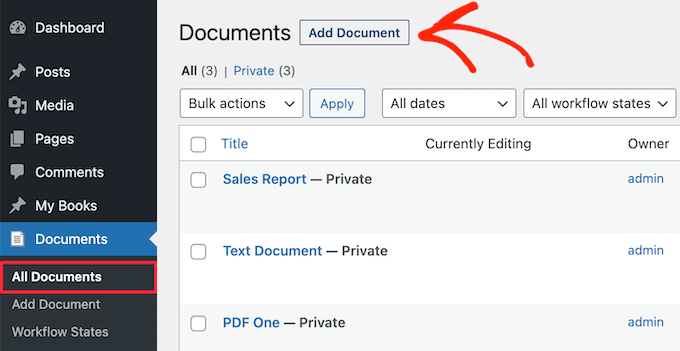
接下来,您需要为文档命名。 这应该可以帮助您识别文档,尤其是当您与其他人(例如客座博主)共享 WordPress 仪表板时。
完成后,单击“上传新版本”按钮。
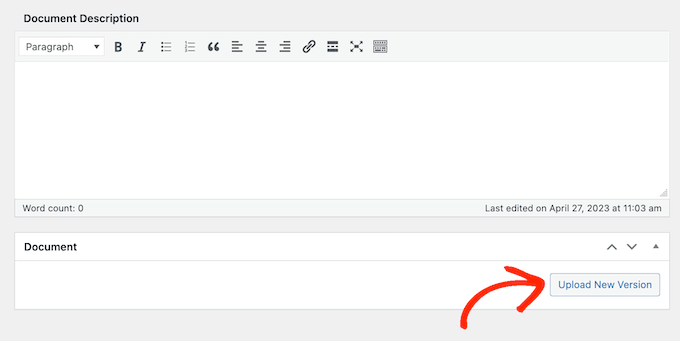
这将打开“上传文档”弹出窗口,其工作方式与标准 WordPress 媒体库类似。
您可以将文档拖放到弹出窗口中,或者单击“选择文件”,然后从您的计算机中选择一个文件。
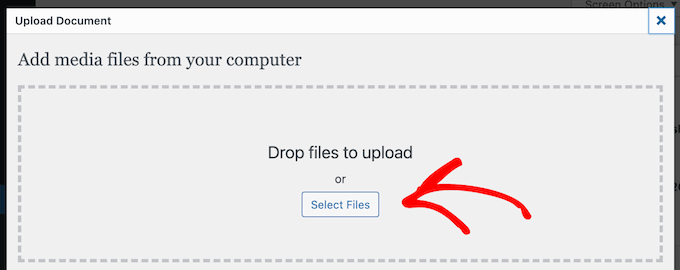
WP Document Revisions 现在会将文件上传到 WordPress。
完成后,您可以设置文档的工作流程状态。 如果您与其他人共享仪表板,那么这会让每个人都知道该文档是初稿、正在审阅、进行中或处于其他状态。 这可以帮助您避免误解并改进多作者 WordPress 博客的编辑工作流程。
只需打开“工作流程状态”下的下拉菜单,然后从列表中选择一个选项。
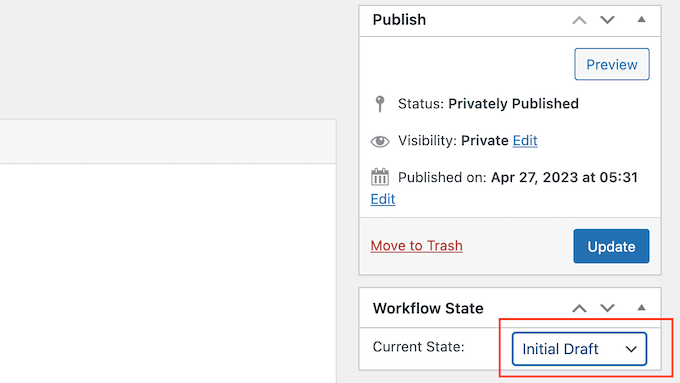
接下来,您可能想要添加描述,这将帮助其他用户了解该文件的内容。
为此,只需在文本编辑器中输入即可。 此部分包括所有标准文本格式选项,因此您可以添加链接并创建项目符号和编号列表,以及添加粗体和斜体格式等。
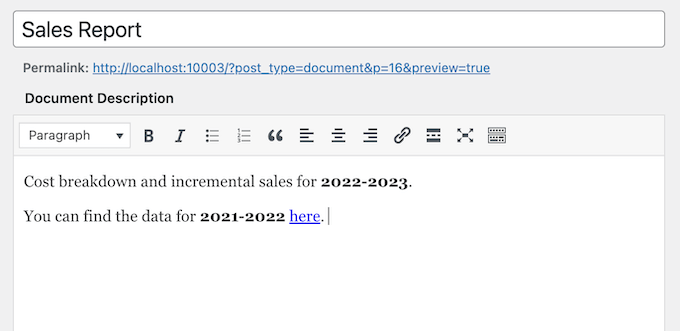
您可能还想添加文档图像,这可以帮助用户理解文件或提供额外信息,类似于索引或附录。
该过程类似于将特色图片添加到 WordPress 帖子和页面。 只需选择“设置文档图像”,然后从媒体库中选择图像或从您的计算机上传新文件。
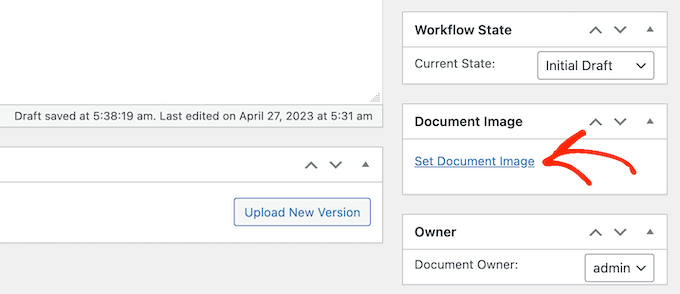
当您上传文件时,WP Document Revisions 会将您标记为文件的所有者。
要将此文件分配给其他人,只需打开“所有者”下拉菜单并从列表中选择一个新用户。 这有助于使您的文档井井有条,尤其是当您已将大量用户和作者添加到您的 WordPress 博客时。
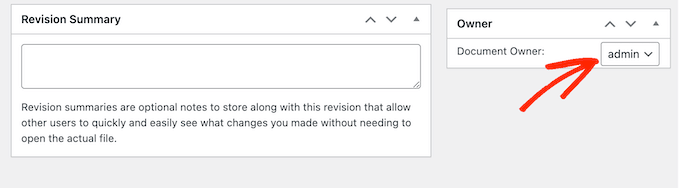
默认情况下,WP Document Revisions 将私下发布文件,因此只有登录用户才能看到它。
另一种选择是将文档发布到您的 WordPress 网站,这样人们就可以在不登录仪表板的情况下访问它。
即使您发布了文档,通过单击“可见性”旁边的“编辑”链接来添加密码仍然是个好主意。
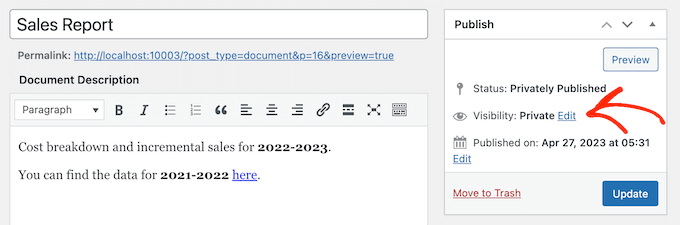
然后,选择“密码保护”并在“密码”字段中输入安全密码。
完成后,单击“确定”以保存您的更改。
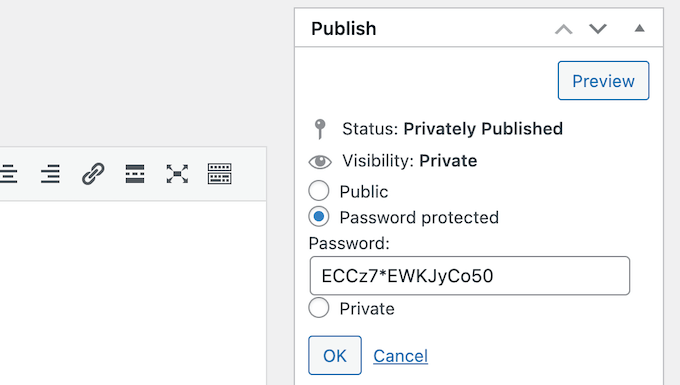
不想使用密码? 然后您可以按照上述相同的过程进行操作,但这次选择“公开”。
无论您如何发布文件,WP Document Revisions 都会在标题正下方显示其 URL。 人们可以通过访问此 URL 查看该文件。
要改为创建自定义永久链接,请单击“编辑”按钮。
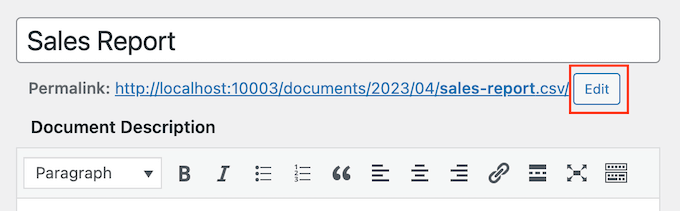
然后,输入新的 URL 并单击“确定”。
当您对输入的信息感到满意时,请单击“更新”按钮以保存您的设置。
在 WordPress 中管理文档修订和工作流程状态
WP Document Revisions 还具有强大的版本控制功能。 通过显示文档的整个历史记录,这可以帮助您与其他人协作。 您甚至可以打开文件的早期版本,并随时恢复早期版本。
每次上传或更新文档时,您都可以在修订摘要中输入注释。

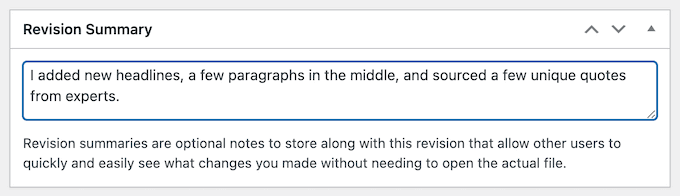
这些注释将出现在屏幕底部的修订日志中,在进行更新的人的名字旁边。
如果更新包含新文件上传,那么您还会看到“还原”链接。
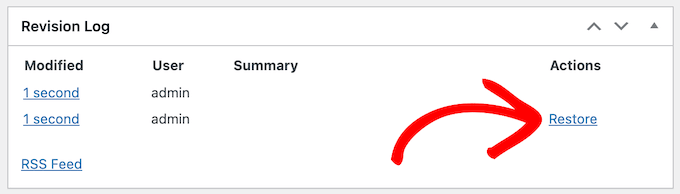
只需单击链接即可恢复此版本的文档。 即使您恢复到该文件的早期版本,历史记录也将保持不变,因此您不会丢失任何信息。
自定义和创建您自己的工作流程状态
工作流状态使查看文档是初稿、进行中还是其他状态变得容易。 与将博客文章保存为草稿或已发布的方式类似,状态可以改进编辑工作流程。
WP Document Revisions 带有四种默认工作流状态:最终、进行中、初稿和审查中。 您可能需要更改这些默认状态,或添加更多状态。 例如,如果您正在创建客户门户,那么您可能会处于“客户审核中”状态。
要更改工作流状态,请转到文档 » 工作流状态。 如果您想自定义现有状态,只需将鼠标悬停在它上面并单击“编辑”按钮。
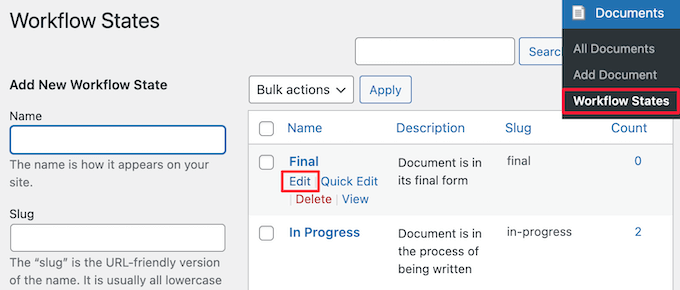
这将打开一个编辑器,您可以在其中更改工作流状态的名称、slug 和描述。 这类似于您在 WordPress 中编辑类别和标签的方式。
完成更改后,单击“更新”按钮。
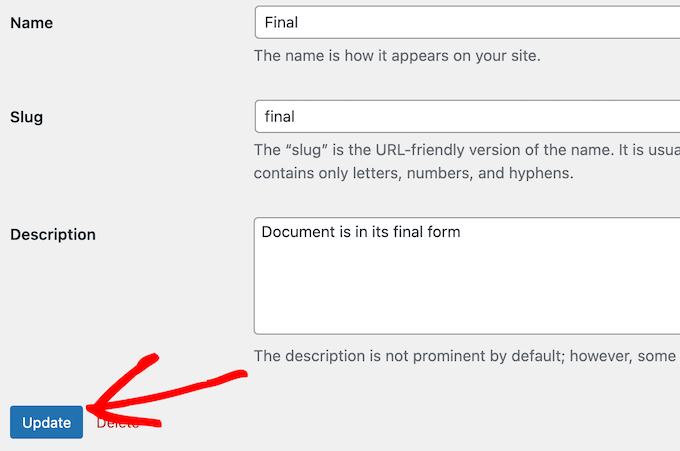
您还可以添加新的工作流状态。
在Documents » Workflow States中,输入新名称、slug 和描述。 然后,单击“添加新工作流状态”按钮。
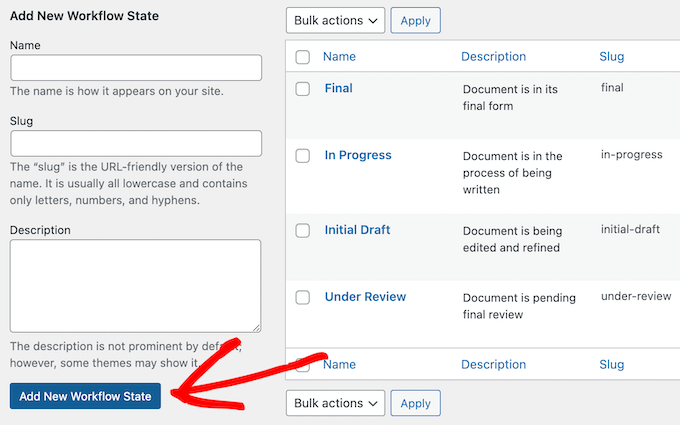
在 WordPress 中管理用户角色和文档访问
WP Document Revisions 根据用户角色为用户分配不同的文档编辑功能。 例如,作者不能编辑其他人发布的文档或阅读私人发布的文档。
默认权限应该适合大多数网站。 但是,如果您想查看和更改任何这些设置,那么最简单的方法是使用成员。 该插件允许您自定义每个用户角色的权限,甚至可以创建全新的角色。
您需要做的第一件事是安装并激活 Members。 有关更多详细信息,请参阅我们关于如何安装 WordPress 插件的分步指南。
激活后,转到成员 » 角色页面以查看 WordPress 网站上所有不同的用户角色。
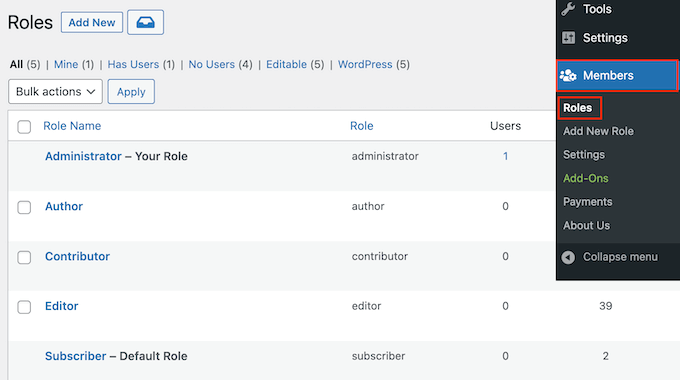
在这里,将鼠标悬停在要修改的用户角色上。
然后您可以继续并在出现时单击“编辑”,这将打开用户角色编辑器。
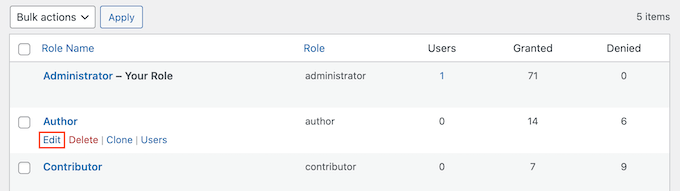
左栏显示所有不同类型的内容,例如可重用块和 WooCommerce 产品。
在左侧菜单中,单击“文档”。
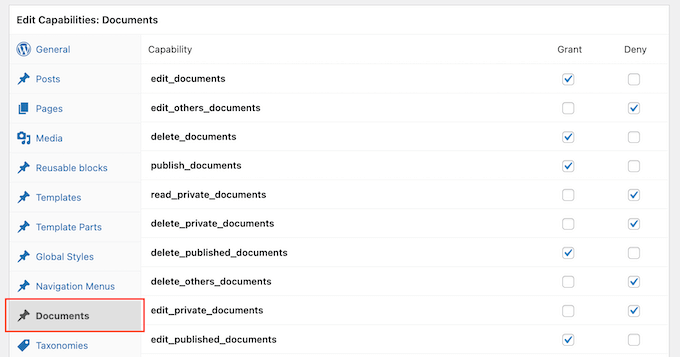
您现在将看到该用户角色拥有的所有权限,例如删除其他人的文件或编辑他们自己的文档的能力。
只需点击每个权限的“授予”或“拒绝”复选框。
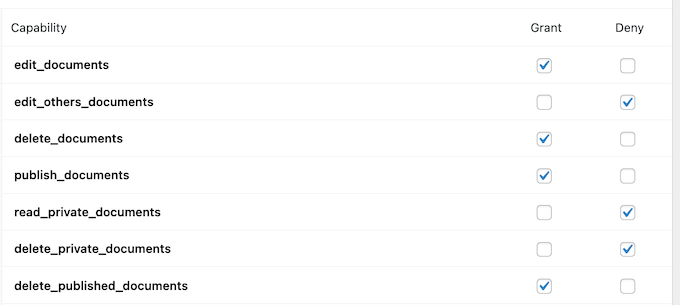
当您对所做的更改感到满意时,请单击“更新”。
要更详细地了解 Members 插件,请参阅我们的指南,了解如何在 WordPress 中为用户角色添加或删除功能。
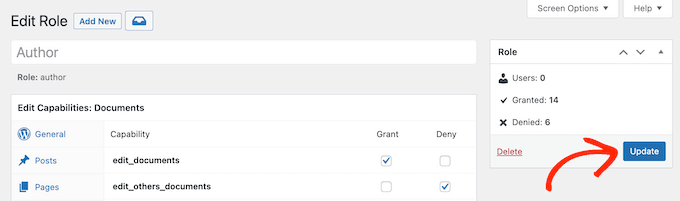
安装此插件后,您甚至可以控制每个文档的访问权限。 只需转到Documents » All Documents 。
在这里,将鼠标悬停在任何文件上,然后在出现时单击“编辑”链接。
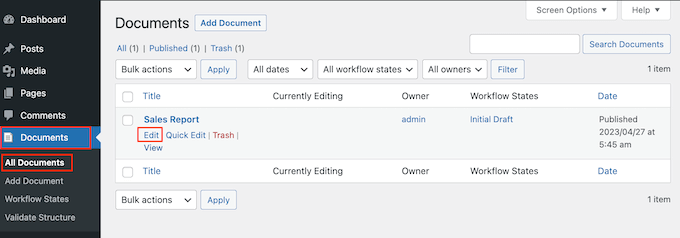
现在,滚动到新的“内容权限”框。 在这里,您会找到 WordPress 博客或网站上所有用户角色的列表。
只需选中需要访问此文档的每个角色旁边的框。
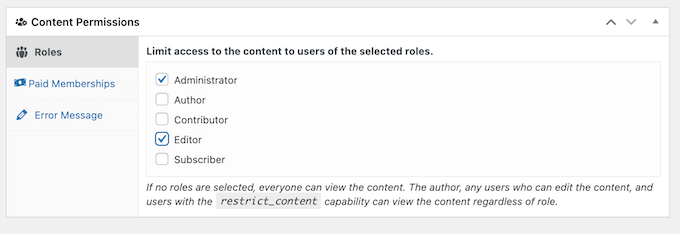
在此部分中,您还会看到付费会员选项卡。 这允许您限制对付费会员的访问。
有关更多信息,请参阅我们创建 WordPress 会员网站的终极指南。
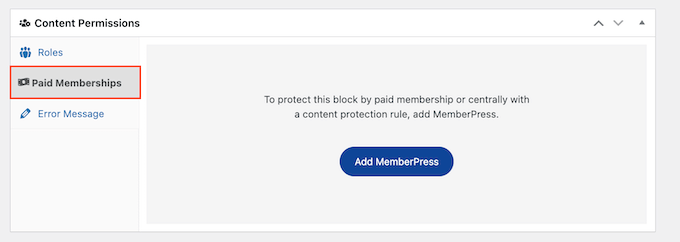
当您对更改感到满意时,单击“更新”以保存您的设置。
我们希望本文能帮助您了解如何使用 WordPress 进行文档管理或文件管理。 您可能还想查看我们的指南,了解如何创建免费的企业电子邮件地址,以及我们专家为小型企业挑选的最佳实时聊天软件。
如果您喜欢这篇文章,请订阅我们的 YouTube 频道以获取 WordPress 视频教程。 您还可以在 Twitter 和 Facebook 上找到我们。
