如何使用 WPForms Repeater Field + Google Sheets 来管理事件
已发表: 2024-09-23管理事件可能会变得复杂,尤其是当您需要收集和组织多个参与者的详细信息时。
WPForms 通过其 Repeater Field 和 Google Sheets 集成提供了一种解决方案,使您可以收集动态、重复的信息并将所有条目存储在一个地方。
在本指南中,我将向您展示如何使用中继器字段设置表单并将其连接到 Google 表格以轻松管理您的活动详细信息。
如何使用 WPForms Repeater 字段和 Google Sheets 管理事件
您可以使用 WPForms Repeater Field 和 Google Sheets 插件轻松管理事件。请按照以下步骤开始:
- 第 1 步:安装并激活 WPForms 插件
- 第 2 步:将您的 Google 帐户与 WPForms 连接
- 第 3 步:创建活动注册表
- 步骤 4:自定义数据收集的中继器字段
- 第 5 步:配置您的 Google 表格插件设置
- 第 6 步:发布您的活动注册表
第 1 步:安装并激活 WPForms 插件
要开始使用 WPForms Repeater Field 和 Google Sheets,第一步是在您的 WordPress 网站上安装并激活 WPForms Pro。专业版是必需的,因为它附带了本教程所需的 Google Sheets 插件。
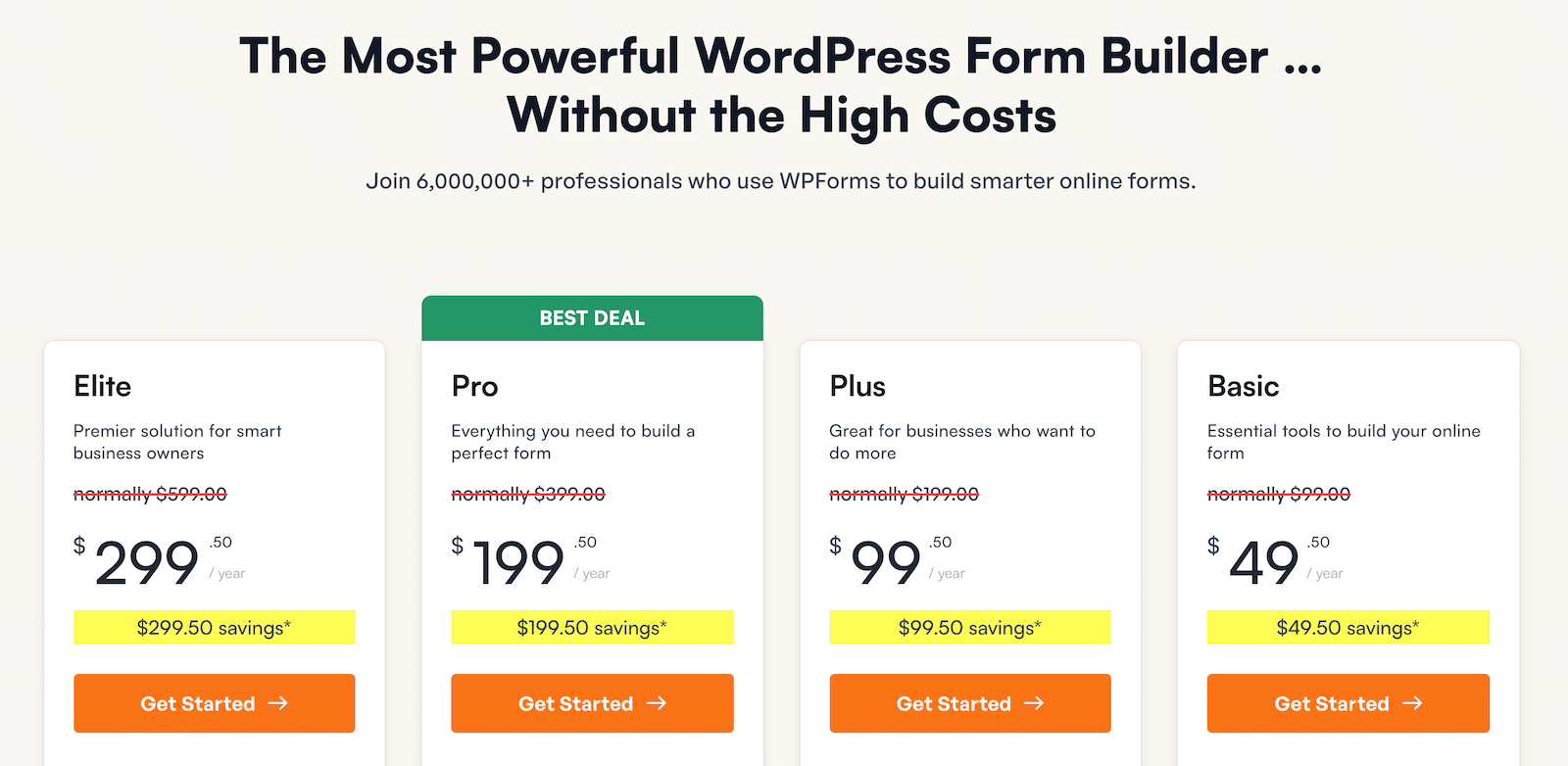
获得 WPForms Pro 许可证后,您可以继续将该插件添加到您的 WordPress 网站。如果您对此不熟悉,请不要担心;查看本指南以获取有关安装 WPForms 的分步说明。
立即升级到 WPForms Pro!
第 2 步:将您的 Google 帐户与 WPForms 连接
安装 WPForms 插件后,您就可以将其连接到您的 Google 表格帐户。为此,请转到WPForms » Addons 。
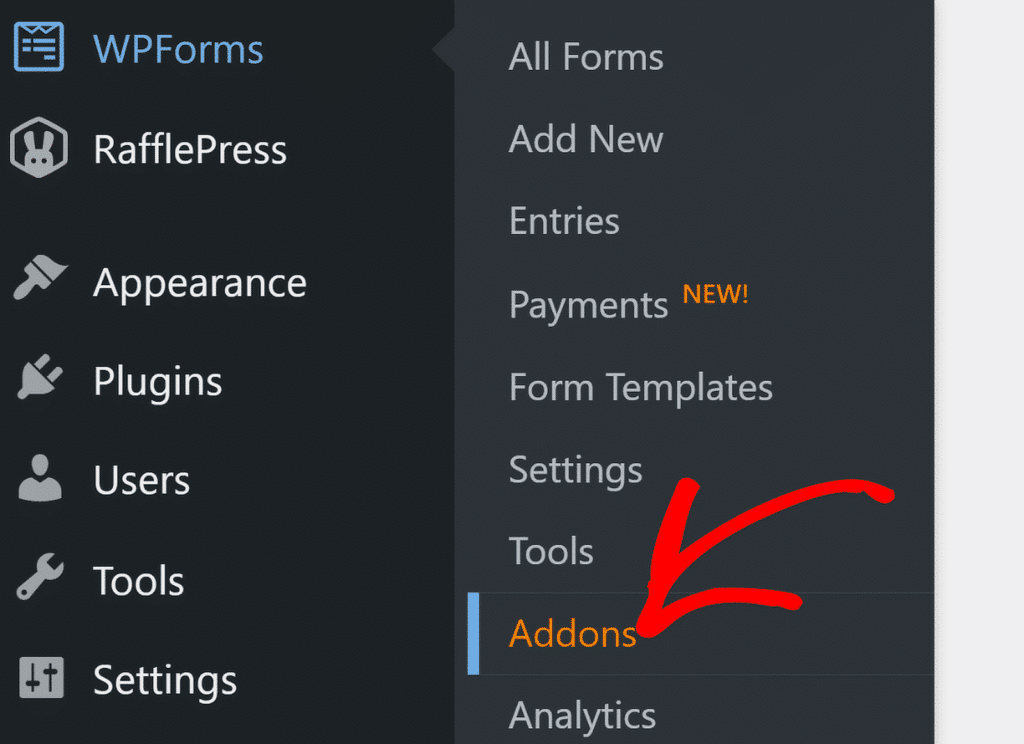
在WPForms Addons页面上,找到Google Sheets Addon并单击Install Addon 。安装后,单击“设置”选项。
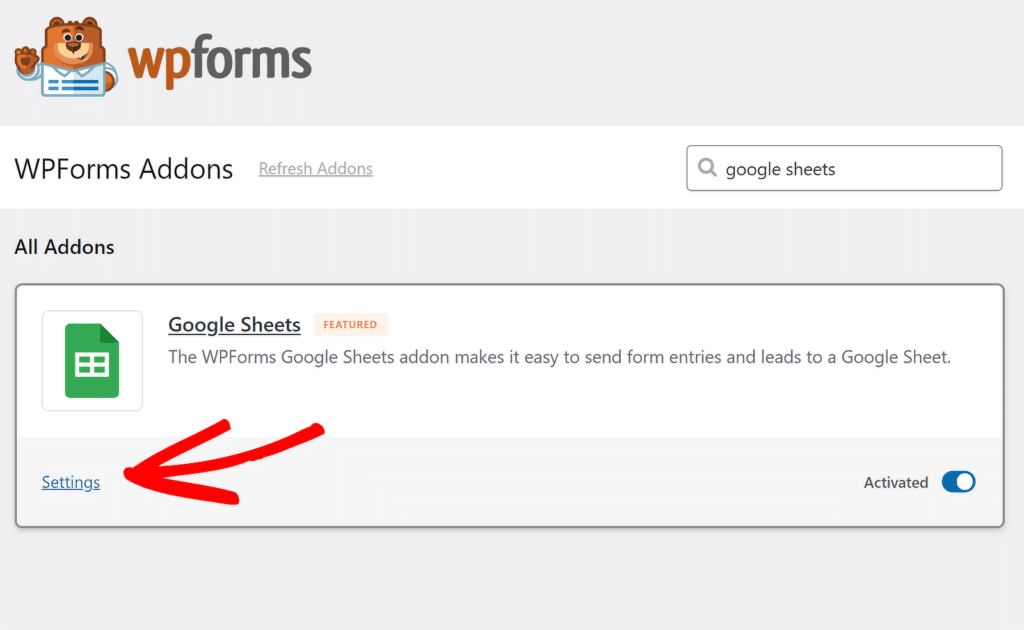
在打开的“设置”页面上,向下滚动以找到 Google 表格插件,然后单击“继续使用 Google”按钮。
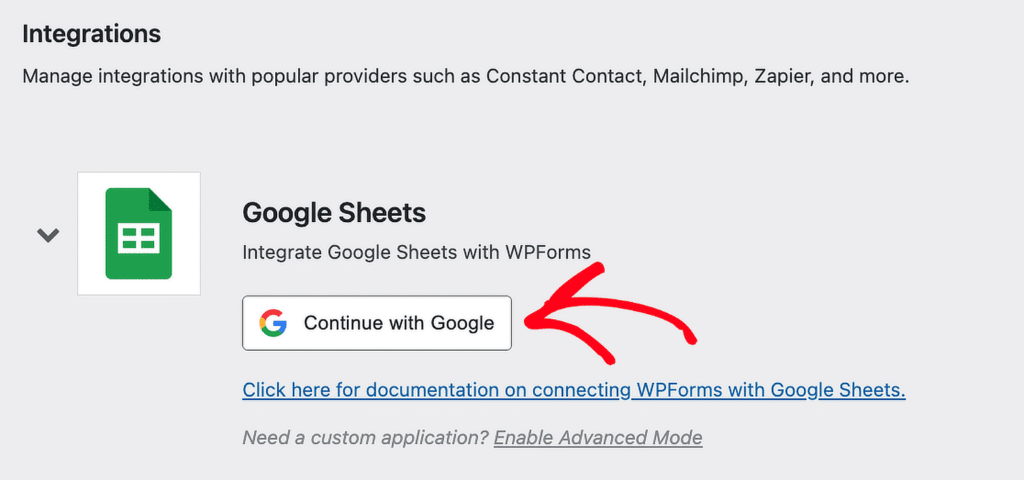
这会将您重定向到一个新页面,Google 会要求您选择一个帐户以继续进行设置过程。
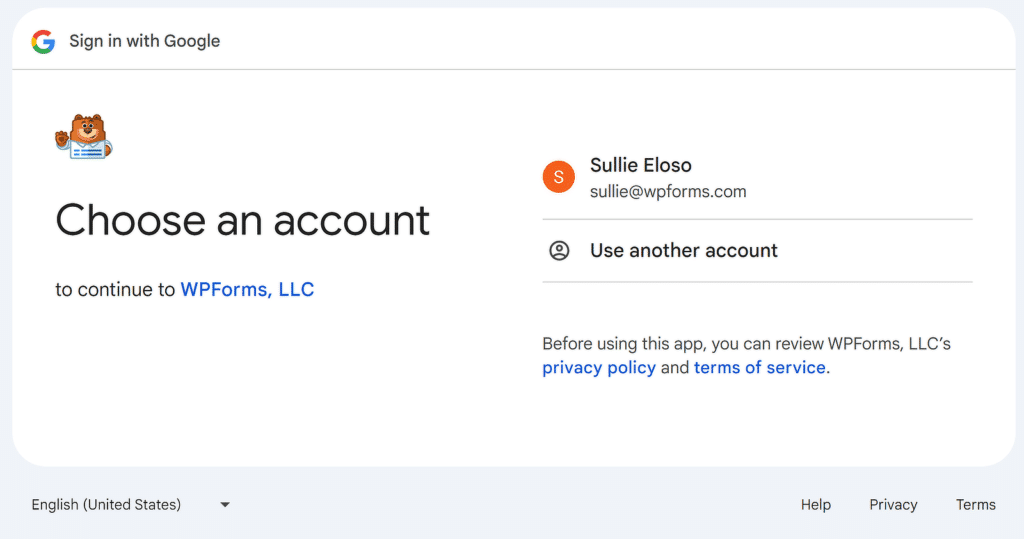
接下来,单击“继续”按钮以允许 WPForms 访问您的 Google 帐户并提供必要的访问权限。
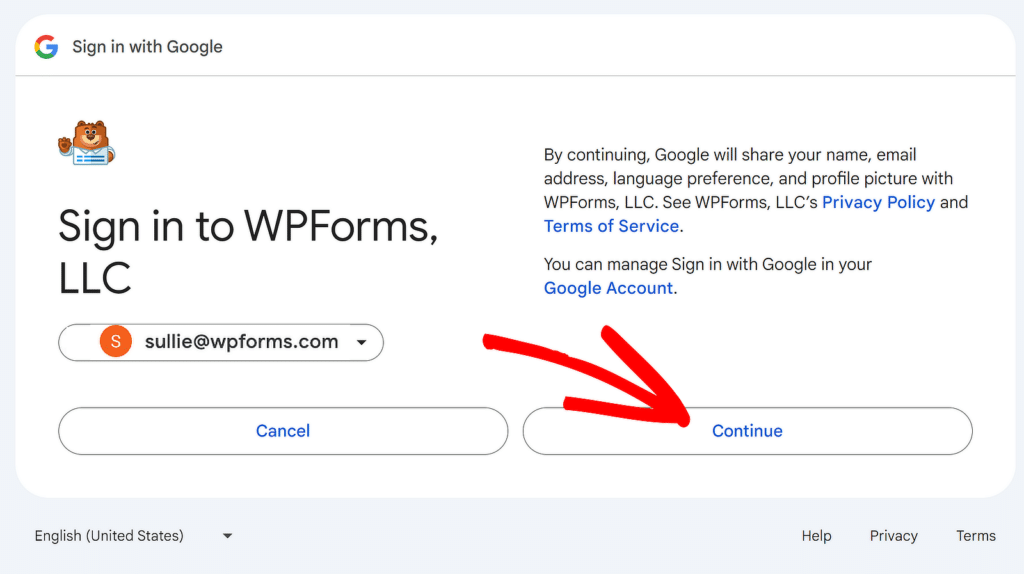
要完成集成过程,只需单击“允许”按钮即可。这将使 WPForms 能够访问、编辑和创建您的 Google 表格帐户中的条目。
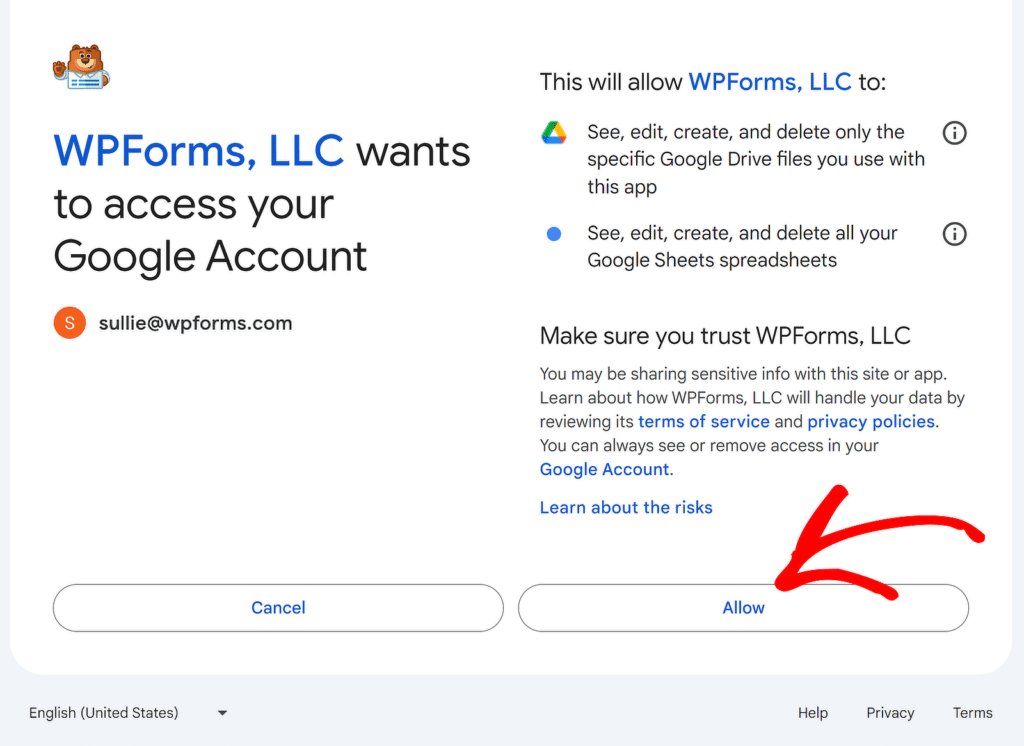
接下来,您将被重定向到“集成”页面。请注意,Google 表格集成将显示为“已连接” 。
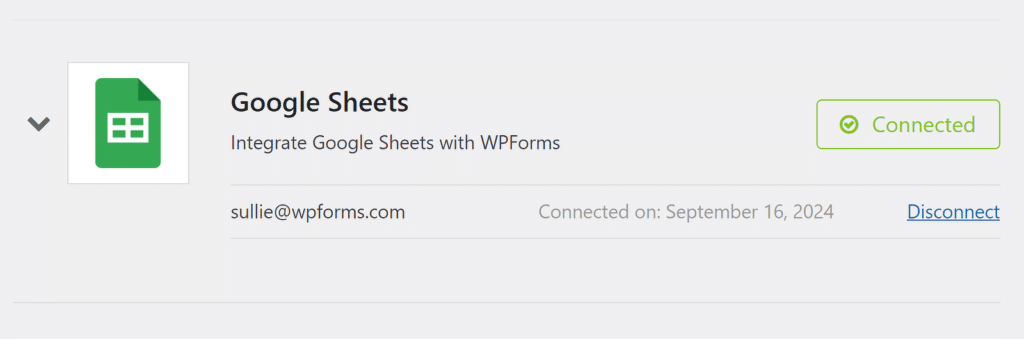
现在您的帐户已集成,您可以将您使用 Google 表格创建的任何表单连接起来,以自动发送表单数据。
第 3 步:创建活动注册表
要使用中继器字段创建活动注册表单,请首先前往仪表板中的WPForms ,然后单击“添加新项”选项。
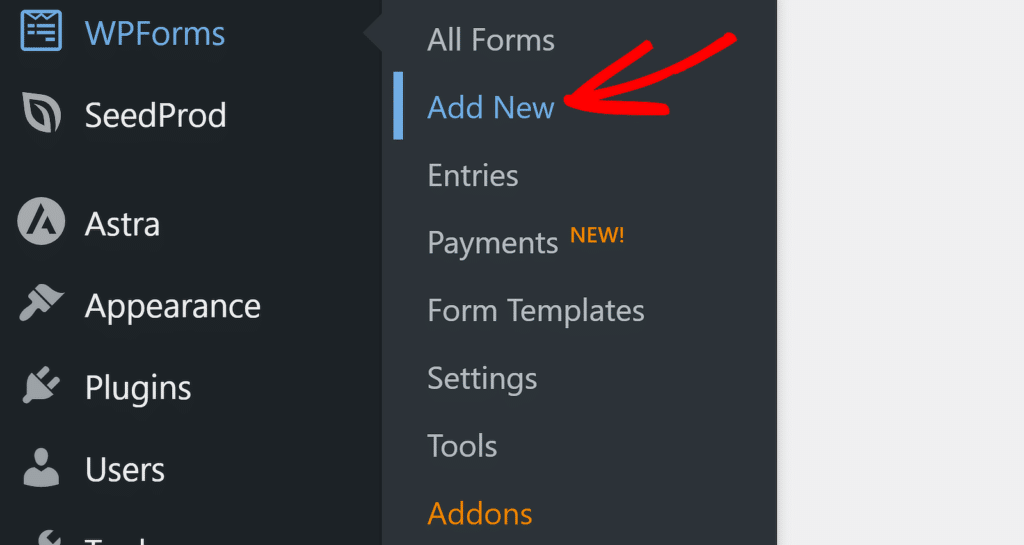
接下来,为您的表单命名,然后选择使用中继器字段从头开始创建新表单,或者使用预构建的模板来节省时间。 WPForms 附带 1,900 多个 WordPress 表单模板。
例如,您可以使用搜索栏查找活动参加者注册表模板,然后单击“使用模板”按钮以根据您的需要对其进行自定义。
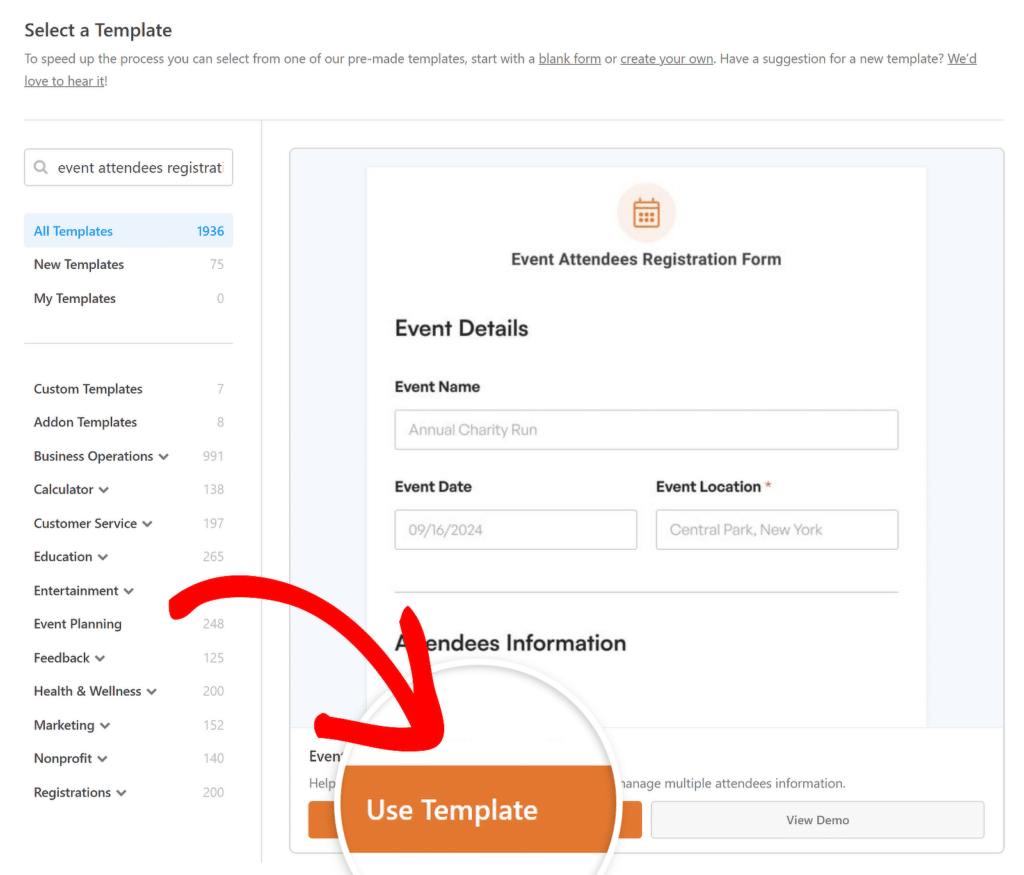
此模板包含收集即将举行的活动的与会者信息所需的所有字段以及其他详细信息。这些包括:
- 活动信息(由主持人/您预先填写):
- 事件名称:捕获事件的正式名称。
- 事件日期:记录事件发生的日期。
- 活动地点:指定活动举行的地点。
- 与会者详细信息(中继器字段):
- 与会者姓名:收集参加活动的每位参与者的全名。
- 电子邮件地址:收集电子邮件地址以发送更新或确认。
- 电话号码:存储用于联系或提醒的电话号码。
- 附加选项:
- 评论:为与会者提供添加任何特殊请求或信息的空间。
- 时事通讯注册:允许与会者选择接收组织者的时事通讯。
步骤 4:自定义数据收集的中继器字段
选择活动参加者注册表后,您可以通过添加、删除或重新排列字段来自定义它,以满足您活动的特定需求,确保您收集活动的所有必要详细信息。
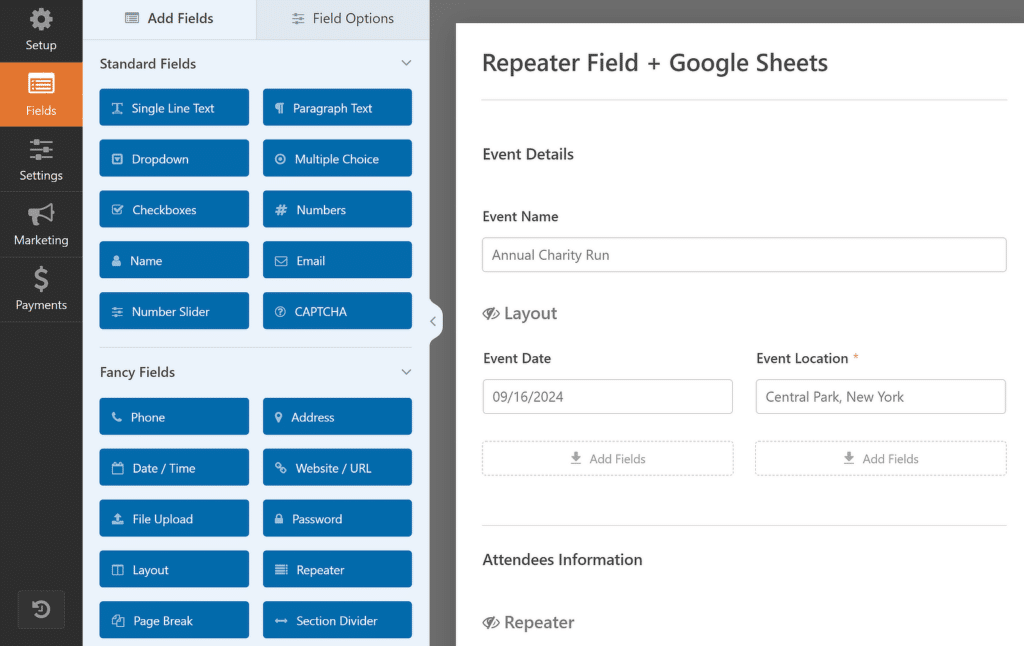
例如,假设您要添加一个可重复的字段。只需将相关字段从屏幕左侧拖放到右侧中继器部分中的添加字段选项即可。
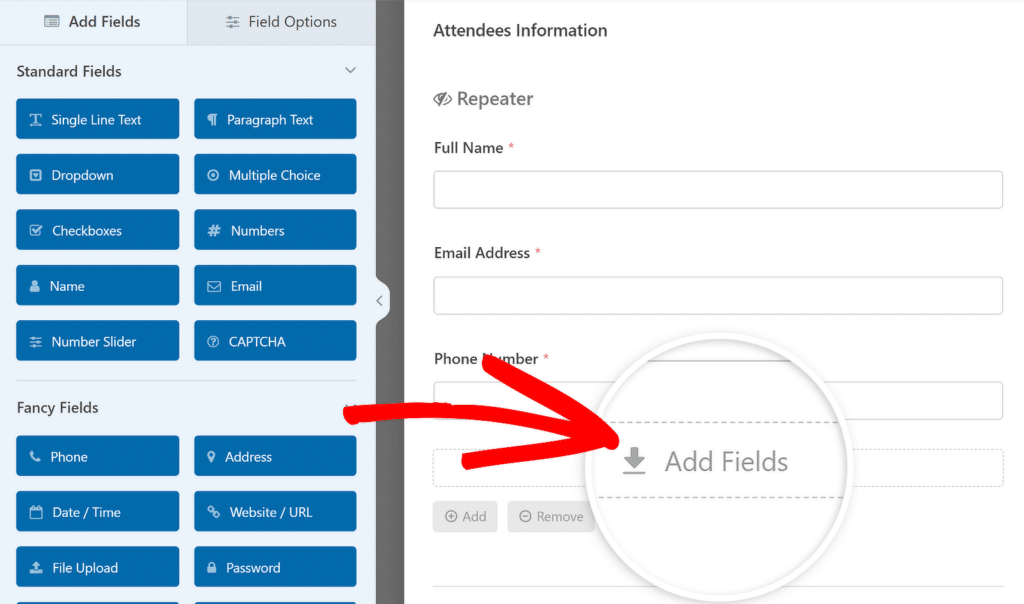
我希望我的表格包含一个空间,供与会者提供有关任何饮食限制的信息,因此我使用单行文本字段并将其标记为“饮食限制”。
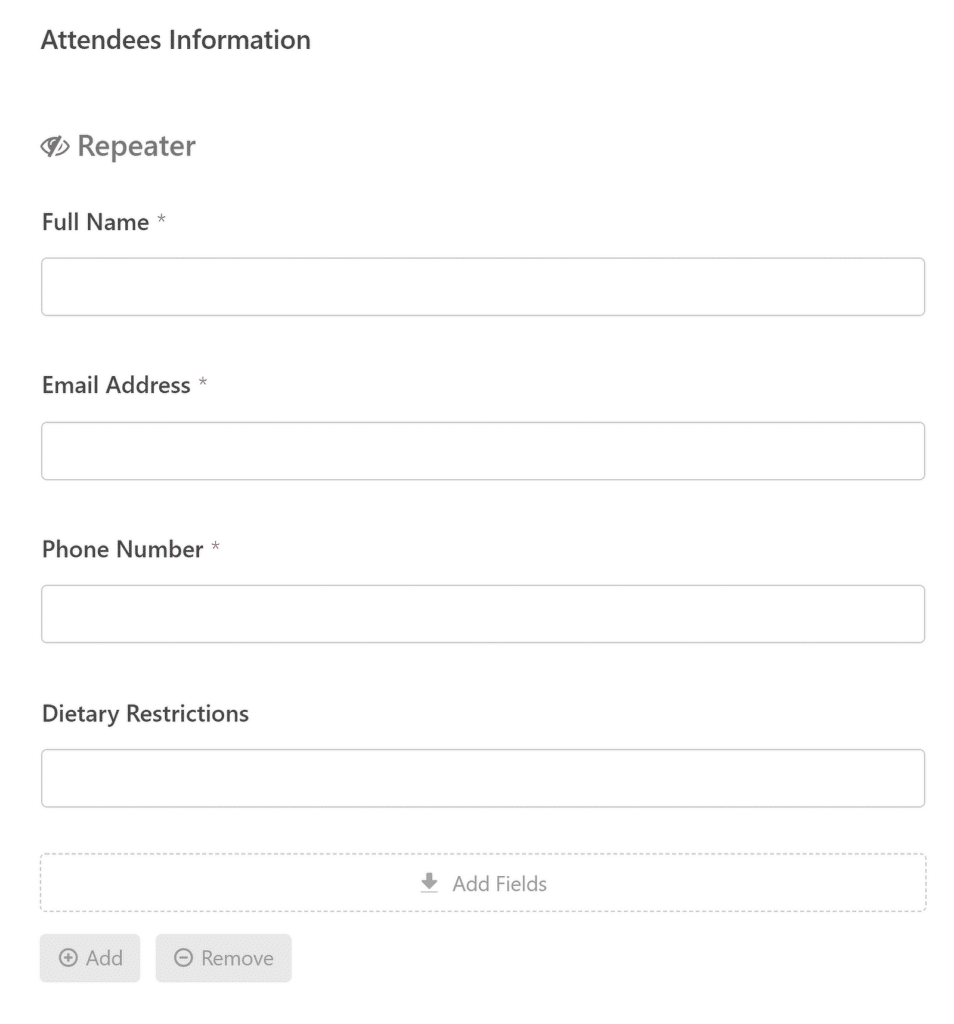
如果需要,您甚至可以自定义中继器字段的按钮类型、更改其标签或设置与会者注册者的最小和最大限制。
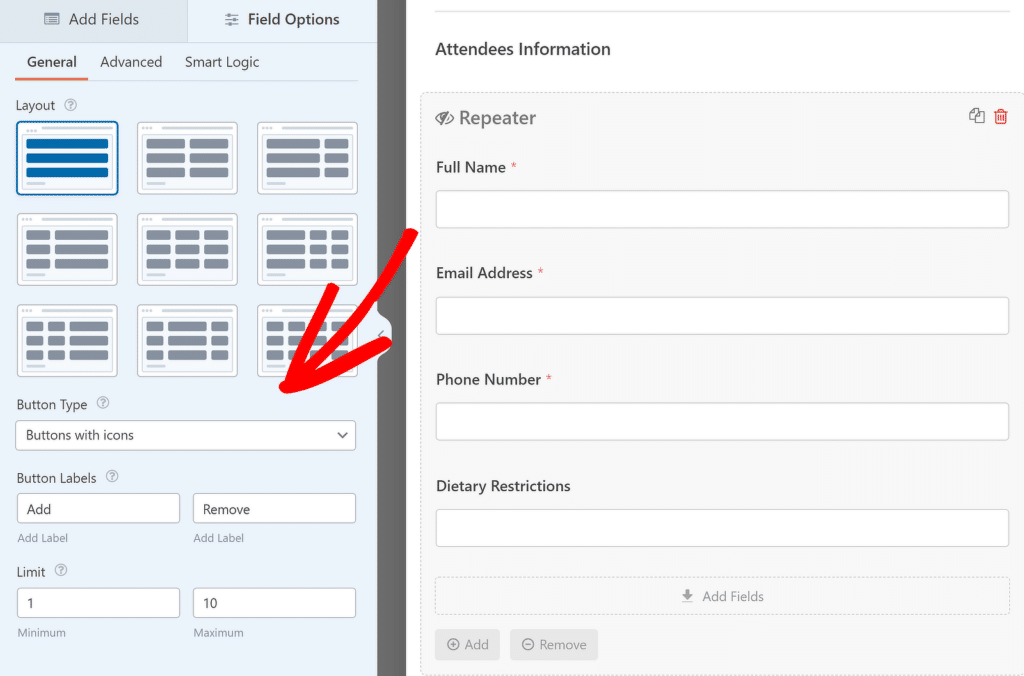
对表单模板进行所有必要的更改后,请务必单击“保存”按钮以确保更新所有进度。

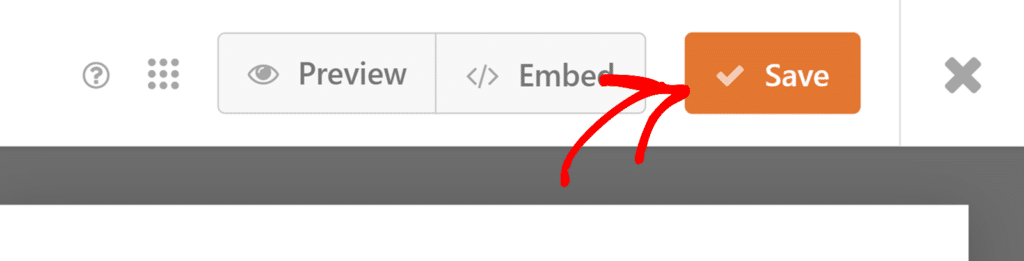
第 5 步:配置您的 Google 表格插件设置
自定义表单后,转到表单生成器侧栏中的“设置”选项卡,然后从可用选项中选择“Google 表格” 。
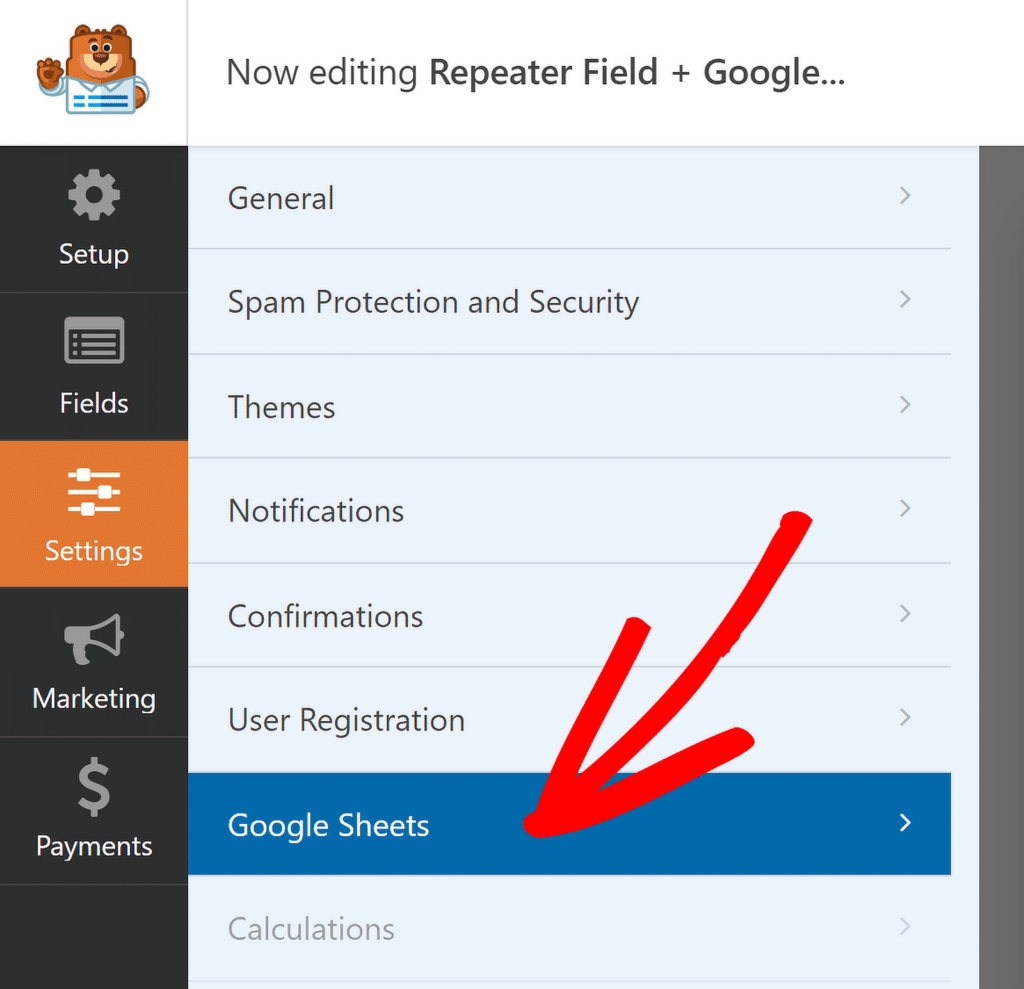
在右上角,单击蓝色的“添加新连接”按钮,将您的 Google 帐户链接到您要存储条目的表单。
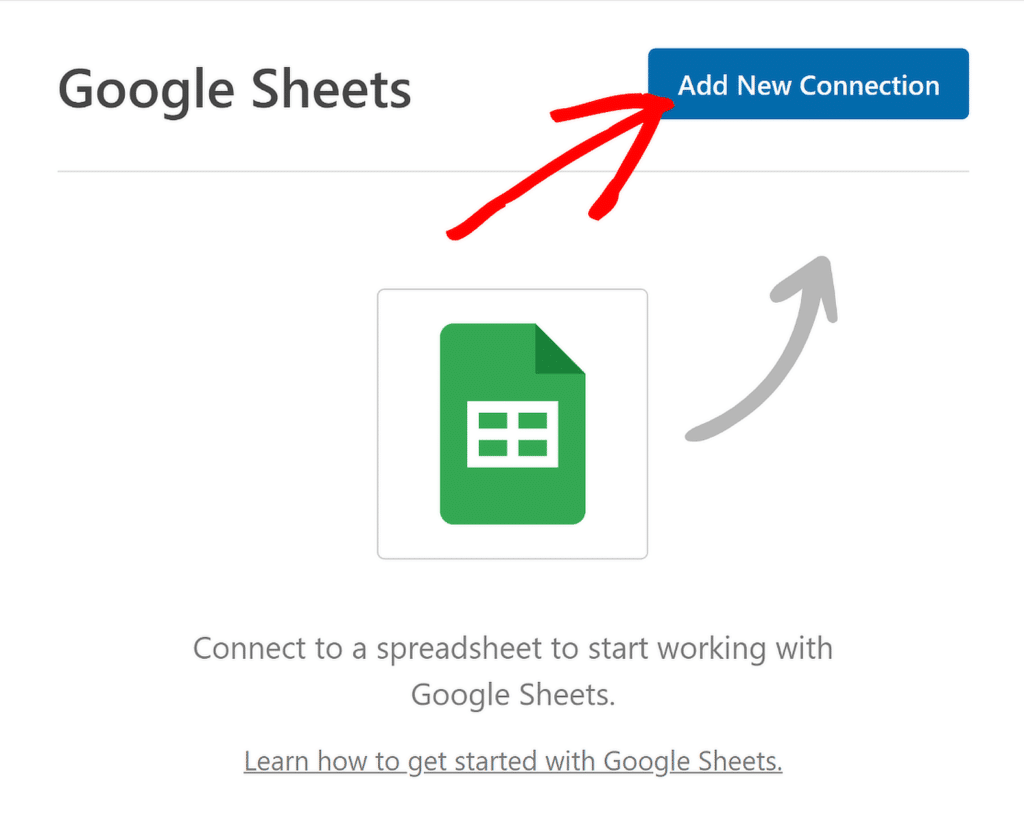
您需要为该连接指定一个易于识别的名称。输入昵称后,按“确定”进行确认。
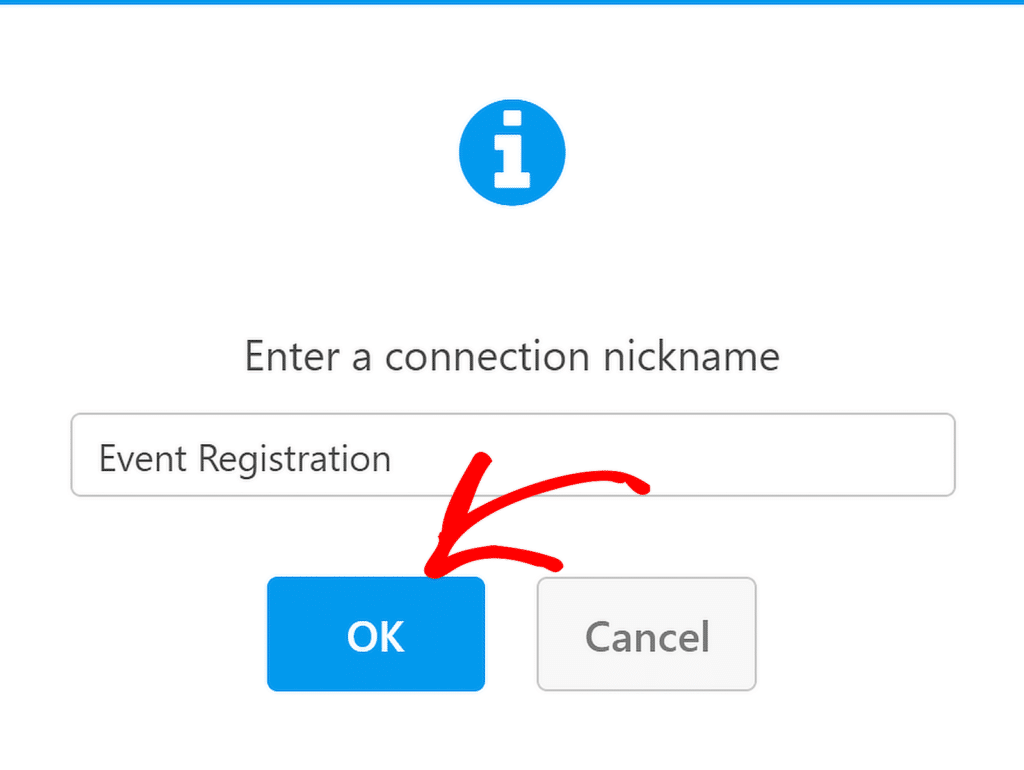
WPForms 现在会要求您选择是否要连接现有电子表格或创建一个新电子表格来发送表单提交。
出于本教程的目的,我将选择“新建”选项。然后,只需输入电子表格名称和工作表名称即可继续。
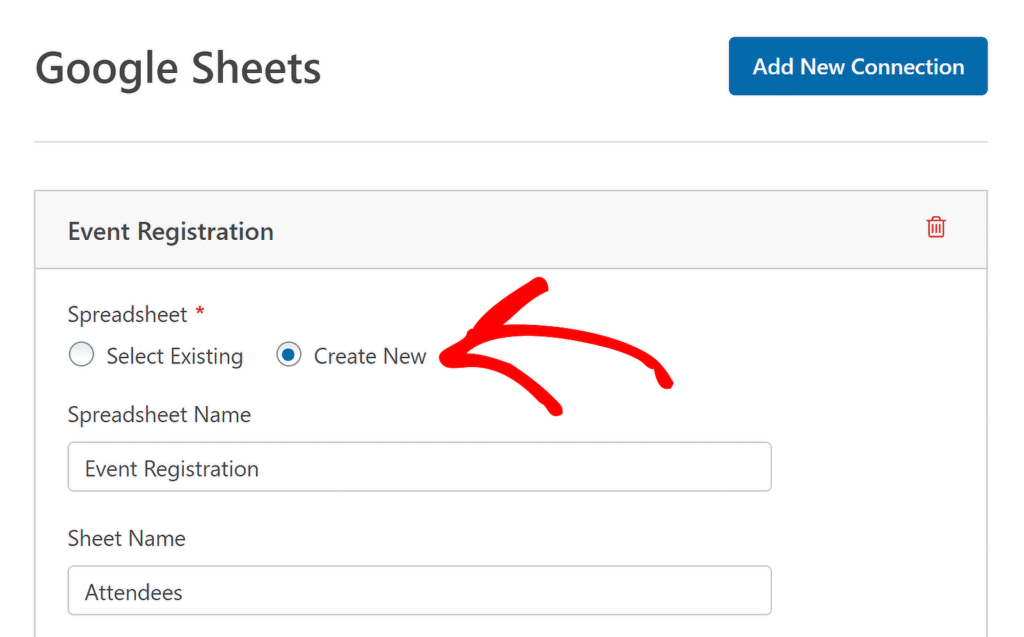
选择或创建工作表后,进一步向下滚动以查看“字段映射”设置。使用这些设置来定义哪些列应对应于哪些字段值。
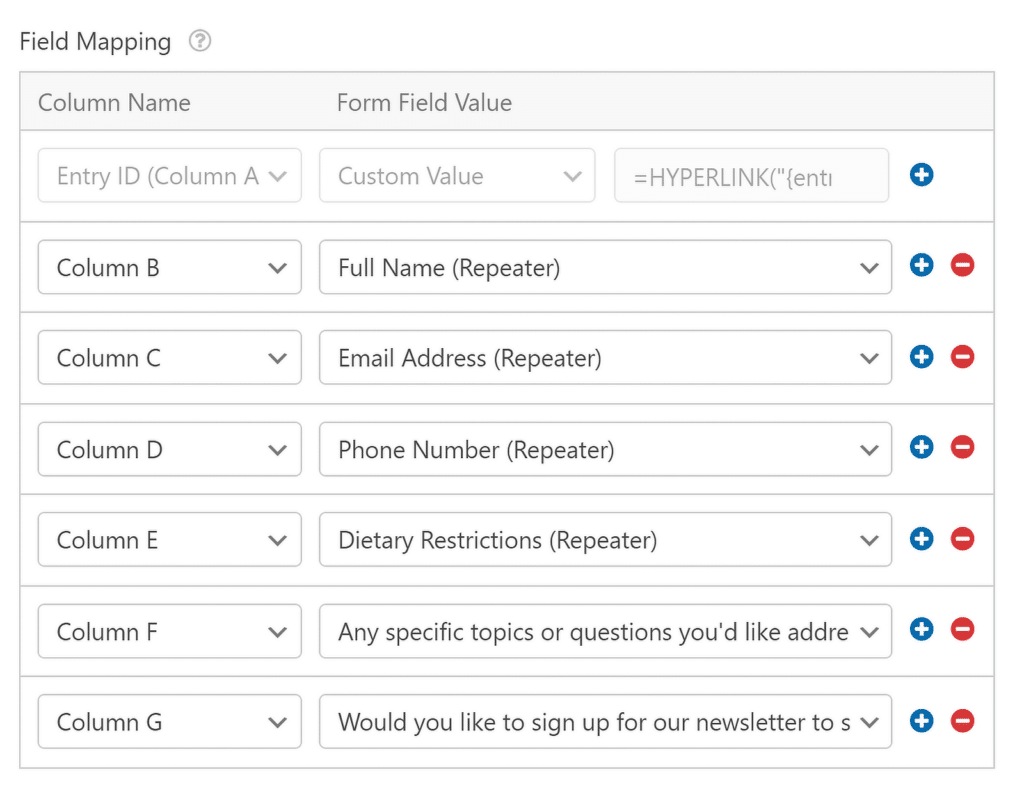
您还可以将列映射到自定义值。如果您想要从每个条目中提取其他隐藏数据或元数据(例如日期、IP 地址和其他信息),这非常有用。
根据需要映射所有字段后,您可以通过单击连接顶部的外部链接图标轻松访问新电子表格。
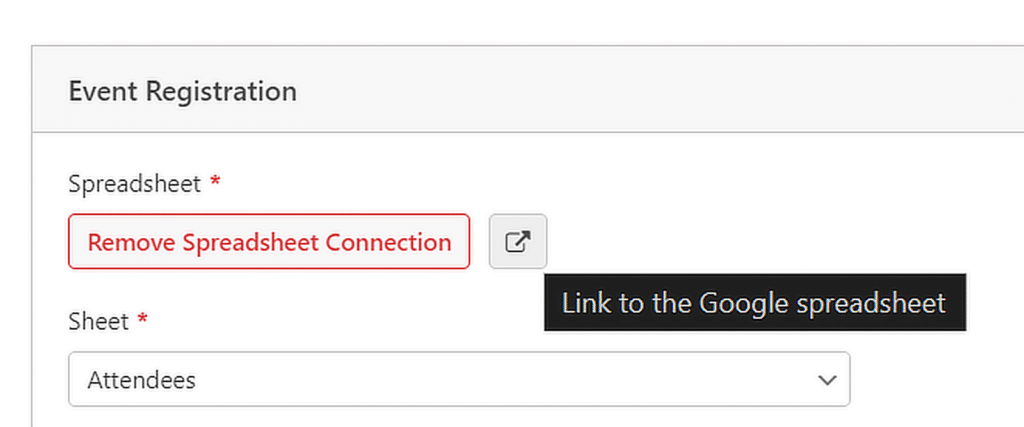
第 6 步:发布您的活动注册表
您的表单现在几乎已准备好接受条目并自动将其实时发送到您的电子表格。首先,单击表单生成器右上角的“嵌入”按钮。
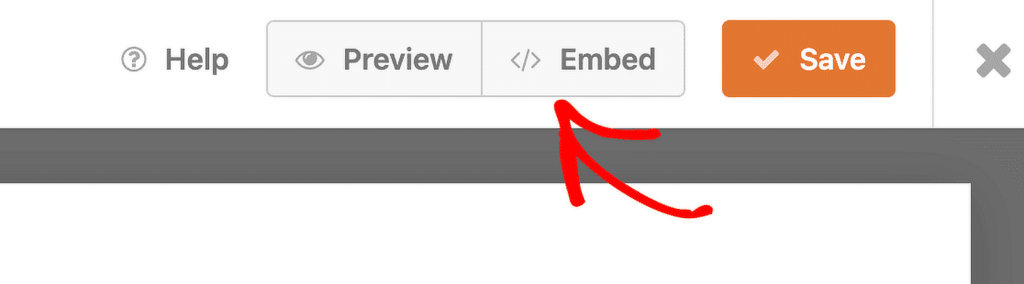
如果您想将表单放置在现有页面上,只需选择从站点中选择现有页面的选项即可。
如果您想创建一个新页面,请单击创建新页面的选项并为其指定一个相关名称,例如“活动注册”。
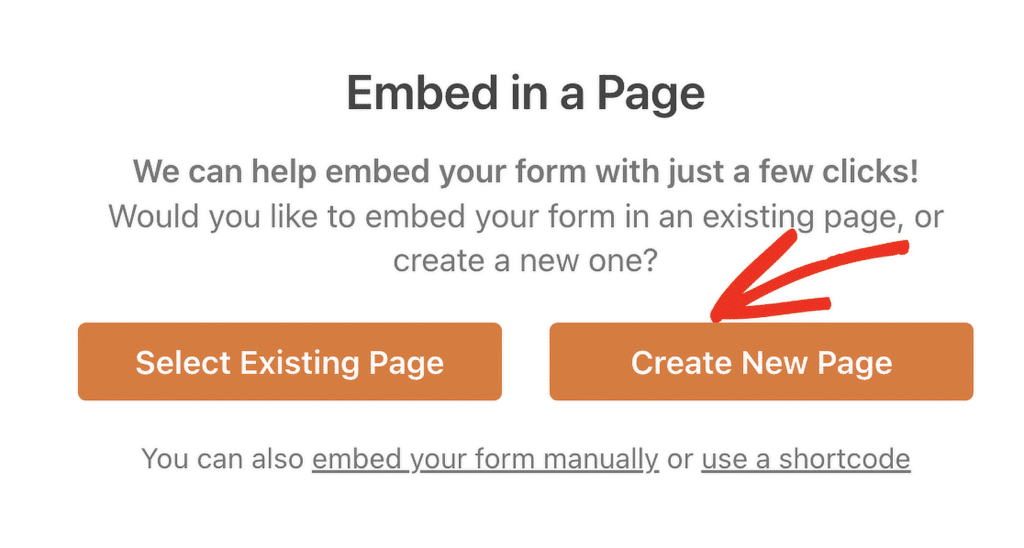
一旦您做出选择,WordPress 编辑器将打开,其中已添加表单。要使其生效,只需单击顶部的“发布”按钮即可。
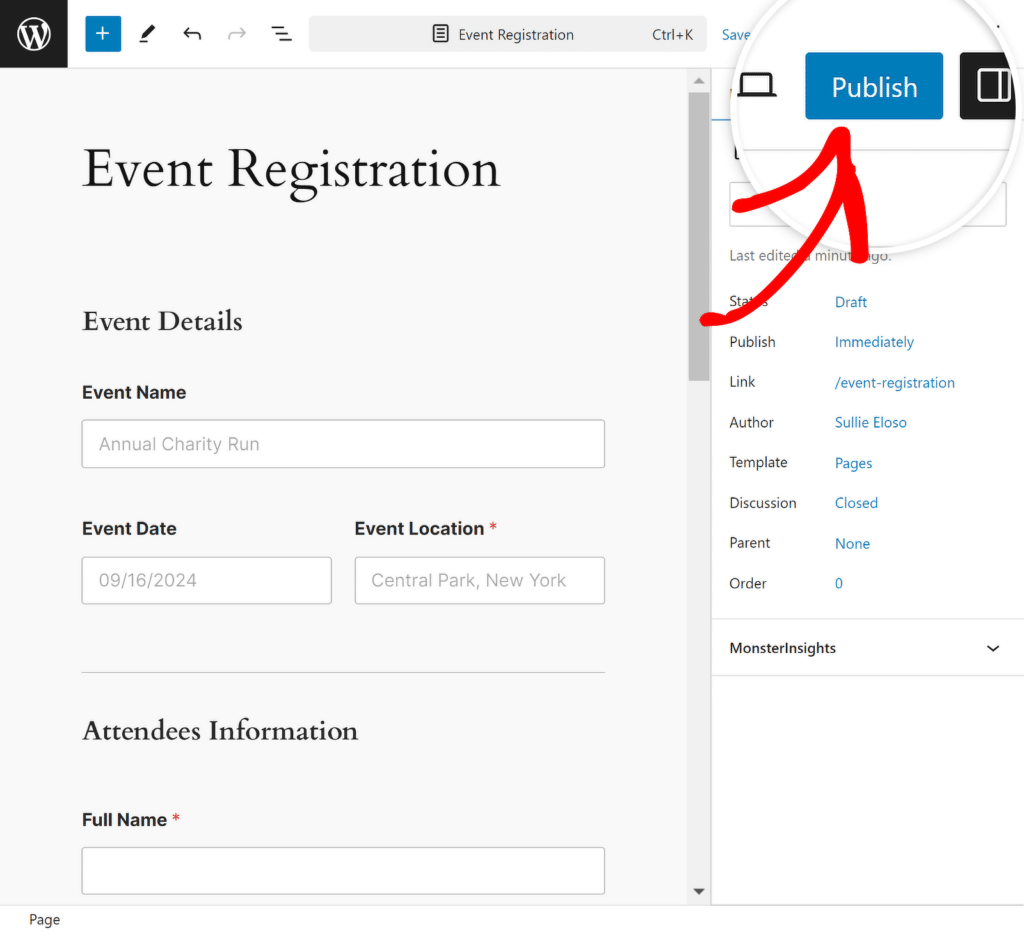
为了确保数据正确发送,请尝试提交测试条目(您也可以在发布表单之前从预览中执行此操作)。
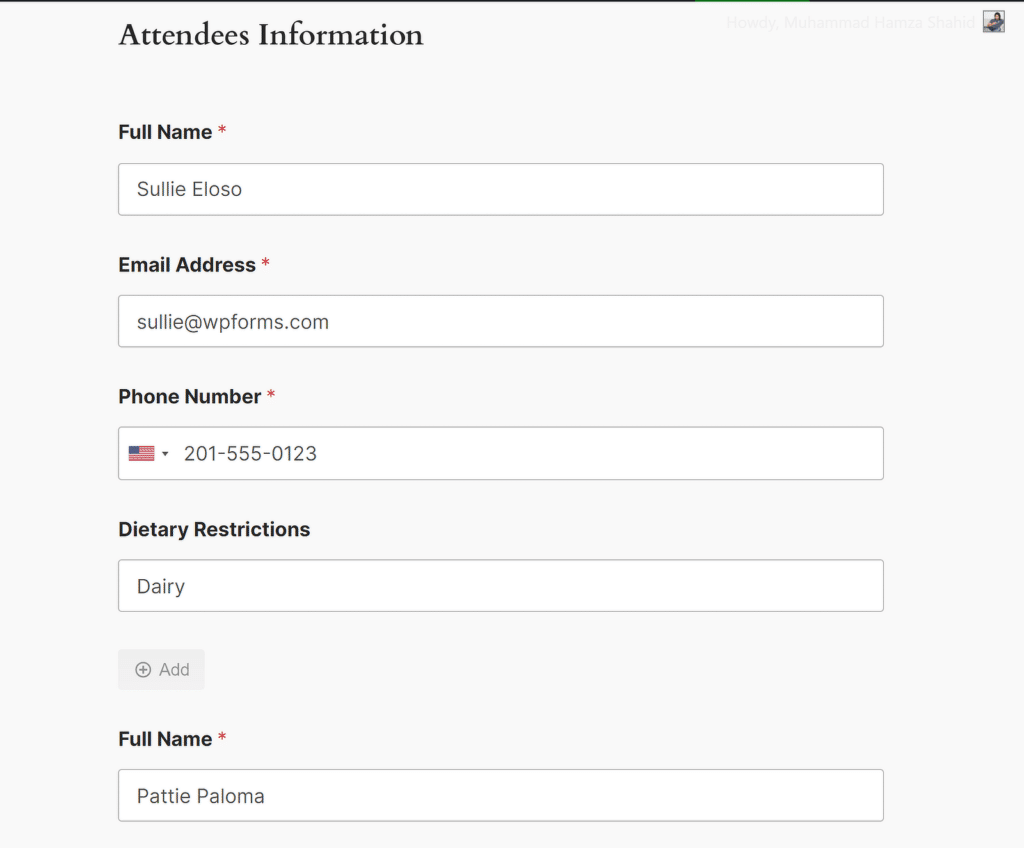
按“提交”后等待几秒钟,该条目才会出现在电子表格中,如下所示。就是这样!所有条目都将实时添加到 Google 表格中指定的电子表格中!
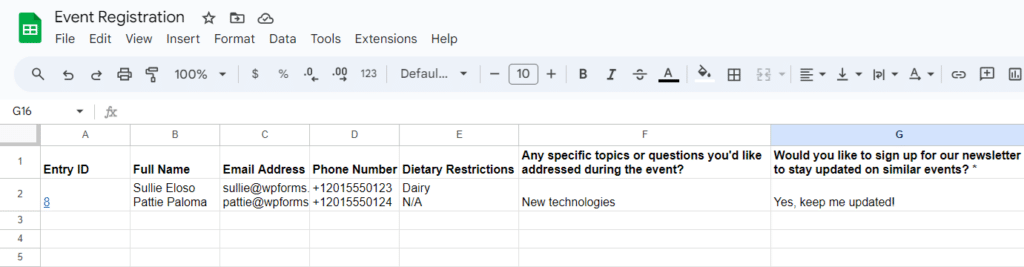
常见问题解答 — 如何使用 WPForms Repeater Field + Google Sheets 管理活动
如何将 Google 表格与 WPForms 集成?
要将 Google Sheets 与 WPForms 集成,您需要 WPForms Pro 版本和 Google Sheets 插件。安装完两者后,您可以通过在表单设置中选择插件并连接您的 Google 帐户,将表单链接到 Google 表格。
如何在 WPForms 中添加可重复字段?
使用 WPForms,您可以通过将重复器字段拖放到表单预览中,然后插入要使其可重复的相关字段,轻松创建可重复字段。查看本指南,了解如何设置带有转发器字段的表单。
WPForms 可以自动填充 Google 表格吗?
是的,WPForms 可以自动填充 Google 表格。通过使用 Google Sheets 插件,任何表单提交(包括来自中继器字段的数据)都会立即添加到您选择的电子表格中,使所有内容保持实时组织。
接下来,了解如何将 Elementor Forms 连接到 Google Sheets
作为专用的表单生成器插件,WPForms Pro 包含本机 Google Sheets 集成。这使您可以将任何单独的表单连接到电子表格,而无需任何代码或使用第三方应用程序。查看本指南,了解有关如何将 Elementor Forms 连接到 Google Sheets 的步骤。
立即创建您的 WordPress 表单
准备好构建您的表单了吗?立即开始使用最简单的 WordPress 表单生成器插件。 WPForms Pro 包含大量免费模板,并提供 14 天退款保证。
如果本文对您有所帮助,请在 Facebook 和 Twitter 上关注我们,获取更多免费的 WordPress 教程和指南。
