如何在 WordPress 中设置 Zoho Mail SMTP(简单方法)
已发表: 2020-10-12您想使用 Zoho Mail SMTP 从您的 WordPress 站点发送电子邮件吗? 使用 Zoho 的 SMTP 服务器将对您的电子邮件进行身份验证,从而使递送更加可靠。
在本教程中,我们将使用插件在您的网站上设置 Zoho Mail。 这是使用您的 Zoho 帐户从您的 Web 表单发送所有电子邮件的非常简单的方法。
立即创建您的 WordPress 联系表
我如何使用 Zoho SMTP?
要使用 Zoho Mail SMTP,您需要创建一个 Zoho Mail 帐户。 然后,您可以使用插件轻松安全地将帐户连接到您的 WordPress 站点。
Zoho Mail 允许您使用 Zoho 电子邮件域作为包的一部分。 如果您更喜欢使用自定义域,您可以连接一个您拥有的域来创建一个独特的企业电子邮件地址。
使用您自己的域很容易。 您只需要更改您的 DNS 设置以指向 Zoho 的邮件服务器。 Zoho Mail 有一个非常简单的入门向导,可以引导您完成该过程。
设置帐户后,使用 WP Mail SMTP 将其添加到 WordPress 真的很容易。 让我们来看看它是如何完成的。
如何在 WordPress 中设置 Zoho Mail SMTP
我们将引导您完成使用 WP Mail SMTP 插件将 Zoho Mail 添加到 WordPress 的过程。
如果您还没有 Zoho Mail 账户,您需要先注册,然后再完成以下步骤:
- 安装 WP Mail SMTP 插件
- 在 WordPress 中设置 Zoho SMTP
- 设置 Zoho API
- 设置 Zoho Mail WordPress 连接
- 使用 Zoho SMTP 发送测试电子邮件
要继续,您将需要 WP Mail SMTP Pro 计划或更高版本。
第 1 步:安装 WP Mail SMTP 插件
首先,让我们安装 WP Mail SMTP。 它是 WordPress 最好的 SMTP 插件。
WP Mail SMTP 允许您通过 Zoho 从您的 WordPress 站点发送所有电子邮件,而不是依赖您的网络服务器来发送它们。
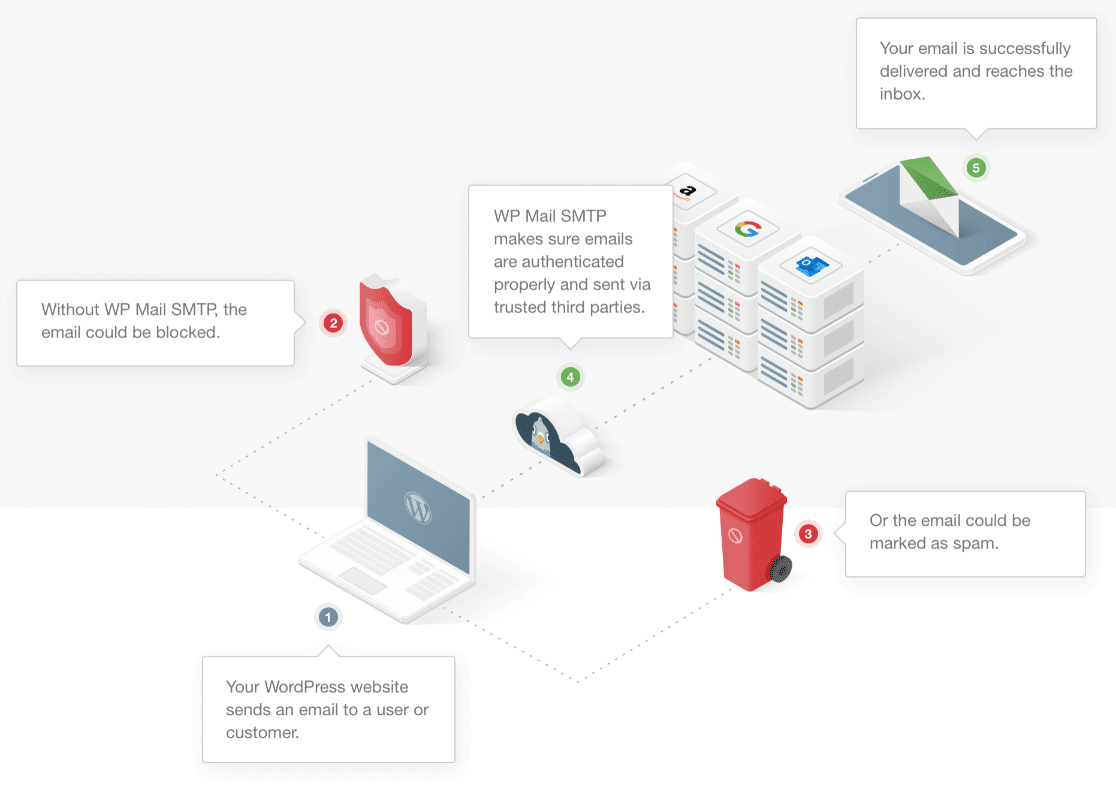
WP Mail SMTP 可以修复 Ninja Forms 不发送电子邮件和 Gravity Forms 不发送电子邮件。 您也可以将它与其他插件一起使用。
您首先需要在您的站点上安装和激活 WP Mail SMTP。 如果您在安装插件时需要帮助,请查看本指南以在 WordPress 中安装插件。
在继续下一步之前,不要忘记在插件中输入您的许可证密钥。
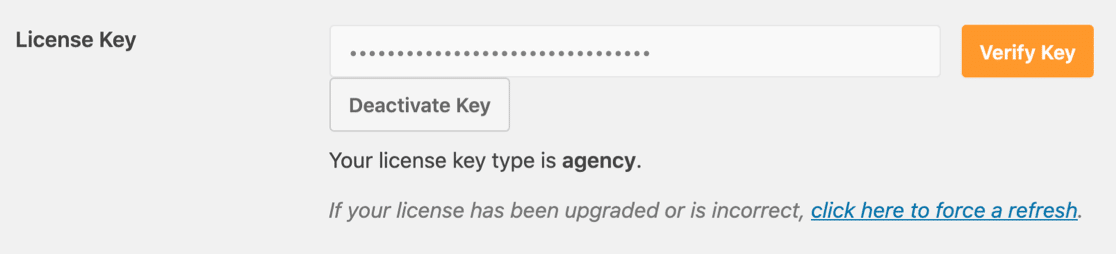
现在一切准备就绪,我们可以在 WordPress 中选择 Zoho Mail。
步骤 2:在 WordPress 中设置 Zoho SMTP
现在我们已经激活了插件,我们将把 Zoho 设置为我们的 WordPress 邮件程序。
从 WordPress 仪表板开始,然后单击WP Mail SMTP,然后单击Settings 。
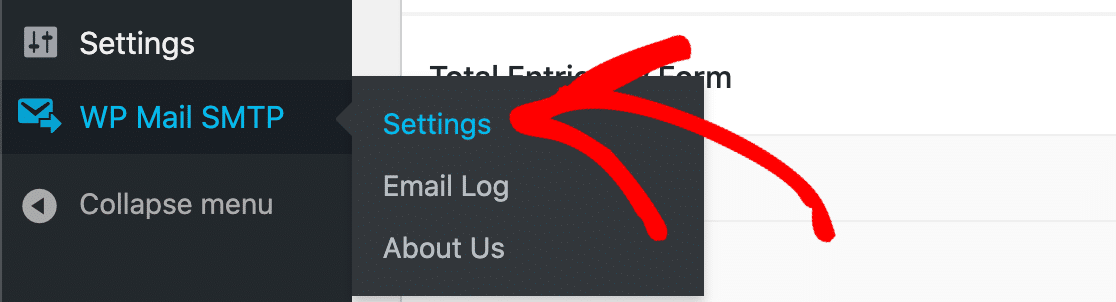
现在,我们可以跳过 From Email 并前往From Name字段。 输入您的姓名或网站名称(如果对您有意义)。
选中“返回路径”复选框也是一个好主意,这样任何退回的电子邮件总是会被发送回给您。
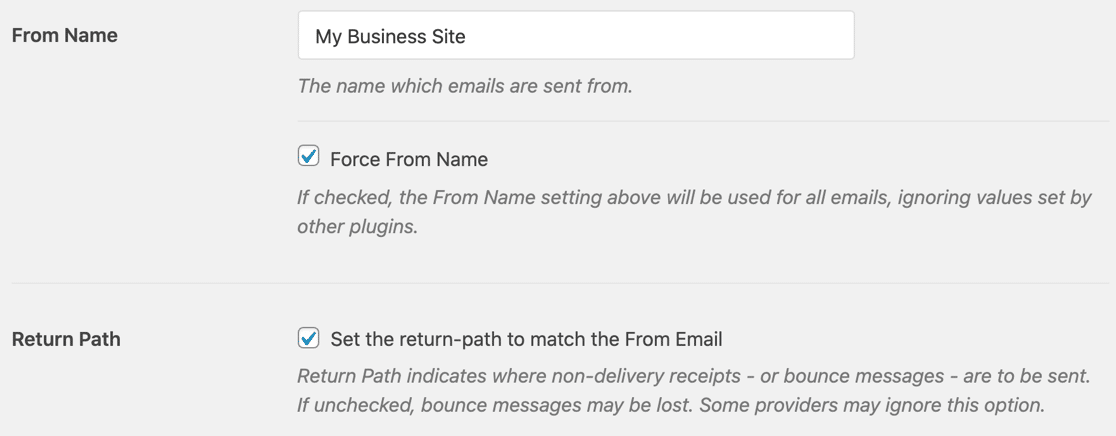
现在向下滚动并单击邮件程序部分中的Zoho Mail图片。
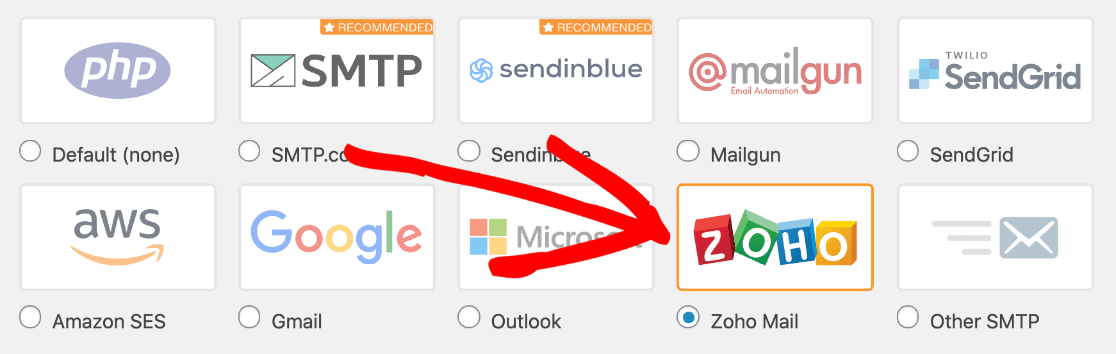
WP Mail SMTP 将打开 Zoho Mail 的所有选项。 在我们在这里填写任何其他内容之前,让我们暂停并设置 API。
但是等等 - 保持此页面在选项卡中打开。 我们需要在一秒钟内切换回 WP Mail SMTP。
步骤 3:设置 Zoho API
现在我们将在 Zoho 中创建 API 连接。
首先在新选项卡中打开 Zoho API 控制台。 您可能还需要登录 Zoho。
登录后,单击开始使用。
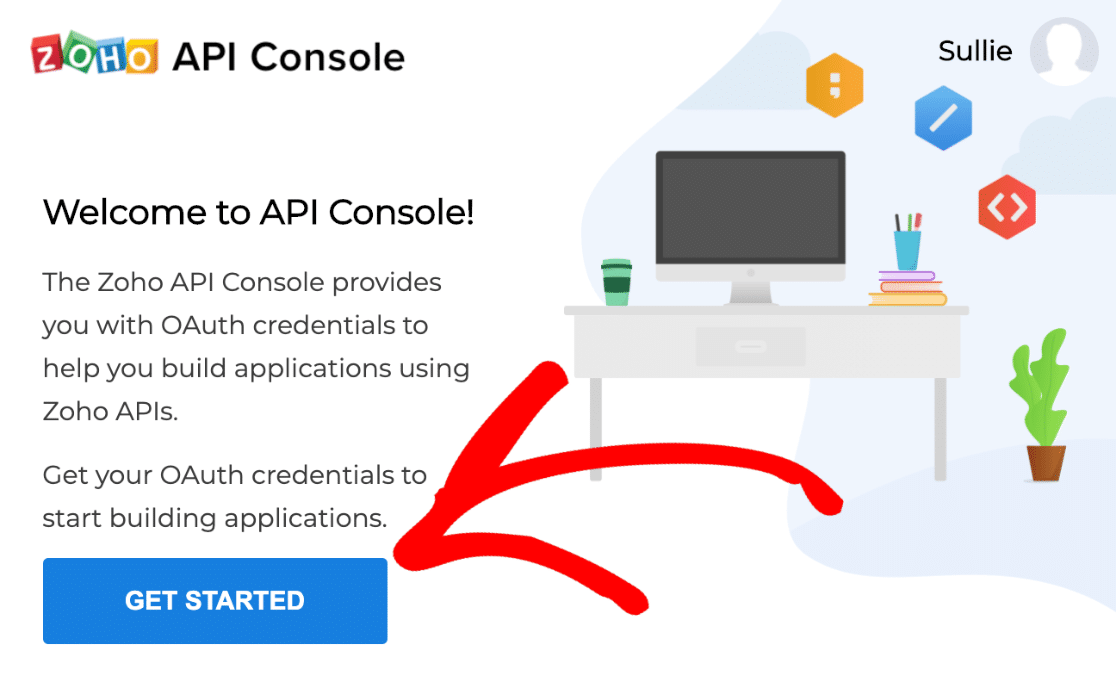
我们正在为网站添加客户端,因此您需要在此处单击基于服务器的应用程序。
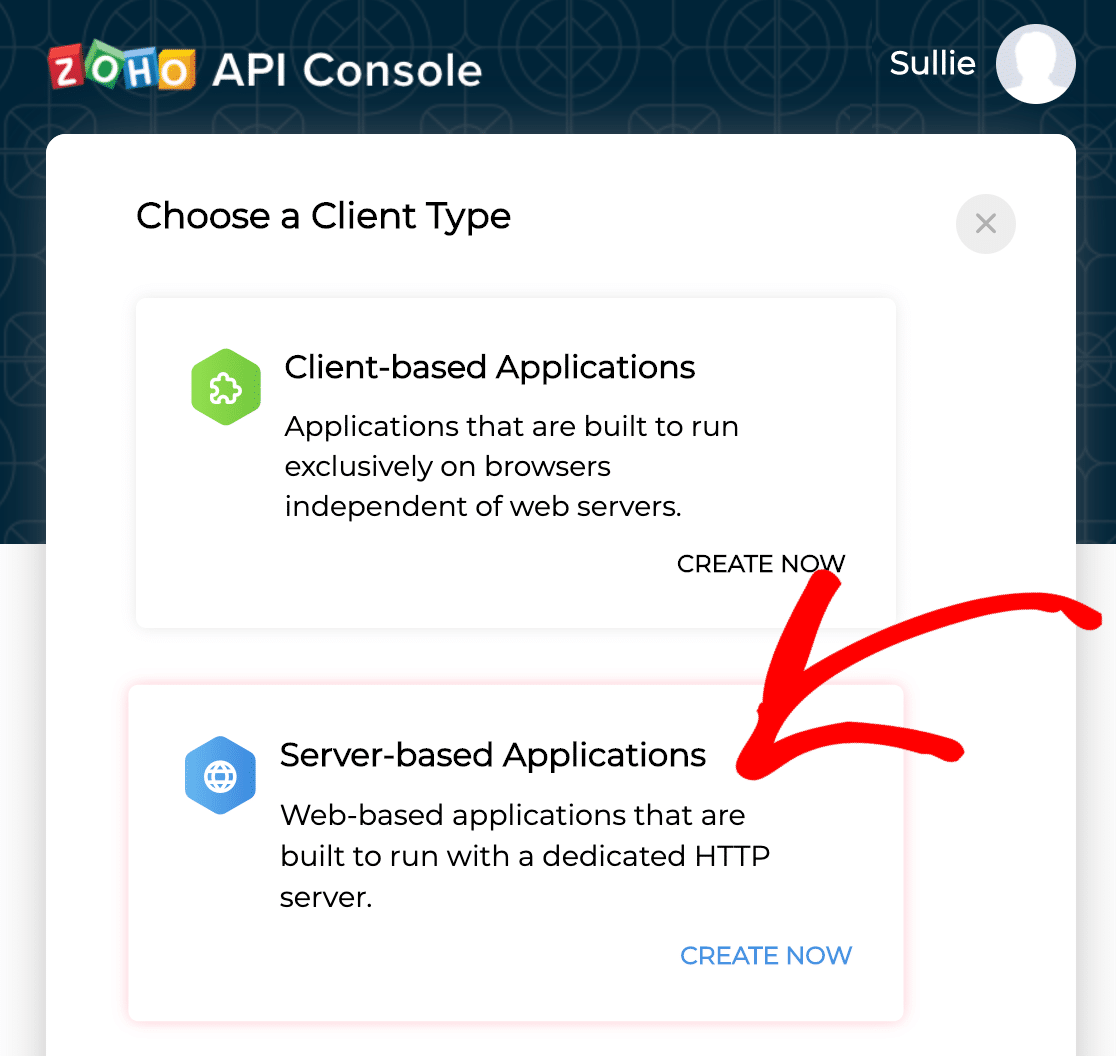
现在让我们填写这两个字段以开始设置 API:
- 在Client Name 中,输入任何名称。 如果您在多个站点上设置 SMTP,您可能希望在此处包含站点名称,以便您的连接易于识别。
- 在主页 URL 中,输入您的完整网站地址。
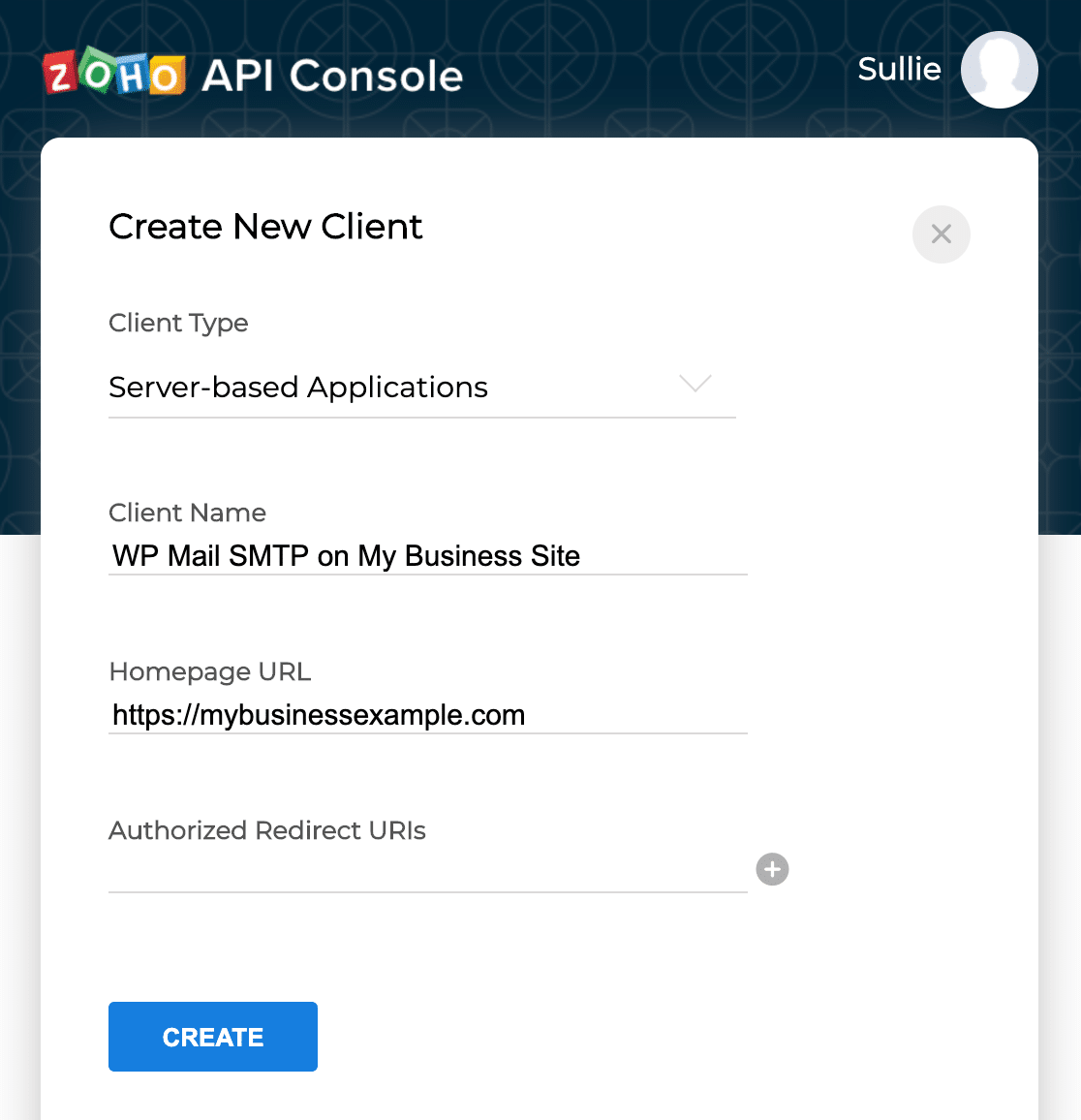
现在让我们切换回在步骤 2 中保持打开的选项卡。
在 WP Mail SMTP 中,向下滚动到授权重定向 URI ,然后按按钮复制它。
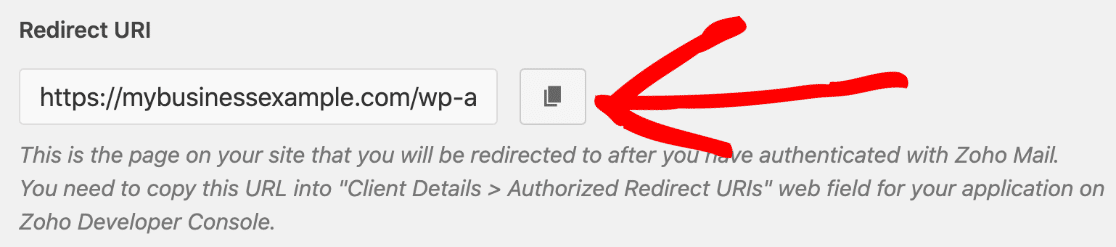
现在切换回 Zoho 选项卡并将该网址粘贴到授权重定向 URI框中。
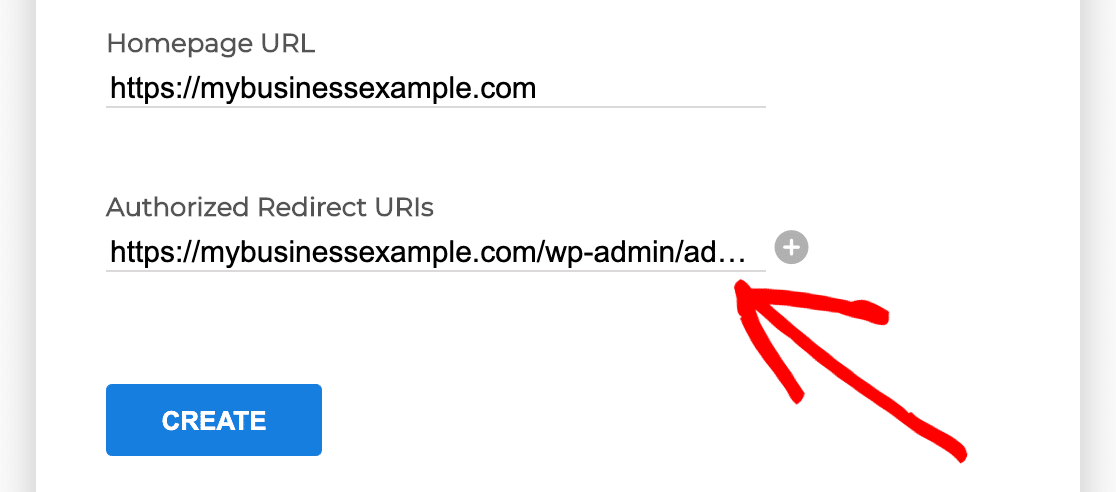

继续并单击“创建”按钮以移至下一个选项卡。
Zoho 现在将显示您的 API 连接详细信息。
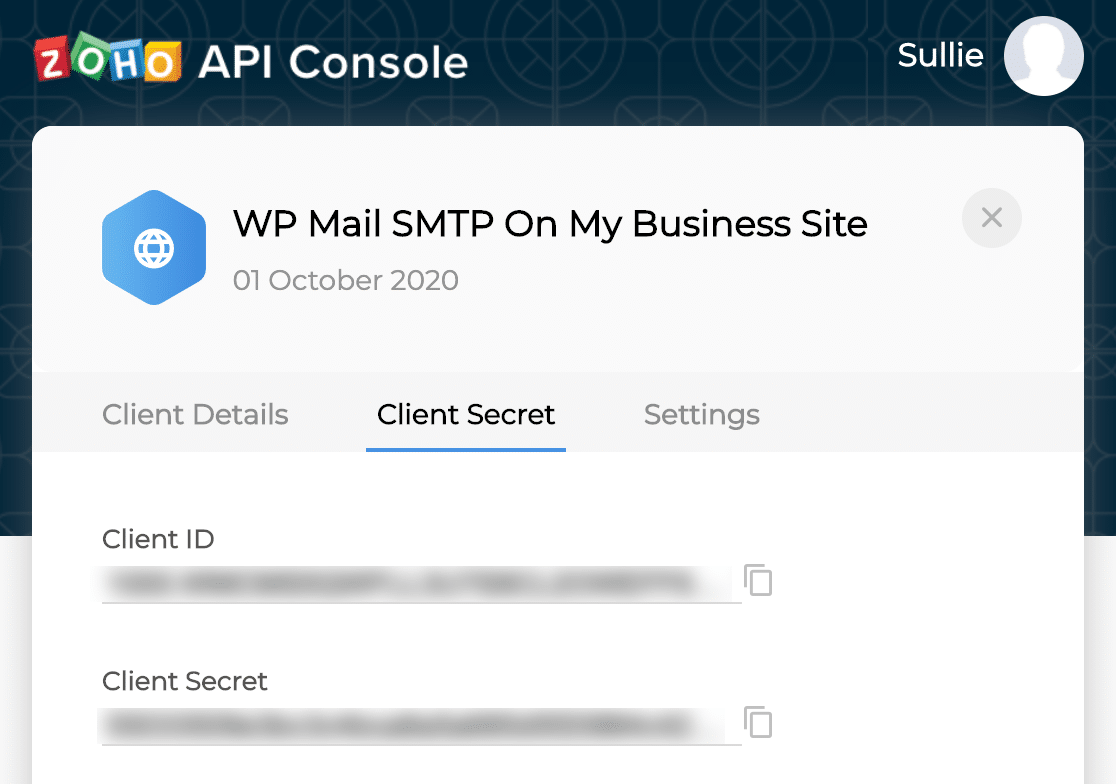
在此屏幕上,复制Client ID 。 切换回您的 WP Mail SMTP 选项卡并将其粘贴到相应的字段中。
对Client Secret做同样的事情。
然后继续并单击右上角的 X 图标关闭此窗口。
让我们切换回 WP Mail SMTP 来完成连接。 暂时保持 Zoho 选项卡打开。
步骤 4:设置 Zoho Mail WordPress 连接
现在我们已经建立了连接,让我们切换到 WordPress 选项卡并处理 WP Mail SMTP 中的设置。
首先,您需要找到 Region 下拉菜单。 这应该与 Zoho 用于您的账户的数据中心相匹配。
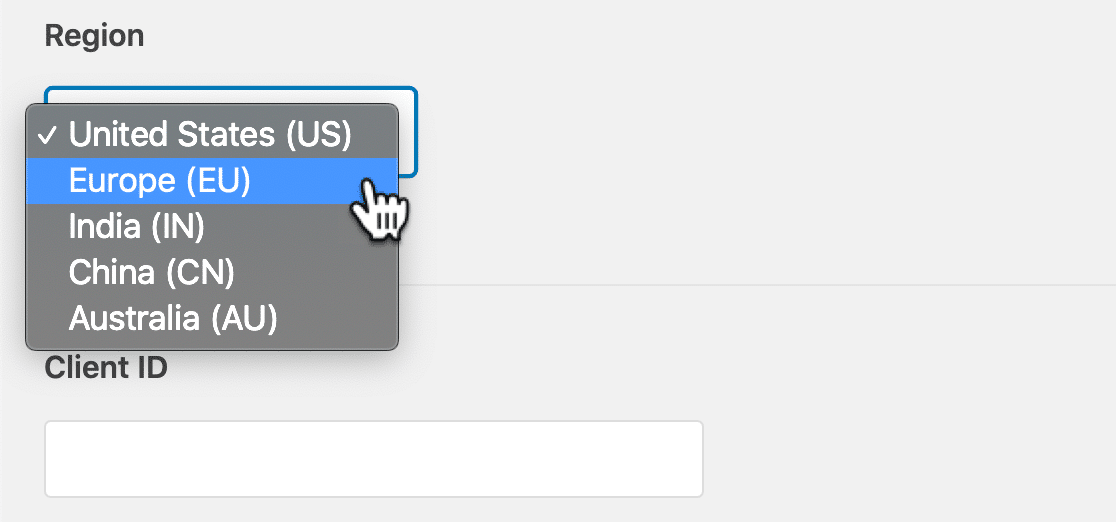
要找到您的,请切换回 Zoho Mail 选项卡并查看浏览器中的 URL 栏。 请注意此处域名的最后 2 个字母。
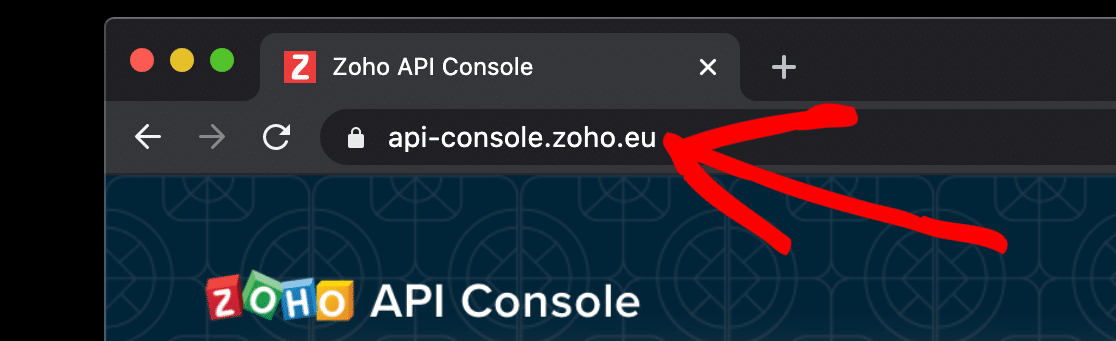
使用此表确定在下拉列表中选择哪个区域:
| 网址以 | 地区 |
|---|---|
| 。我们 | 美国 |
| 。欧洲联盟 | 欧洲 |
| 。在 | 印度 |
| .cn | 中国 |
| .au | 澳大利亚 |
完成后,单击 WP Mail SMTP 中的保存设置以保存选择非常重要。
呼。 我们快完成了! 在 WP Mail SMTP 中,向右滚动到底部并单击允许插件使用您的 Zoho Mail 帐户发送电子邮件。

然后点击接受。
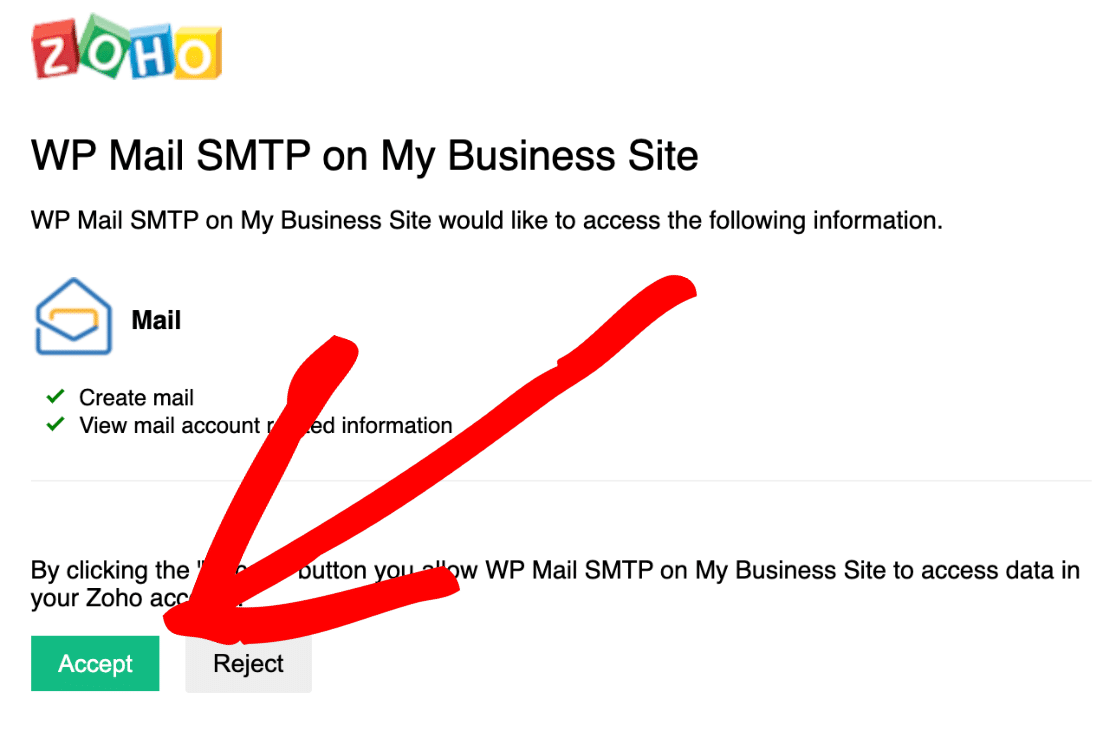
我们有联系! 您可以看到我们在顶部有一条成功消息。

如果您在 WP Mail SMTP 中看到invalid_client消息,请不要担心。 如果区域设置不正确,可能会发生这种情况,因此最好返回并检查一下。 请记住:您需要在单击身份验证按钮之前保存此设置。
在我们完成之前,您会注意到 WP Mail SMTP 中的From Email部分现在是灰色的:
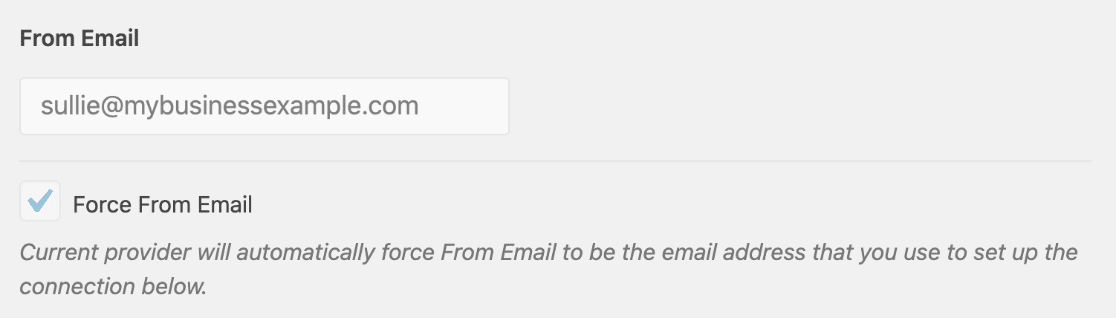
这是因为所有电子邮件都将来自您的 Zoho Mail 帐户地址,因此在 WP Mail SMTP 中将忽略此设置。
我们已经完成了 Zoho API,因此您可以根据需要关闭该选项卡。 让我们测试我们的电子邮件现在是否有效。
步骤 5:使用 Zoho SMTP 发送测试电子邮件
在我们完成之前,让我们测试一切是否正常。
单击 WP Mail SMTP 顶部的电子邮件测试。
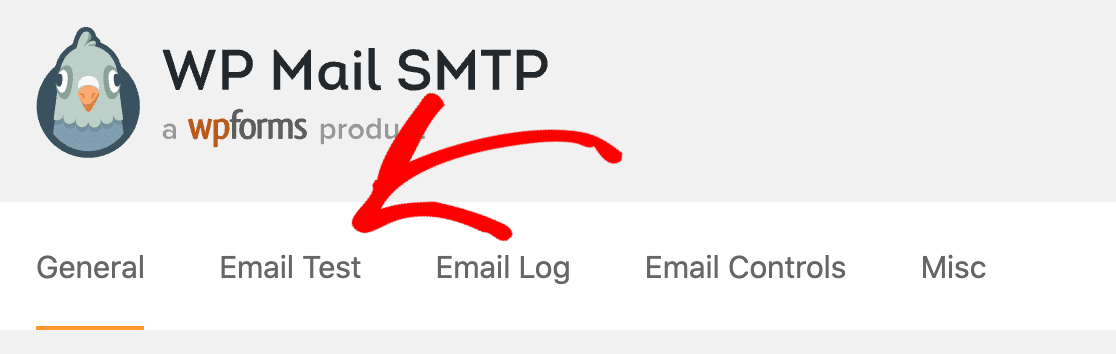
在“发送至”字段中,输入您要将测试电子邮件发送到的电子邮件地址。 然后点击发送电子邮件。
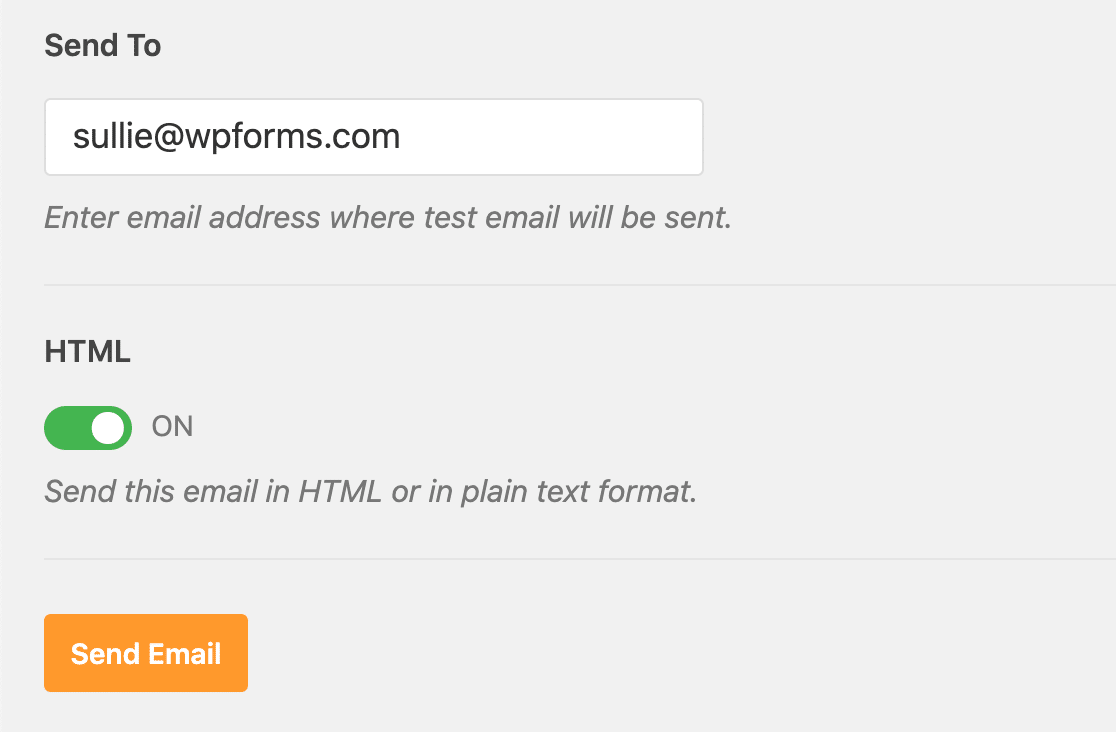
几分钟后,您将收到一封测试电子邮件,其中您的 Zoho Mail 电子邮件地址是发件人。
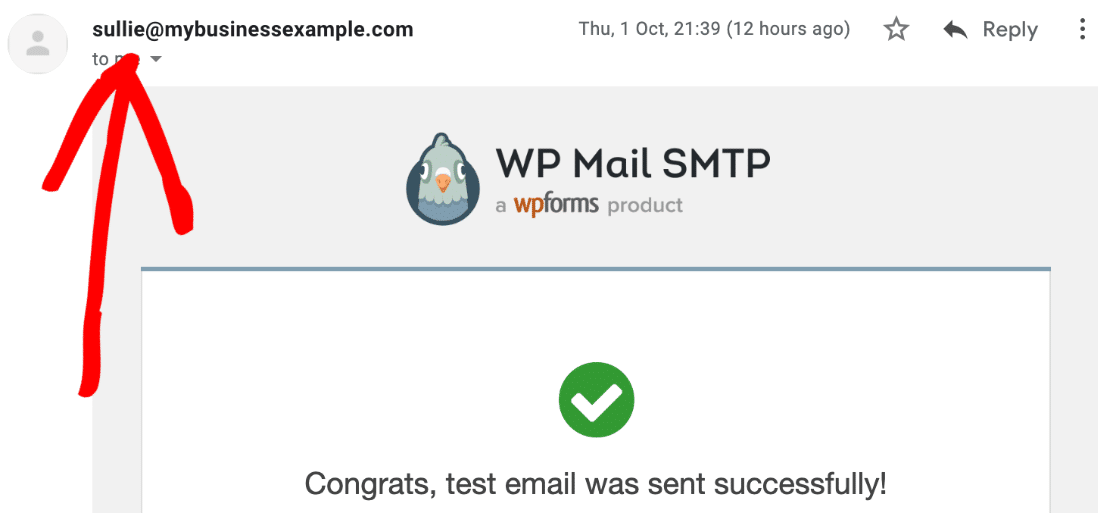
就是这样! 您已在 WordPress 中成功设置 Zoho Mail SMTP。
现在,您的联系表单、电子商务交易和插件警报中的所有电子邮件都将通过 Zoho CRM 安全发送。
立即创建您的 WordPress 联系表
下一步:将 WordPress 连接到 Zoho CRM
您知道您可以将 WordPress 连接到 Zoho CRM 吗? 使用 WPForms 插件,您可以轻松地将表单提交自动发送到 Zoho CRM。
查看这篇关于如何在 WordPress 中制作自定义 Zoho CRM 表单的文章。 这只是使 WPForms 比 Contact Form 7 更好的有用功能之一。
准备好尝试世界上最好的表单构建器插件了吗? 今天开始吧。 WPForms Pro 包含大量免费模板,并提供 14 天退款保证。
如果本文对您有所帮助,请在 Facebook 和 Twitter 上关注我们,以获取更多免费的 WordPress 教程和指南。
