如何将用户从 excel 导入和导出到 WordPress
已发表: 2022-08-30您是否正在寻找一种导出和导入 WordPress 用户的方法? 为您的企业建立新的客户群需要从头开始,这可能具有挑战性。
无论如何,您不必担心失去客户,因为您可以轻松导入和导出 WordPress 用户。
导入和导出用户目前在 WordPress 中不可用。 因此,要访问此功能,您必须在支持它的 WordPress 网站上安装第三方插件,如导入和导出 WordPress 用户和 WooCommerce 客户。
在本文中,我们将探讨如何从 excel 文件导入和导出 WordPress 用户。
WordPress什么时候需要导入导出用户
您需要导入和导出 WordPress 用户的一些最典型的场景如下:
- 当您决定合并两个独立的网站及其用户群和内容时。
- 当您购买新网站并将其内容和目标市场纳入您的主要网站时。
- 为您的公司建立电子邮件列表或 CRM。
- 当您需要一份全新网站或其他商业网站的订阅者列表副本时
- 如果网站无法独立运营,则必须将其从多站点社区中删除
此外,如果您经营会员网站或 WooCommerce 商店,您可能希望维护所有客户数据并确保无缝体验。
将 WordPress 中的用户导出到 Excel
第一步:安装插件
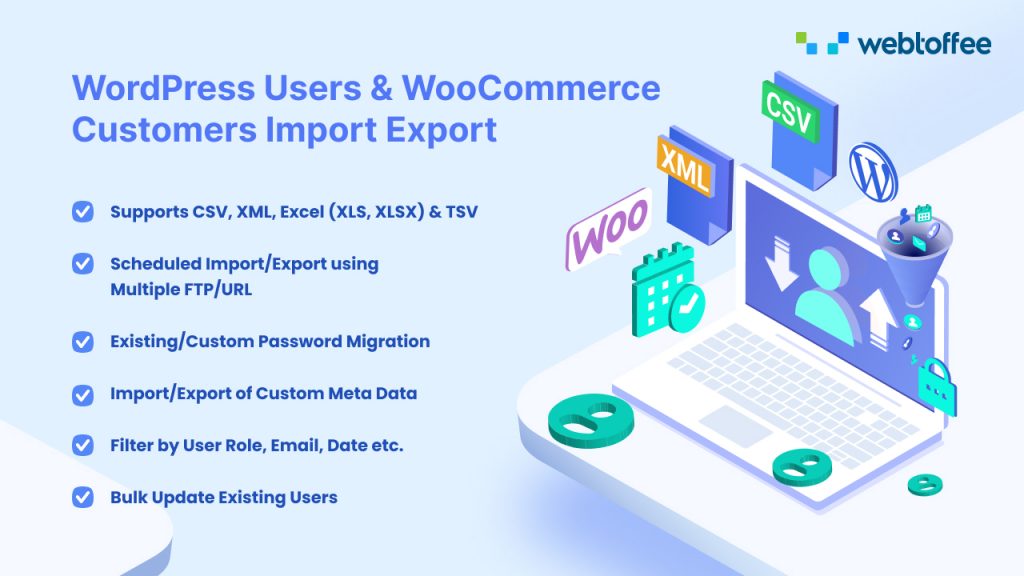
要将 WordPress 用户导出到 .xls 文件,您应该首先购买、安装和激活插件导入和导出 WordPress 用户和 WooCommerce 客户。 专业版是目前唯一具有此功能的版本。
要更好地了解如何购买、安装和激活插件 - 请参阅本文。
第 2 步:导航到导出页面
从 WordPress 仪表板,转到Webtoffee Import Export (Pro) > Export。
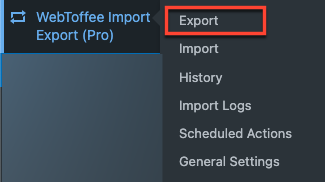
选择用户/客户,作为要导出的帖子类型,然后单击步骤 2:导出方法按钮。
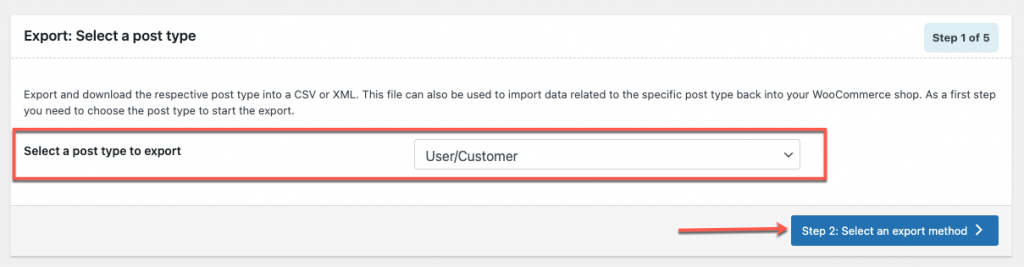
第 3 步:选择导出方法
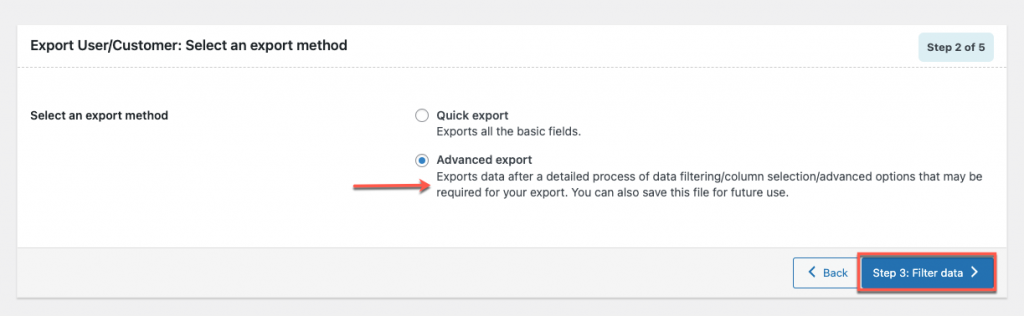
从可用选项中,选择高级导出。 然后单击步骤 3:过滤数据按钮。
第 4 步:过滤数据
根据以下标准过滤数据。 如果您不需要更改默认设置,请单击步骤 4:映射和重新排序导出列按钮。
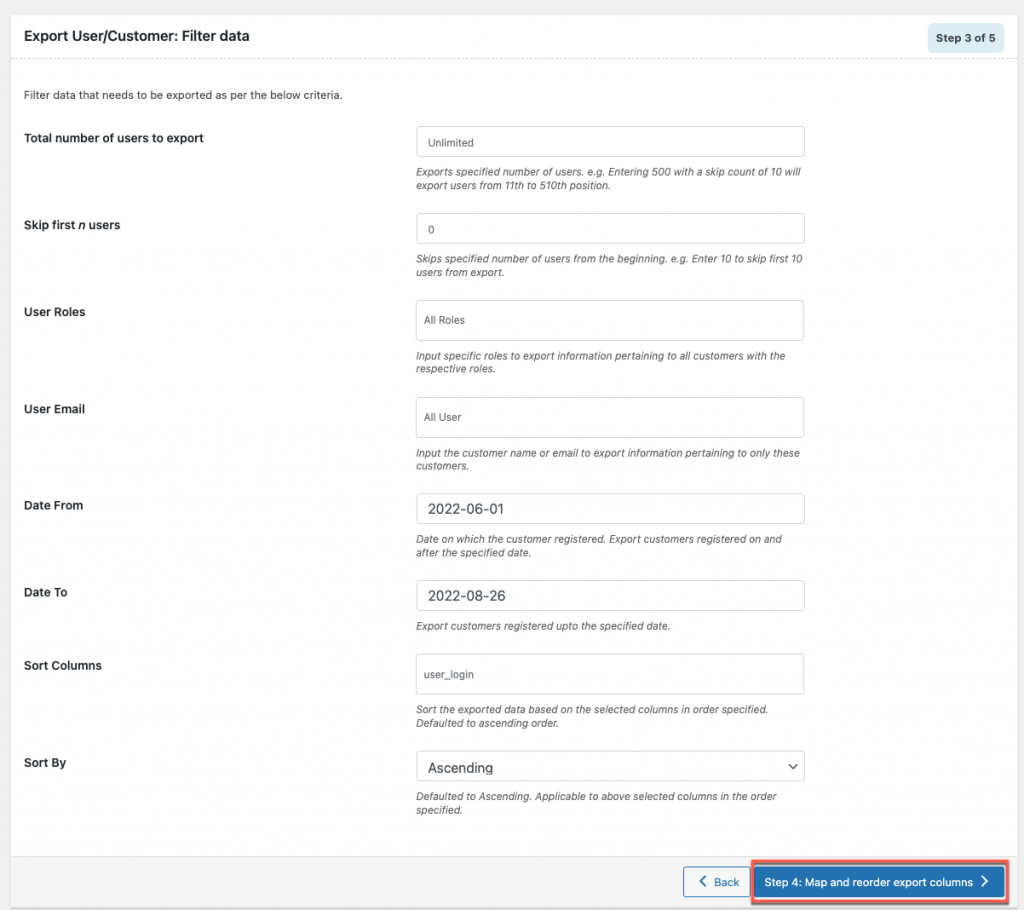
第 5 步:映射和重新排序导出列
过滤数据后,就可以重命名和重新排序要导出的列了。 在这里,您可以根据优先级对列重新排序、重命名列以及启用或禁用要添加到导出 Excel 文件中的列。
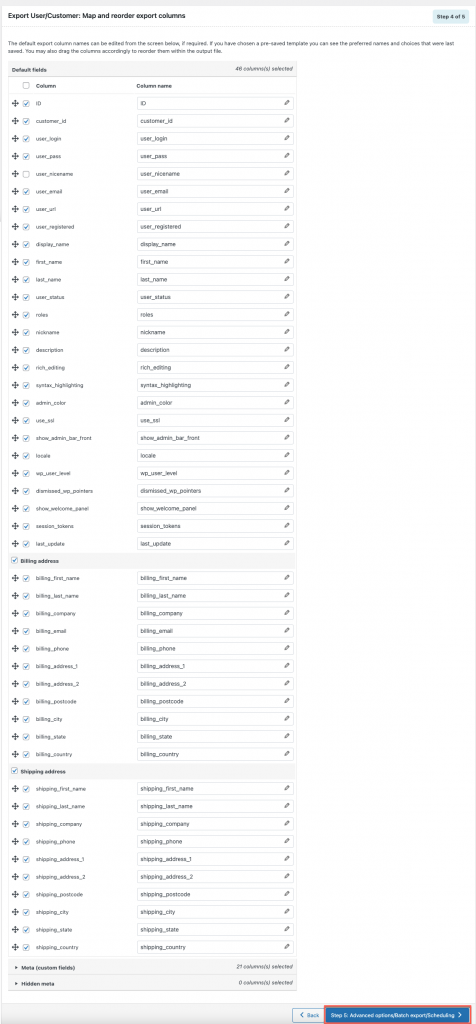
完成必要的更改后,单击第 5 步:高级选项/批量导出/计划按钮。
第 6 步:导出 Excel 文件
最后是用户/客户导出的最后一部分。 – 在这里,您可以通过提供文件名并选择导出文件格式来简单地导出用户和客户。
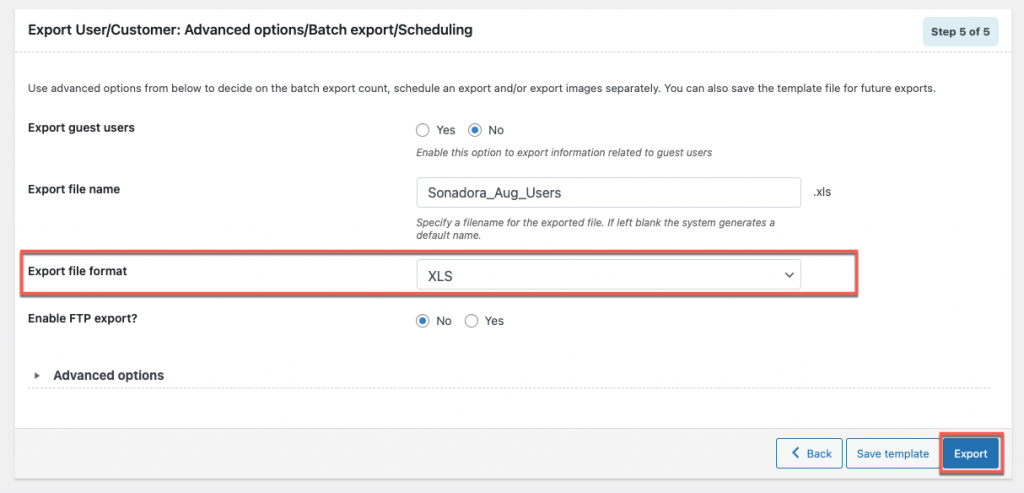
最重要的是,在导出之前从下拉菜单列表中将文件格式更改为 XLS。 然后点击导出按钮
第七步:下载excel文件
单击“导出”按钮,将出现一个弹出窗口——单击“下载文件”按钮。
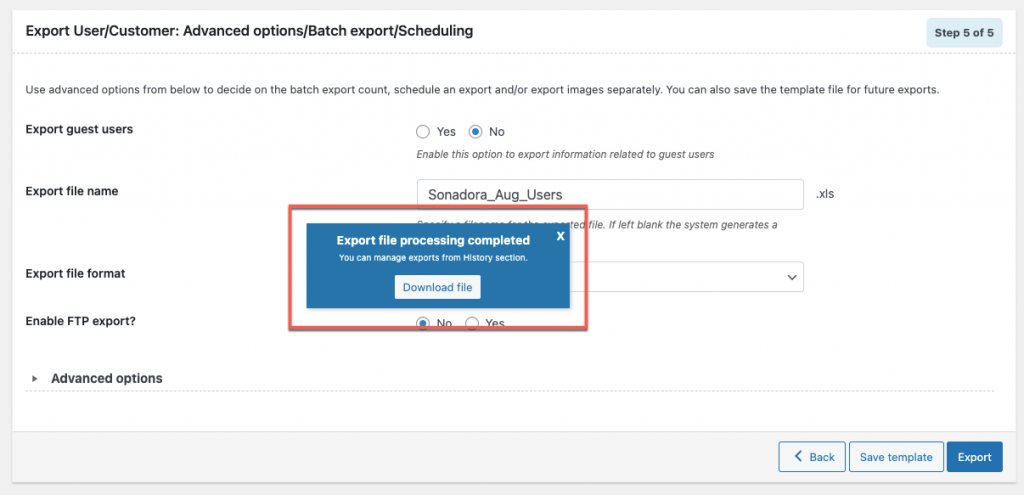
您导出的用户的 excel 文件将被下载到您的计算机。

以下是示例 excel 文件:

其他用于导出 WordPress 用户的免费插件
- WP全部出口
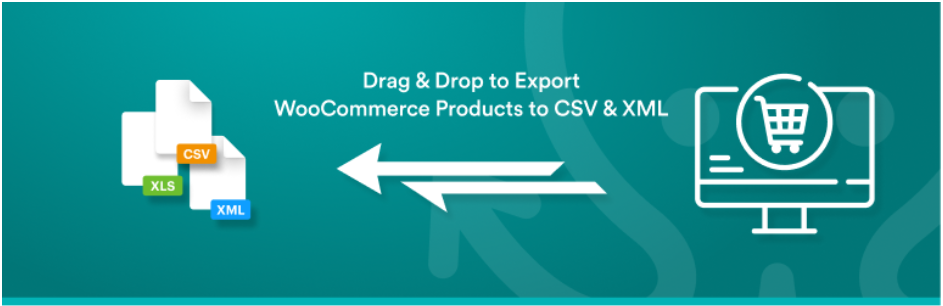
这个免费的 WordPress 插件甚至可以简化复杂的用户导出。 拖放界面简化了选择要导出的用户数据,导出过程包括三个步骤。
您可以使用 WP All Export 快速编辑用户导出数据、排列 CSV 或 XML 文件,并随时重命名。 由于许多插件和主题在 WordPress 中存储自定义数据,因此您可以使用该插件导出任何自定义帖子类型或任何自定义字段。 WP All Export 使您能够导出 WordPress 控制台中的几乎所有数据。
2. 简单的 CSV/XLS 导出器
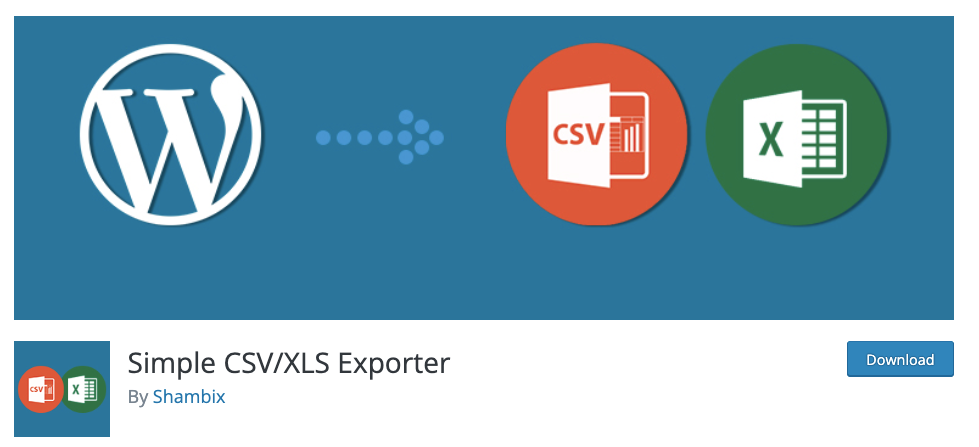
借助 Simple CSV/XLS Exporter 工具,您可以自定义导出的内容。
从各种常见或自定义的帖子类型和字段中进行选择,或者通过选择由特定用户 ID 创建的帖子来更具体。 WooCommerce 的订单也可能包含在导出中。
将 WordPress 中的用户导入 Excel
第 1 步:导航到导入页面
转到Webtoffee 导入导出 (Pro) >导入。
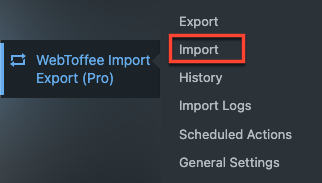
选择用户/客户作为要导入的帖子类型,然后单击步骤 2:选择导入方法按钮
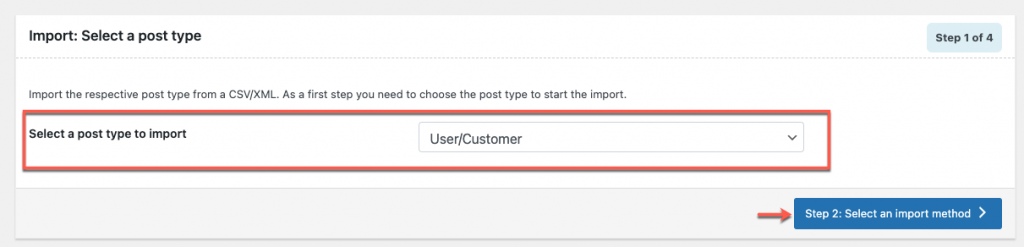
第 2 步:选择导入方法
将要导入的文件上传到您的站点。 在上传之前,请确保您正在导入的文件包含用户的电子邮件 ID,以便成功导入。
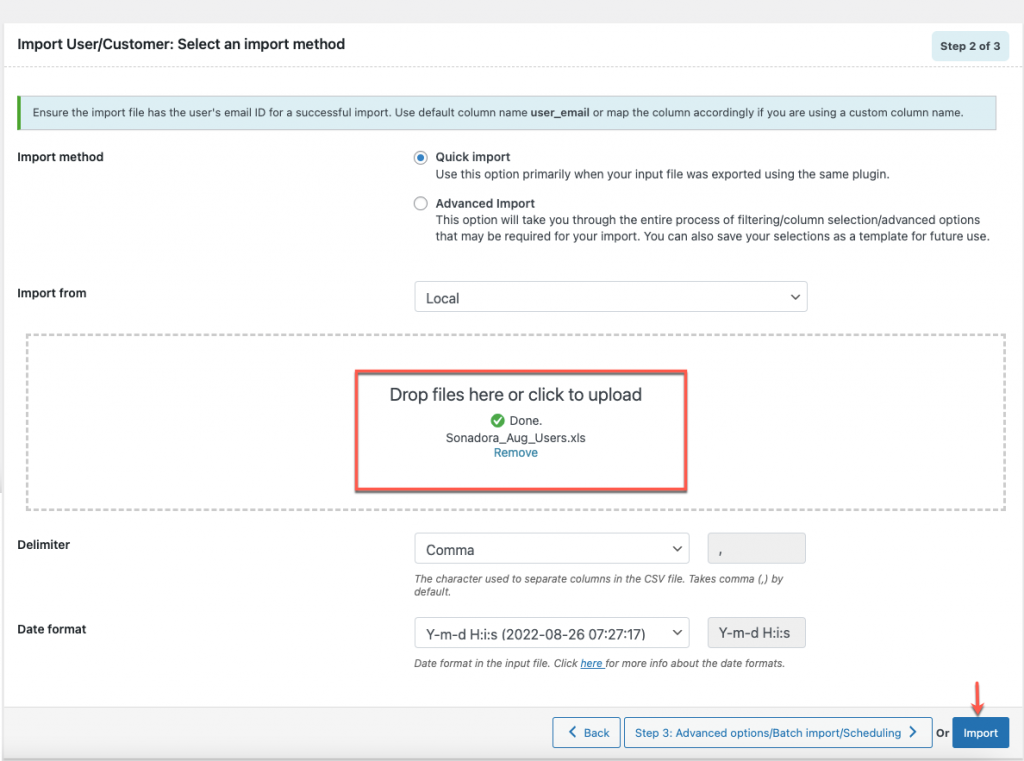
请注意,高级导入选项也支持 excel 文件格式,但让我们使用第一个选项来轻松快速地导入用户/客户。
完成后 - 单击导入按钮。 导入成功后,会弹出一个窗口,显示导入状态以及导入成功和不成功的数量(如果有)。
有关导入和导出 WordPress 用户和 WooCommerce 客户插件配置的详细概述 – 请参阅本文。
其他用于导入 WordPress 用户的免费插件
- 使用 Meta 从 CSV 导入用户
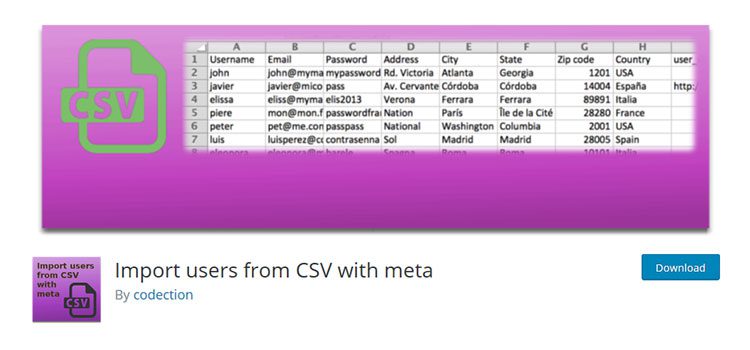
如果您需要导入大量用户,使用 Meta 从 CSV 导入用户是必不可少的。 它可能会更新当前用户的用户信息以及将新用户添加到您的 WordPress 安装中。 此外,您可以生成自己的自定义信息,也可以从 WooCommerce 等插件导入 Meta。
可以为每个用户分配一个角色,您可以决定是否向新用户发送电子邮件。
2. WP 导入导出精简版
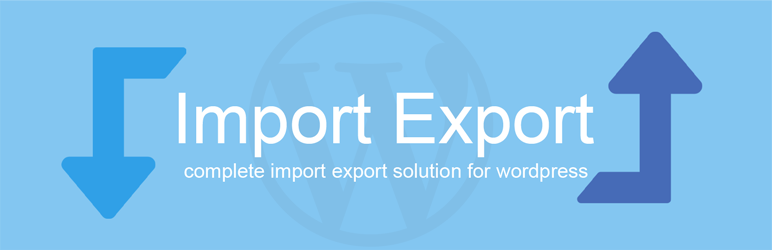
对于那些需要支持多种文件格式的解决方案的人来说,理想的选择是 WP Import Export Lite。 该插件支持的文件格式包括 CSV、XLS、XLSX、JSON、TXT、ODS 和 XML。
您可以使用插件轻松暂停、恢复和停止导入过程。 此外,该插件支持后台导入。 后台导入,可同时完成大量导入。 除了导入之外,该插件还允许您导出用户数据。
加起来
无论您是合并网站、使用数据来改善客户或订户关系,还是其他一些事情,了解如何导出-导入 WordPress 用户都是一项宝贵的技能。 导入或导出用户不是 WordPress 中的默认功能,但您可以找到许多插件来执行此操作。
仔细遵循这些步骤,我们相信您也能够导出和导入 WordPress 用户。 如果您预计需要该功能,这篇文章将来可能会很有用。
