如何导入和导出 WooCommerce 客户
已发表: 2021-01-16您是否正在寻找一种可靠的方式从您的在线商店导入和导出 WooCommerce 客户? 访问您的数据库和获取信息可能很麻烦,因此在本指南中,我们将逐步向您展示如何轻松导入和导出您的客户列表。
为什么要进出口 WooCommerce 客户?
在许多情况下,您可能需要导入和导出 WooCommerce 客户列表。 一个常见的问题是您可能需要将您的内容、客户和用户群迁移到新网站。 或者,您可能同时运行两个或多个在线商店,并且可能需要合并您的客户和用户列表。
另一方面,如果您想为您的 WooCommerce 客户建立一个专门的电子邮件列表或设置一个 CRM 列表以更好地响应用户查询,那么导出您的客户列表是明智之举。
虽然可以通过访问您的 WooCommerce 和 WordPress 数据库来导出您的客户列表,但它需要编码和 Web 开发技能。 这就是为什么为此使用插件是一种出色而有效的解决方案,它将使您的生活更轻松。 有几种工具可以帮助您导入和导出 WooCommerce 客户。 在这篇文章中,我们将看看一些最好的。
导入和导出 WooCommerce 客户的最佳插件
有许多工具可以导入和导出客户,但我们建议使用其中一种。
- WP全部导入
- 进出口用户和客户
- 导入导出 WordPress 用户和 WooCommerce 客户
- WooCommerce 客户/订单/优惠券导出
让我们来看看这些工具中的每一个。
1) WP全部导入
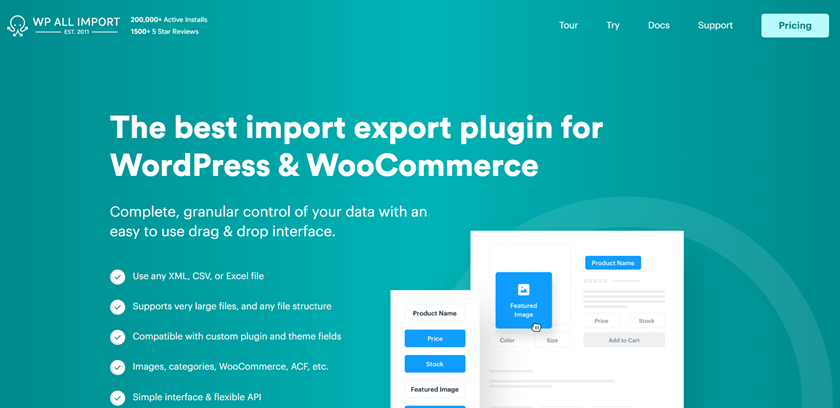
寻找一个顶级插件来导入和导出您的 WooCommerce 客户? 查看 WP 所有导入。 这个强大的工具让您可以导入和导出 WooCommerce 客户、订单、产品和其他类型的数据。 它具有用户友好的拖放界面,并具有大量功能和集成。
WP All Import允许您使用任何 XML、CSV 或 Excel 文件并轻松编辑列、重新排列它们以及组合字段和自定义导出文件。 另一个很棒的功能是可以安排导出,因此您可以每天、每周或每月自动向其他部门发送报告。
该插件与任何类型的自定义插件和主题字段兼容,并针对开发人员进行了优化,允许您包含自定义代码并添加更多功能。 最后,WP All Import 与 Zapier 兼容,使任务自动化和将您的网站与 2000 多个应用程序和服务连接起来的过程非常容易。
主要特点
- 导入和导出客户、订单和其他类型的数据
- 自定义文件编辑列,重新排列它们并组合字段
- 兼容自定义插件和主题文件
- 支持 XML、CSV 和 Excel 文件
- 拖放界面
- 与 Zapier 集成
2) 进出口用户和客户
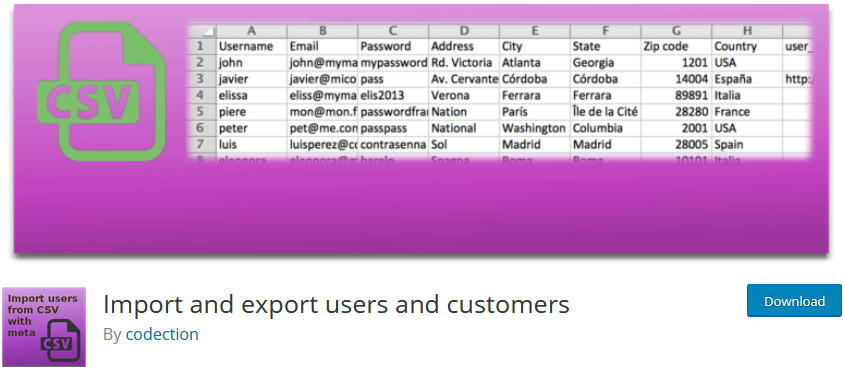
这个免费插件是一个非常用户友好的选项,可以使用 CSV 文件导入和导出 WooCommerce 和 WordPress 用户。 您可以轻松地将所有客户和用户数据以及元数据导出到 CSV 文件,然后在任何 WordPress 网站上导入 CSV 文件,以便立即迁移所有数据。 此外,它还具有直观的功能,例如更新用户和客户、在导入时分配角色等等。
主要特点
- 易于使用且对初学者友好
- 导出和导出用户的绝佳工具
- 导入时分配角色
- 与其他 WooCommerce 扩展兼容,例如 WooCommerce 订阅、会员资格、BuddyPress 等
3) 导入导出 WordPress 用户和 WooCommerce 客户
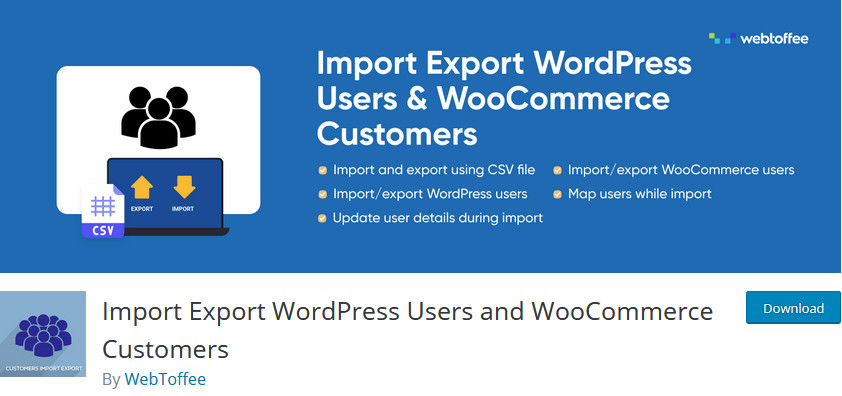
WebToffee 的 Import Export WordPress 用户和 WooCommerce 客户是另一个很棒的免费工具,可让您快速将客户数据从一个站点迁移到另一个站点。 您可以使用特定的导出过滤器或批量导出/导入导出和导入客户,并设置不同的客户数据以及自动更改值。 该插件还允许您根据评估字段批量修改特定的客户字段,因此您可以在导入/导出时对用户数据进行必要的更改。
主要特点
- 使用 CSV 文件轻松导出和导入客户并启用批量导出/导入等选项
- 直观的选项允许导出过滤,以及使用评估字段批量修改导入的客户数据
- 更改用户密码的选项,甚至在需要时保留它们
4) WooCommerce 客户/订单/优惠券导出
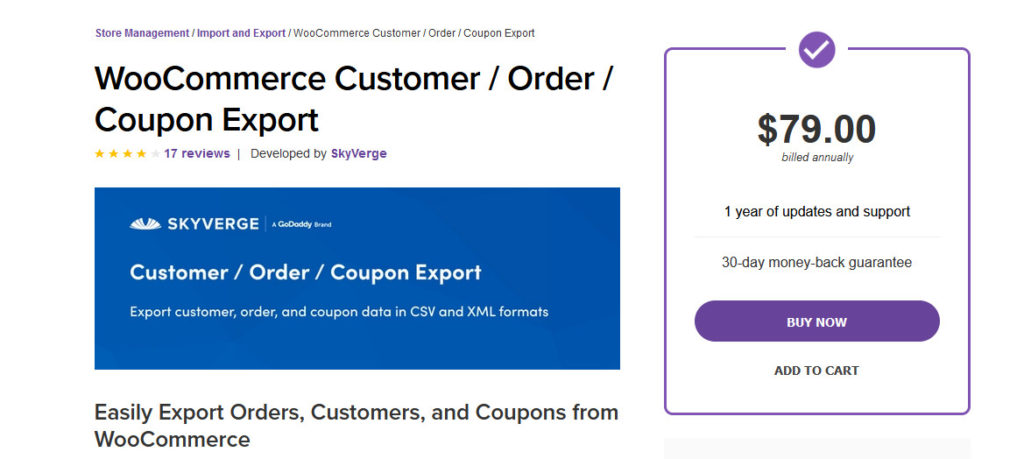
WooCommerce 客户/订单/优惠券导出是一个高级插件,可为您提供管理客户和导入/导出客户的所有必要工具。 该工具可让您轻松导出单个订单、客户数据等。 您甚至可以启用自动客户导出,以便您可以随时在所有网站之间自动迁移客户数据。 此外,您可以通过 HTTP、FTP 和电子邮件迁移用户数据。 该工具具有大量功能,涵盖了迁移 WooCommerce 客户、订单和优惠券数据时的所有需求。
主要特点
- 使用 CSV 文件轻松导出客户数据、优惠券和订单数据
- 它允许您创建自动导出,以便您的网站按计划自动导出和导入客户数据
- 它在后台异步运行导出,因此您可以轻松导出/导入数千个客户数据
这些是在 WooCommerce 中导入和导出客户的一些最佳插件。 在下一节中,我们将看看如何使用它们。
使用 WP All Import 导入和导出客户
让我们看看如何使用 WP All Import 导入和导出客户。 这是一个高级工具,允许您导入和导出所有类型的数据,例如客户、订单、产品等,并使用 XML、CSV 或 Excel 文件。
让我们来看看充分利用这个工具的整个过程。
插件配置
首先,您需要在您的站点上安装并激活该插件。 为此,您需要获得他们的套餐之一(一次性付款 149 美元起)或独立计划(一次性付款 99 美元起)。 只需下载文件并将它们上传到您的站点。 如果您不确定如何执行此操作,请查看我们关于如何手动安装插件的指南。
完成后,让我们看看如何导出客户。
使用 AP All Import 导出 WooCommerce 客户
安装插件后,转到左侧的所有导出>新导出。
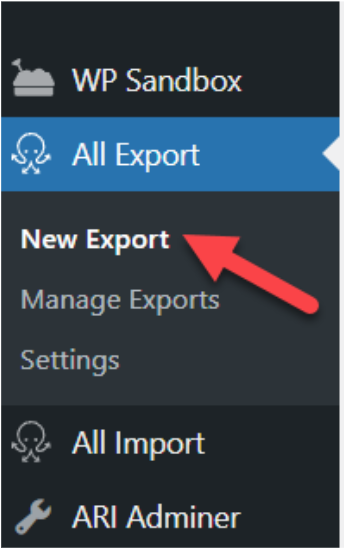
然后,您将看到数据导出向导。 从下拉列表中,您必须选择要导出的内容。 你会看到有很多选择。 在这种情况下,我们将选择WooCommerce 客户。
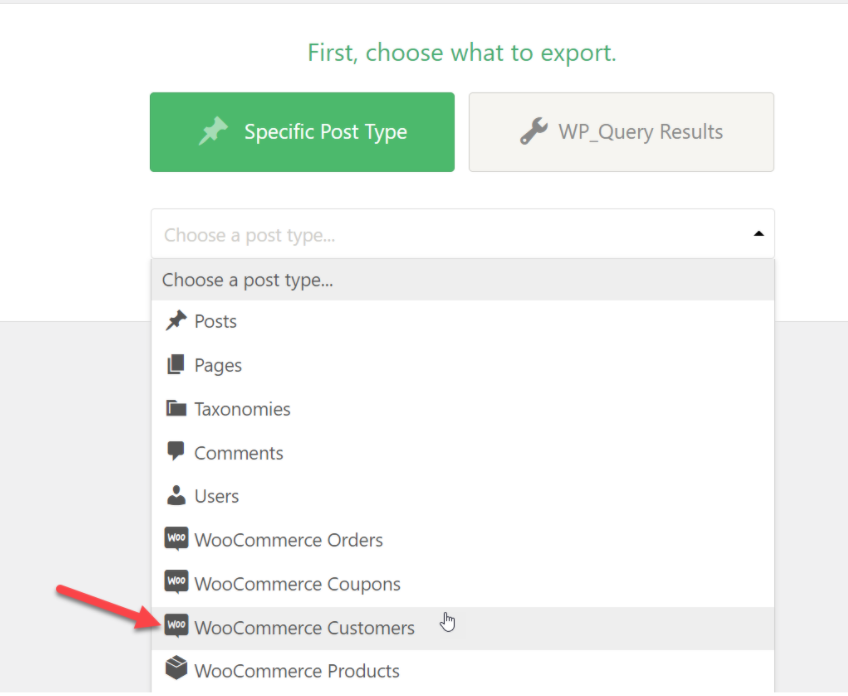
之后,您可以使用过滤选项将过滤器和规则应用于导出。 如果您只想导出所有客户,则可以跳过此步骤。
如果您已准备好完成该过程,请按迁移客户。
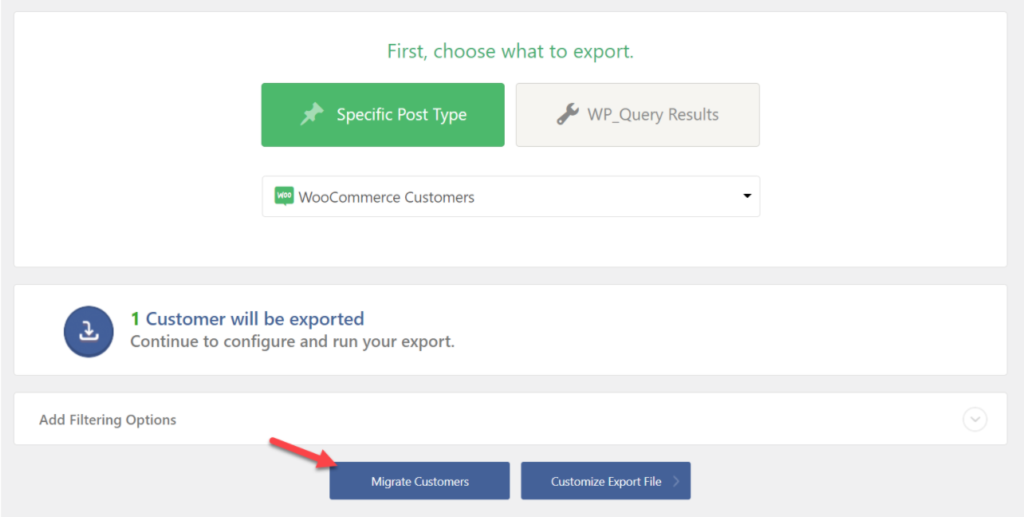
或者,您可以通过单击自定义导出文件自定义导出文件。 这允许您使用自定义工具更改数据、对齐、添加、删除或重新排序字段等。 您只需拖放所需的字段,使过程非常简单。
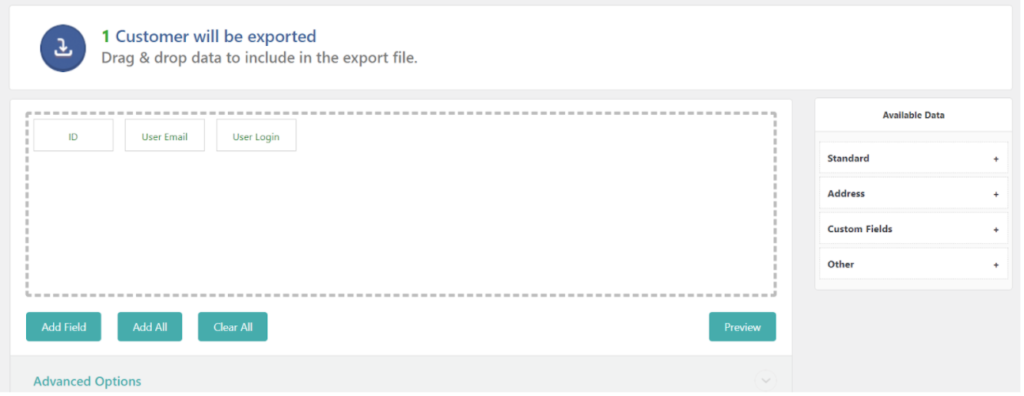
此外,您可以选择要导出的文件类型,并在 CSV、XLS 和 XLSX 格式之间进行选择。
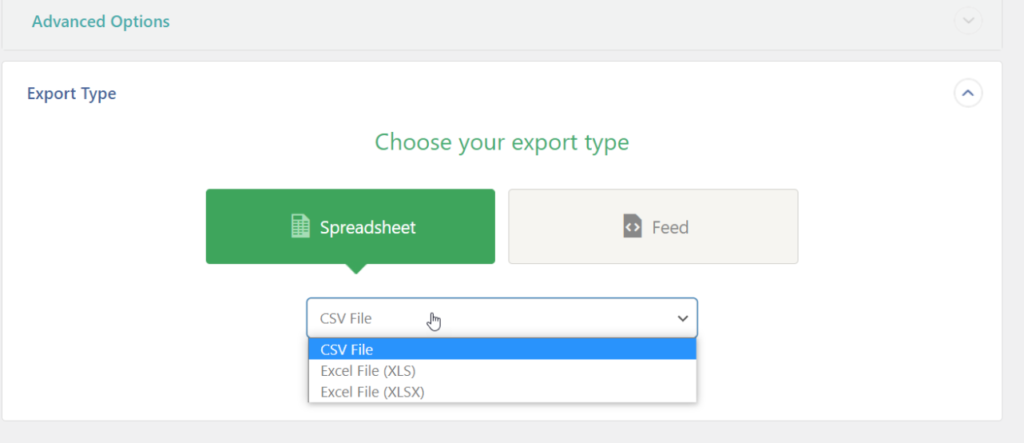
当您准备好继续前进时,单击继续。 在下一页上,按确认并运行导出以下载文件。
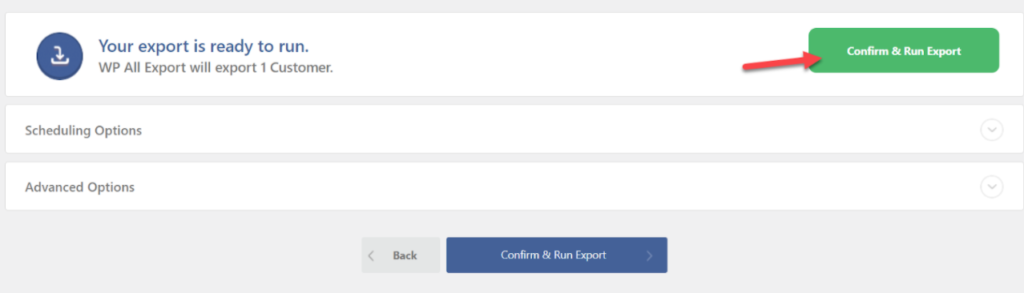
该过程可能需要一些时间,具体取决于您在数据库中拥有的客户数量和数据。 该过程完成后,您将能够下载该文件。
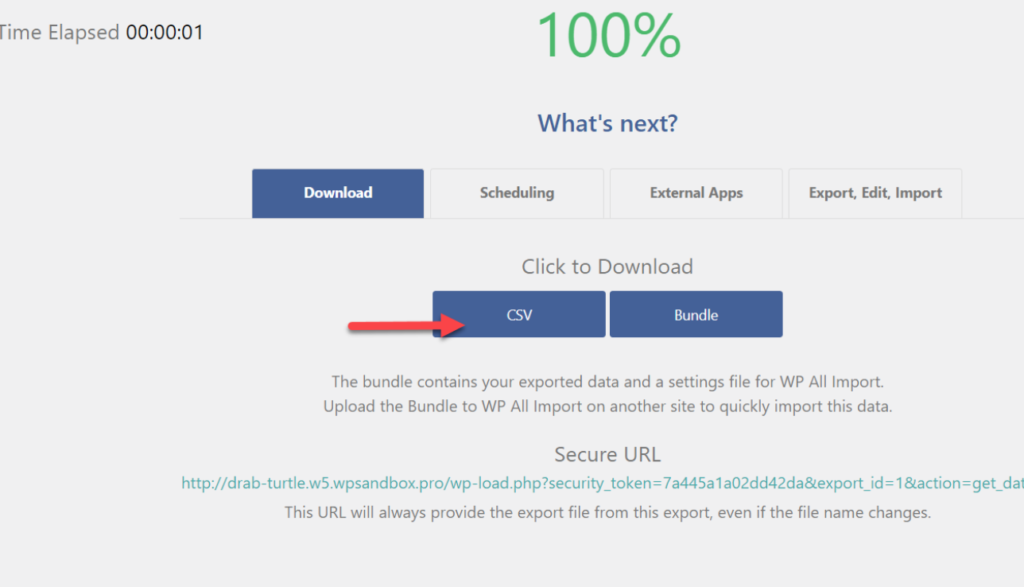
现在让我们看看如何使用 WP All Import 在 WooCommerce 中导入客户。
使用 AP All Import 导入 WooCommerce 客户
WP All Import 还允许您导入 WooCommerce 客户。 让我们看看如何导入刚刚导出的文件。
首先,确保您有方便的导出文件。 然后,在您的 WordPress 仪表板上,转到All Import > New Import 。
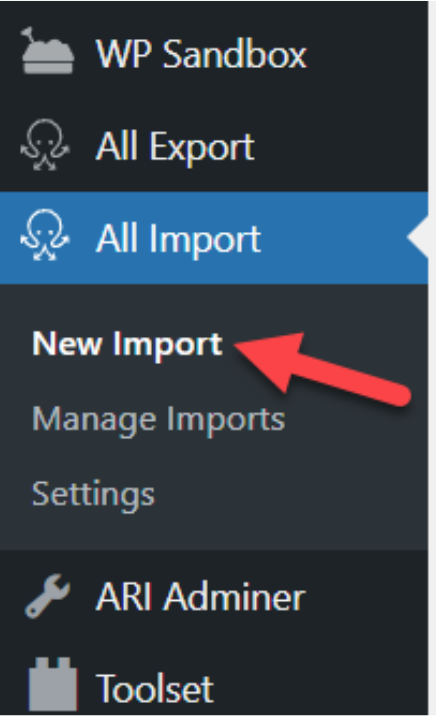
选择上传文件选项。
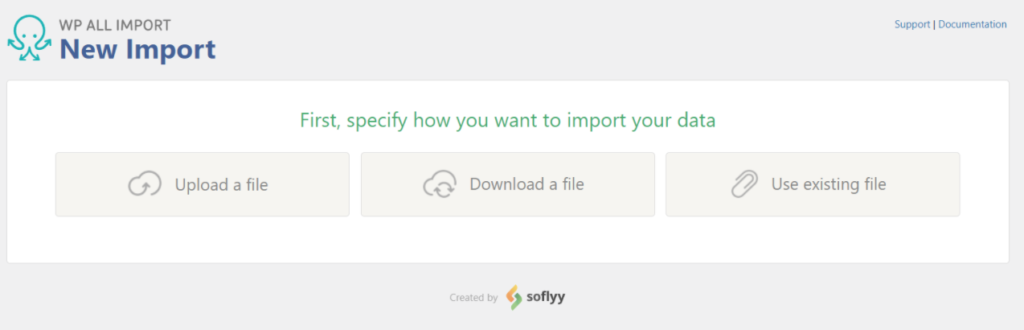
然后,选择要导入的内容。 使用下拉菜单,选择WooCommerce 客户,然后按Continue 。

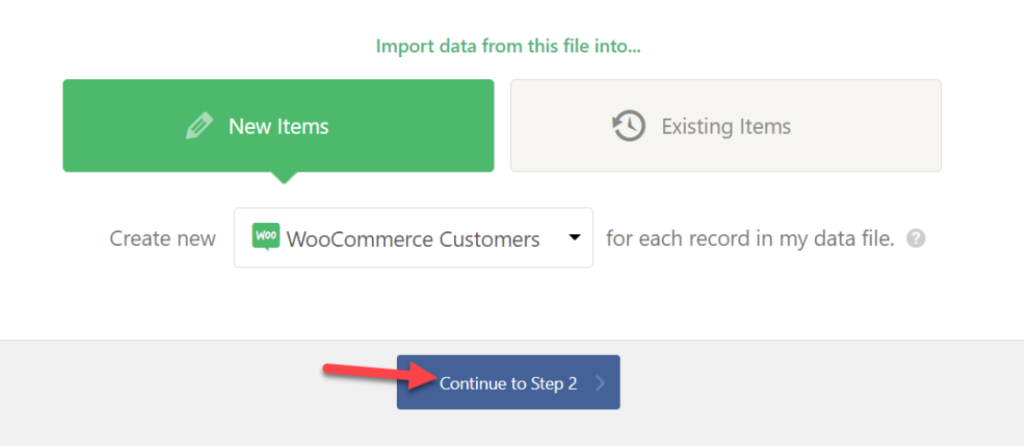
之后,WP All Import 将检测指定文件中的每个用户并向您显示摘要。 如果您对此感到满意,只需按下、确认并运行导入即可完成该过程。
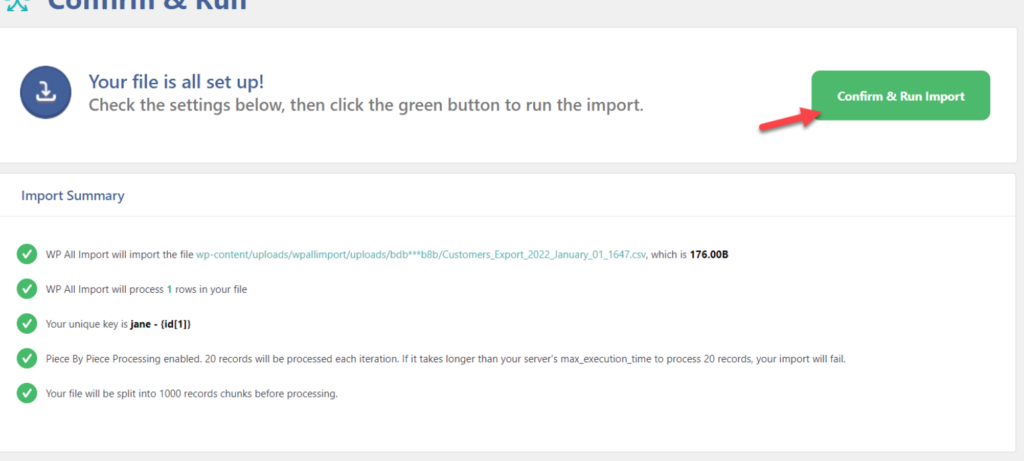
该过程完成后,您将在WooCommerce 客户部分看到所有新客户。
WP所有进口定价
如上所述,WP All Import 是一个高级插件,提供两种不同的定价模型:包和独立。
Package 模型使您可以访问更多集成,而 Standalone 计划的功能有限。
他们的套餐计划是:
- WooCommerce 进口包 – 149 美元
- 进口专业包 - 249 美元
- 导入 + 导出专业包 – 299 美元
另一方面,他们的独立包是:
- 独立出口 – 99 美元
- 独立进口 – 99 美元
- 独立进口 + 出口 – 169 美元
所有这些计划都是一次性付款并提供 90 天退款保证,因此如果您对购买不满意,您可以要求全额退款。
使用导入和导出 WooCommerce 客户插件
现在,让我们看看如何使用 Import and Export Users and Customers 插件导入和导出客户。 该工具是完全免费的,并且可以很好地完成工作,所以让我们看看如何安装和使用它。
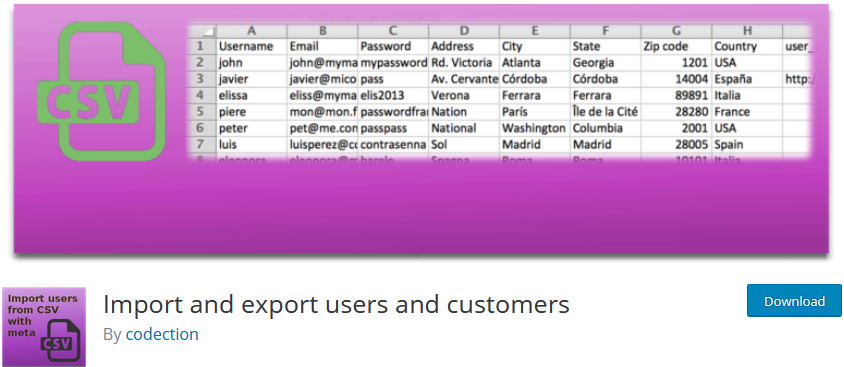
安装插件
首先,打开您的WordPress 管理仪表板,然后转到Plugins > Add New 。 然后,使用右上角的搜索栏搜索导入和导出用户和客户,然后单击插件卡上的安装。 一旦按钮切换到激活,点击它,你应该很高兴。
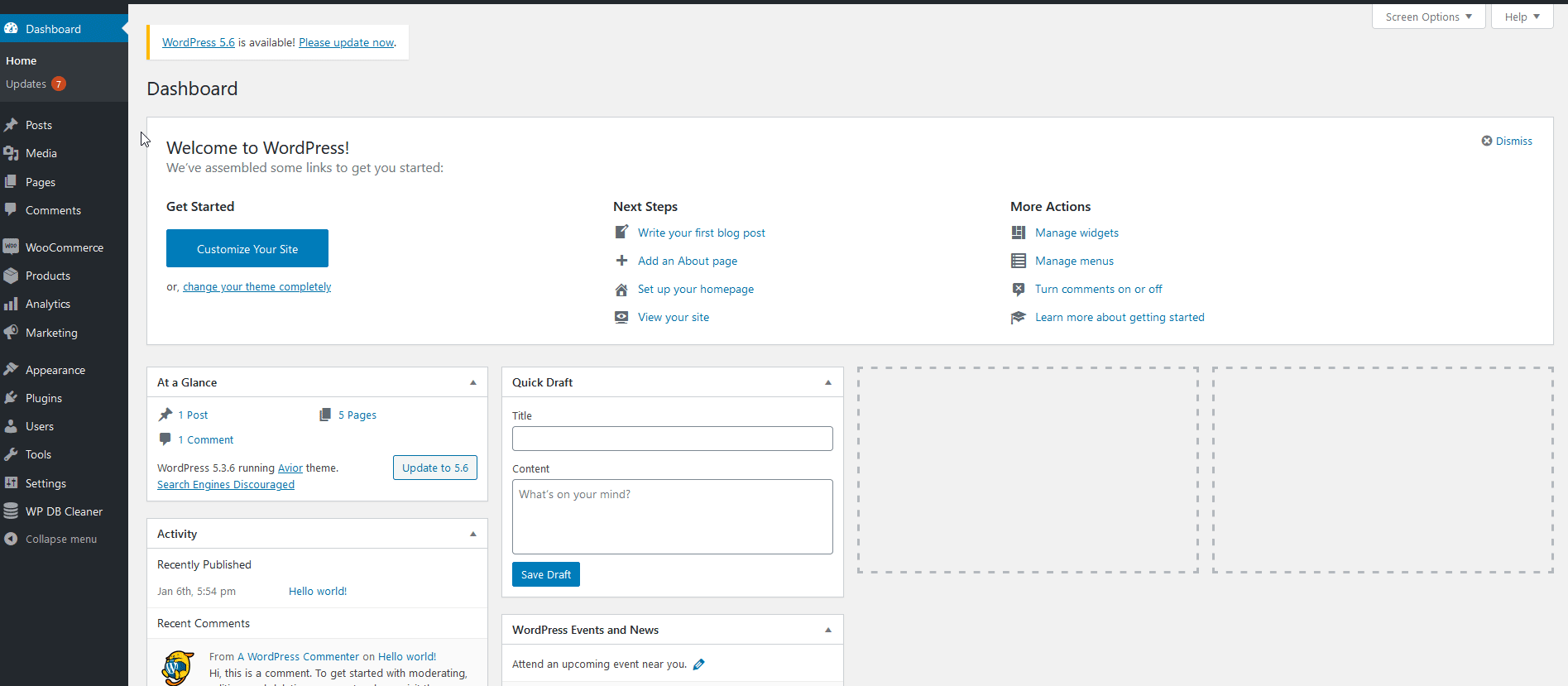
导出 WooCommerce 客户
现在您已经安装了插件,让我们看看如何使用它。 首先,让我们检查一下如何将 WooCommerce 客户列表导出为CSV 文件。 单击工具 > 导入和导出用户和客户。 这将带您进入插件的界面页面。 现在,转到导出选项卡以移动到导出工具,您可以在其中选择要导出的用户列表类型。 由于我们要导出 WooCommerce 客户列表,因此我们将角色选项设置为客户。
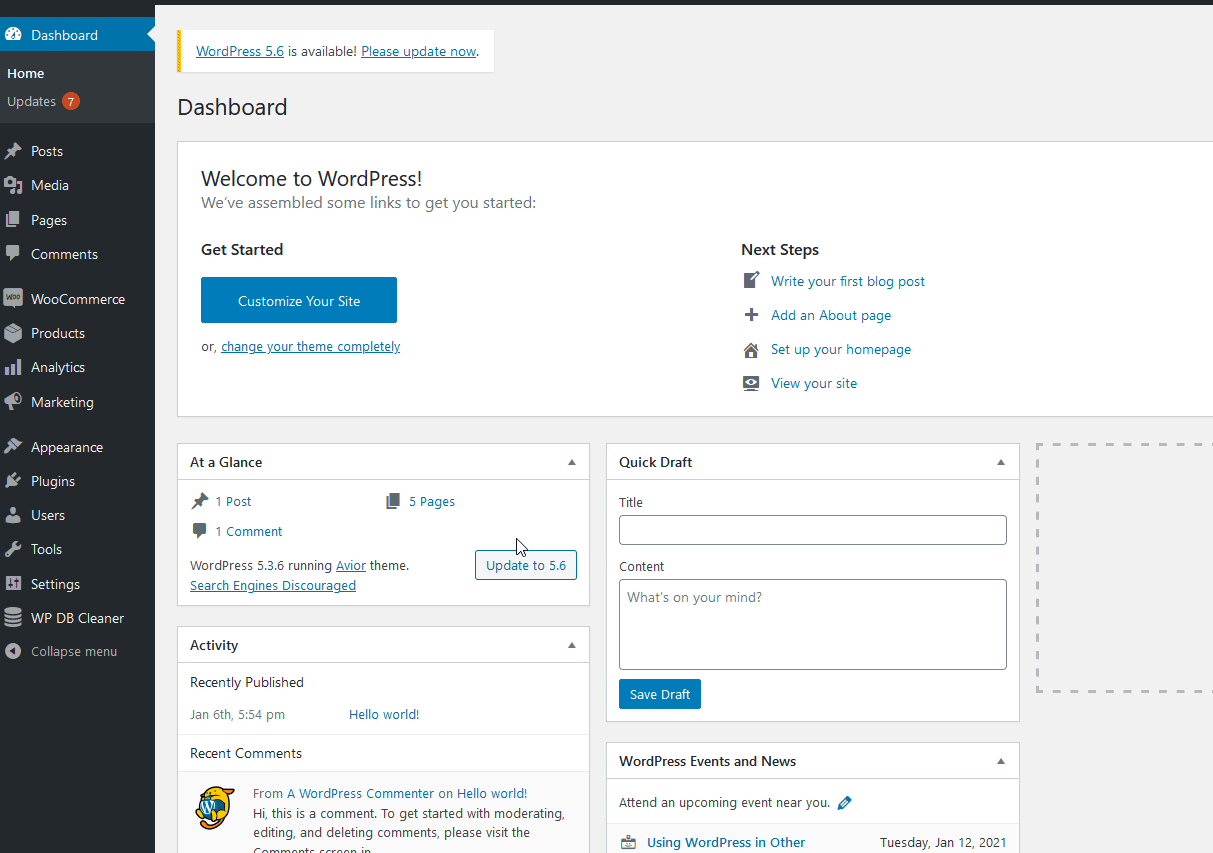
之后,设置用户创建日期,因此插件仅导出在您定义的日期之间创建的客户。 如果您想导出整个客户列表,请将此选项留空。
其他导出选项
此外,您可以启用或禁用某些首选项以进行导出和导入列表的过程。
- Delimiter :这表示用于区分 CSV 文件中每个用户的字符。 除非您想更改 CSV 格式,否则请将此保留为逗号。
- 将时间戳数据转换为日期格式:此选项允许您将时间戳数据和日期时间格式转换为指定的日期时间格式。 但是,使用此选项可能会遇到一些问题,因此我们建议将其禁用。 如果您选择启用此选项,您可以使用日期时间格式来定义日期和时间数据的特定格式。
- 按字母顺序排列字段:它按字母顺序排列所有 CSV 列,以更好地组织客户列表。
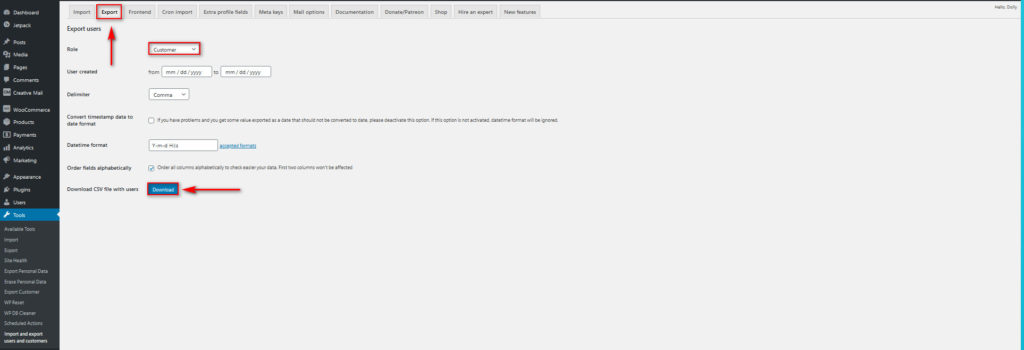
正确设置选项后,单击下载以导出客户的 CSV 文件。 这将开始下载 CSV 文件,然后您需要使用该文件来导入您的客户。
导入 WooCommerce 客户
现在,如果您想将 CSV 文件导入其他商店,您还需要先在该WordPress 网站上安装插件。 然后,转到工具 > 导入和导出用户和客户>导入选项卡。
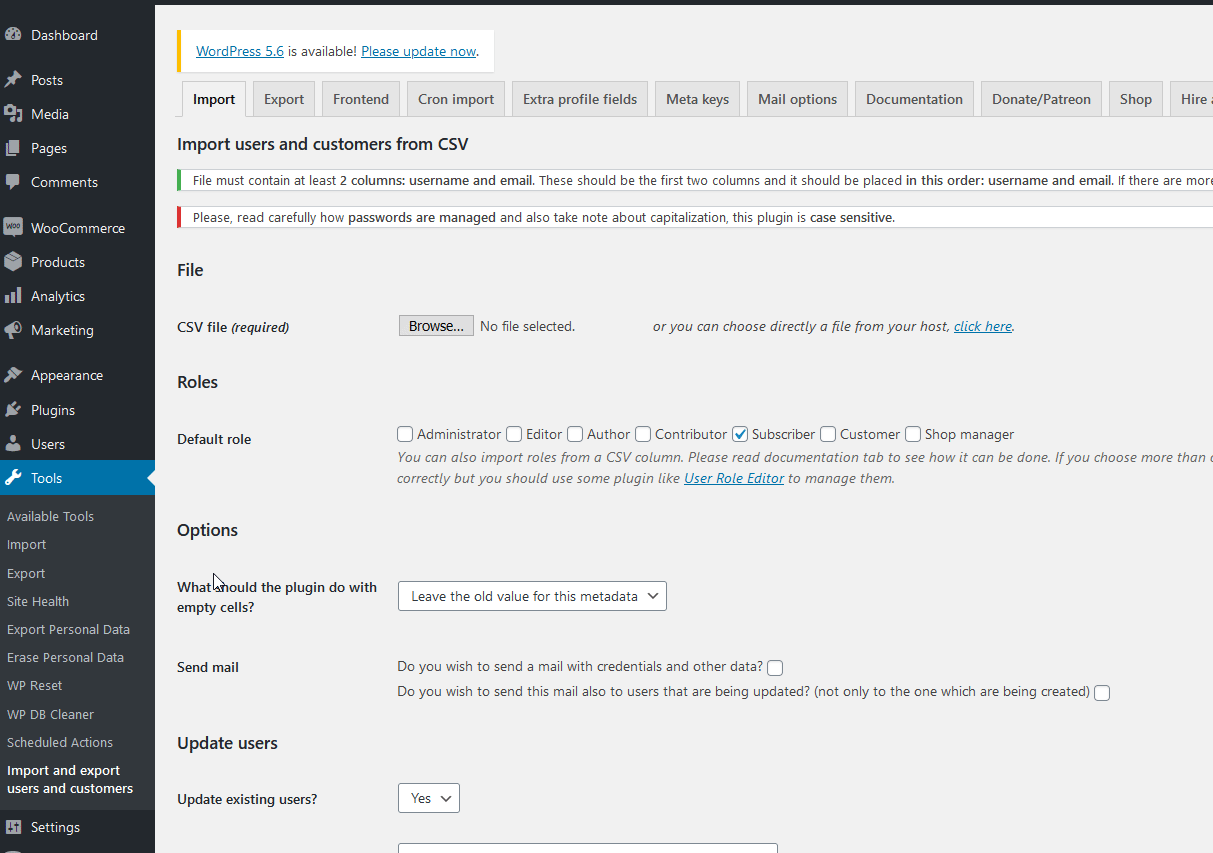
在这里,您可以选择要用于导入客户列表的CSV 文件。 只需单击Browse ,查找您之前导出的 CSV 文件,然后将其打开。
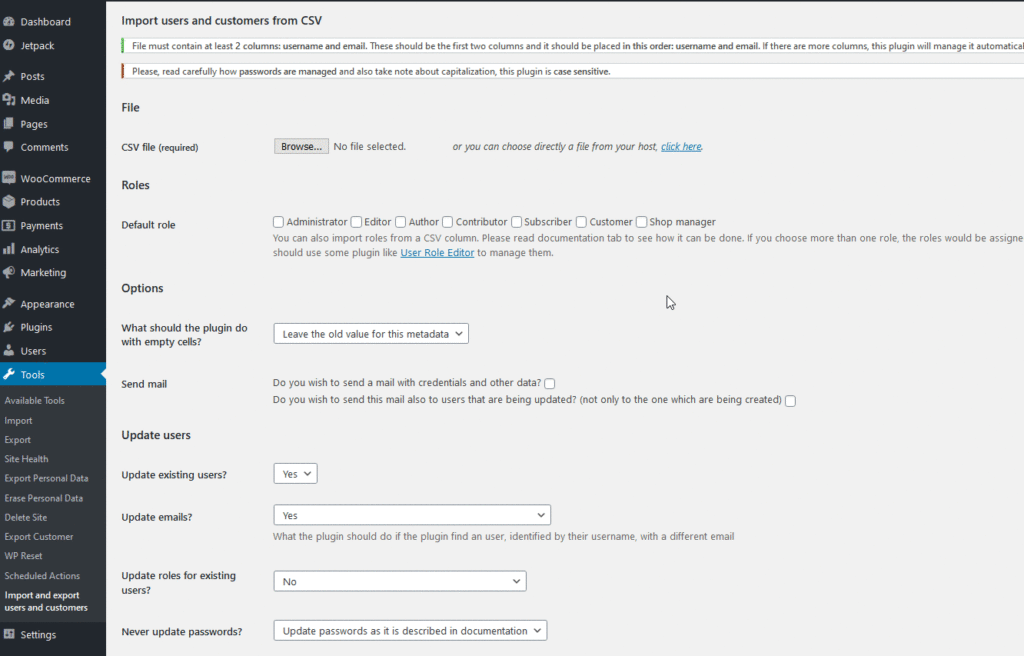
之后,您可以配置设置,以便为导入的客户设置正确的角色和权限。
其他导入选项
这些是您可以在开始该过程之前自定义的设置:
- 默认角色:它设置默认角色并为您导入的用户和客户添加更多角色。 选择客户以确保您的客户的角色设置为客户。
- 发送邮件:您可以启用此选项以向您的所有客户发送一封关于他们在您的新站点上新创建的帐户和客户数据的自动电子邮件。 该插件还允许您发送包含新凭据和密码的电子邮件。 此外,您可以发送电子邮件以更新其客户帐户可能在此过程中更新的用户。
- 更新用户:该插件还允许您在导入过程开始之前更新商店中已经存在的客户和用户。 这样,插件会检查用户和电子邮件是否匹配。 您可以启用多个更新选项,包括基于 CSV 更新角色、为具有相同用户名但不同电子邮件的用户更新电子邮件,或创建新用户帐户和更新密码。
- CSV 中不存在的用户:如果插件在您的 WordPress 网站上发现与 CSV 文件中的任何用户都不匹配的用户,您可以选择删除他们或更改他们的角色。
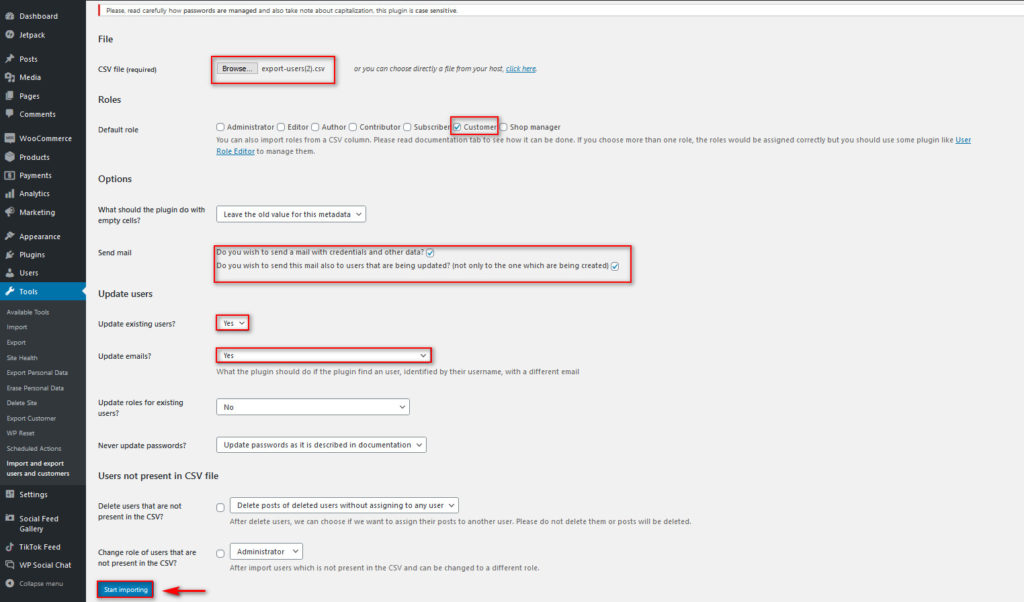
设置完所有选项以满足您的需求后,单击开始导入按钮。 这将带您进入导入过程页面,该页面向您显示所有已导入的用户以及可能出现的任何错误。
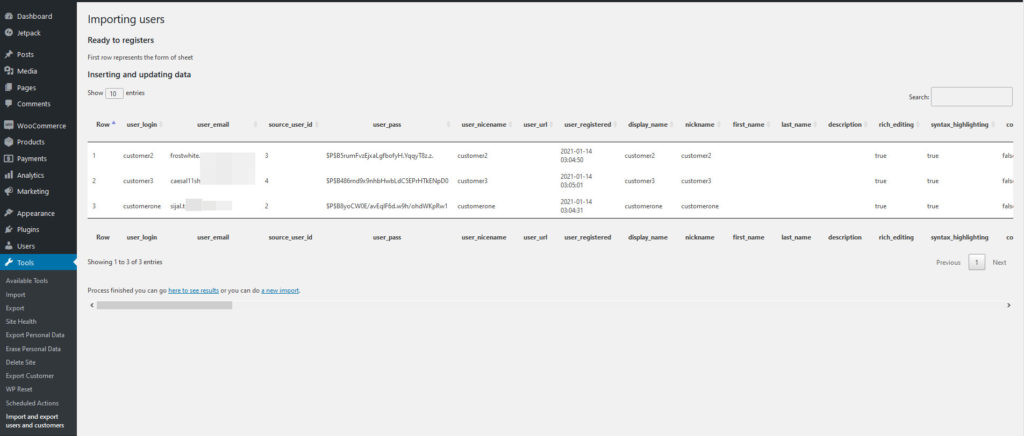
要考虑的其他提示
导入和导出用户和客户的简单界面和灵活的选项使导入和导出您的客户非常容易。 但这还不是全部。 您可以按照以下提示使过程更加顺畅:
- 正确设置您的邮件选项:此插件有一个专用的邮件选项卡,可让您在导入用户时自定义发送电子邮件的方式。 您可以在导入和导出用户和客户 > 邮件选项下找到此选项。 此外,您可以自定义电子邮件模板设计、添加其他注释以及更改用户接收新凭据的方式。
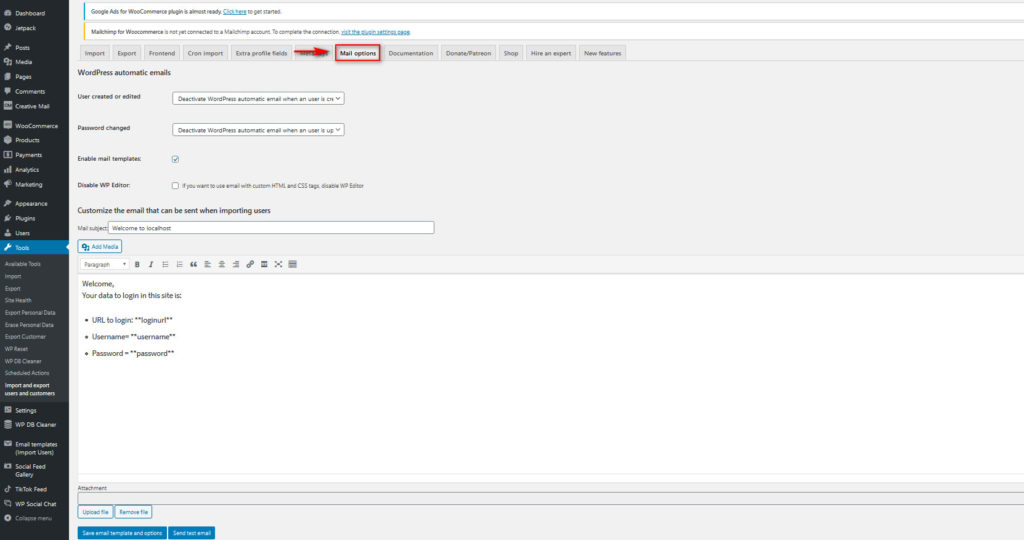
- 您还可以上传文件并将其他链接添加到您的电子邮件中。 在此选项卡中,您可以测试电子邮件并设置模板,以确保您的所有通信都有效。
- 导出时选择正确的角色:导出 CSV 文件时,请确保选择正确的角色。 这可确保您不会导出具有管理员或参与者角色的用户,这可能会在导入过程中导致问题。
- 正确设置导入选项:我们已经在上面指定了这一点,但您应该确保正确设置导入选项。 设置您希望导入的客户拥有的正确角色,并启用向他们发送电子邮件的选项。 此外,您还可以根据他们的角色更新当前客户。
该插件还有许多其他选项。 有关此工具的所有功能的更多信息,请查看文档选项卡。 此外,如果您不熟悉此类工具,我们强烈建议您在开始该过程之前查看文档选项卡。
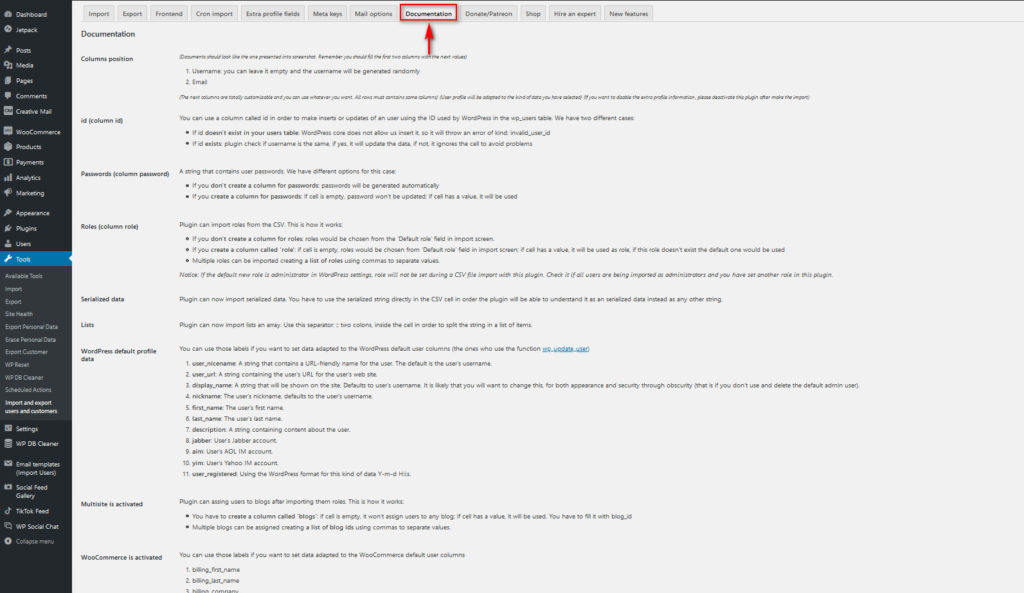
结论
总之,学习如何导入和导出 WooCommerce 客户列表可以为您节省大量时间,并帮助您轻松地将数据库迁移到新的商店或网站。 即使您可以通过手动访问数据库来做到这一点,但使用插件是一个更容易的选择。 这样,您将确保迁移过程顺利且无错误,以避免丢失任何数据。
在本指南中,我们学习了如何使用两个不同的插件导出和导入您的客户列表。 该过程非常简单,并且需要最少的设置,因此即使对于初学者来说也是一个很好的选择。
我们希望本指南有用且易于理解。 如果您有任何问题,请在下面的评论部分告诉我们。
最后,您可以按照我们关于如何将 WordPress 与 Hubspot 集成的指南来了解有关如何充分利用您的客户的更多信息。
