如何在 Beaver Builder 中导入和导出模板(分 3 步)
已发表: 2022-12-16将页面构建器模板和设计资产保存到云端! 开始使用 Assistant.Pro
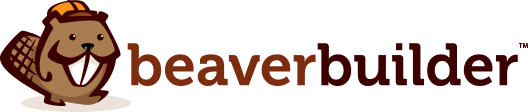

协同工作可能是一个鼓舞人心的过程。 然而,很容易变得没有效率,等待电子邮件和传输大量文件。 幸运的是,借助 Assistant Pro,您可以快速轻松地导入和导出模板,从而简化您的工作流程。
在本文中,我们将讨论从 WordPress 导入和导出模板的好处。 然后,我们将向您展示如何使用 Assistant Pro 导入和导出 Beaver Builder 模板。 让我们开始吧!
目录
导入和导出模板的主要优点之一是它可以实现无缝的协作工作环境。 但是,如果您要在团队成员和客户之间发送设计和草稿,重要的是要有一种快速、简单的方式来共享这些文件。

这样,您可以更有效地进行交流。 如果可以轻松共享、下载和批准项目,您可以获得实时反馈,而不是等待电子邮件。 因此,您很可能能够更快地推进项目,从而提高团队的工作效率。
此外,模板提供了一种组织设计的绝佳方式。 使用正确的工具,您将能够创建自己的可重复使用的内容库。
此外,您将能够存储您的模板并以您认为合适的任何方式对它们进行分类。 为您的模板提供一个基于云的专用中心还可以加快您的工作流程,因为您可以从任何位置轻松访问您的设计。
现在您已经了解了导入和导出模板的好处,让我们来看看如何使用 Assistant Pro 执行此操作。 请记住,由于我们将使用 Beaver Builder 模板,因此您需要为本教程在您的网站上安装并激活 Beaver Builder 插件。
Assistant Pro 使您能够存储和共享设计资产,包括图像、媒体文件、保存的行和页面构建器模板。 通过在一个方便的空间中保存和整理您的所有创意材料,您可以从任何位置访问它们并轻松地与您的团队共享。
要享受 Assistant Pro 提供的好处,您可以创建一个免费帐户。 然后,要将 Assistant Pro 与 Beaver Builder 连接(以便您可以在 WordPress 中访问它),只需免费下载我们的 Assistant 插件:
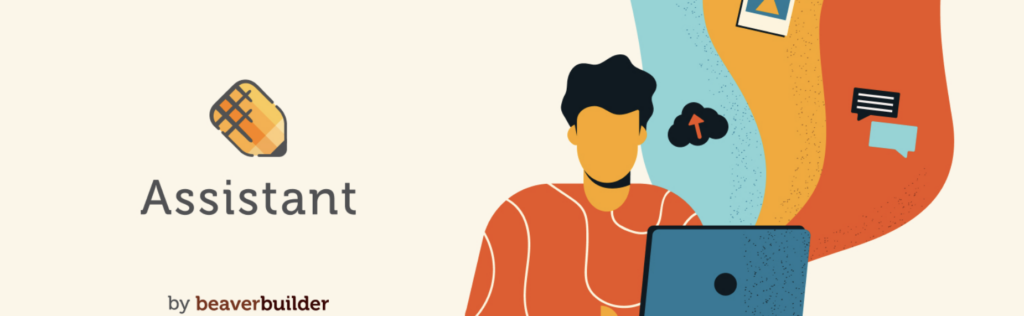
您可以通过访问 Beaver Builder 编辑器来同步这些平台。 只需单击 Assistant Pro 图标,它是一支铅笔:
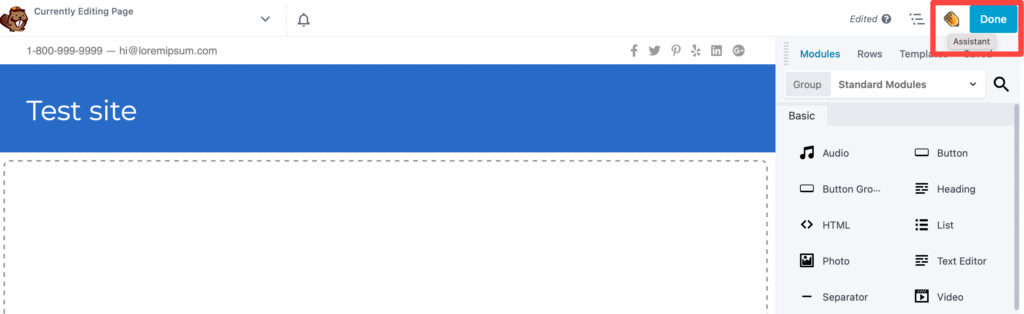
接下来,选择Connect to Pro ,或者如果您还没有创建帐户,您可以注册:
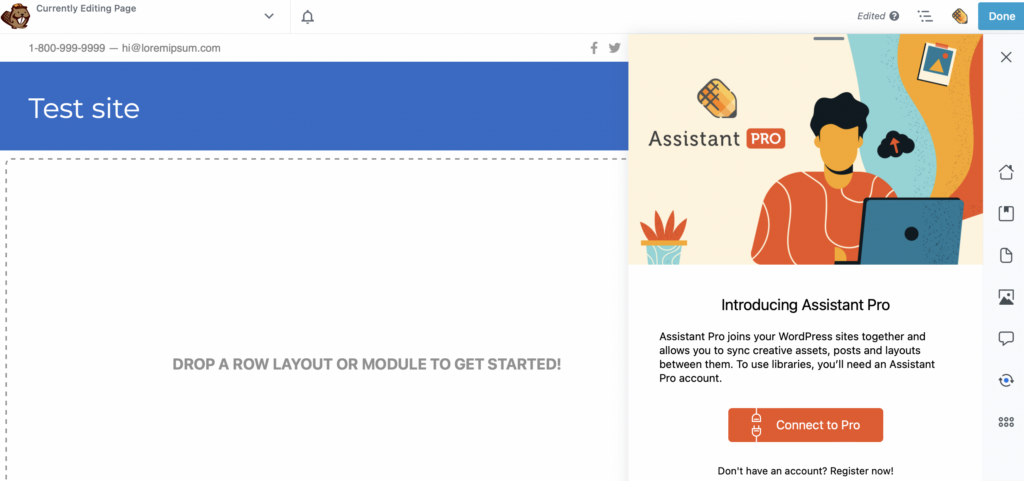
连接到 Assistant Pro 云平台后,您可以在 WordPress 站点的 Assistant Pro 侧边栏中访问更多功能:
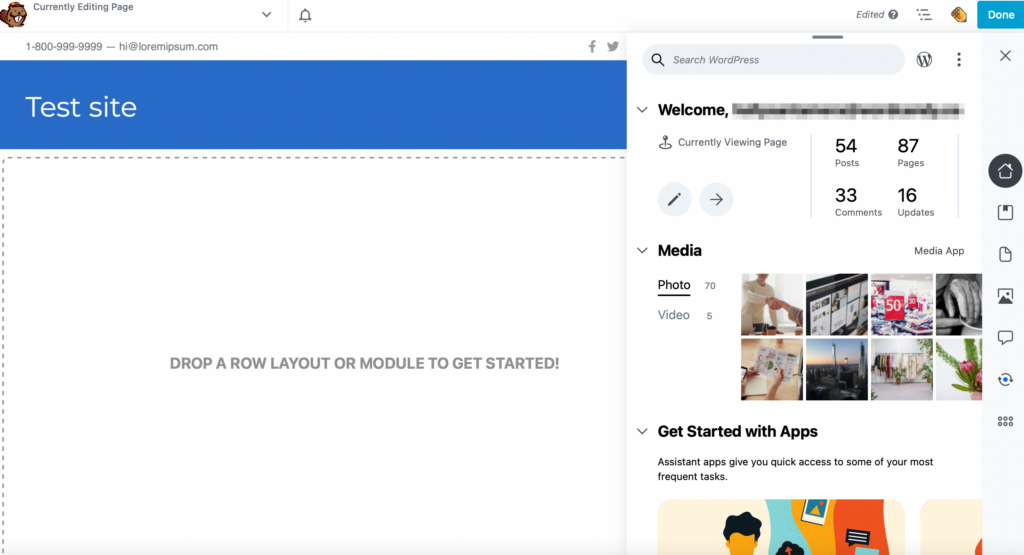
或者,如果您远程连接,您可以在 assistant.pro 上单独使用专用的 Assistant Pro 仪表板:
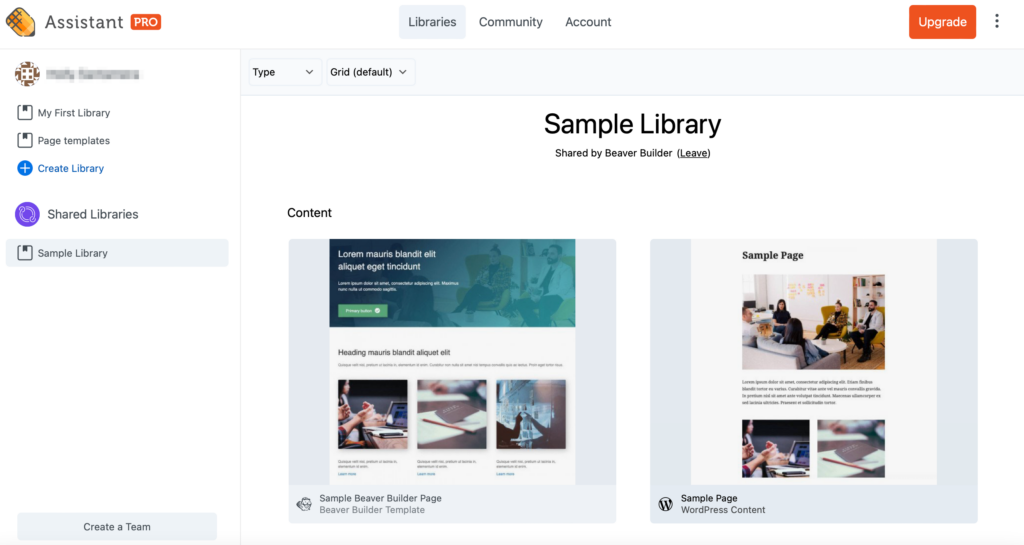
在您的仪表板中,您可以创建可以组织资产的库。 例如,您可以为每个项目设置一个库,您可以在其中存储图像、页面模板、布局、颜色和代码片段。
然后,您可以通过添加也拥有 Assistant Pro 帐户的同事和客户来创建团队。 更重要的是,您可以应用相关的用户角色,使团队成员能够编辑库和客户以查看资产:
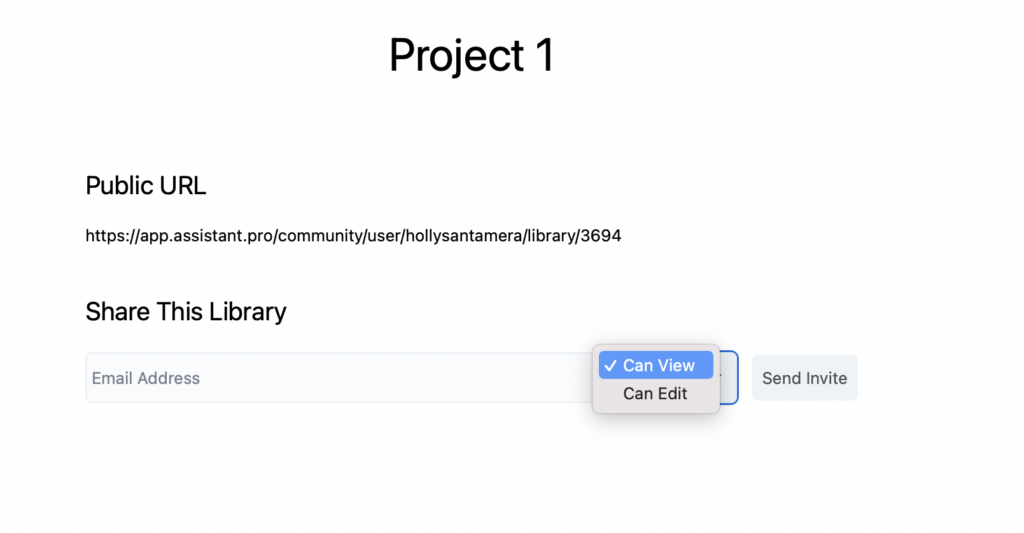
如您所见,您可以轻松地在您的网站和团队成员之间共享媒体文件。 此外,您还可以将整个库传输给个人用户和团队。
如果您有自己创建的模板并想在其他网站上使用它,您可以轻松地将其导入 WordPress。 这可能是您使用块编辑器自己设计的模板,也可能是您使用页面构建器创建的模板。
好消息是 Assistant Pro 与 Beaver Builder 模板兼容。 它还与其他流行的页面构建器(如 Divi、Elementor、Visual Composer 和 Gutenberg)完全集成。
从您的 Assistant Pro 仪表板,您会看到您可以访问Shared Libraries 。 让我们从示例库中导入一个页面构建器模板:
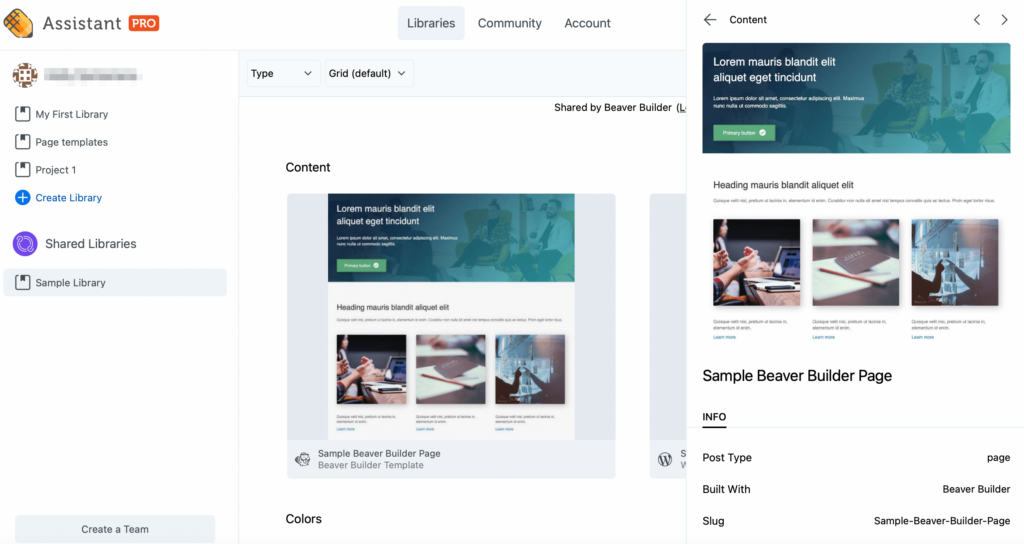
要将此模板导入 WordPress,请打开 Beaver Builder 编辑器并导航至 Assistant Pro 侧边栏。 然后,导航到库选项卡:
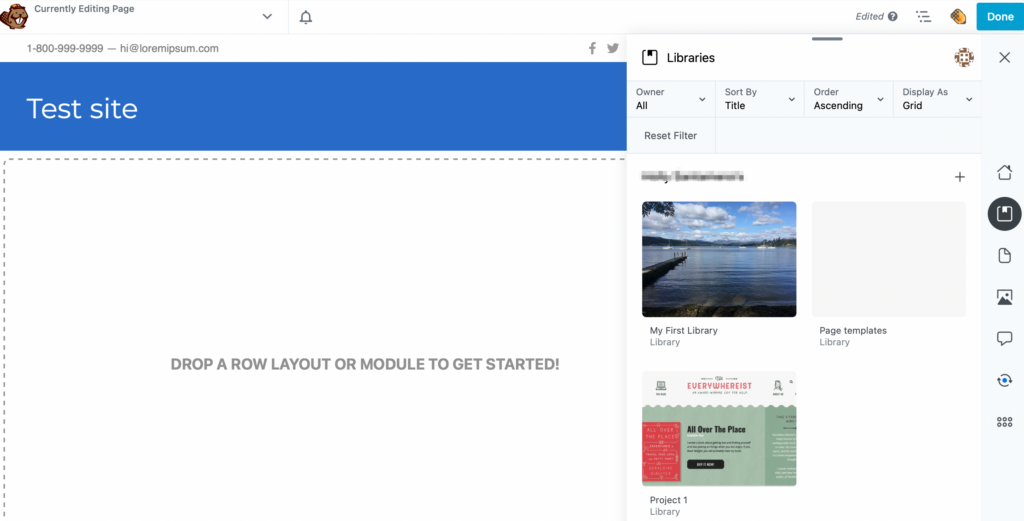
打开库并选择要使用的模板:
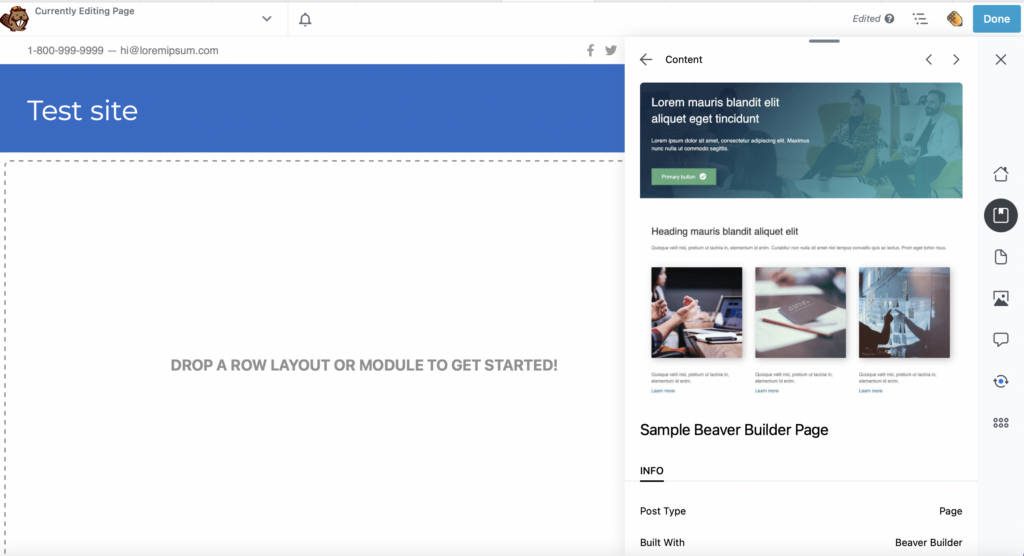
向下滚动到ACTIONS 。 然后,使用导入下拉框 创建新页面或使用保存的 Beaver Builder 模板替换当前页面:
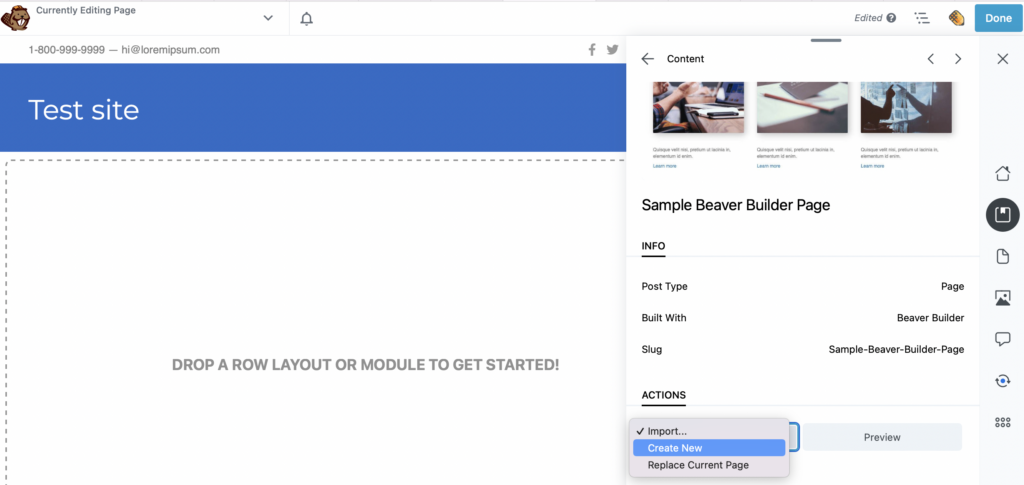
如果您选择Create New ,您将收到您的图书馆项目已导入的通知。 然后您可以点击绿色消息中的链接来查看和编辑您的页面:
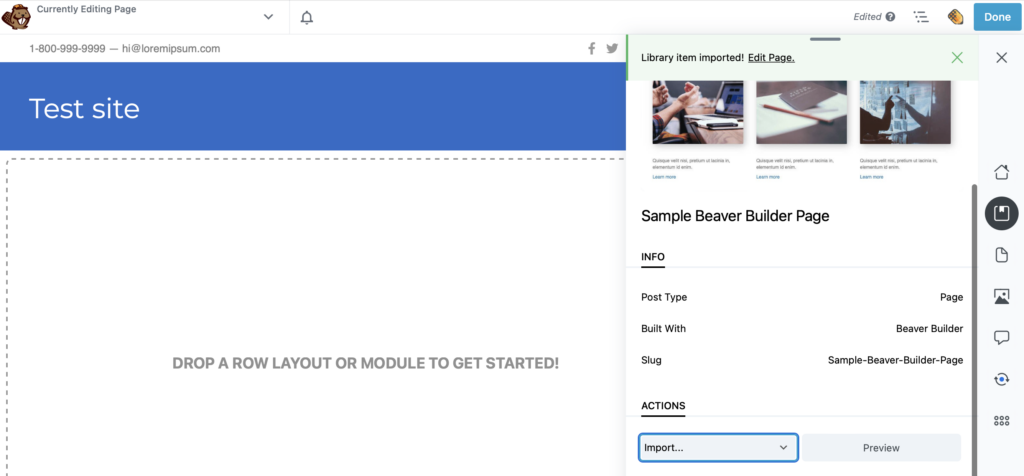
如果要导入其他媒体文件,过程相同。 只需前往 Assistant Pro 边栏中的库选项卡,选择相关库,然后找到您的文件:
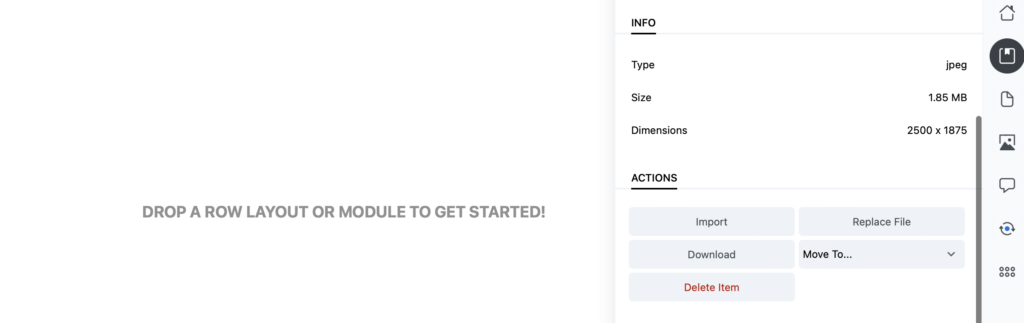
接下来,单击“导入”以将资产添加到您的 WordPress 站点。
要将模板从您的一个 WordPress 站点导出到 Assistant Pro 库,请前往 Assistant Pro 侧边栏中的内容选项卡。 请注意,您可以从多种内容类型中进行选择,例如帖子、页面、块、模板等。
在此示例中,我们安装了 WooCommerce,它允许我们导出产品:
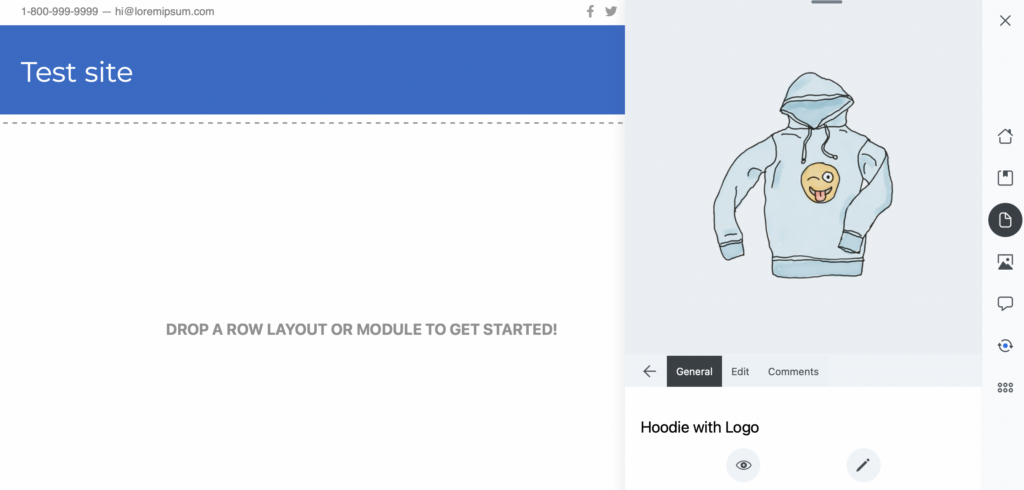
使用边栏顶部的选项卡选择适当的内容类型。 您可以单击三个点以查看完整的选项列表:
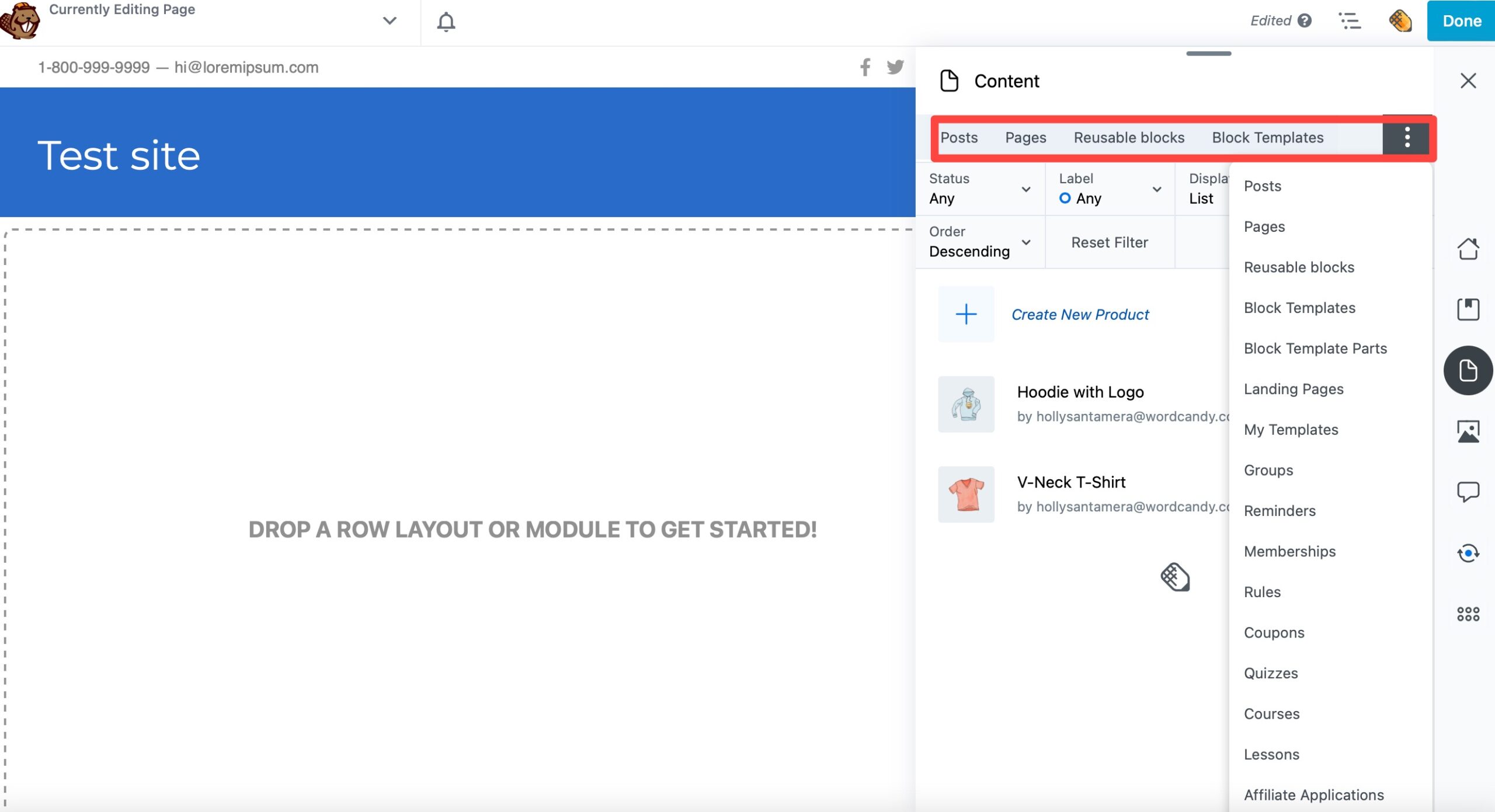
我们将导出我们的 Beaver Agency 模板,因此我们将继续并选择Templates 。 在这里,您会看到可用的 WordPress 模板列表:
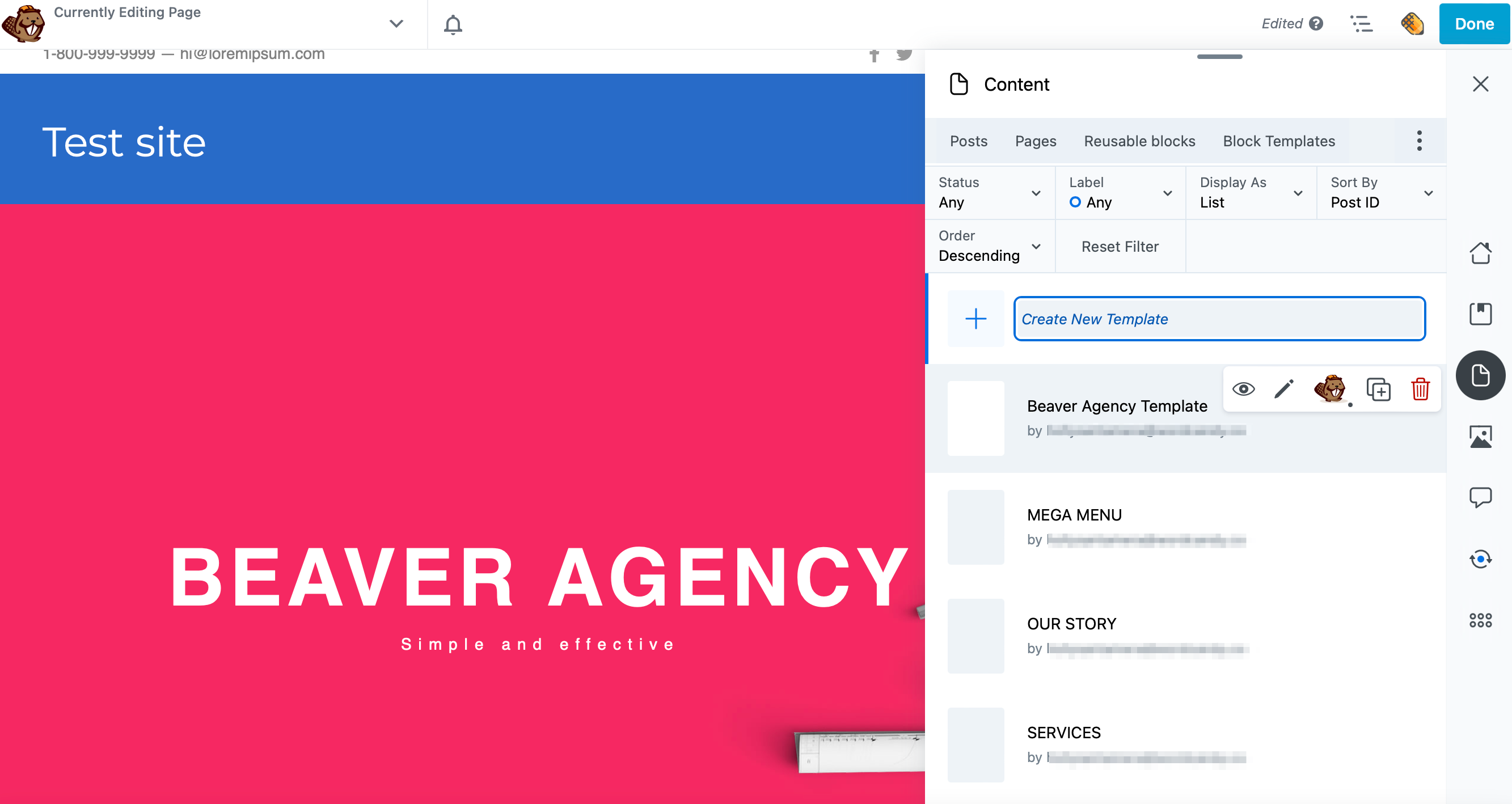
接下来,单击要导出的模板并滚动到ACTIONS :
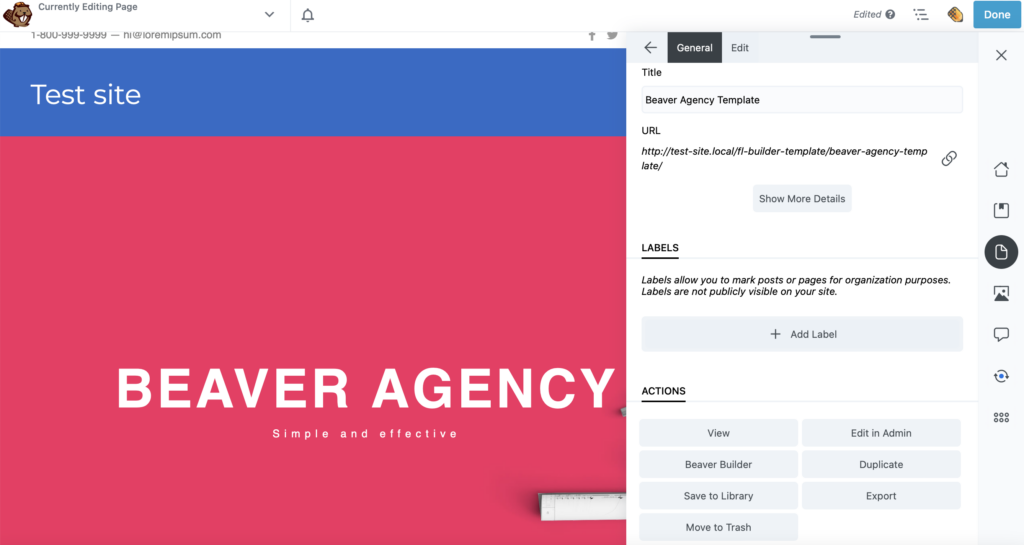
如果您想将文件下载到您的计算机,只需选择导出。
但是,如果您想将模板导出到 Assistant Pro,然后您可以在其中与您的团队共享,请单击“保存到库”。 您会看到一个下拉菜单,您可以在其中选择适当的库。
例如,您可能希望将其存储在专用的页面模板库中:
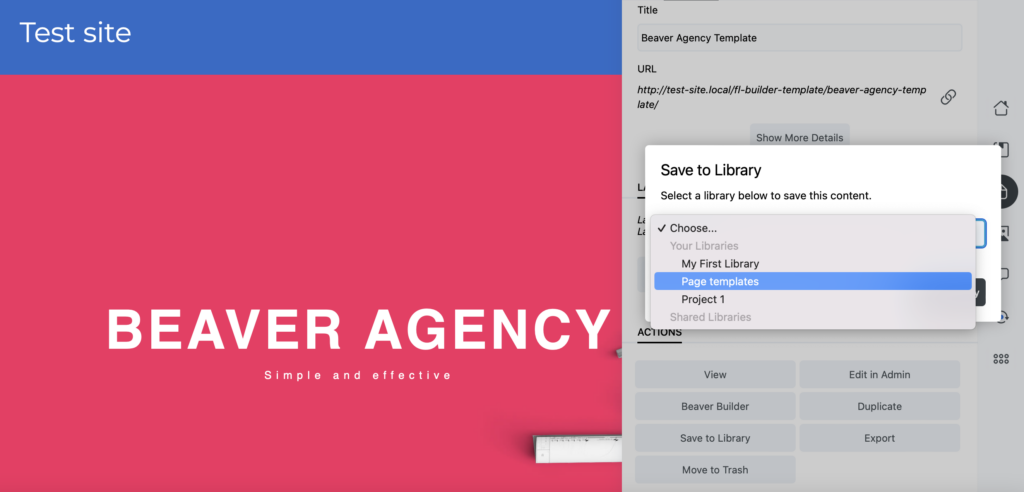
然后,您可以前往 Assistant Pro 仪表板,在这里您可以从相应的库访问导出的模板:
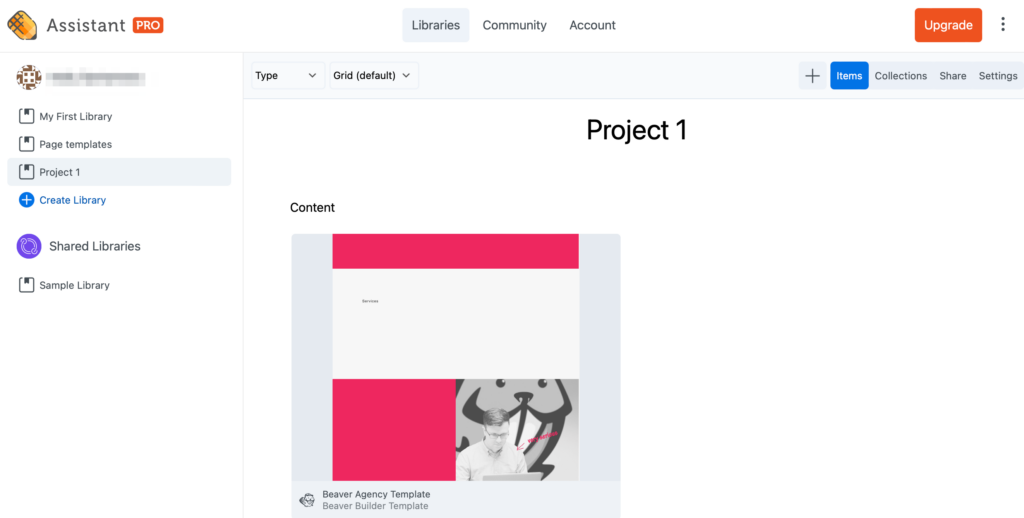
正如我们提到的,这个过程适用于许多媒体类型,包括图像、帖子、页面、保存的块等等。 此外,您还可以将它用于使用 Block Editor、Beaver Builder、Elementor 等创建的所有模板。
团队合作有其优势。 但是,共享内容可能会变得混乱或缓慢。 反过来,很容易忘记文件并最终错过重要的截止日期。 但是,借助 Beaver Builder 和 Assistant Pro,您可以在团队成员和客户之间轻松保存、共享和管理内容。
回顾一下,以下是在 Beaver Builder 中导入和导出模板的方法:
您可以将任何保存为帖子类型的 WordPress 内容上传到 Assistant Pro 库。 这包括整页模板、模板部分、页面、帖子、主题定制器设置、PDF 文件、富文本文档、颜色代码和图像文件,包括 .jpg、.png、.gif 和 .svg。
您可以在 assistant.pro 上设置一个免费的 Assistant Pro 帐户。 个人帐户允许您将您的图书馆设置为私人的,这样他们就不允许被查看和与社区共享。 购买团队帐户使您能够创建一个用户团队并拥有私人团队库。 如果您想升级以使用高级功能,您可以在 Assistant Pro 仪表板中轻松完成。