如何使用 CSV 文件导入 WooCommerce 订单?
已发表: 2022-06-14您可能想要移动到新的 WooCommerce 站点并希望从旧站点导入订单。 单独添加每个订单详细信息可能很乏味。 因此,WooCommerce 插件需要 Order Import Export。 该插件可让您将所有订单和相关数据导入 WooCommerce 和任何其他电子商务平台。
该插件具有以下功能,可以帮助您将订单导入您的商店:
- 使用 CSV 文件快速导入订单
- 从不同位置导入订单——从本地计算机、FTP 或 URL
- 批量更新产品数据
- 进口优惠券
我们相信您有一个导出所有订单的 CSV 文件。 话虽如此,让我们潜入。
第 1 步:插件安装
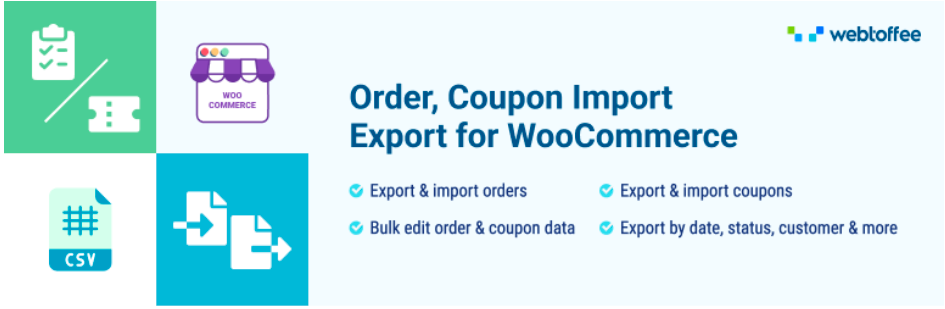
打开您的 WordPress 仪表板。
转到插件>添加新的。
在 WordPress 插件目录中搜索 Order Import Export 插件。
安装并激活插件。
第 2 步:选择帖子类型
打开您的 WordPress 仪表板,然后导航到WebToffee Import/Export pro > Import 。
从下拉菜单中,选择订单作为要导入的帖子类型。

第三步:选择导入方式
让我们详细了解每个选项。
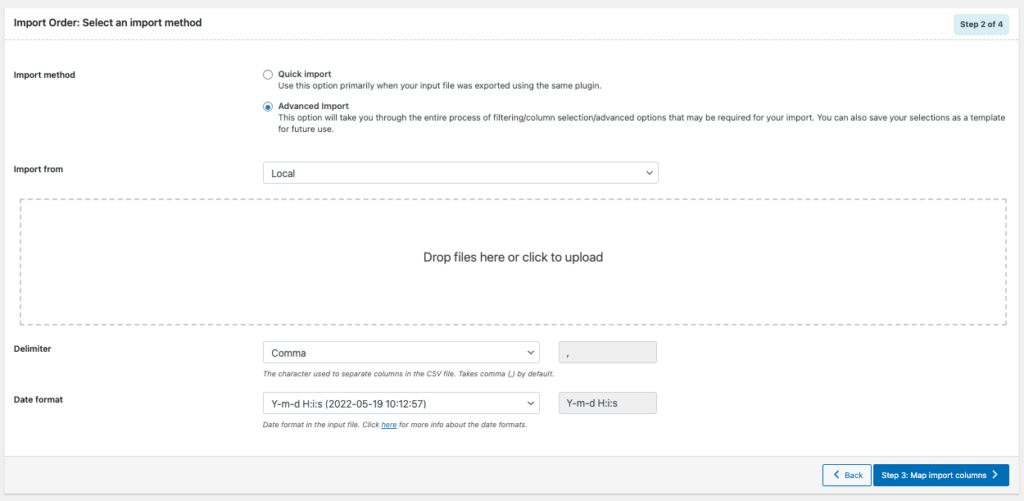
选择您要如何导入订单 – 导入方式
这里有 2 个选项。
- 快速导入
当您使用相同的插件导出输入文件或以上述格式创建 CSV 文件时,此选项是首选。
- 高级导入
在此选项中,将引导您完成导入时可能需要的过滤/列选择/高级选项的整个过程。 您还可以将您的选择保存为模板以供将来使用。
选择 CSV 文件的位置 - 导入自
您可以设置要导入的文件路径。

该插件提供了多个选项,您可以从以下位置导入文件:
- 本地:保存在您计算机上的文件
- URL:为要导入的文件添加外部 URL
- FTP:添加 FTP 配置文件以使用 FTP 导入文件
- 已经存在的文件:如果您想从以前上传的文件中导入文件,请选择此选项。
注意:要从 FTP 导入文件,您需要在插件中配置 FTP 位置。 此外,如果您在插件中有导入历史记录,则只能使用现有文件进行导入。

设置 CSV 分隔符
您可以在 CSV 文件中设置分隔列的字符。
可以使用下拉列表中的任何字符。 还有一个选项可以添加自定义字符。
继续下一步。
第 4 步:映射导入列
您可以在此处映射列名和列 ID。 完成映射以提及列名特定于导入文件中的列名。
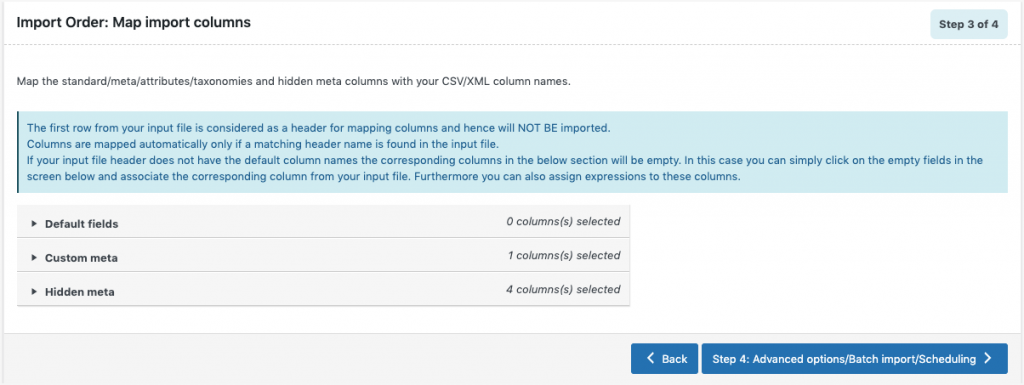
默认字段:如果需要,可以编辑此部分中出现的映射列名称。 在选择预先保存的模板时,您可以查看上次保存的首选名称和选项。
为列设置值
您可以通过单击列名称附近的钢笔图标来更新输入文件中的值。
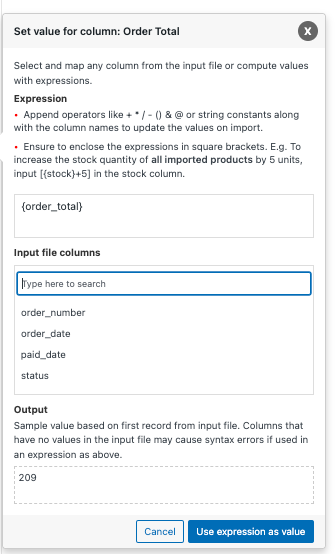
表达
在这里,您可以使用 + * / – () & @ 等运算符或字符串常量以及列名来编辑/修改输入文件中的值。
输入文件列
您可以通过在此处选择列名来添加来自多个列的值。
输出
输出字段根据输入文件中的第一条记录显示样本值。 输入文件中没有值的列可能会导致语法错误。
为了清楚起见,这里举个例子:
假设您想将 Total Tax 增加 5。
在总税的表达式列中输入 [{tax_total} +5]。
![使用 [{tax_total} +5] 表达式将总税额增加 5](/uploads/article/39149/Aobecu4pODHq5Kvn.png)
在那里你可以看到 5 将被添加到输出部分。
第 5 步:高级选项/批量导入/调度
此页面上的高级选项可让您更新现有订单、安排导入或选择批量导入。 此外,您可以保存模板文件以供将来使用。
让我们详细看看这些选项。
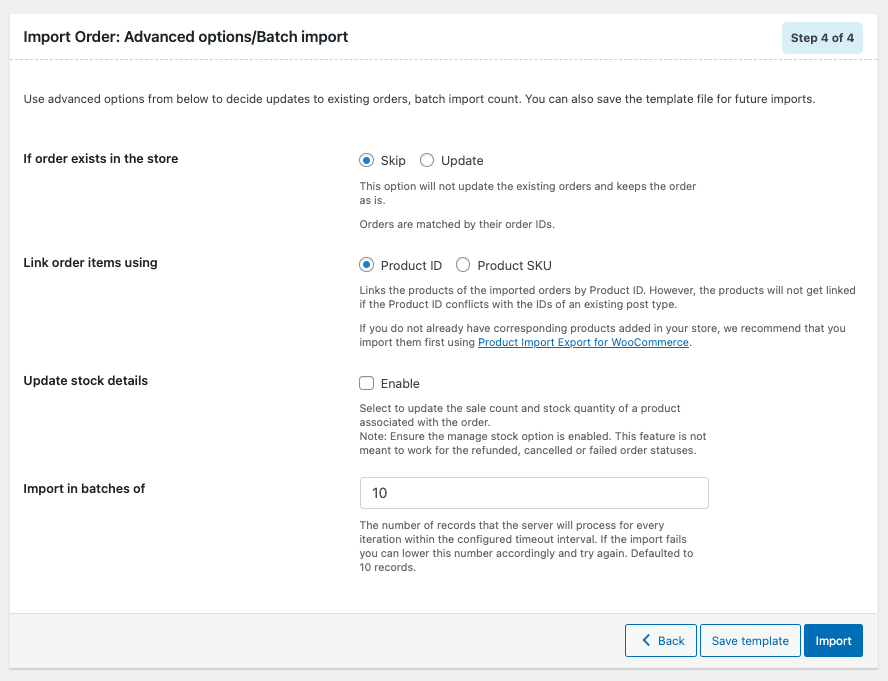
如果商店中存在订单

如果商店中存在订单,请选择您要执行的操作。 您可以选择“跳过”或“更新”。
使用链接订单项目
选择您希望如何链接订单项目。 使用产品 ID 或产品 SKU。
更新库存详情
启用此选项可更新与订单关联的产品的销售计数和库存数量。
分批导入: 输入您希望服务器在配置的超时间隔内为每次迭代处理的记录数。 如果导入由于超时而失败,您可以相应地降低此数字并重试。
保存模板文件以备将来使用(如果需要)。
第 6 步:导入/计划
您可以将订单直接导入您的商店或安排导入。
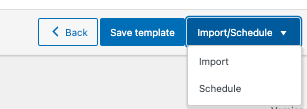
安排导入:(仅适用于高级版)
点击 Schedule 选项,将出现 cron schedule 窗口,如下图所示:
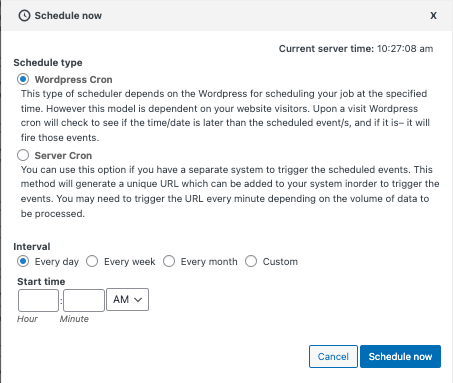
该插件支持两种不同的日程安排类型:
WordPress Cron: WordPress Cron 根据站点访问者在特定时间安排导入。
Server Cron:通过选择 Server Cron,将生成一个特定的 URL,您必须将该 URL 添加到您的系统以每次触发导入。
您还可以配置计划导入的时间和间隔。
直接导入:
单击导入选项。
导入完成后,将显示一个弹出窗口,显示导入状态,其中包含成功导入和失败导入的数量(如果有)。
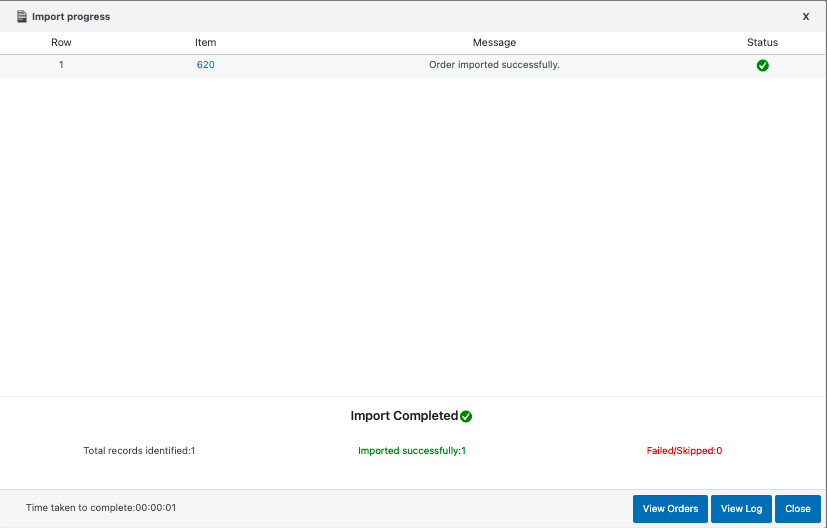
如何使用 CSV 文件导入 WooCommerce 订阅订单?
要使用 CSV 文件导入订阅订单,您需要购买插件的高级版本。 购买高级版后,请按照以下步骤操作。 这些步骤将类似于本文中提到的订单导入,但有一些细微的变化,我们将对此进行讨论。
第一步:选择帖子类型
选择订阅作为帖子类型。

第二步:选择导入方式
- 您可以在此处选择导入方式。 如果要进行高级筛选和列选择过程,请选择高级导入或选择快速导入。
- 在Import from选项中选择文件路径。
- 设置分隔符和日期格式。
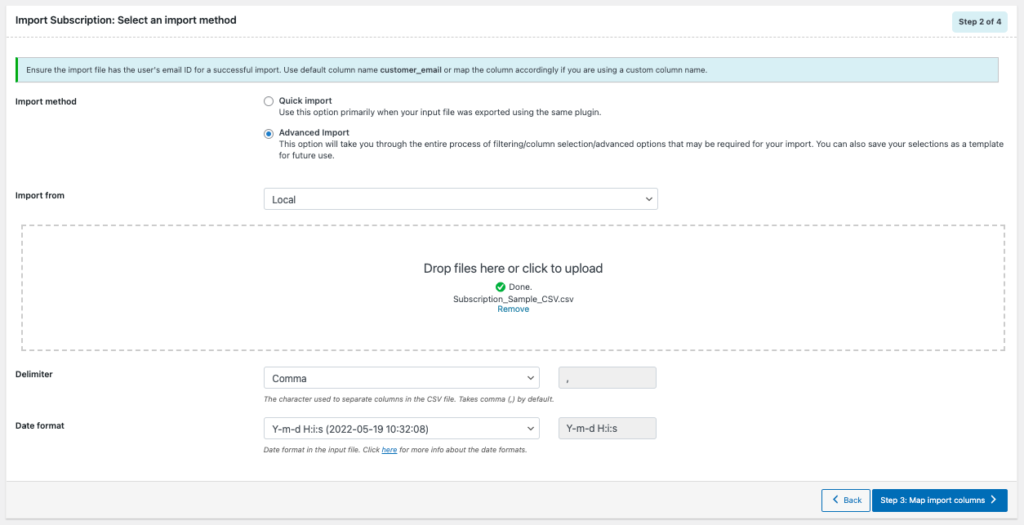
继续下一步。
第 3 步:映射导入列
- 使用您的 CSV/XML 列名称映射标准/元/属性/分类和隐藏元列。
- 您可以通过单击钢笔图标来更新每列中的值。 (如文章前面所述)
第 4 步:高级选项/批量导入/调度
以下是高级选项中的各种选项:
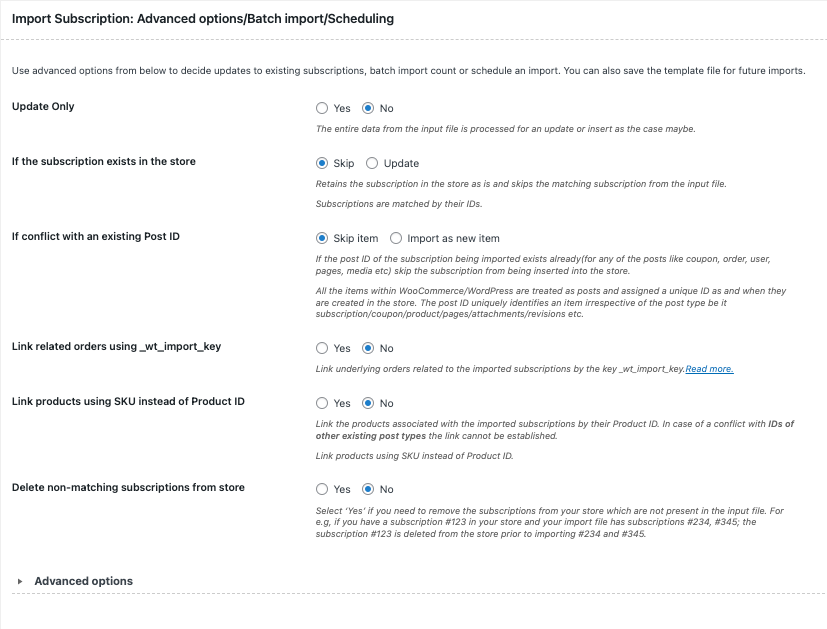
仅更新
选择“是”时,仅使用输入文件中的数据更新存储以匹配文件中的/现有记录。 选择“否”时,输入文件中的全部数据将根据具体情况进行更新或插入处理。
如果订阅存在于商店中
可以跳过或更新条目。
如果与现有帖子 ID 冲突
选择与现有帖子 ID 冲突时要执行的操作; 跳过或作为新项目导入。
使用 _wt_import_key 链接订单
如果您想链接与导入的订阅相关的底层订单,请选择是。
使用 SKU 而不是产品 ID 链接产品
选择“是”以通过产品 ID 链接与导入的订阅相关联的产品。
从商店中删除不匹配的订阅
选择是从您的商店中删除输入文件中不存在的订阅。
高级选项:
在这里您可以设置批量导入和在导入时阻止第三方插件挂钩的选项。
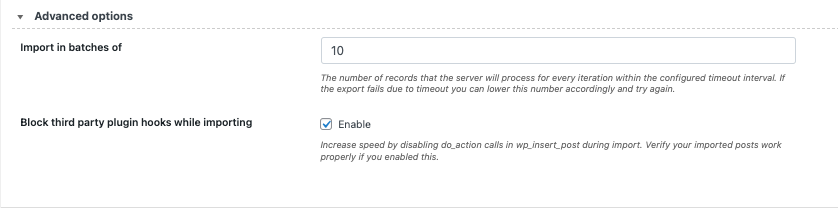
保存模板以备将来使用。 (如果需要的话)
然后继续Import/Schedule 。
导入完成后将出现导入状态弹出窗口。 它将包含成功导入和失败的数量(如果有)。
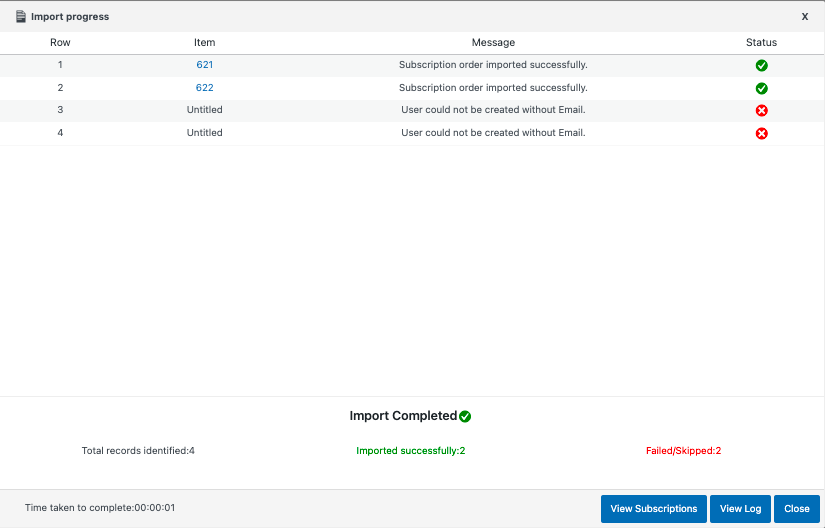
总结:
正如我们在本文开头所说,一个一个导入订单详细信息可能会非常忙碌。 我们在本文中讨论的插件是一个全能插件,让您只需单击几下即可导入/导出订单、优惠券和订阅。 您在 WooCommerce 商店中需要的所有导入/导出功能还有一个导入/导出套件。
我们很乐意听到您的支持和反馈。 如果本文对您有所帮助,请在下面的评论中给我们一些爱。
- 这个有帮助吗 ?
- 是 否
