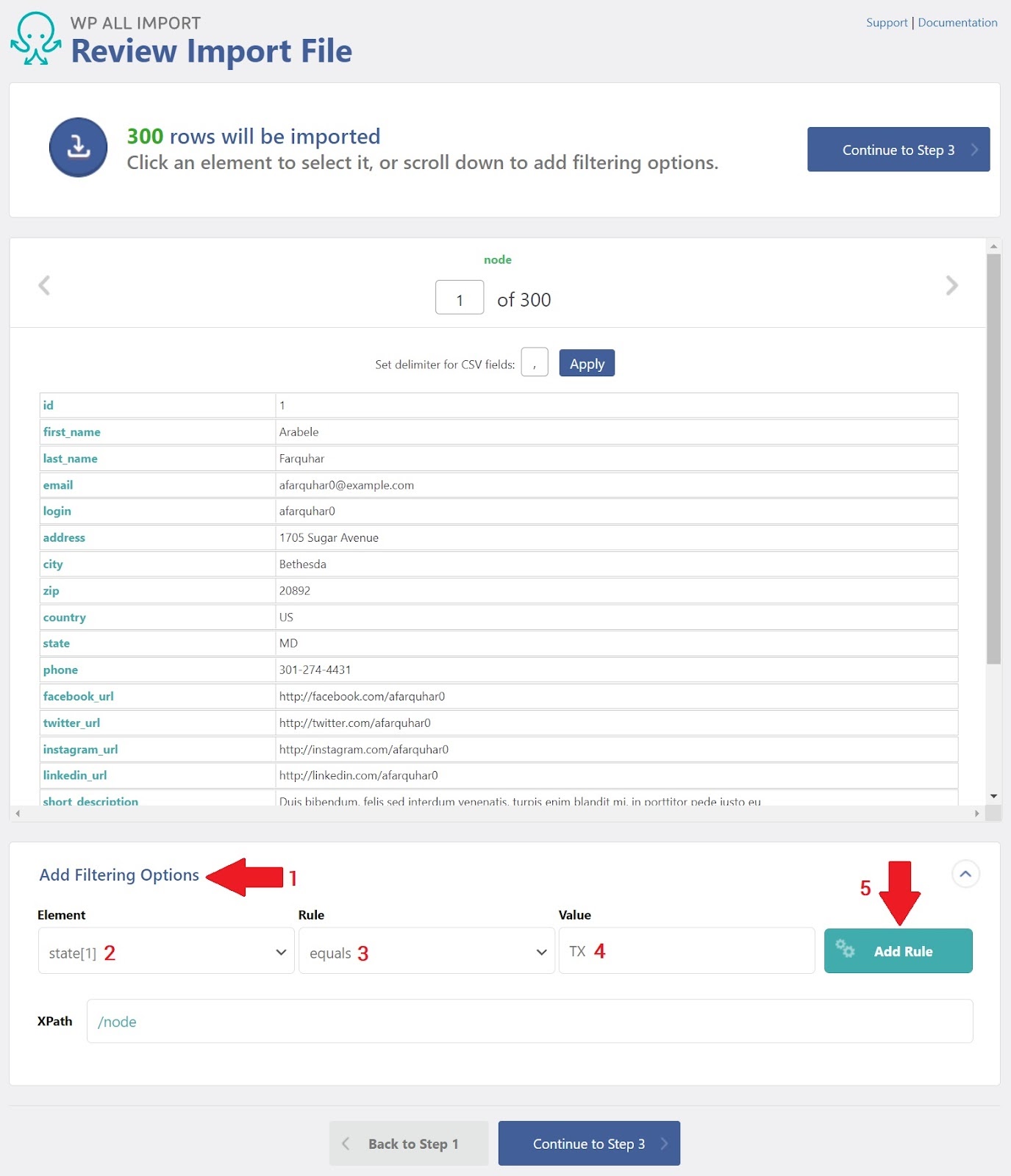如何使用 WP All Import 导入 WordPress 用户
已发表: 2022-07-03WP All Import 是一个强大的工具,可让您在手动创建 WordPress 用户的一小部分时间内导入它们。 借助 WP All Import 的拖放界面,您可以按照以下基本步骤从任何具有几乎任何数据布局的 CSV、XML 或 JSON 文件批量导入 WordPress 用户:
- 上传用户导入文件。
- 如果您只想导入某些用户,可以选择添加过滤器。
- 使用拖放功能将导入文件中的字段映射到 WordPress 用户字段。
- 运行导入以创建和/或更新用户。
本指南涵盖了入门所需的所有内容,您可以在 WP All Import 上进行免费演示。
创建一个新的 WordPress 用户导入
WP All Import 提供了几种不同的方法来上传您的导入数据。 您可以从计算机手动上传文件,从外部 URL 或 FTP 位置下载文件,或使用已上传到服务器的文件。
对于此示例,我们将使用此 Google 文档电子表格作为源文件。 但是,源文件的结构(列名、类型等)并不重要。 WP All Import 可以处理你扔给它的任何文件结构。
以下是关键步骤:
- 转到所有导入 > 新导入并选择下载文件。
- 选择从 URL。
- 输入上面显示的 Google 文档电子表格的链接。
- 单击下载按钮。
- 单击新项目。
- 在新建选择框中选择用户。
- 单击底部的蓝色继续执行第 2 步按钮。
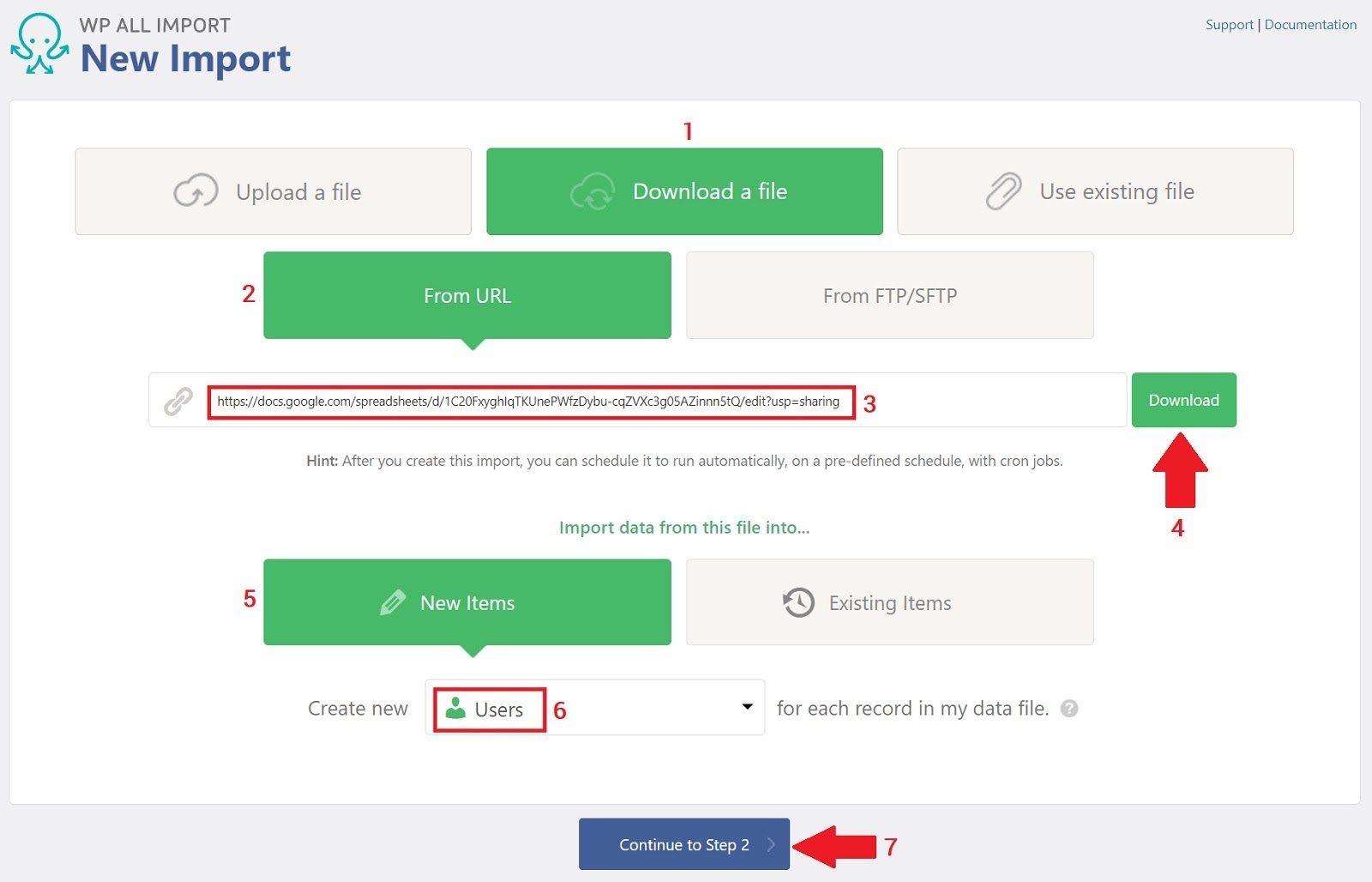
查看导入文件
Review Import File 页面可让您验证 WP All Import 是否正确解析了导入文件:
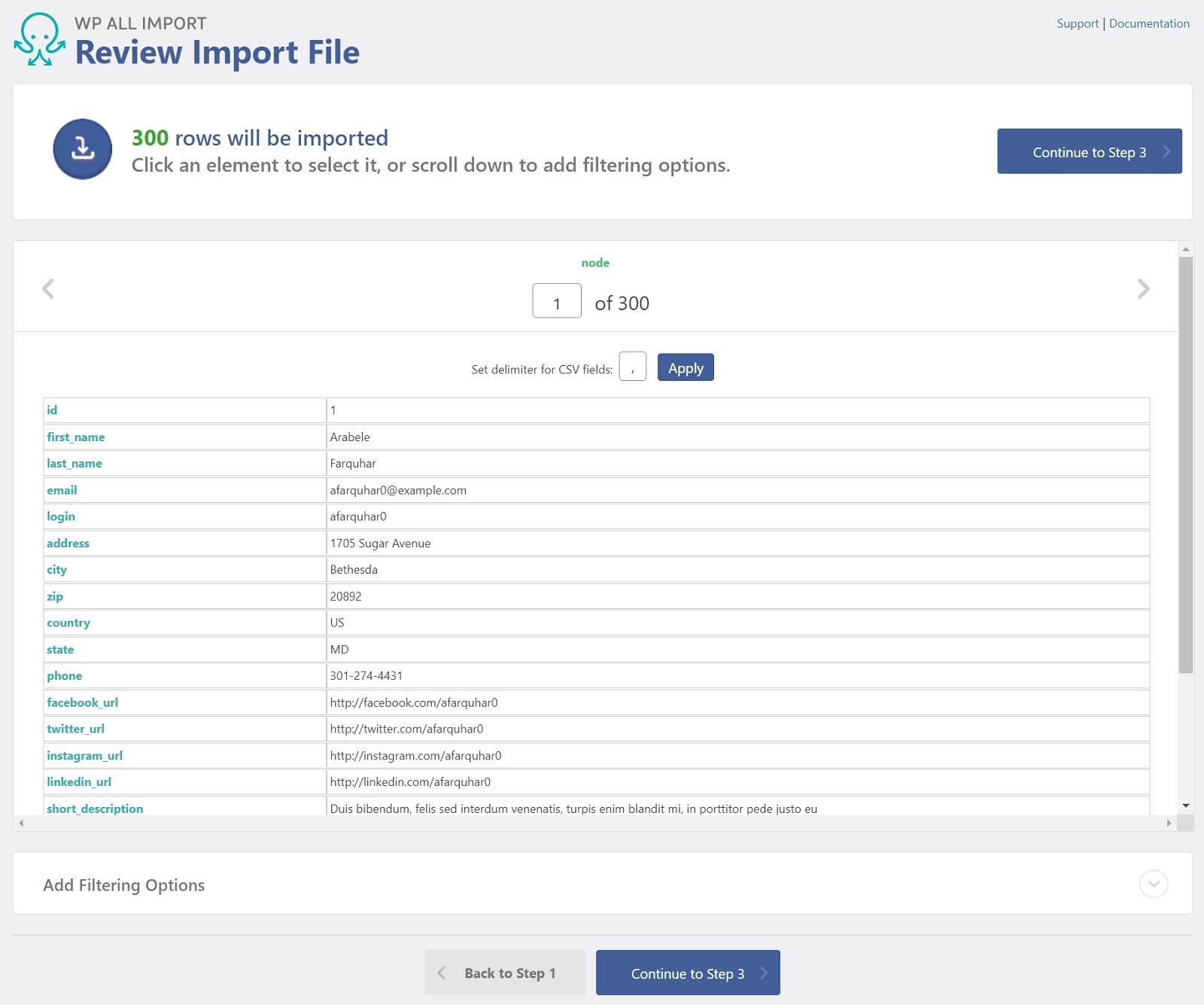
在这种情况下,它具有,因此只需单击蓝色的继续到步骤 3 按钮。
将导入数据拖放到 WordPress 用户字段中
在这一步中,我们将文件中的数据直接映射到导入模板中的 WordPress 用户字段。 多亏了拖放系统,您不必担心手动编辑文件的麻烦,这样每一列都有正确的名称和顺序。 相反,只需将列从右侧拖到左侧的相应字段中。
以下是用户帐户信息部分的映射过程:
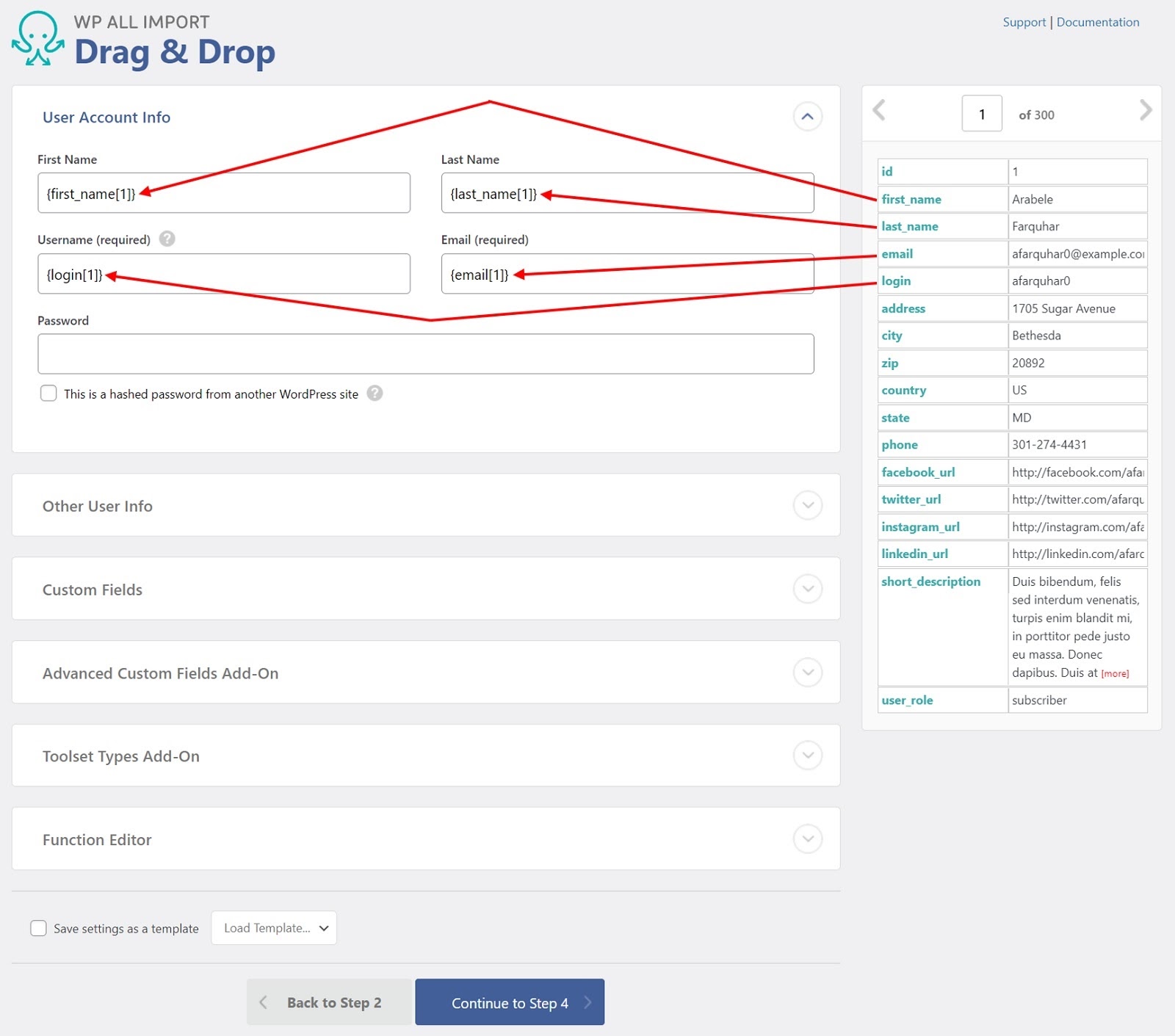
其他一些部分需要更复杂的值,但现在,让我们假设它们都是如上所示的简单映射。 我们将在后面的部分中描述一些更复杂的值。
单击蓝色的继续执行第 4 步按钮。
WordPress 用户导入设置
导入设置页面允许您准确控制 WP All Import 对拖放界面中映射的数据的操作。 以下是此页面前两部分中的相关设置:
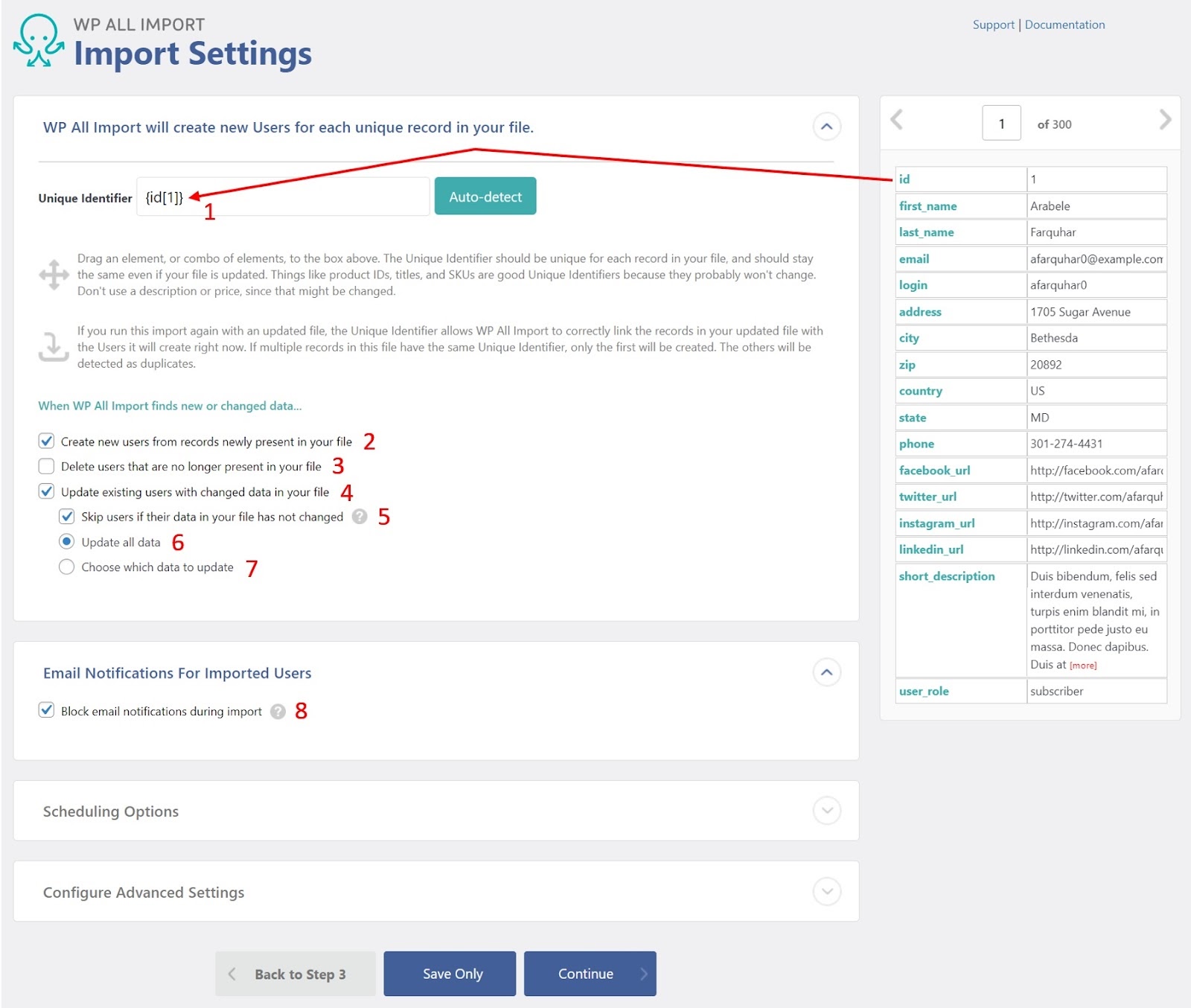
1. 唯一标识符。 此标识符对于每个用户必须是唯一的,包括您的 WordPress 数据库中已经存在的所有用户。 在上面的示例图像中,我们将“id”字段标识为每个传入用户的唯一标识符。 但这可能因情况而异。 例如,如果您的 WordPress 数据库中已经有 100 个用户,编号从 1 到 100,那么您显然无法导入具有相同编号范围内的 id 的其他用户。 您必须从 101 开始导入用户 ID 或采取其他方法。 现在,只假设一个没有冲突的简单导入。
2. 从文件中新出现的记录创建新用户。 如果选中,WP All Import 将为每个传入用户创建一个新用户,该用户的唯一标识符尚未出现在 WordPress 用户表中。
3. 删除文件中不再存在的用户。 如果选中并且 WordPress 数据库中存在导入数据中不存在的用户,则将从数据库中删除现有用户。 同样,唯一标识符用于确定是否存在匹配。
4. 使用文件中更改的数据更新现有用户。 如果选中,如果存在基于唯一标识符的匹配项,则任何现有用户都将使用来自传入用户的数据进行更新。
5. 如果用户在您的文件中的数据没有更改,则跳过用户 - 第 4 点的子选项。如果现有用户和传入用户的数据相同,则将跳过对现有用户的任何更新。
6. 更新所有数据——第 4 点的另一个子选项。如果现有用户的唯一标识符与传入用户的唯一标识符匹配,则现有用户的数据将使用传入用户的数据更新,无论是否它已经改变了。
7. 选择要更新的数据——第 4 点的第三个也是最后一个支持选项。如果您选择此选项,WP All Import 将为您提供一长串选项,用于控制现有用户的哪些字段将更新数据来自传入用户。
8. 在导入期间阻止电子邮件通知。 通常,如果您更新 WordPress 用户,WordPress 会默认向该用户发送电子邮件。 此设置允许您在导入用户数据时避免这些更新。
暂时忽略此页面的计划选项和配置高级设置部分。 我们稍后会回到这些主题。
单击屏幕底部的蓝色继续按钮。
运行用户导入
下一个屏幕是 Confirm & Run 页面。 在此页面上,单击绿色的确认并运行导入按钮。
导入完成后,您应该会看到类似于以下内容的确认屏幕:

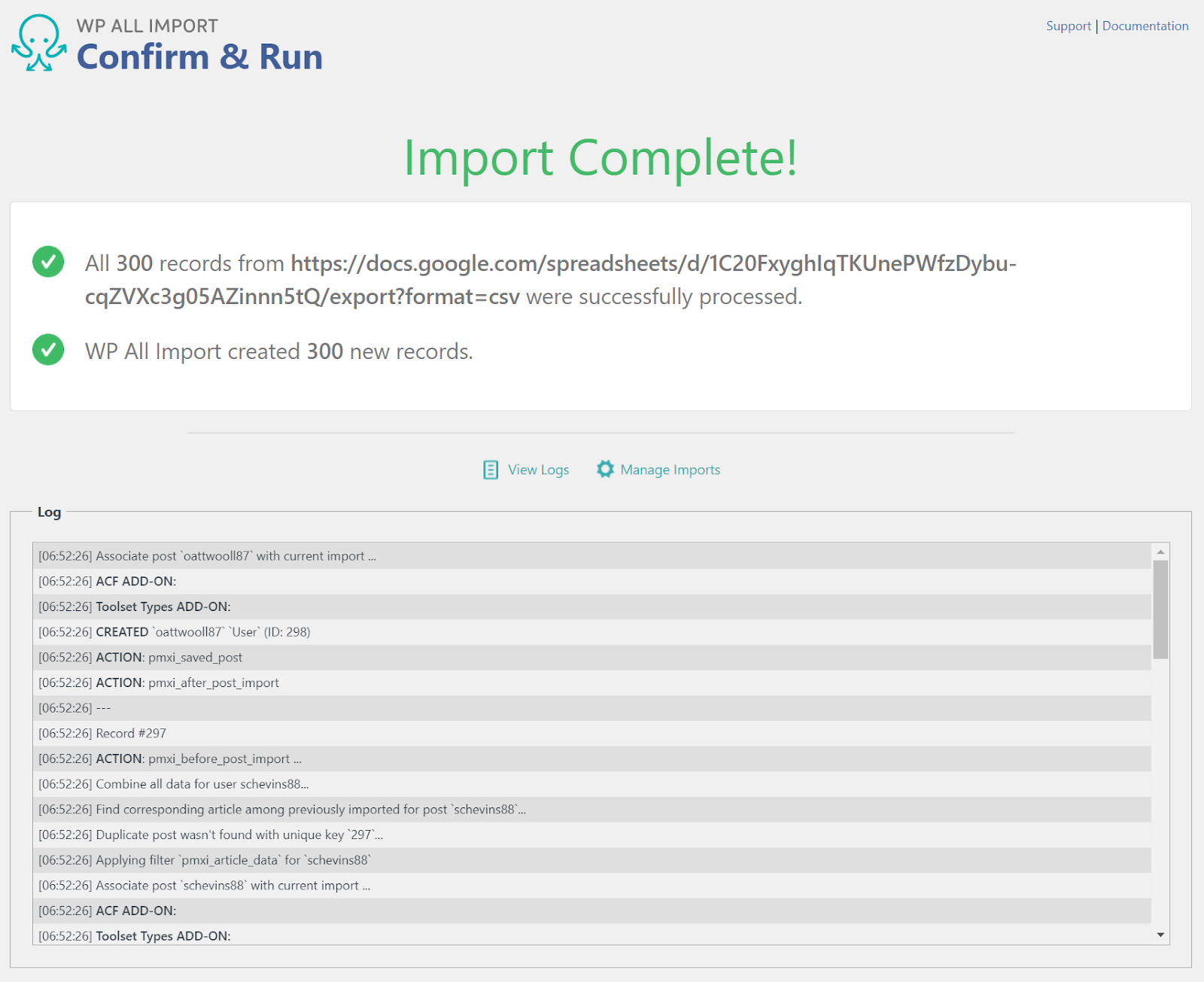
此屏幕指示导入了 300 个用户。 要确认这一点,请转到 WordPress 主导航菜单中的用户。 结果用户列表现在应该包含 300 个导入的用户。
就是这样——您刚刚完成了如何使用 WP All Import 导入 WordPress 用户的基本过程。
高级功能
在前面的部分中,我们跳过了 WP All Import 用于导入用户的一些高级功能。 在本节中,我们将简要介绍其中的一些功能。
过滤用户导入数据
回到 Review Import File 屏幕(第 2 步),屏幕底部有一个名为 Add Filtering Options 的部分。 您可以使用此部分按几乎任何标准过滤您导入的记录。 例如,假设您的导入数据包含来自美国各地的用户,但您只想导入来自德克萨斯州的用户。 这是你要做的:
- 在 Review Import File 屏幕中,展开底部的 Add Filtering Options 部分。
- 在元素框中,选择“state[1]”。
- 在规则框中,选择“等于”。
- 在“值”框中,选择“TX”。
- 单击添加规则按钮。
当您单击添加规则时,WP All Import 将打开一个显示规则定义的新面板。 在这个新面板中:
- 单击将过滤器应用到 XPath。 这会将过滤规则添加到 XPath 框中。 它还将在我们的示例数据中将要导入的行数从 300 减少到 27。
- 单击蓝色的 Continue to Step 3 按钮并像以前一样继续。
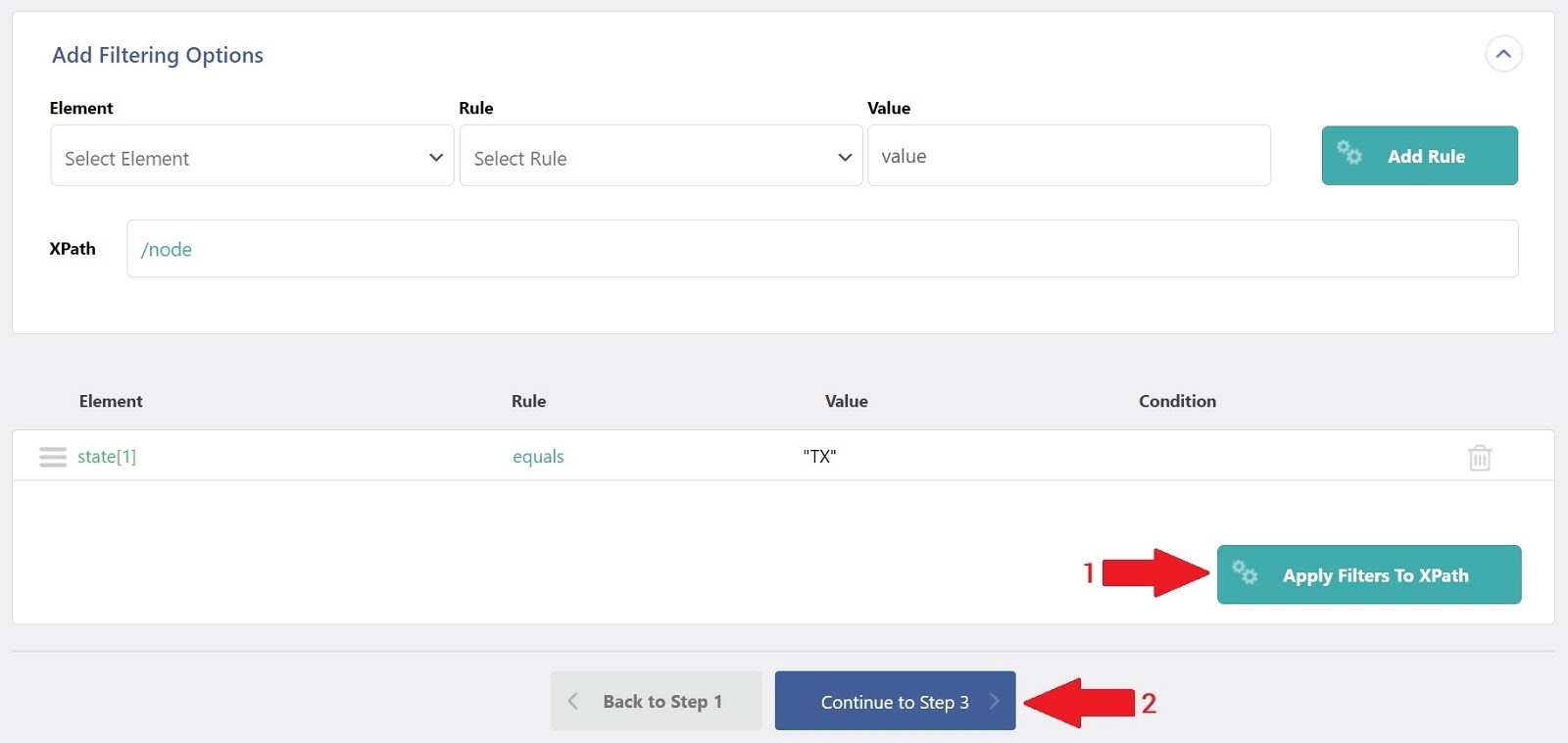
用户密码
在拖放页面的用户帐户信息部分,有一个密码字段。 您可以从另一个 WordPress 站点将纯文本密码或散列密码导入此字段。 如果是后者,您必须选中指示密码已散列的框。
散列是一种单向操作,它不可逆地打乱一串文本。 无法逆转散列过程来识别原始密码。 但是,WP All Import 允许您将散列密码重新导入 WordPress,以便用户能够使用他们的旧密码登录。
这是传输用户导入数据的最安全方式,因为任何可能截获文件的人都不会看到密码。
其他用户信息
尽管我们没有对此进行介绍,但拖放界面中还有另一个部分,称为“其他用户信息”。 顾名思义,这适用于 WordPress 存储的所有其他用户信息,您可以通过查看任何用户配置文件来查看这些信息。 这包括:
- 用户角色信息
- 昵称、显示名称和 Nicename(对 URL 友好的名称)
- 描述
- 用户注册日期
- 用户网站的 URL(如果有)
自定义字段
如果任何用户信息已添加为自定义字段,则可通过拖放页面访问。 这是使用 WP All Import 的一大好处,因为它可以识别和填充来自任何插件或附加组件的自定义字段或字段。
函数编辑器
如果您需要在导入过程中以任何方式操作传入的用户,您可以创建 PHP 函数来协助这种操作。
调度选项
如果您需要按计划运行用户导入过程,您可以通过“导入设置”页面的“计划选项”部分执行此操作。 如果您需要使 WordPress 用户数据与外部系统保持同步,这将特别有用。
在此模型中,外部系统可以例如每周输出一个新的用户导入文件。 只要外部系统将此文件放在约定的位置,WP All Import 就可以按照兼容的时间表自动导入它。
高级设置
导入特别大的用户文件? 没问题。 WP All Import 在“导入设置”页面上提供了“配置高级设置”部分。 这些设置允许您将导入分解为更易于管理的处理块,还可以通过禁用某些功能、仅导入指定的记录或使用 StreamReaders 而不是 XMLReader 来解析导入数据来提高导入处理速度。
整理起来
如您所见,WP All Import 使导入 WordPress 用户变得非常容易。 尝试使用本文中概述的步骤。
借助 Nexcess WordPress 托管,内置更好
Nexcess 为 WordPress 提供完全托管的托管服务,专为快速、高性能的网站而设计。 Nexcess还有:
- 提供高性能和站点速度。
- 动态扩展和优化。
- 通过始终在线监控保护您的站点。
立即查看 Nexcess 提供的完全托管的 WordPress 托管计划。
相关资源
- 如何使用 WP All Export 导出 WooCommerce 产品
- 将 WordPress 用户导出为 XML 和 CSV
- 从任何 XML 和 CSV 导入 WooCommerce 客户
- 将 WooCommerce 客户导出为 XML 和 CSV
- WordPress插件基本指南