如何安装和设置用户注册插件? (免费 + 专业版)
已发表: 2022-11-01想知道如何在您的 WordPress 网站上安装用户注册和设置插件? 如果是的话,这篇文章就是适合你的东西。
下面,我们将讨论用户注册插件的安装和设置过程,包括免费版和高级版。 您可以开始使用这个强大的插件来立即为您的站点创建自定义注册和登录表单。
因此,让我们详细探讨如何安装和设置用户注册插件。
如何安装和激活用户注册插件?
首先,您必须在您的 WordPress 网站上安装并激活用户注册插件。 这个流行的 WordPress 注册表单插件带有一个简单的拖放构建器。 您可以向表单添加任意数量的自定义字段并自定义每个字段。
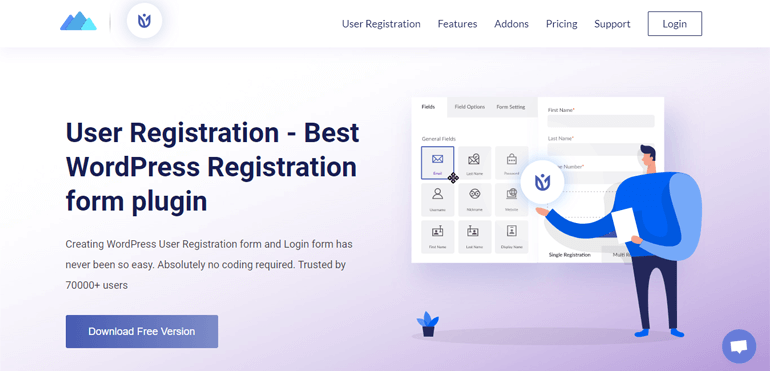
下面,我们将向您展示安装此插件的免费版和专业版的分步过程。 这应该可以帮助您立即开始使用该插件来创建自定义用户注册表单!
A. 安装免费用户注册插件
要安装免费的用户注册插件,请登录您的 WordPress 网站的仪表板。 在这里,导航到Plugins >> Add New 。
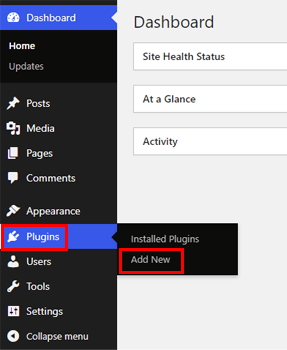
在搜索栏中,输入插件的名称。 用户注册随后将出现在搜索结果中。 您所要做的就是单击立即安装按钮,插件将开始在您的站点上安装。
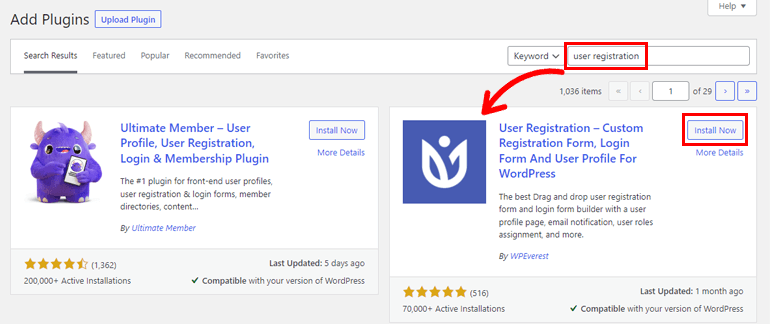
通过单击激活按钮完成安装,您就完成了。
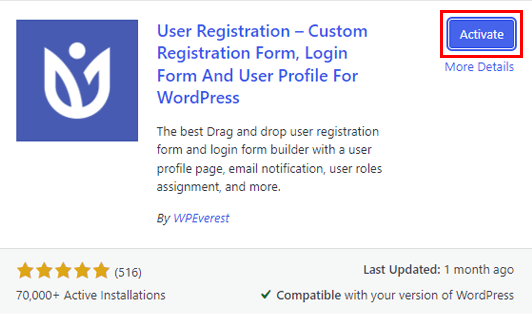
现在,您的网站上有免费版本的用户注册插件,可以使用了!
B. 安装 User Registration Pro 插件
User Registration Pro 有 3 个定价计划,每个都提供不同的访问级别和功能。 您可以访问官方定价页面了解详细信息,然后选择适合您的要求或预算的一种。
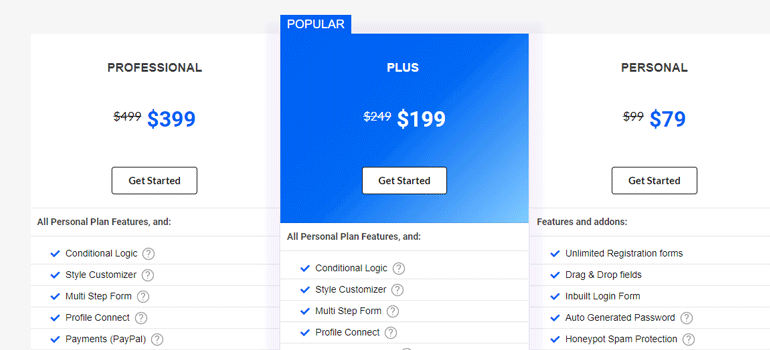
然后,按开始按钮,继续注册和购买。
购买后,您将在注册时提供的电子邮件地址中收到您的 WPEverest 帐户的登录详细信息。
因此,请登录您的帐户。 然后,从您的仪表板中,打开“下载”选项卡并单击“用户注册专业版”文件的“下载”按钮。
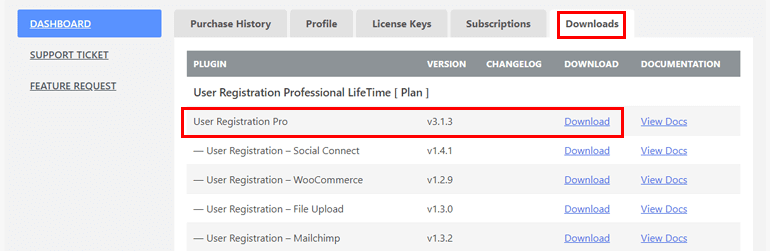
Pro 文件将作为 ZIP 文件保存在您的设备上。
返回您的网站仪表板并打开Plugins >> Add New >> Upload Plugin 。 选择您刚刚下载的文件,然后单击立即安装。
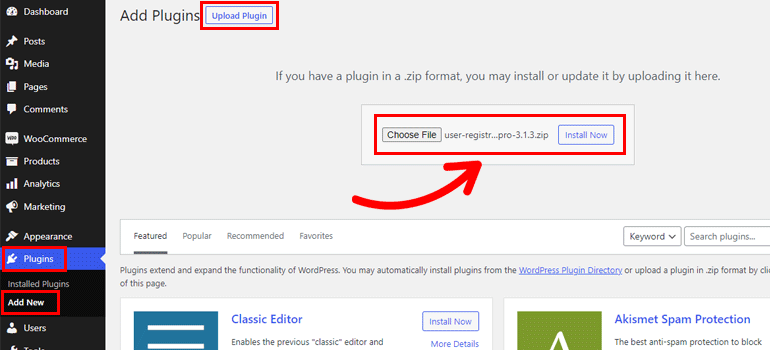
最后,按激活插件按钮完成安装。
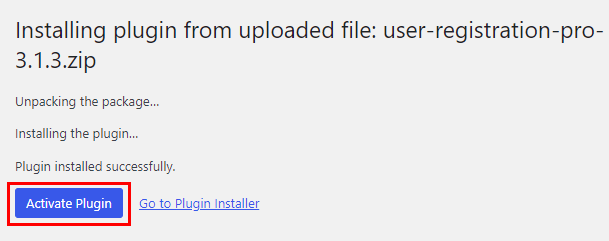
至此,您已经在您的网站上成功安装并激活了 User Registration Pro。
如何设置用户注册插件? (免费和专业版)
安装过程完成后,屏幕上将出现设置向导。 无论您安装的是免费插件还是高级插件,您都将获得设置向导。
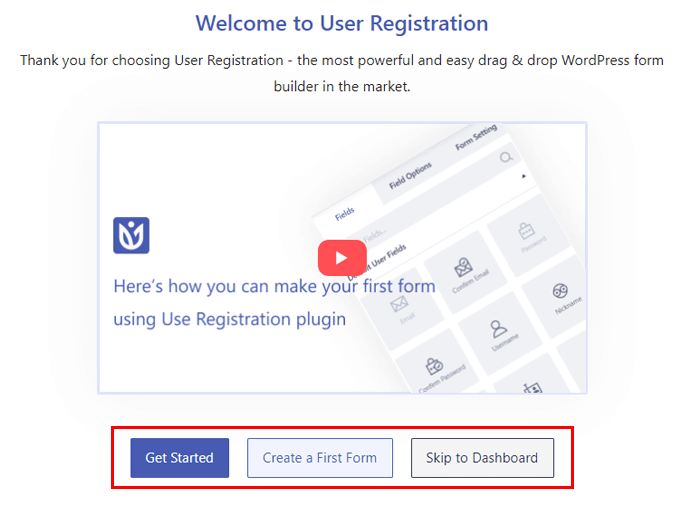
当然,您可以完全跳过此设置过程。 您可以返回仪表板或立即开始构建表单。
但是,如果您是新用户,我们建议您完成设置过程。 为此,请单击开始。
您必须完成总共 6 个步骤。 那么,让我们一一来看看它们。
第 1 步:安装页面
第一步要求您安装预先构建的默认注册表单、注册页面和我的帐户页面,以便您以后不必从头开始创建它们。

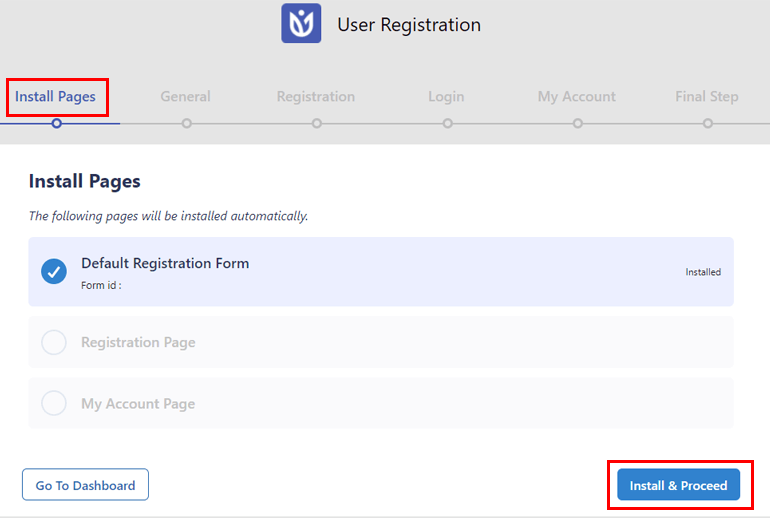
因此,单击Install & Proceed ,安装完成后按Next 。 这会自动将默认表单和示例页面添加到您的网站。
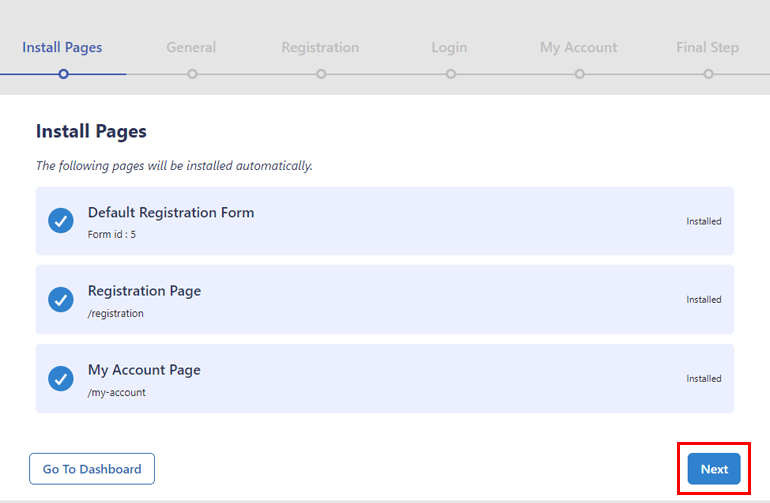
第 2 步:一般
在常规步骤中,您可以使用任何人都可以注册选项禁用或启用您网站上的前端注册。 默认情况下已打开。 我们建议您保持启用状态,让您的用户填写并提交您使用用户注册创建的前端注册表单。
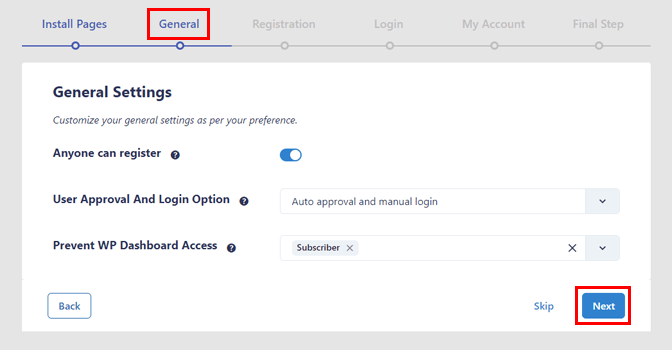
除此之外,您可以从下拉列表中选择用户批准和登录选项。 有可能:
- 自动审批和手动登录
- 自动审批和自动登录
- 管理员批准
- 电子邮件确认后自动批准
此外,用户注册允许您阻止 WP 仪表板访问特定用户角色。
配置完常规设置后,单击下一步继续。
第 3 步:注册
此步骤允许您从 5 种不同的布局中为您的 WordPress 用户注册表单选择一个表单模板。
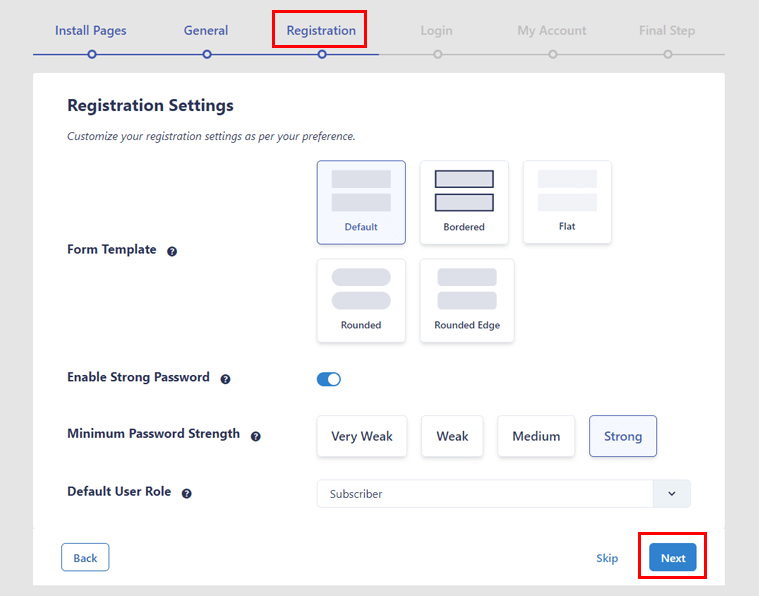
如果您希望用户使用安全密码进行注册,您可以启用强密码选项。 如果启用此选项,您也可以设置最小密码强度。
您还可以选择要分配给新注册用户的默认用户角色。 然后,点击下一步进入下一步。
第 4 步:登录
登录设置允许您为内置登录表单选择表单模板。 该插件提供 5 种精美的布局供您选择。
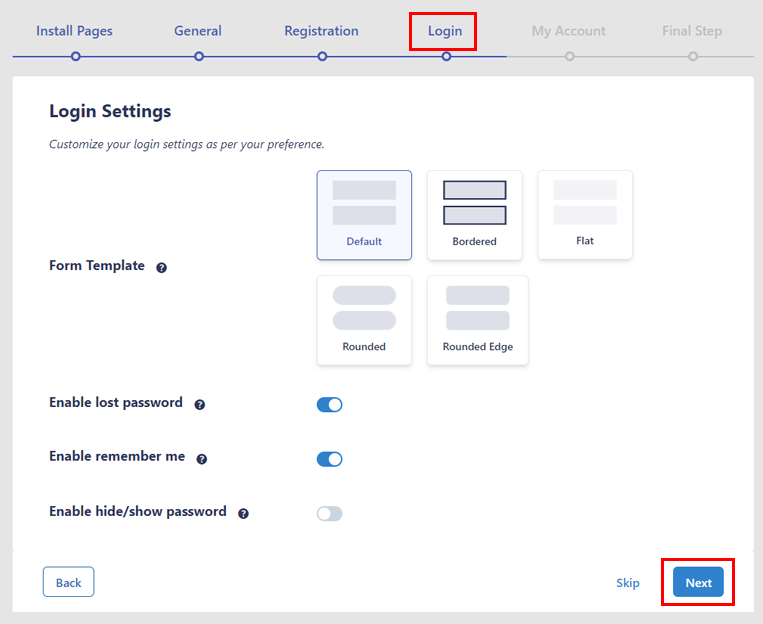
之后,您将拥有启用丢失密码和启用记住我选项。 您可以打开它们以添加“丢失密码?” 链接和登录表单的“记住我”复选框。
同样,您可以启用隐藏/显示密码功能,以便用户可以查看他们在字段中输入的密码。
第 5 步:我的帐户
此步骤可帮助您自定义“我的帐户”页面的设置。 因此,您可以选择页面的水平或垂直布局。
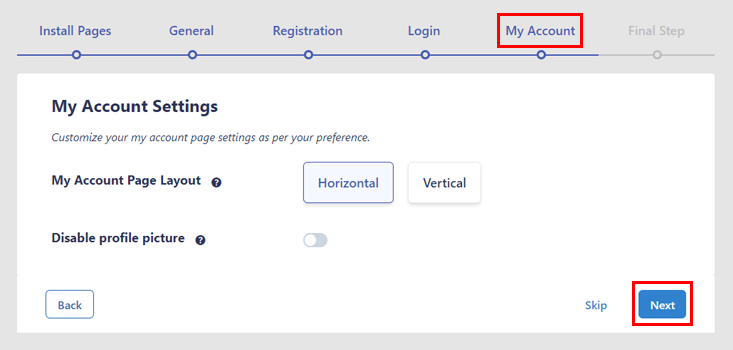
另外,您可以禁用个人资料图片功能以防止用户编辑他们的个人资料图片。
第6步:最后一步
恭喜,您已到达最后一步! 因此,单击Next完成设置过程。 这样,您就成功设置了用户注册插件。
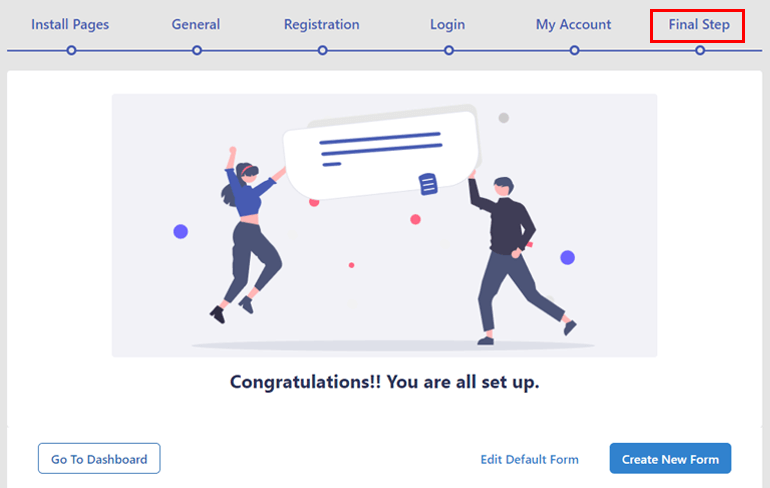
不用担心; 以后如有必要,您可以从插件的设置页面更改设置。
现在,单击Go To Dashboard按钮返回站点的仪表板。 如果您想立即开始构建表单,请按Create New Form 。 这会将您带到直观的拖放表单构建器,您可以在其中快速构建自定义注册表单。
或者,您可以单击“编辑默认表单”按钮来自定义现有表单,而不是从头开始创建表单。
如何激活 User Registration Pro 的许可证?
如果您使用的是高级版本的用户注册,则必须激活其许可证。 您将在您的 WPEverest 帐户仪表板的“许可证密钥”选项卡下找到许可证密钥。
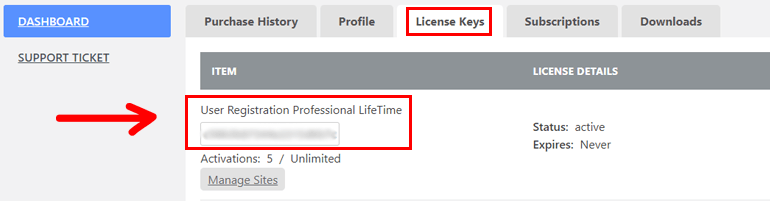
复制密钥并转到网站仪表板中的插件>>已安装插件。 然后,将密钥粘贴到 User Registration Pro 下的字段中,然后按 Enter。
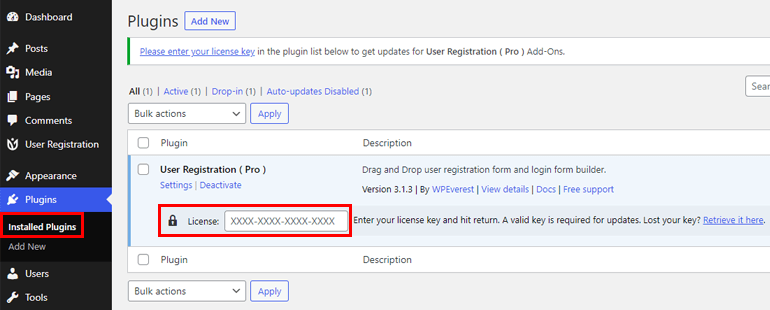
这会激活您购买的计划的高级许可证。 因此,您可以接收有关用户注册及其所有已安装附加组件的自动更新。
包起来
即使是初学者,安装和激活免费或专业的用户注册插件也非常简单。 鉴于该插件的用户友好设计,您只需几个步骤即可完成设置。 按照上面的教程,你应该很快就可以走了。
通过用户注册,您可以轻松地为任何网站构建不同的注册表单。 例如,您可以创建 WooCommerce 注册表、活动注册表、课程注册表等。
除此之外,您还可以为注册表单启用垃圾邮件防护,将内容限制为用户,等等。
通过我们的博客了解有关用户注册的更多信息。 此外,您可以在 Twitter 和 Facebook 上关注我们以获取有关新帖子的更新。
