如何在本地安装 WordPress
已发表: 2021-01-05您想在 PC 或笔记本电脑上安装 WordPress 吗? 在本指南中,我们将向您展示在 Windows 和 Mac 上本地安装 WordPress 的不同方法。
为什么要在本地安装 WordPress?
大多数网站所有者创建一个本地环境来拥有一个测试环境,他们可以在其中尝试在他们的网站上进行更改。 无论您经营电子商务商店还是任何其他类型的网站,都不建议对您的实时网站应用更改。 它可能会导致问题,破坏您的网站,甚至影响您网站的安全性。
这就是为什么您应该有一个测试环境,您可以在其中测试新代码,然后再部署它。 此外,在本地安装 WordPress 并创建临时环境允许您测试插件和主题,以确保它们不会与您现有的插件产生任何冲突。 最重要的是,在您的本地计算机上安装 WordPress 可以让您在没有互联网的情况下使用它,而且它往往比在云上进行操作要快。
要在您的计算机上创建一个 WordPress 站点,您需要设置一个代表 Apache、MySQL 和 PHP 的 AMP 堆栈。 为此,有多种在线服务。 最受欢迎的之一是WPSandbox.net 。 但是,如果您想要一个无限制的环境,您将需要购买他们的高级计划或创建自己的临时环境。
您是否想要一个登台环境,但预算有限但又不想为此付费? 继续阅读。
如何在本地安装 WordPress
有几种工具可以在本地安装 WordPress 并创建 WordPress 登台环境。 为了让您的生活更轻松,我们将使用两个最好的:
- 当地的
- XAMPP
在本节中,我们将向您展示如何使用这两种软件在 Windows 和 Mac 上创建暂存环境。
注意:请记住,您将创建一个本地网站。 这意味着它只会在您安装它的计算机上对您可见。 要创建公共实时网站,您需要一个域和一个托管服务。
方法一:通过 Flywheel 使用 Local 安装 WordPress
您需要做的第一件事是通过 Flywheel 下载 Local。 只需单击此处即可访问官方网站并免费下载。
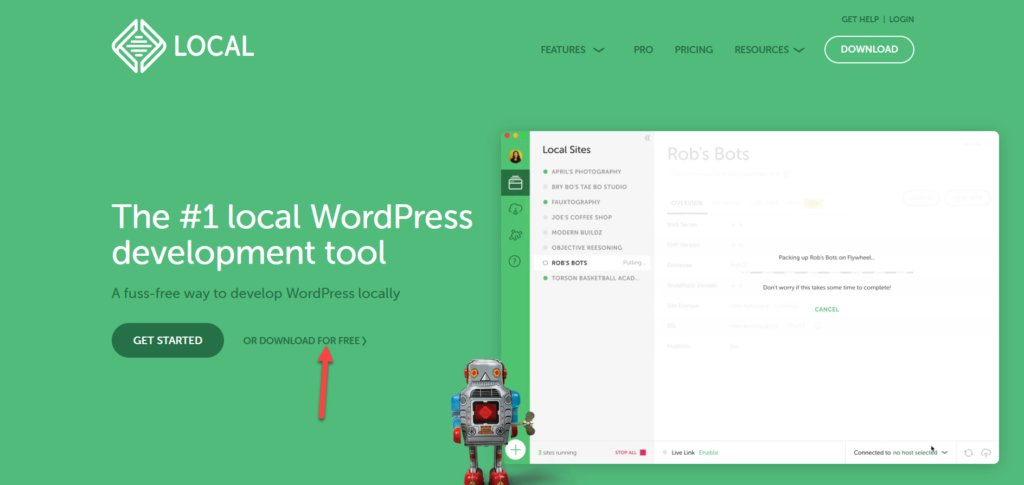
然后,您将需要选择您的平台。
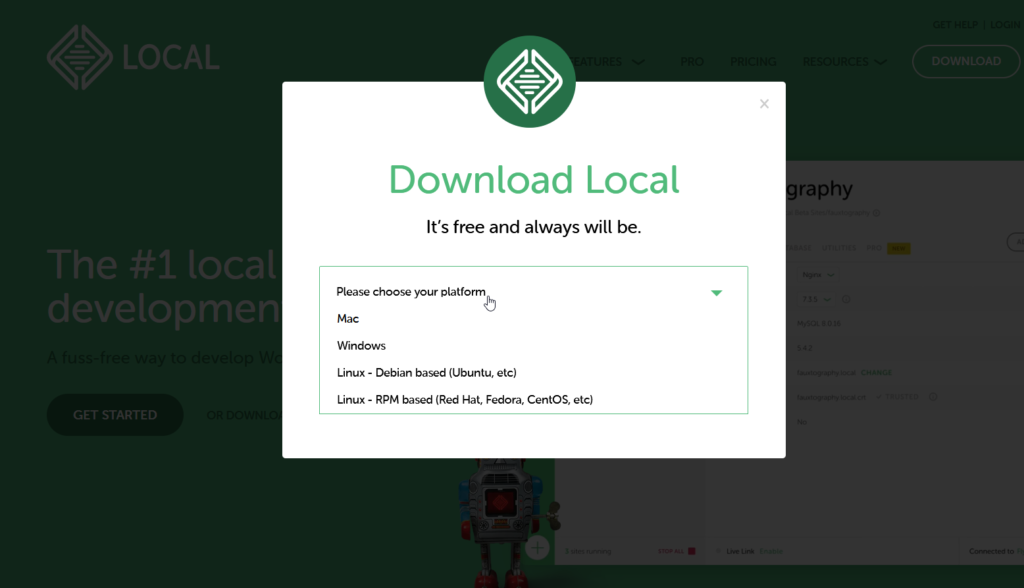
之后,填写一些基本信息,然后按Get it now 。
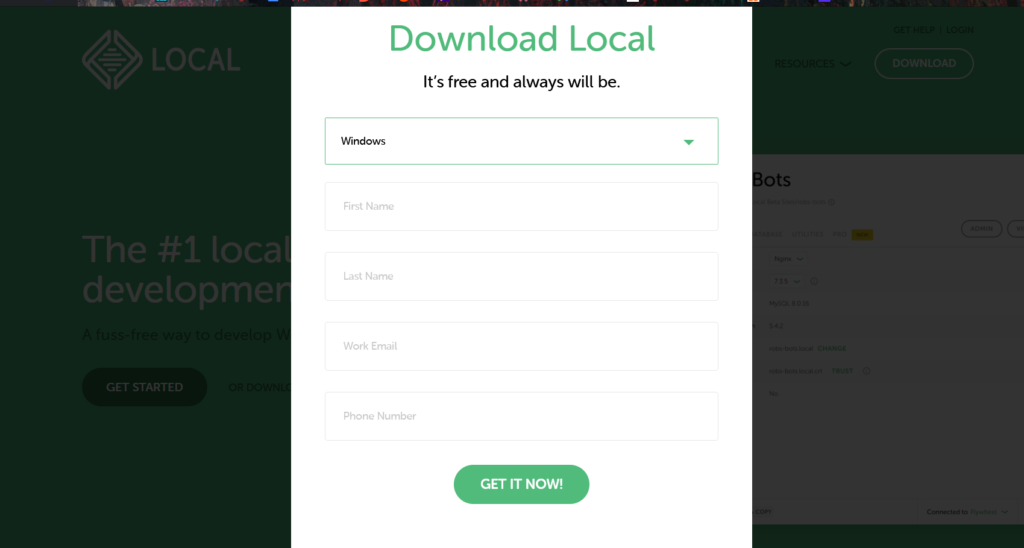
您的下载将自动开始。 如果没有,请单击下载链接手动启动它。
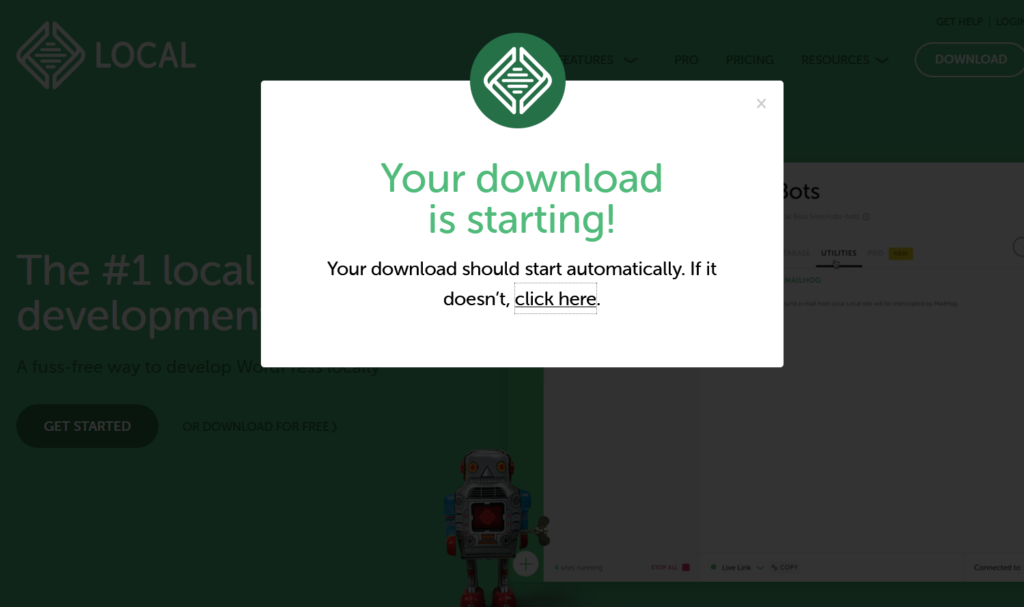
下载软件后,将其安装到您的系统上。
安装
只需选择一个文件夹来存储服务器数据,然后单击Install 。
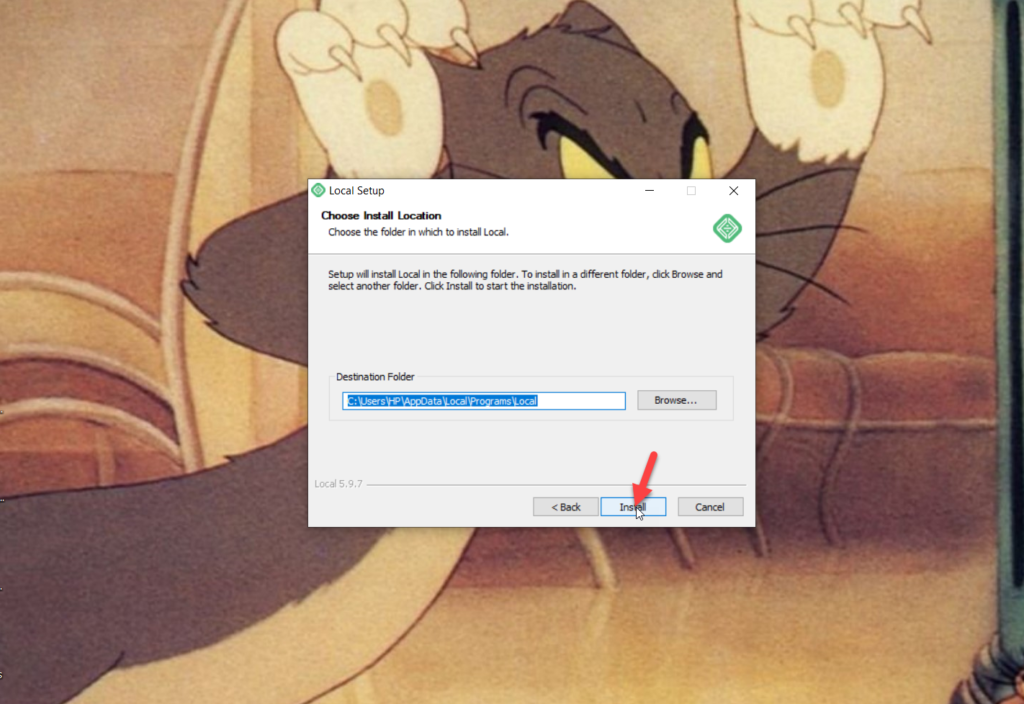
安装过程可能需要一些时间,请耐心等待。 安装完成后,您可以从同一向导运行软件。
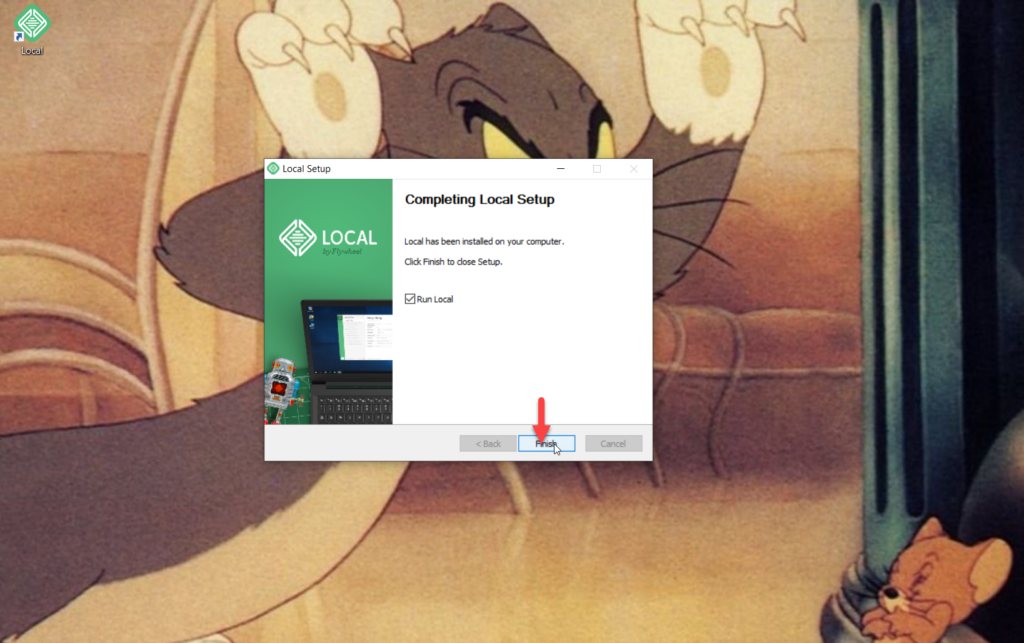
如果您是第一次在系统上安装 Local,您将不会看到列出的任何站点。 让我们看看如何创建您的第一个登台环境。
创建暂存环境
要在本地安装 WordPress 并创建临时环境,请打开本地软件并按创建新站点。
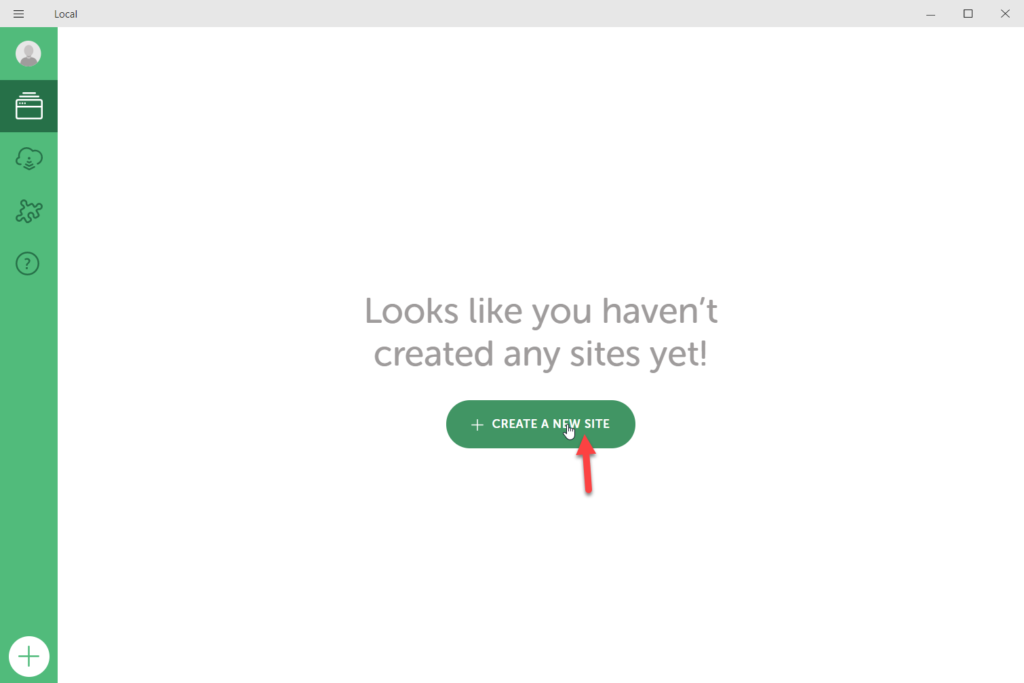
您需要选择一个与您的 WordPress 网站标题类似的网站名称(您可以在安装后从网站管理区域更改它)。 之后,单击继续。
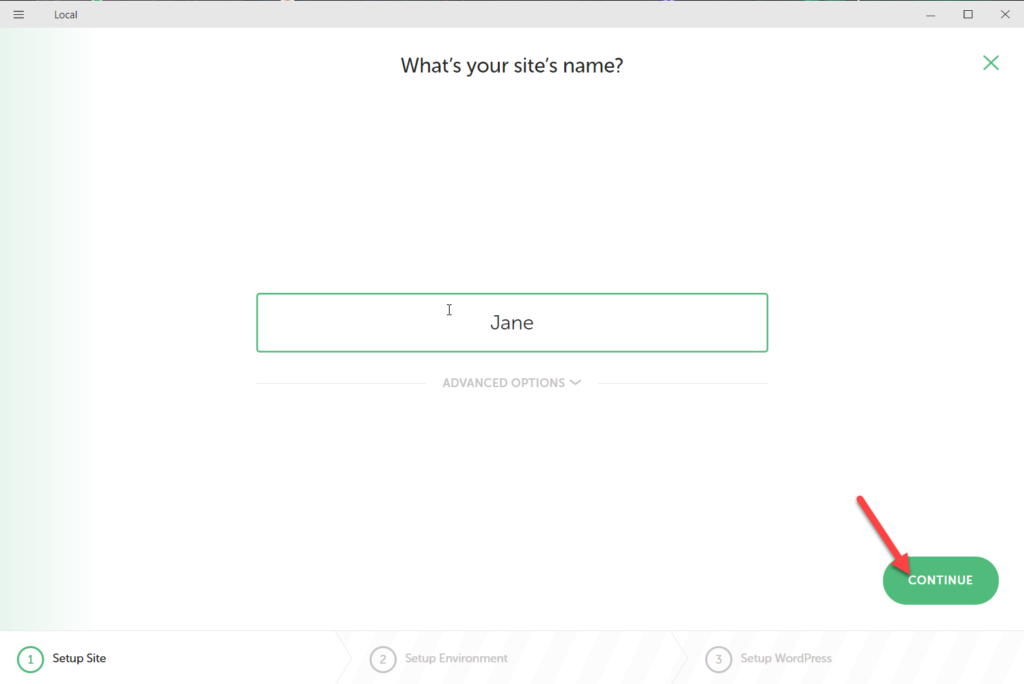
在下一步中,您将需要选择环境。 首选环境是最新版本的 PHP 和带有最新稳定版本 MySQL 的 NGNIX Web 服务器。 另一方面,您可以设置自定义环境并选择所需的 PHP 版本、Web 服务器和 MySQL 版本。 在我们的例子中,我们将选择首选环境。
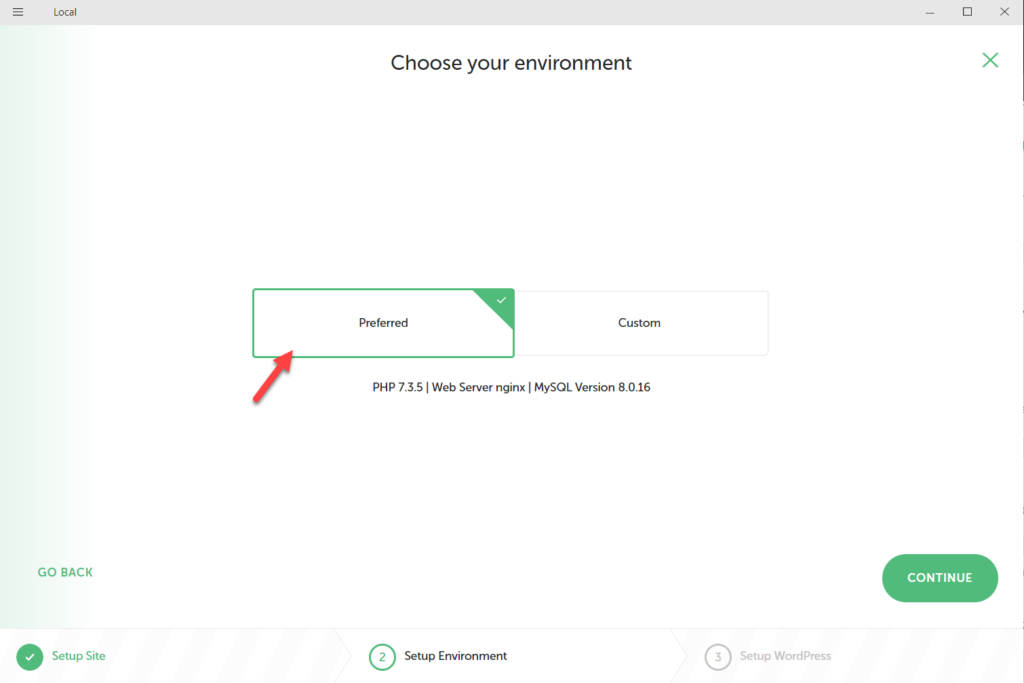
然后,您需要设置用户名和密码才能访问管理区域以及您的电子邮件地址。 之后,按Add your site 。
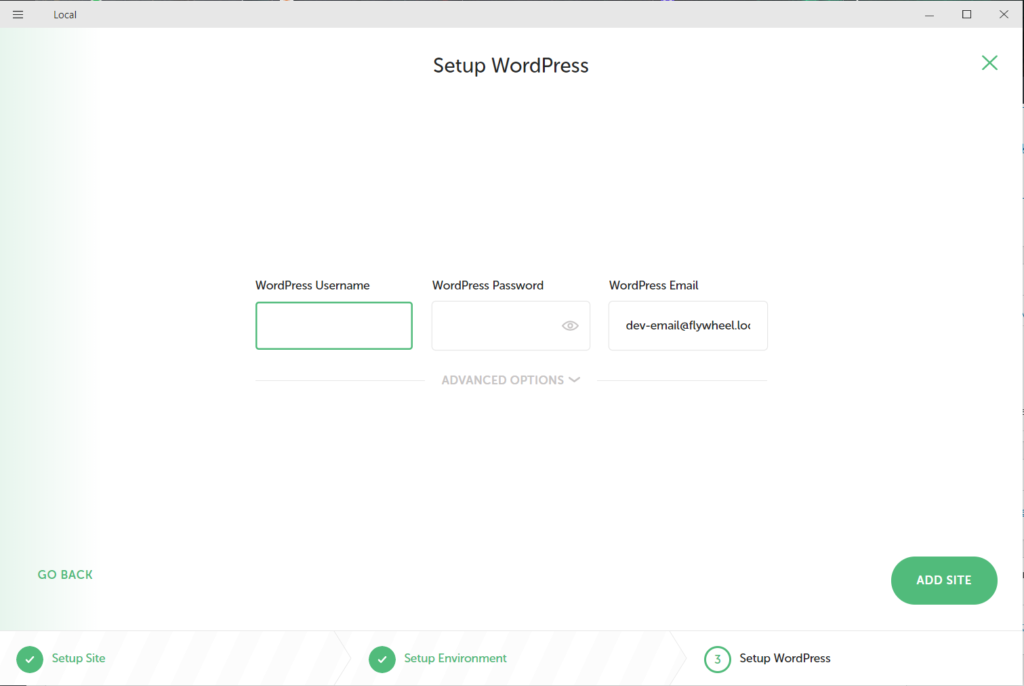
配置将需要几分钟,一旦完成,您将在概览选项卡中看到所有基本站点信息。
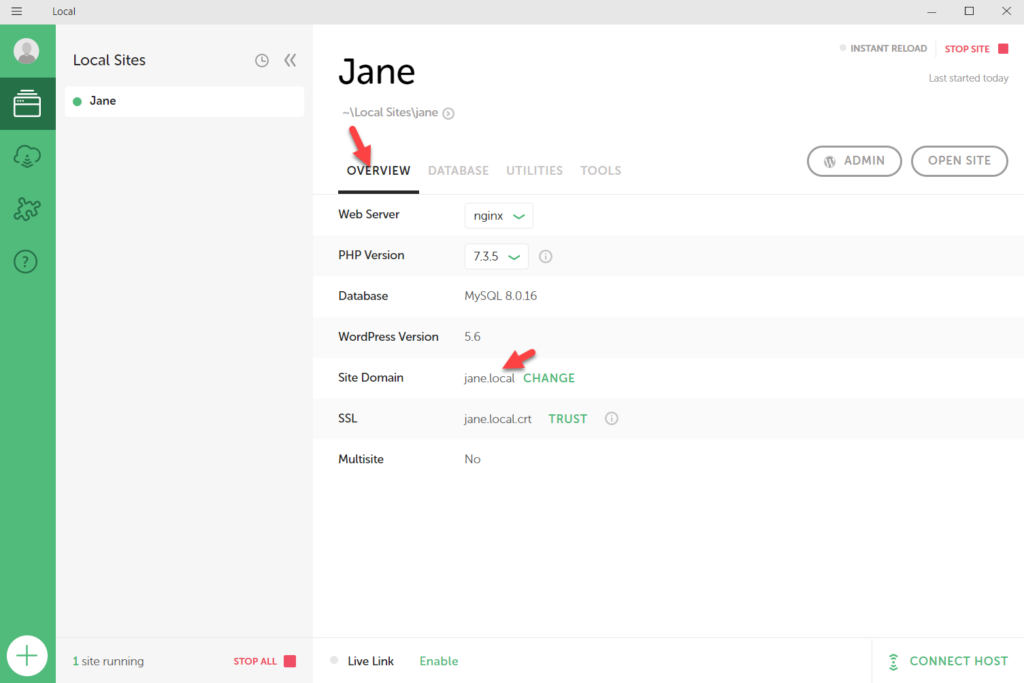
如您所见,我的站点域名是jane.local,所以如果我们在浏览器上打开该域名,我们将看到安装。
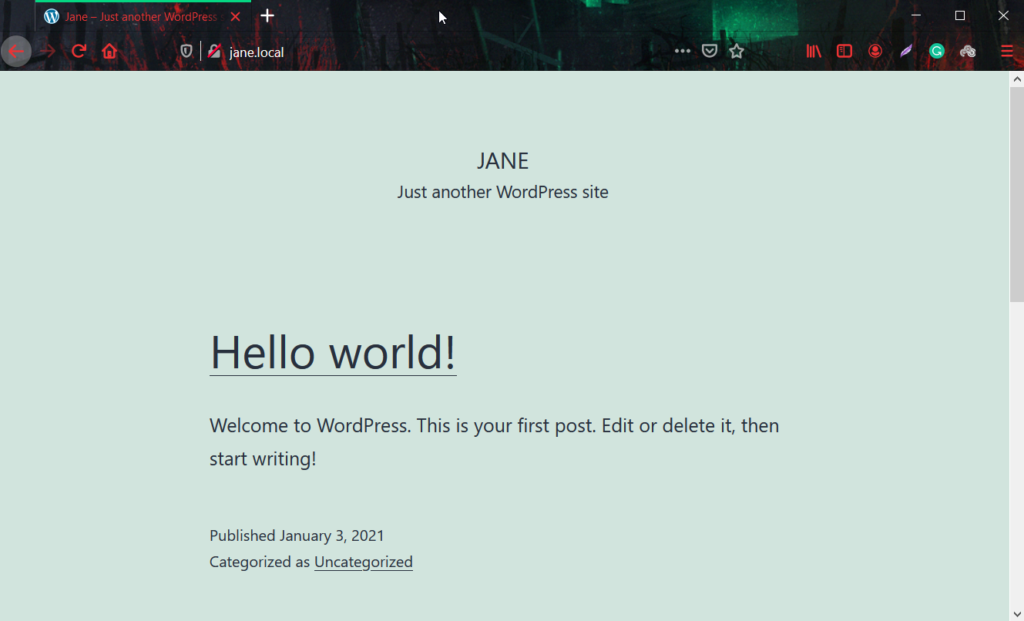
我们已经成功访问了网站的前端。 对于更改和修改,我们需要访问管理区域。
访问管理区域
我们本地站点的管理 URL 将是yoursitedomain/wp-admin 。 要登录,请使用您在设置过程中选择的用户名和密码。
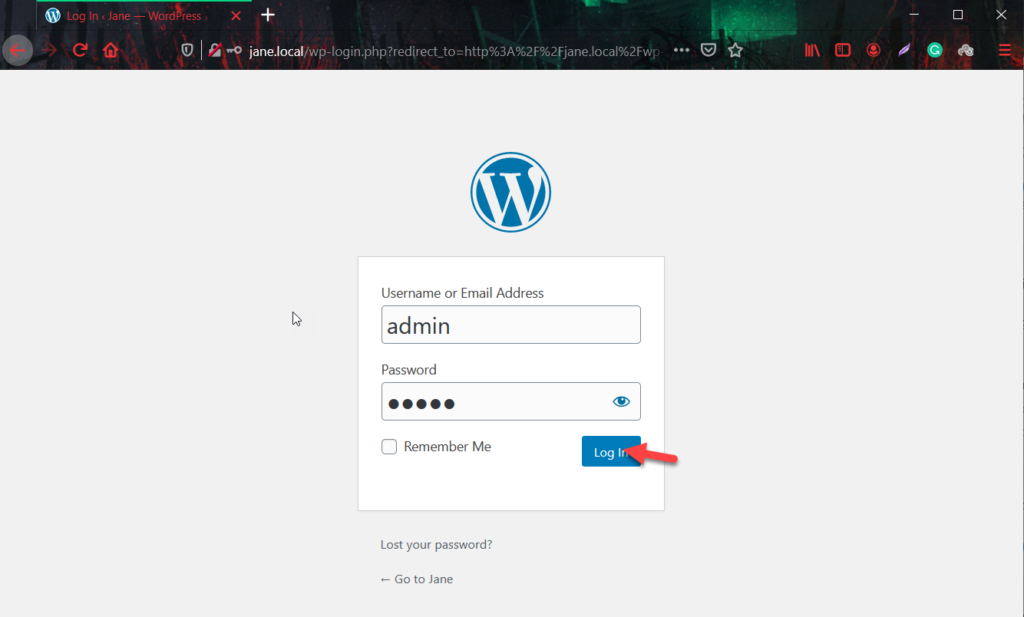
从管理区域,您将能够管理您的登台环境。 就像任何 WordPress 安装一样,您可以添加页面、安装新插件、更改主题、添加第三方主题等等。
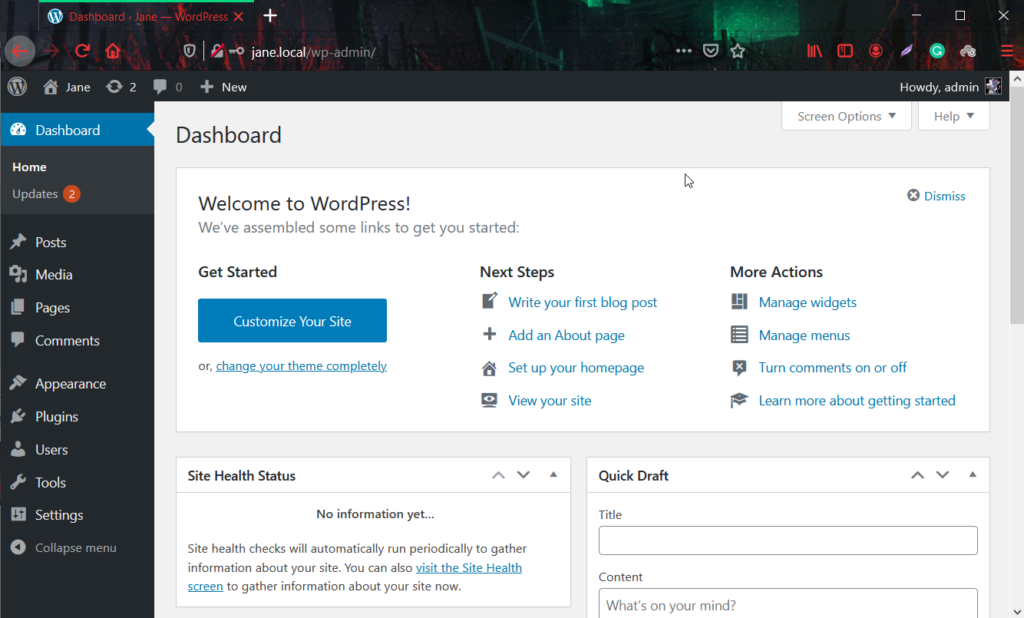
如果您不记得您的 WordPress 管理员 URL,只需打开 Local by Flywheel 软件,选择您的站点并按管理员按钮。
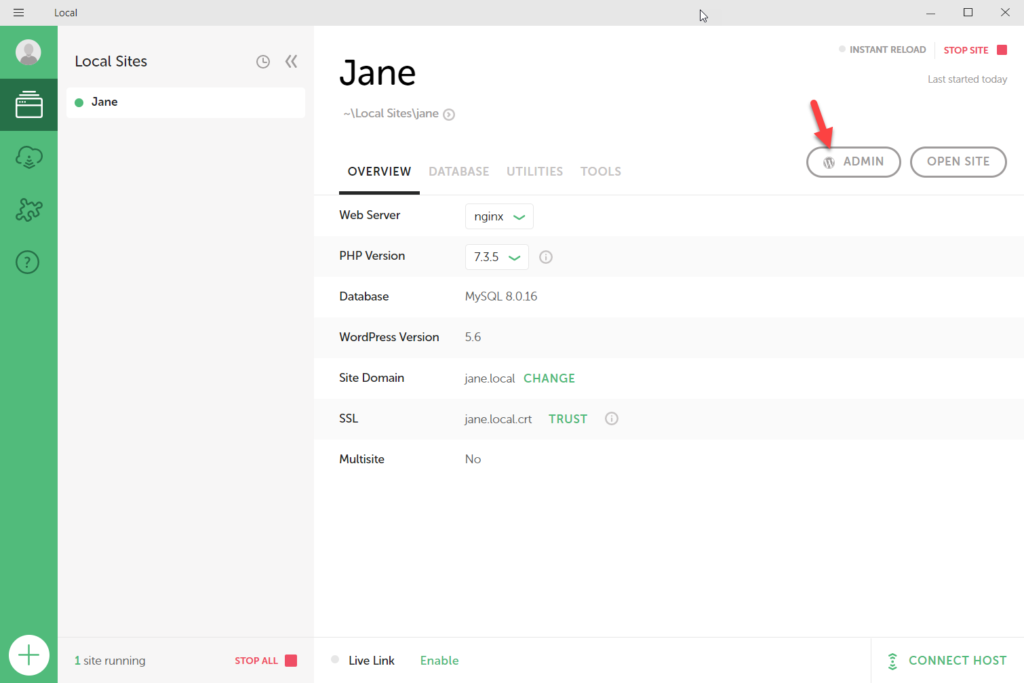
这会将您重定向到管理面板,您可以在其中使用您的用户名和密码登录。
额外的 WordPress 安装
当您在本地安装 WordPress 时,您可以创建无限的 WordPress 登台环境。 通过单击左下角的+按钮,您可以添加任意数量的新暂存环境。
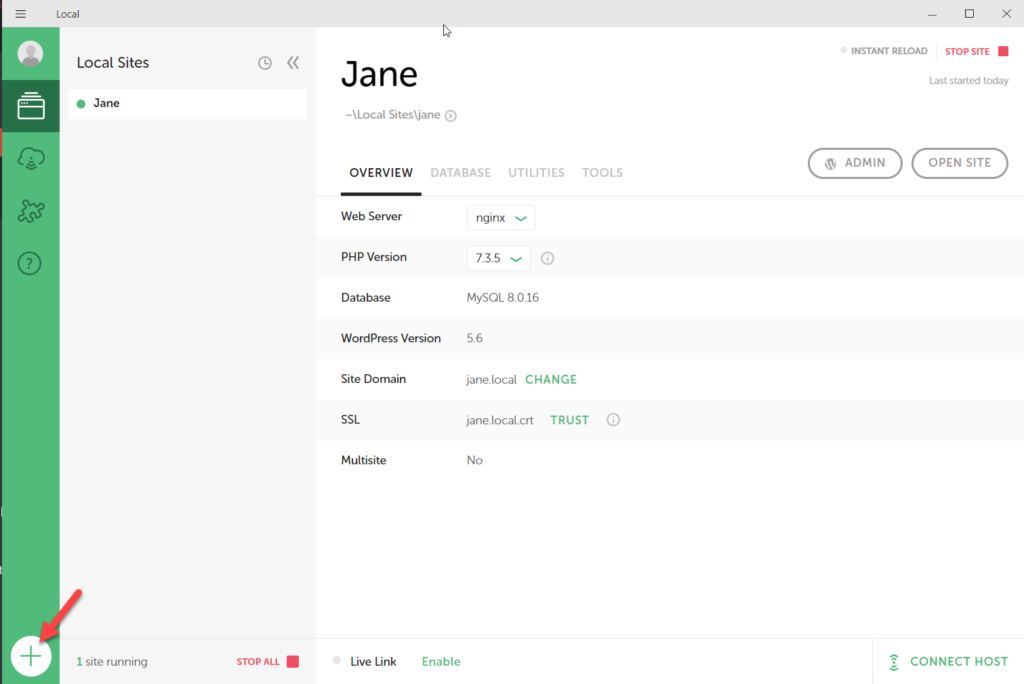
在暂存环境中测试不同的插件或代码后,请确保在本地设置中停止该站点。
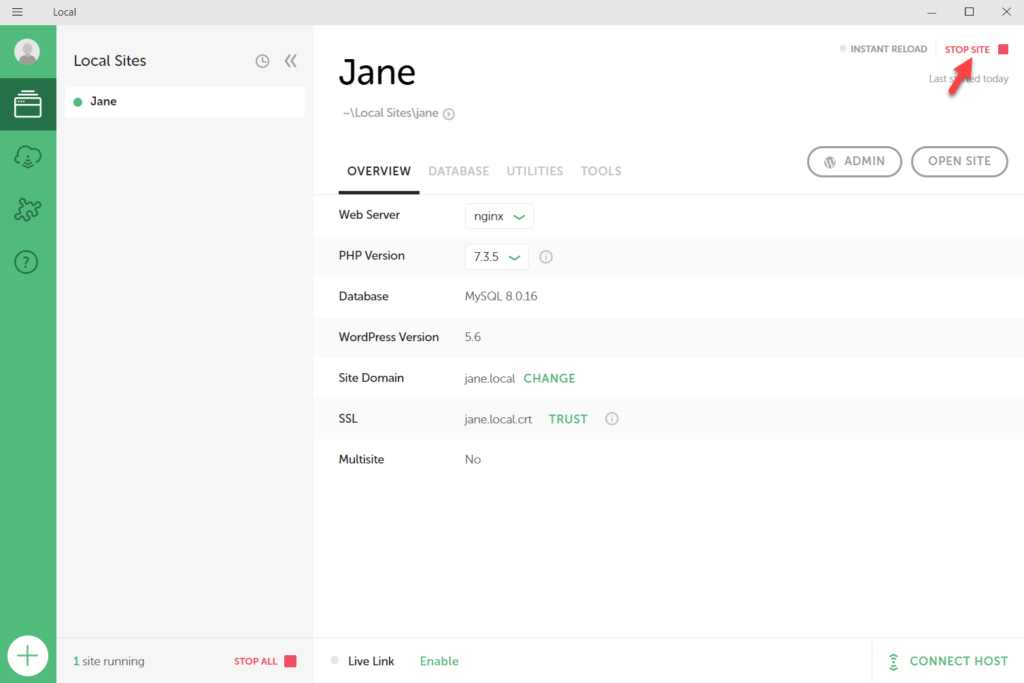
此外,当您打开本地应用程序时,您将看到一个启动站点的选项。 值得注意的是,在访问站点的前端或管理区域之前,您需要启动站点。 因此,如果您的网站在本地应用程序中处于离线状态,您将无法通过浏览器访问它。
使用扩展
除了在您的计算机上安装 WordPress 之外,Local by Flywheel 还允许您添加扩展程序以使您的生活更轻松。 只需转到附加组件部分并选择要安装的扩展程序。
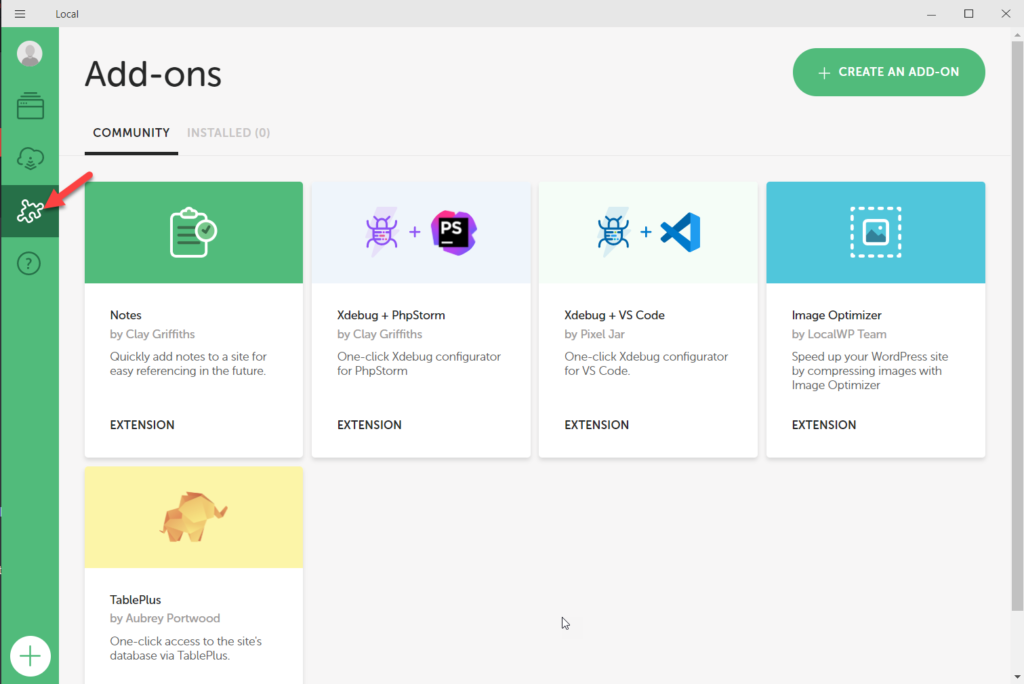
目前有五个官方附加组件可用:
- 笔记
- Xdebug + Phpstorm
- Xdebug + VS 代码
- 图像优化器
- 表加
更改服务器和 PHP 版本
最后,如果您想更改您的网络服务器或 PHP 版本,请前往概览选项卡,从下拉列表中选择网络服务器,然后应用更改。
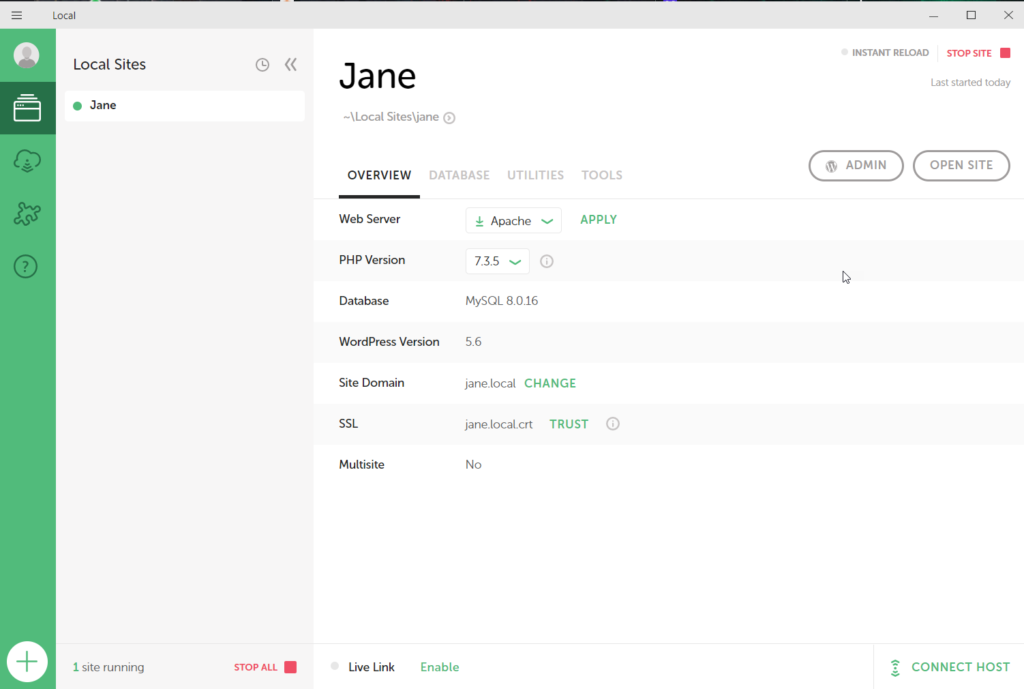
例如,我们刚刚将 PHP 版本从 7.3.5 更改为 7.4.1。
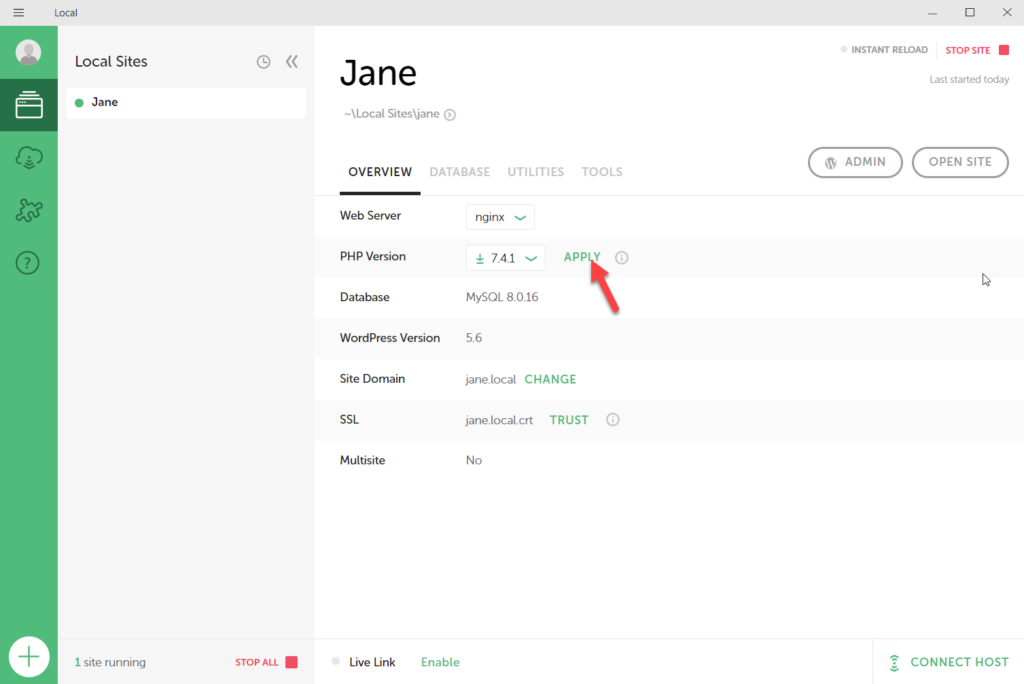
这就是您可以使用 Flywheel 的 Local 创建临时站点的方法。 现在,让我们看看如何使用XAMPP在本地安装 WordPress。
方法2:使用XAMPP在本地安装WordPress
XAMPP 是另一个免费软件,可帮助您创建临时环境。 它使用 Apache、MariaDB、PHP 和 Perl。 要下载 XAMPP,只需访问官方网站并选择您计算机的操作系统。
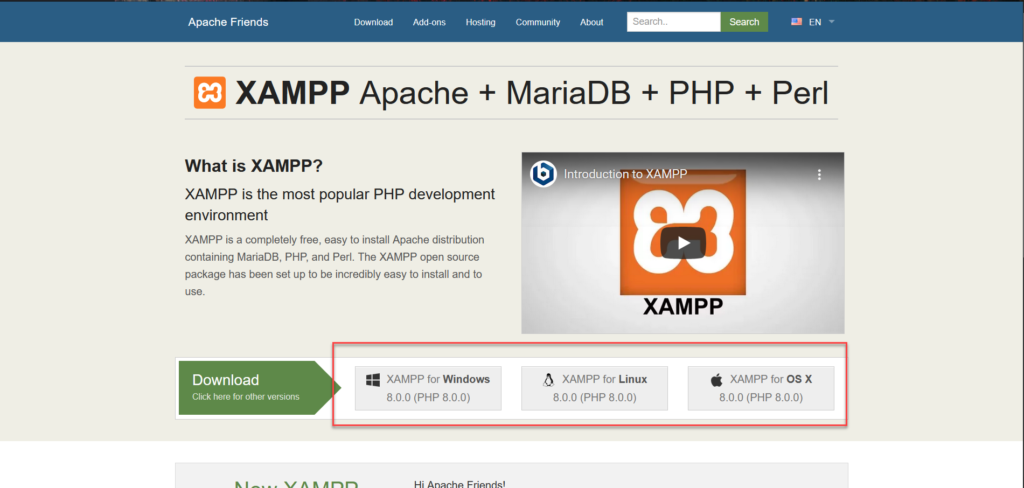
对于这个演示,我们将下载XAMPP for Windows 。
安装 XAMPP 软件
下载软件后,运行它。 在下一步中,选择您需要在本地服务器上使用的组件。 默认情况下,它们都被选中。 现在,我们将保持原样并按Next 。
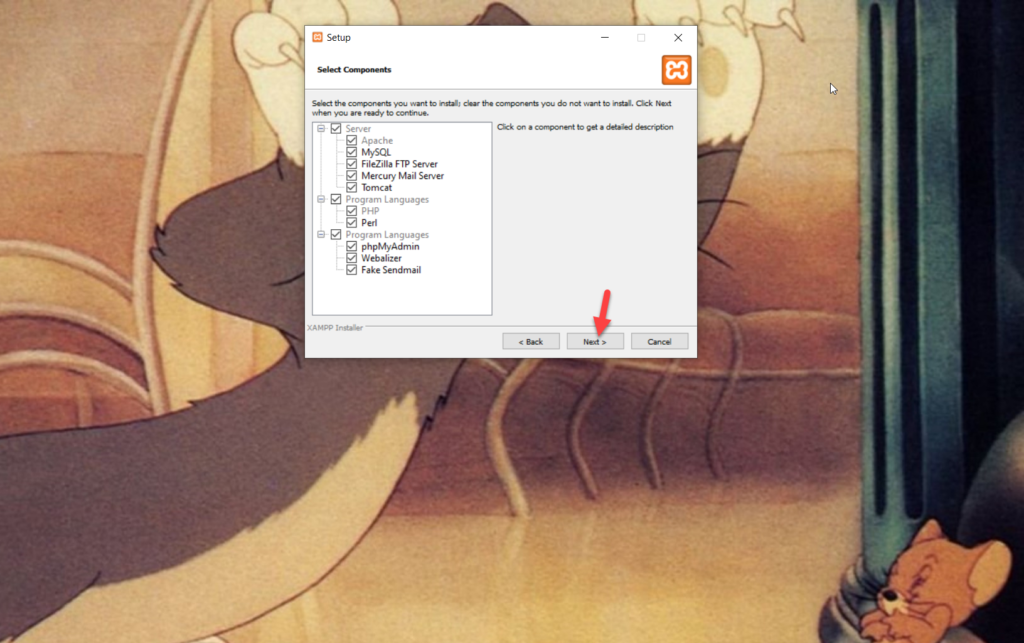

然后,选择安装目录并进行下一步。
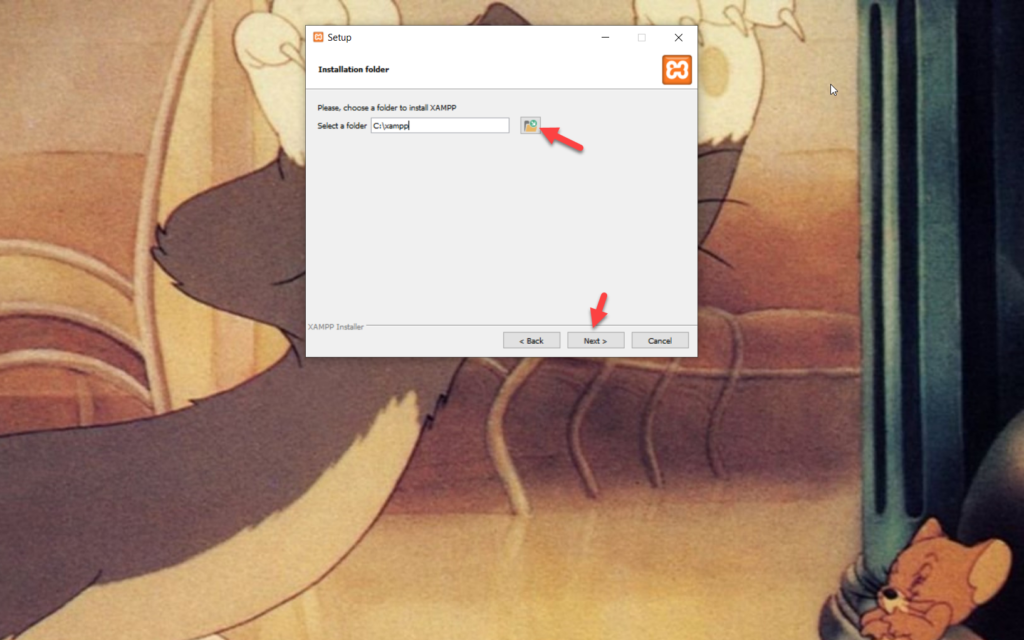
安装过程将开始,可能需要几分钟时间。 安装完成后,您必须配置环境。 为此,请打开 XAMPP 的控制面板。
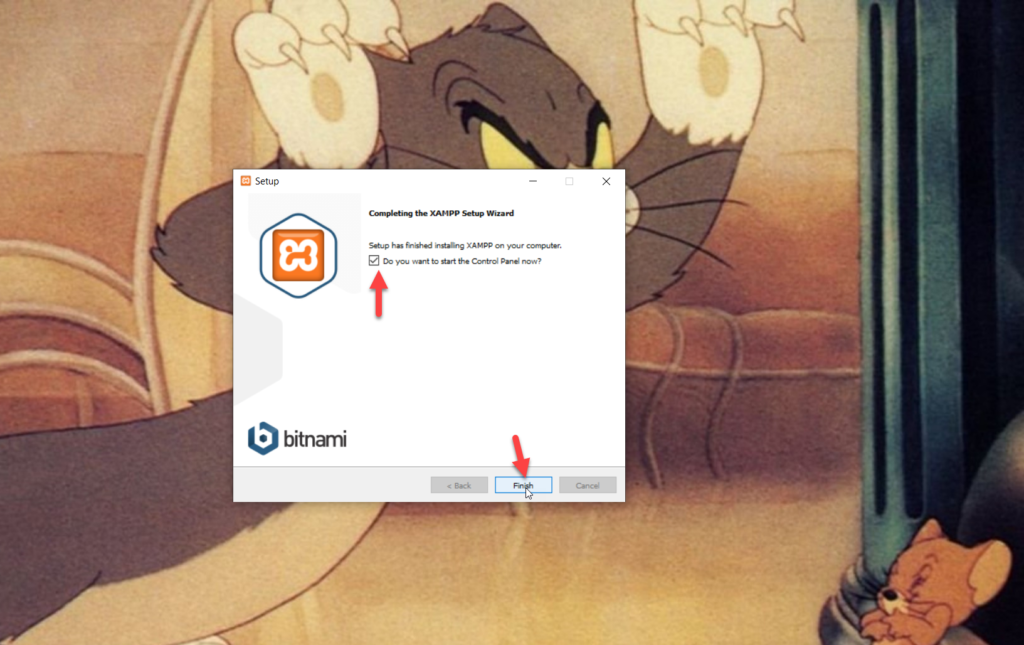
打开引擎
要创建本地 WordPress 安装,请启动 Apache 和 MySQL。
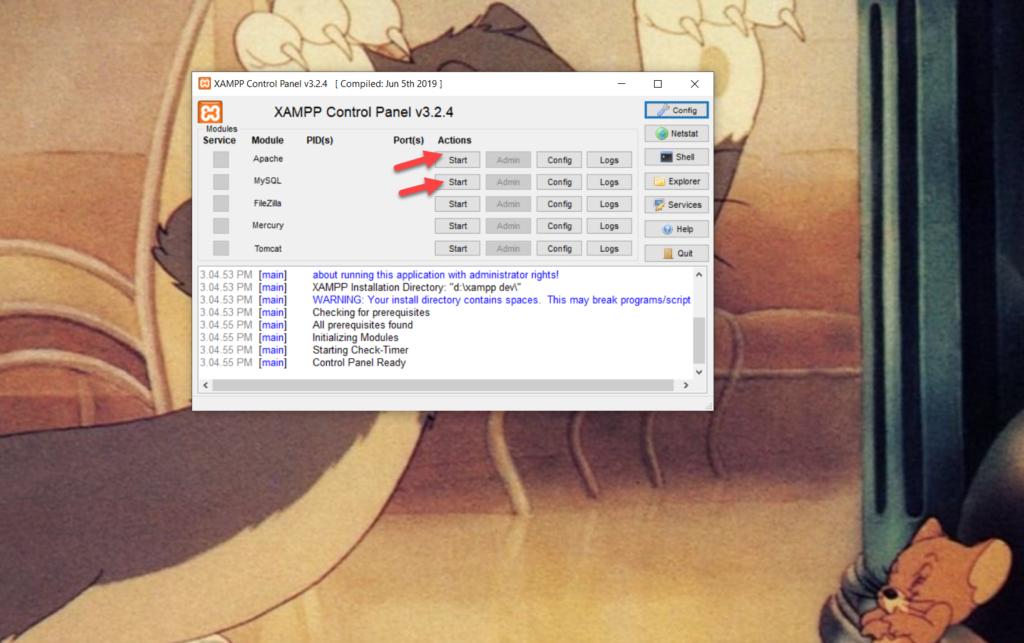
然后,您需要下载最新版本的 WordPress。
下载 WordPress CMS
转到 WordPress 存储库,然后按下载 WordPress 。
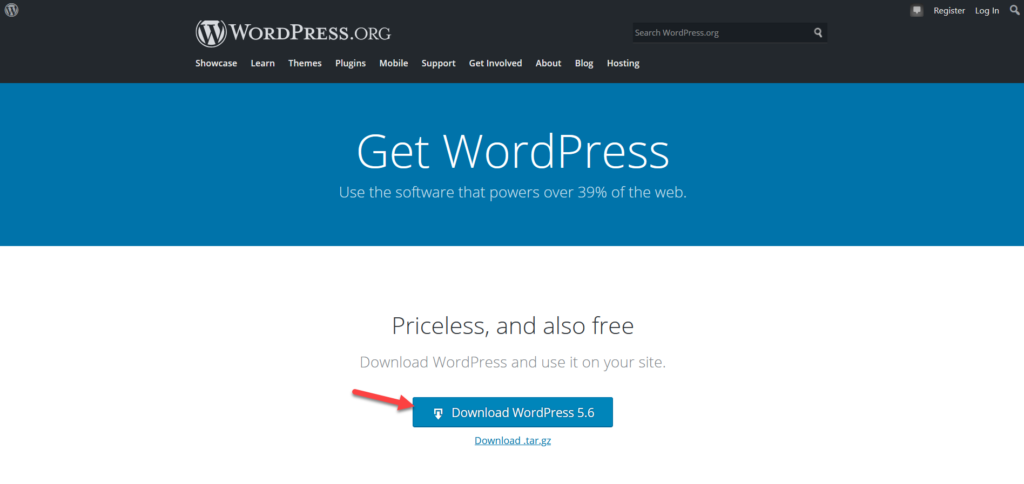
下载 ZIP 文件后,使用 WinRAR 或任何其他压缩软件将其解压缩。 然后,复制整个 WordPress 文件夹并转到 XAMPP 安装文件夹。 在那里,您将看到一个名为htdocs的子文件夹。 打开它并粘贴您刚刚复制的 WordPress 文件夹。
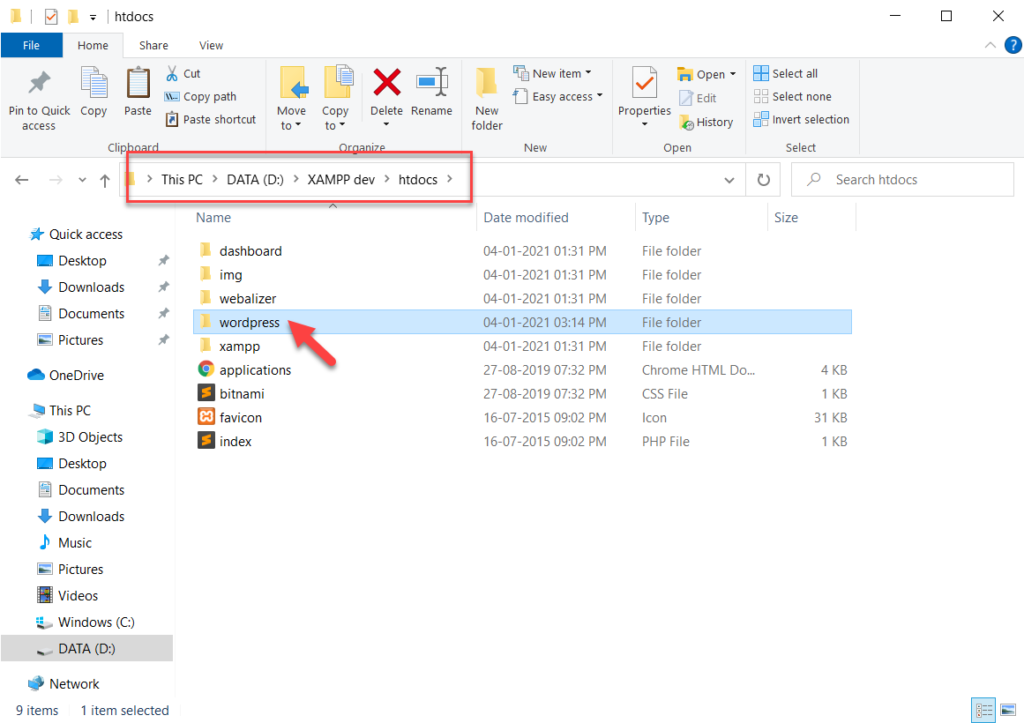
之后,打开浏览器并输入您的站点地址https://localhost/wordpress/ 。 现在,是时候安装 WordPress 了。
手动安装 WordPress
localhost 是我们的域名,WordPress 是我们的目录名。 在地址栏中输入后,您将看到 WordPress 安装屏幕。
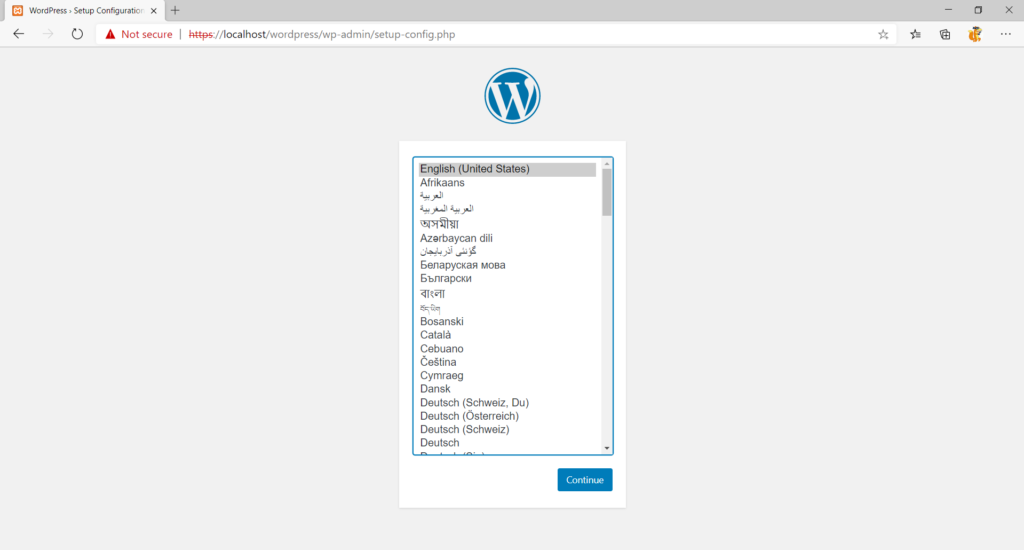
您需要选择一种语言并单击继续。 然后,您将被要求提供数据库凭据。
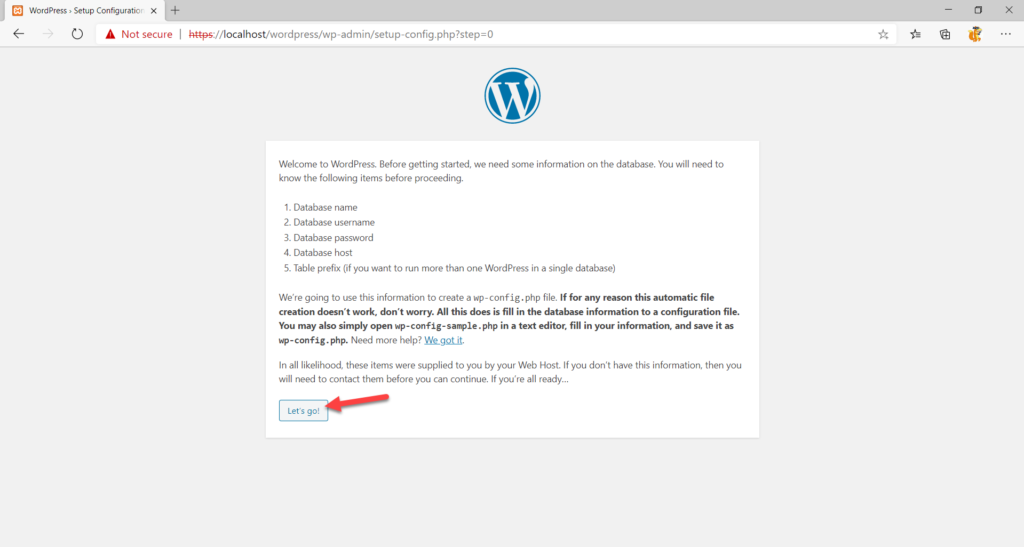
到目前为止,我们还没有创建数据库并为其分配任何用户,因此打开一个新的浏览器选项卡并输入此地址https://localhost/phpmyadmin/ 。 它会将您重定向到 phpMyAdmin 部分。
创建数据库
现在是为您的本地站点创建数据库的时候了,因此请前往“数据库”选项卡。
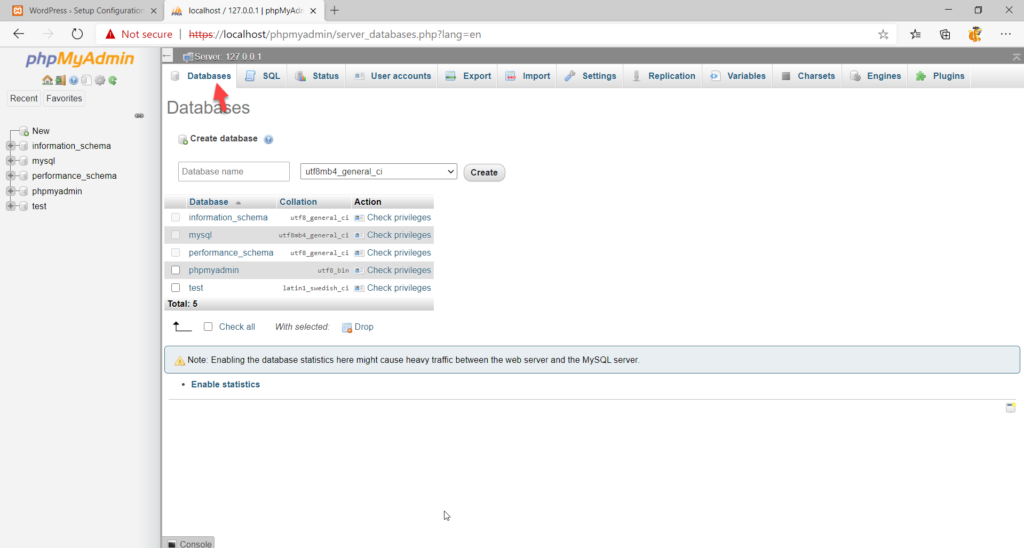
要创建数据库,您只需为其命名并单击Create 。
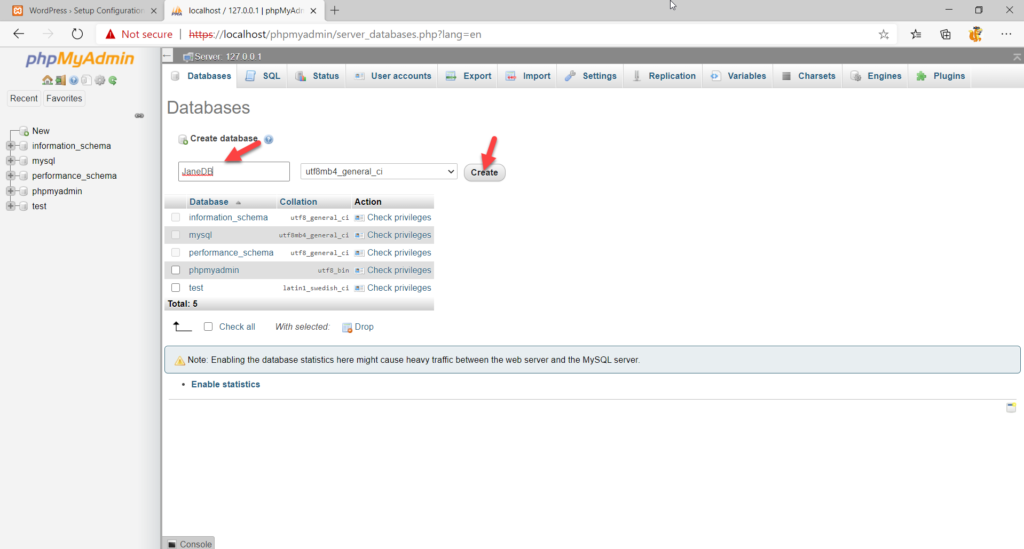
您已经成功创建了一个数据库,您将能够在左栏中看到它。
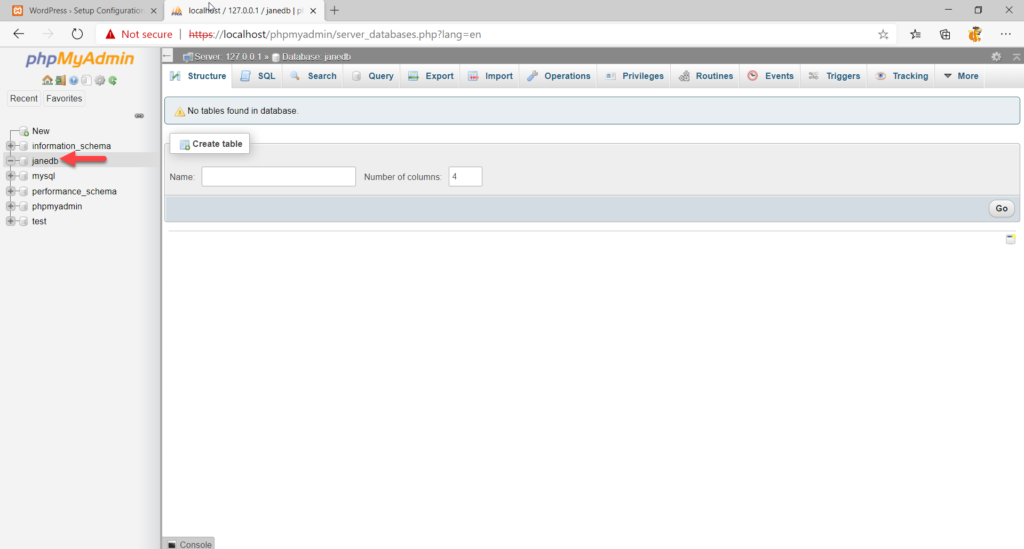
之后,返回 WordPress 安装选项卡并填写详细信息。
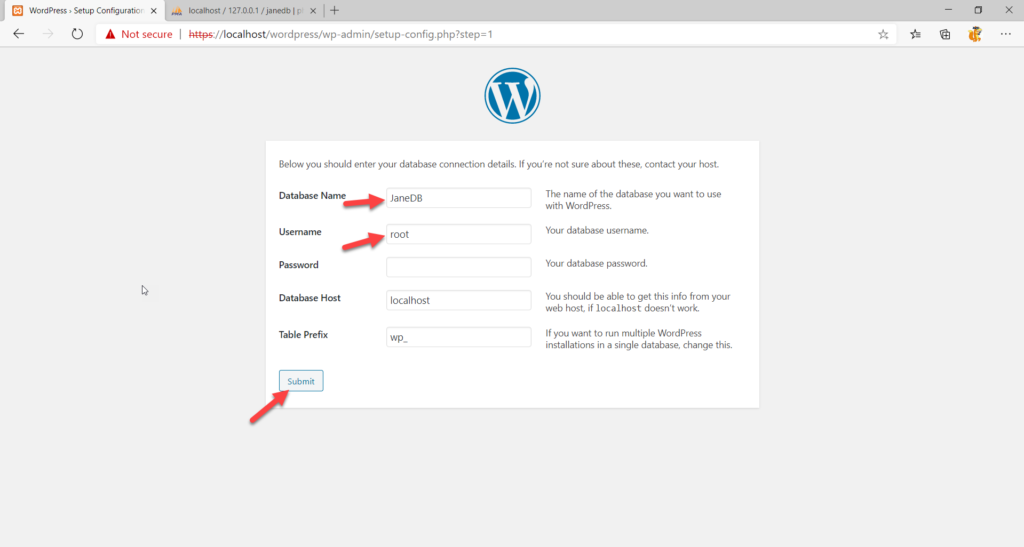
在第一个字段中使用您最近创建的数据库的名称。 您的默认 MySQL 用户名将是 root,您不需要任何密码,因此您可以清除密码字段。 填写完所有字段后,单击提交。
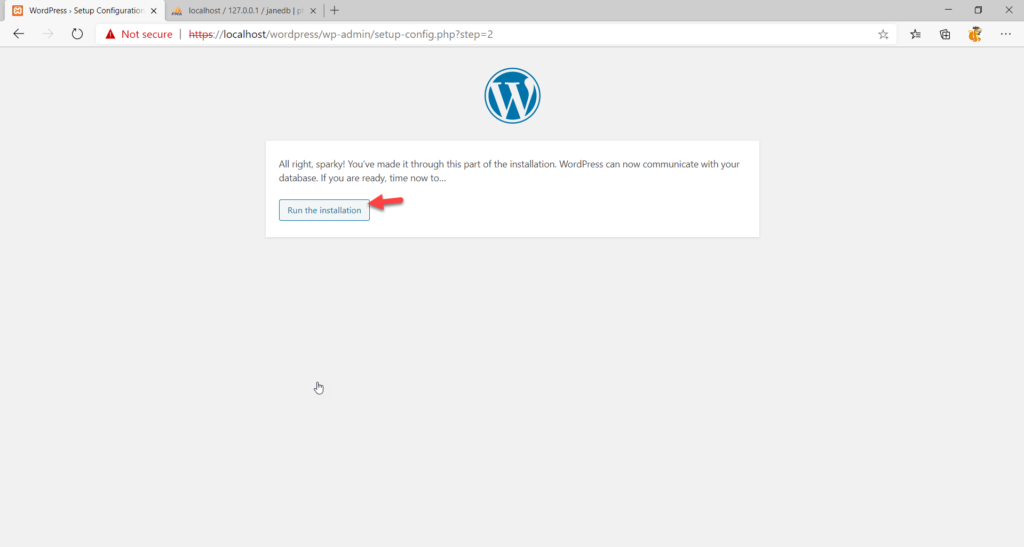
如果所有凭据都正确,WordPress 将与您的数据库通信,您将能够运行安装。
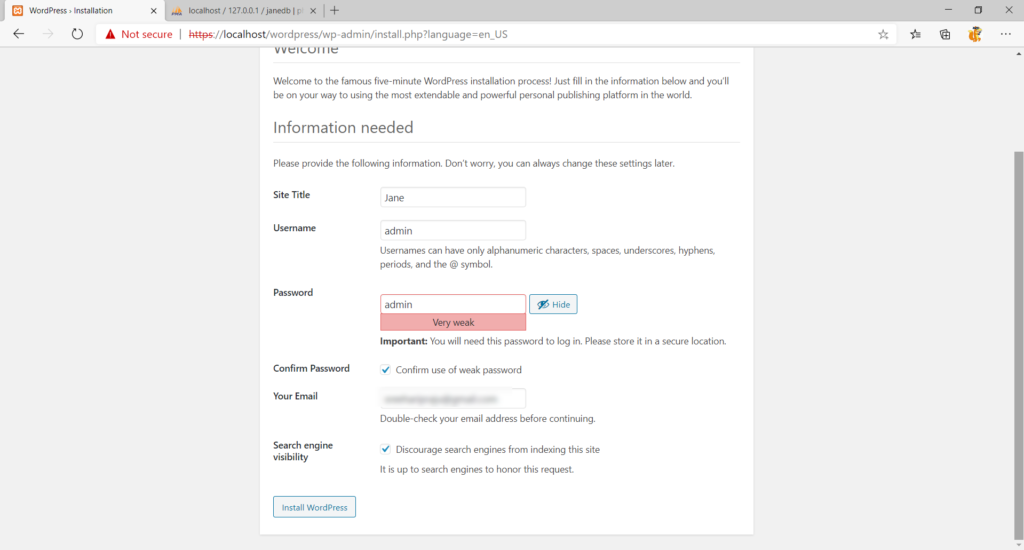
之后,是时候在本地安装 WordPress 了。 只需填写必填字段,然后按安装 WordPress 。 安装完成后,您将能够使用您的用户名和密码登录到您的站点。
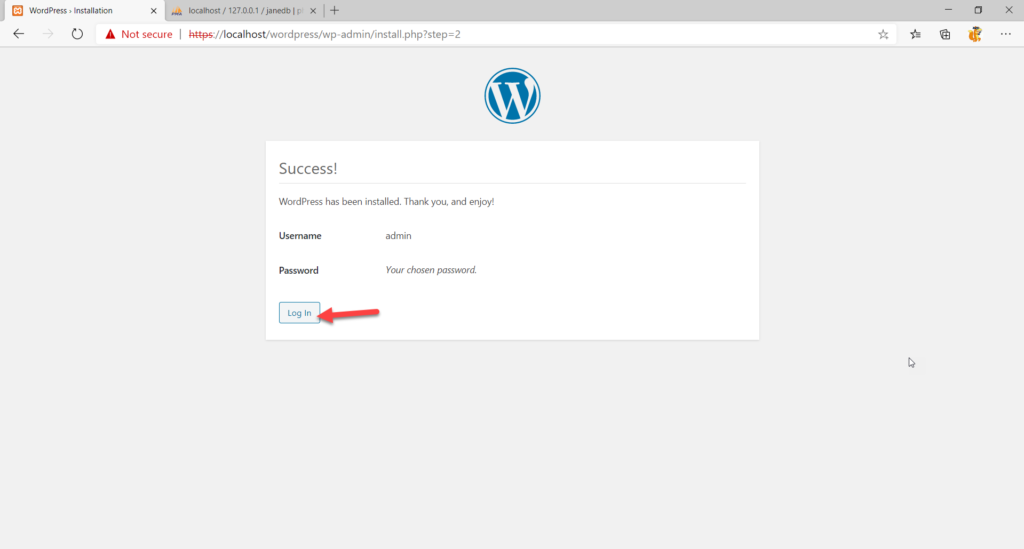
只需单击登录按钮或在 WordPress 安装目录的末尾输入 wp-admin。
访问管理区域
在登录页面上,输入您的用户名和密码。
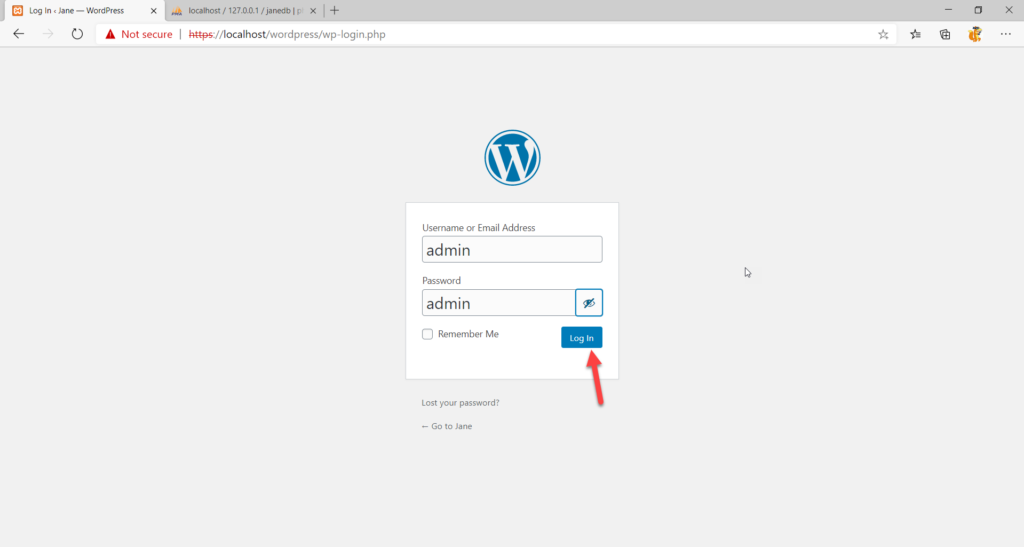
进入 WordPress 管理页面后,您可以管理网站上的所有内容,从添加帖子到安装插件再到添加用户等等。
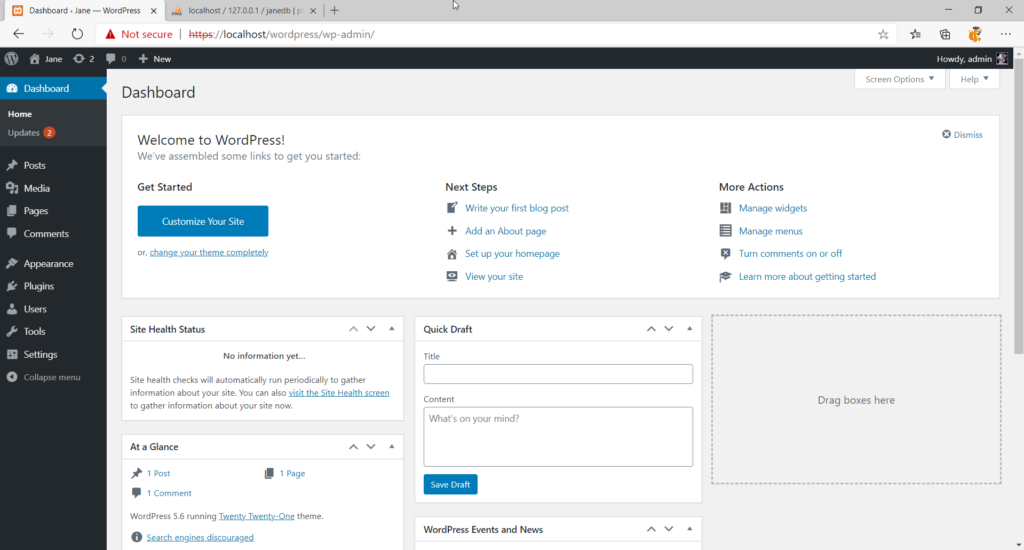
最后,值得注意的是,在使用 staging 环境后,您应该打开 XAMPP 应用程序设置并停止当前正在运行的模块。 我们在流程开始时激活了 Apache 和 MySQL 模块,因此我们将停止它们。
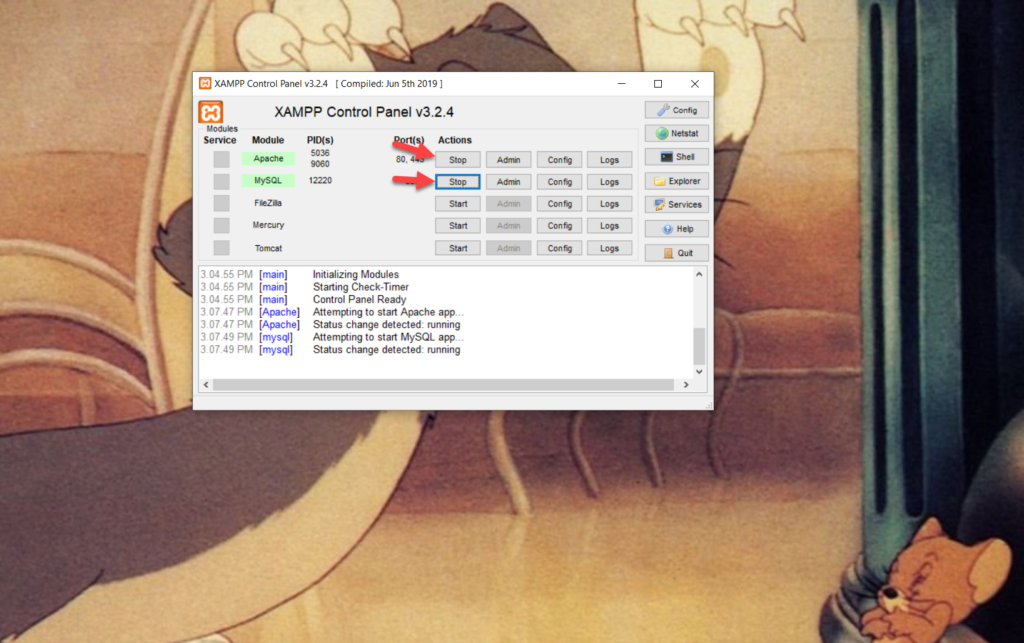
每次要启动开发环境时,都需要启动 Apache 和 MySQL 模块。 之后,您可以使用我们在此处描述的用户凭据登录到您的 WordPress 后端。
如何在 Mac 上安装 WordPress
到目前为止,我们已经向您展示了如何在 Windows 上创建临时环境,但是当您运行 Mac 时如何在本地安装 WordPress? 当您下载软件以创建登台环境时,您可以选择使用的平台。 例如,如果您想下载本地,则必须在第一步中从下拉列表中选择您的操作系统。
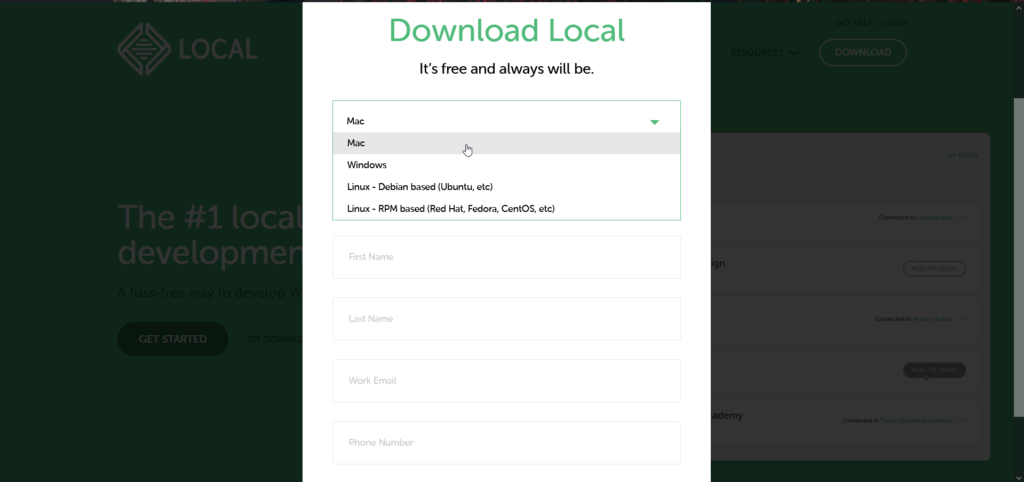
如果您使用 XAMPP,也会发生同样的情况。
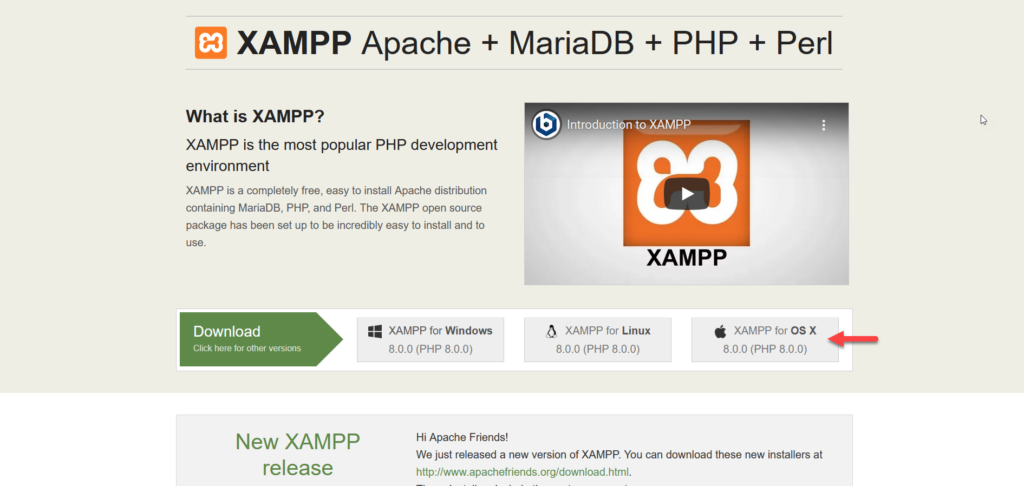
下载软件后,安装和设置过程与我们上面描述的 Windows 相同。
建议
检查您的托管以获取暂存环境
一些托管的 WordPress 托管公司(例如 WP Engine、Kinsta 和 Cloudways)为您提供临时环境。 只需单击鼠标,您就可以创建一个登台环境。 因此,在您在计算机上本地安装 WordPress 之前,请检查您的主机是否提供类似的功能。 根据我们的经验,托管服务提供的登台环境可以顺利运行,并允许您对您的网站进行更改,而不会影响您的实时网站。
托管推荐
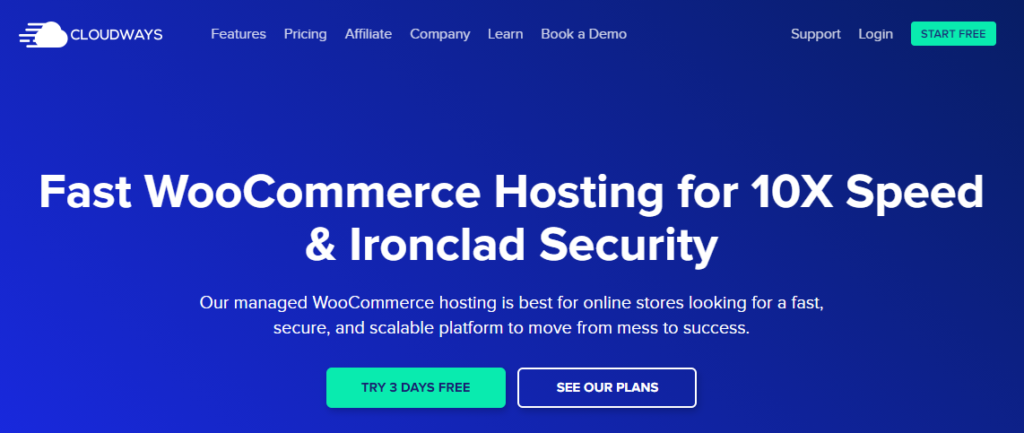
由于那里有多种托管选项,您可能想知道哪一个最适合您。 尽管这取决于您的需求,但根据我们的经验, Cloudways绝对是管理最好的基于云的托管平台之一。 它为任何类型的企业提供最好的 WooCommerce 托管服务,并以合理的价格提供许多强大的功能。
Cloudways 的一些主要功能包括:
- 很棒的舞台环境
- 服务器和应用程序克隆和监控
- 免费 SSL 证书
- 自定义清漆设置
- 24/7 支持
- 内置CDN
- 许多集成和扩展以添加功能
检查软件更新
如果您使用软件创建暂存环境,请确保不存在兼容性问题。 Local 和 XAMPP 都经常发布具有更好优化选项、功能和错误修复的新更新。 要密切关注它们,只需检查软件的更新即可。
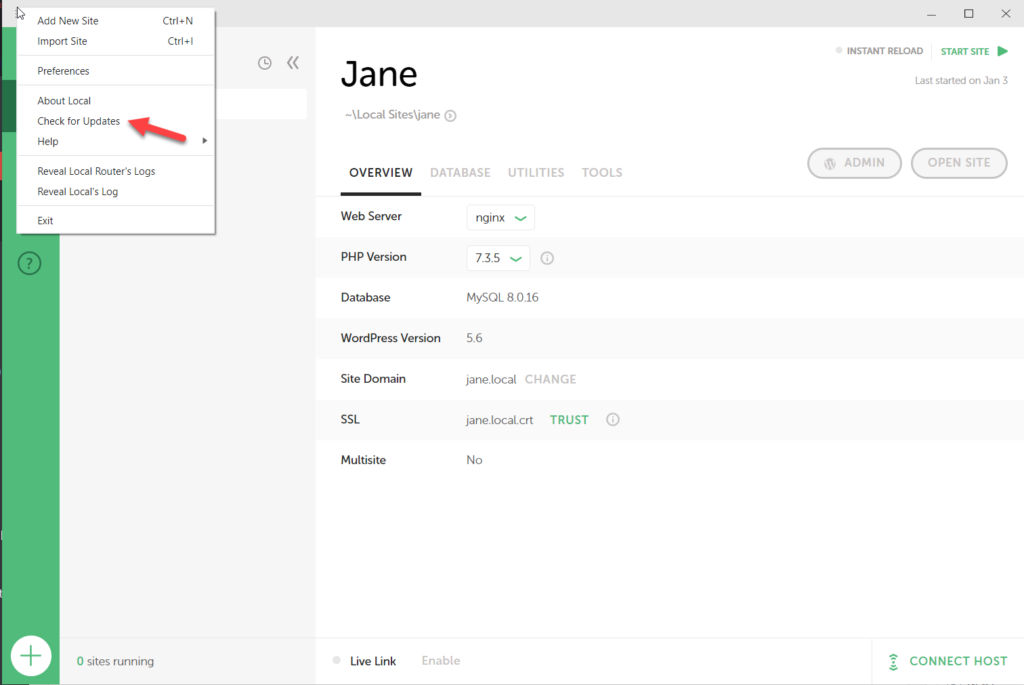
本地还是在线?
当您在本地计算机上安装 WordPress 时,您可以 100% 控制它。 在您删除安装或卸载软件之前,它将一直在您的计算机上。 但是,如果您只需要几分钟的环境,请考虑使用允许您安装任何 WordPress 插件或主题的 WPSandbox.net。
主要优点是您无需在计算机上下载或安装任何第三方软件。 只需单击几下,您就可以创建一个用于测试目的的暂存环境。 使用 WPSandbox 的免费计划,该网站将 24 小时在线。 但是,如果您正在寻找长期解决方案,最好在您的计算机上本地安装 WordPress。
结论
总而言之,在本地安装 WordPress 是创建测试环境甚至在您的站点上离线工作的绝佳选择。 最好的部分是,无论您使用 Windows 还是 Mac,在您的计算机上创建暂存环境都非常简单。
Local 和 XAMPP 都是优秀的工具。 然而,根据我们的经验,Local by Flywheel 更易于使用,使其成为初学者的绝佳选择。 安装过程更简单,安装后即可使用。 与 XAMPP 不同,您可以创建暂存环境,而无需从存储库手动下载 WordPress 并创建手动数据库。 最重要的是,Local 允许您通过点击几下鼠标来创建无限的开发环境,而要使用 XAMPP 创建多个网站,您需要手动安装 WordPress 并在每个站点上创建自定义数据库。
另一方面,XAMPP 也是创建登台环境的绝佳工具。 它需要更多的设置,并且不像本地那么容易使用,所以它有一点学习曲线。
你打算在你的电脑上安装 WordPress 吗? 你打算使用哪种方法? 在下面的评论部分让我们知道,并在社交媒体上与您的朋友分享这篇文章!
