如何本地安装 WordPress(在 Windows、Mac 和 Linux 上)
已发表: 2023-10-10您需要一个网络服务器来托管 WordPress 网站。 通常,这意味着支付网络托管计划的费用。 但使用正确的工具,您可以将普通计算机转变为能够托管 WordPress 的本地服务器。 无论您使用的是 Windows、macOS 还是 Linux,这都适用。
在本地托管 WordPress 是处理新项目的好方法,而无需花钱托管。 它还使您能够保持 Web 开发的私密性,并且比与远程服务器交互要快得多。
在本文中,我们将向您展示如何在 Windows、macOS 和 Linux 上本地安装 WordPress。 我们将提供每个操作系统 (OS) 的完整说明,以便您可以立即开始工作。
只需选择您想要用于在本地安装 WordPress 的操作系统,即可查看相关说明:
- 在 Windows 上安装 WordPress
- 在 macOS 上安装 WordPress
- 在 Linux 上安装 WordPress
在 Windows 上本地安装 WordPress
在 Windows 上本地安装 WordPress 的方法有很多。 为此,您需要一个满足所有 WordPress 软件要求的环境。
要运行 WordPress,您需要服务器软件、PHP 和数据库。 最重要的是,您需要一个具有一些基本的最低硬件要求的系统。 简而言之,如果您的设备可以运行大多数软件而不会减慢速度,那么它应该足以托管本地 WordPress 网站。
第 1 步:安装 XAMPP
XAMPP 是一个本地开发环境堆栈。 字母 XAMPP 代表“跨平台、Apache、MariaDB、PHP 和 PERL”。
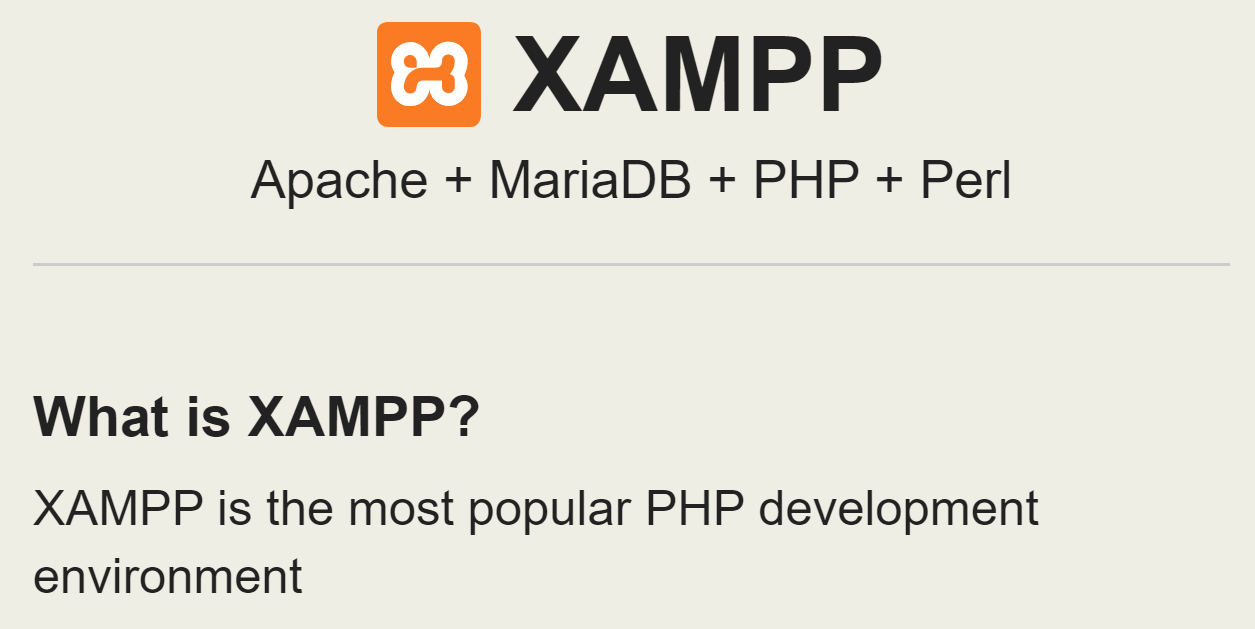
该堆栈包含 WordPress 运行所需的所有软件。 Apache 是服务器软件,MySQL 处理数据库,您还可以使用 PHP。 安装 XAMPP 使您无需单独下载、安装和配置每个组件。
首先,请转到 XAMPP 下载页面并选择该软件的最新版本。 下载完成后,启动安装程序。
完成此操作后,安装程序将询问您要设置堆栈的哪些组件。 WordPress 的关键组件是 Apache、MySQL 和 PHP。 但您还需要安装 phpMyAdmin、Webalizer 和 Fake Sendmail 组件以使站点管理更加轻松。
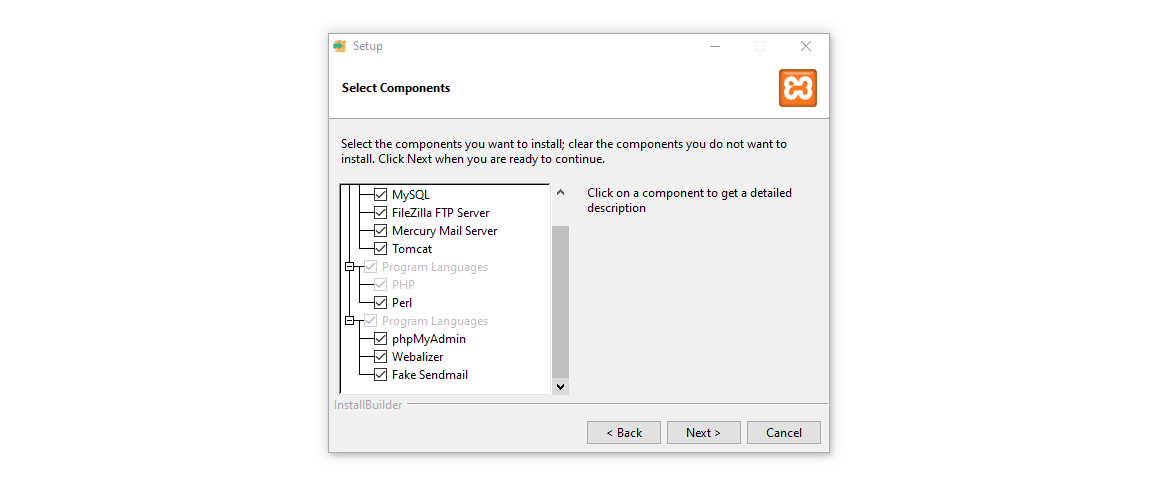
现在安装程序将要求您选择在何处设置 XAMPP 以及使用哪种语言。 之后,需要几分钟的时间来准备好一切。
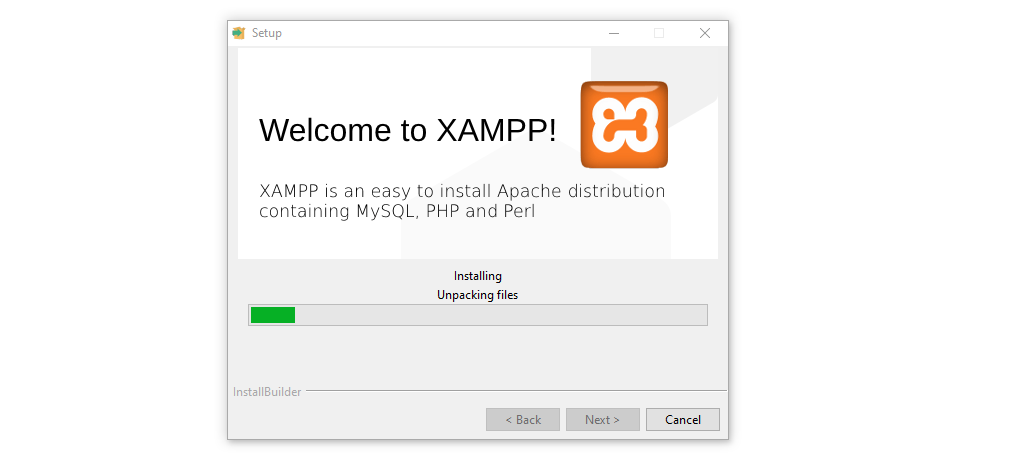
安装完成后,XAMPP 将询问您是否要启动控制面板。 说“是”并继续下一步。
第 2 步:配置 XAMPP
让我们首先看一下 XAMPP 控制面板。 这是您将用来管理本地网站的主界面,因此您可以将其视为相当于托管仪表板。
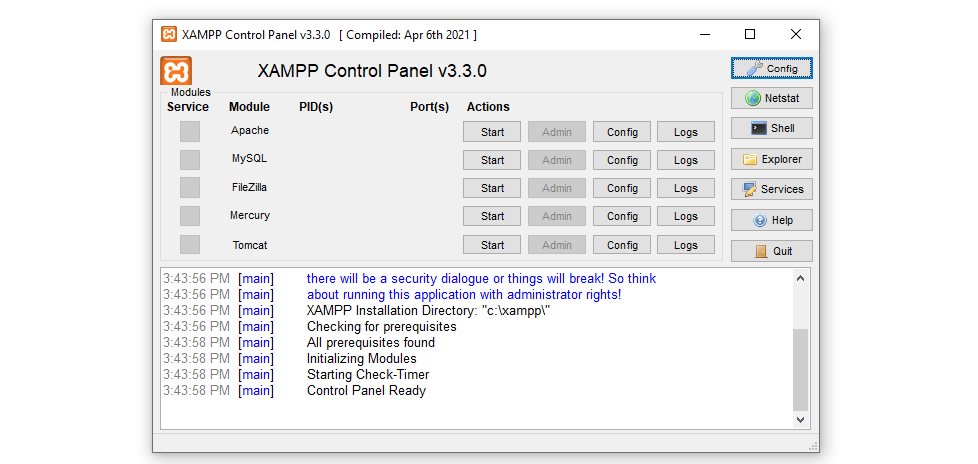
在安装 WordPress 之前,您需要配置 Apache 服务器以侦听正确的端口,并对 MySQL 执行相同的操作。 首先,单击 Apache 模块旁边的“配置”按钮,然后选择Apache (httpd.conf)选项。
这将使用默认文本编辑器打开 Apache 配置文件。 文件打开后,使用搜索功能查找单词“port”。 您会发现配置文件的一部分内容如下:
# # Listen: Allows you to bind Apache to specific IP addresses and/or # ports, instead of the default. See also the <VirtualHost> # directive. # # Change this to Listen on specific IP addresses as shown below to # prevent Apache from glomming onto all bound IP addresses. # #Listen 12.34.56.78:80 Listen 80以“#”符号开头的行是注释。 他们解释了如何配置服务器侦听的端口。 端口 80 是 HTTP 通信的默认端口。 不过,您可以将 Apache 配置为侦听另一个端口(如果该端口被“占用”)。
在此步骤中,您可能还想更改默认文档根目录。 默认情况下,XAMPP 使用安装目录中的htdocs文件夹。 所有网站文件都将进入该目录,您可以通过修改httpd.conf行来更改它:
# # DocumentRoot: The directory out of which you will serve your # documents. By default, all requests are taken from this directory, but # symbolic links and aliases may be used to point to other locations. # DocumentRoot "C:/xampp/htdocs" <Directory "C:/xampp/htdocs">要更改目录,请更改DocumentRoot行指向的文件夹。 如果该目录不存在,您需要手动创建它。
请注意,该目录可能不位于驱动器C:中。 这取决于您安装 XAMPP 的位置。
完成决定后,关闭配置文件并在Config下查找 MySQL 模块的my.ini选项。 这将打开 MySQL 配置文件。
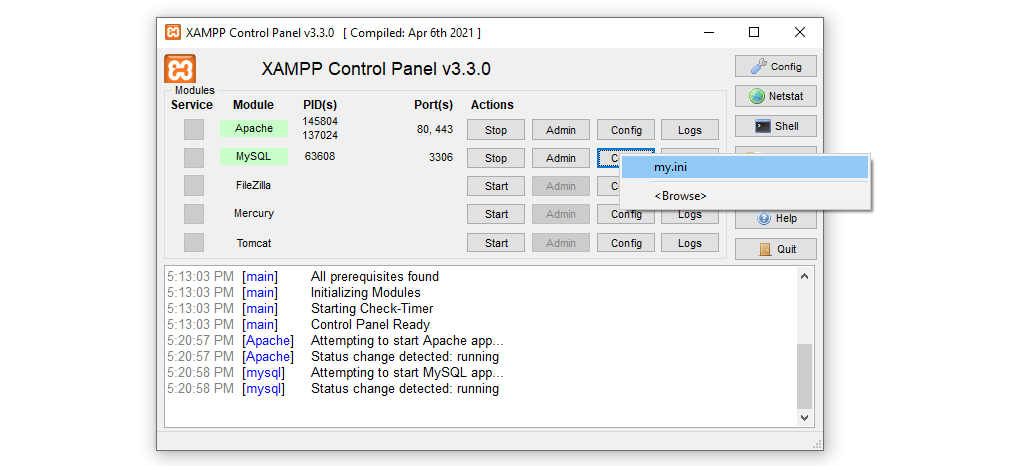
继续并记下port=旁边出现的数字。 在 WordPress 安装设置过程中您将需要此端口号。 现在,不要更改配置文件中的任何其他内容,只需将其关闭即可。
下一步涉及为 WordPress 创建 MySQL 数据库。 在执行此操作之前,您需要启动内容管理系统 (CMS) 将使用的服务。
您会注意到控制面板中每个 XAMPP 模块旁边都有一个“开始”按钮。 继续单击Apache和MySQL模块的相应按钮,这就是您现在所需要的。
控制面板日志将显示启动服务时是否有任何错误。 如果它们启动时没有任何问题,模块名称将以绿色突出显示。
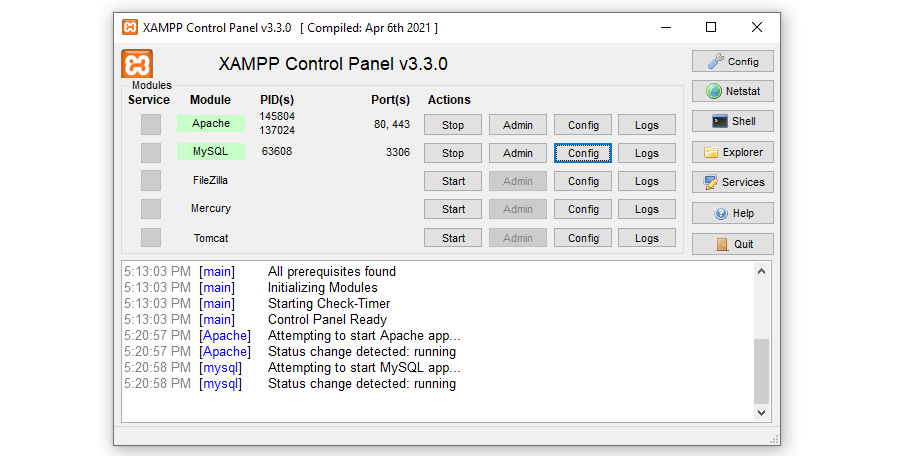
现在您已准备好设置您的 WordPress 网站将使用的 MySQL 数据库。
第3步:创建新的MySQL数据库
您在 XAMPP 设置过程中安装了 MariaDB 和 phpMyAdmin。 现在您将使用 phpMyAdmin 创建一个空白数据库。
为此,请转到 XAMPP 控制面板并单击MySQL → 管理选项。 这将在新选项卡中启动 phpMyAdmin,URL 应如下所示: localhost.com/phpmyadmin。 请记住该 URL,因为您需要使用它来访问您的网站。
进入 phpMyAdmin 后,转到“数据库”选项卡并查找“创建数据库”部分。 在这里,您将设置数据库将使用的名称和编码系统。
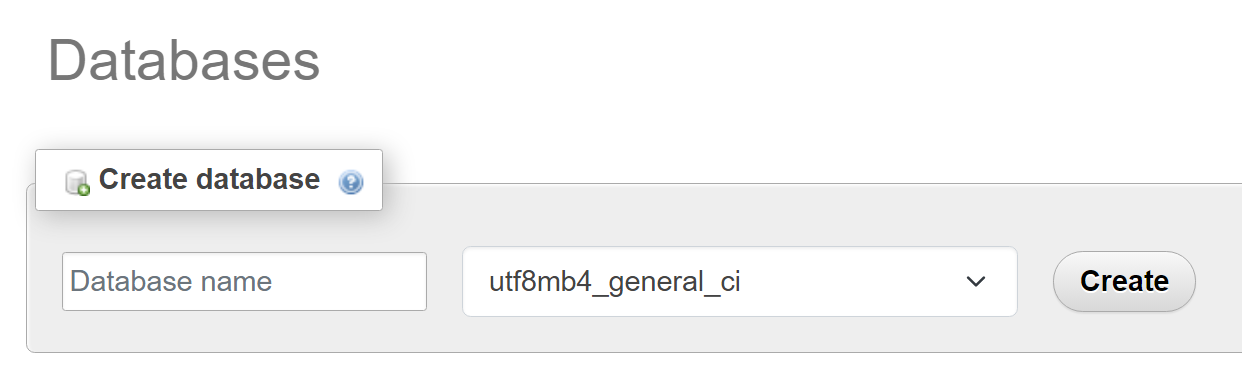
出于安全目的,数据库名称不应容易被猜测。 这意味着像“wp_database”这样的名称已经过时了。 最好混合使用字母和字符,并将其写下来,因为您需要记住下一步的名称。
对于编码系统,保留默认选项,即utf8mb4_general_ci 。 然后单击“创建” ,phpMyAdmin 会询问您是否要向数据库添加任何表。
暂时将数据库留空,不要向其中添加任何表。 WordPress 安装程序将在下一步中负责添加 CMS 所需的所有表。
第 4 步:安装 WordPress
继续从官方网站下载最新版本的 WordPress。 准备好zip文件夹后,将其复制并导航到 XAMPP 文档根目录。 在此示例中,该值是C:/xampp/htdocs ,但根据您配置设置的方式,它可能会有所不同。
进入后,为您的网站创建一个新文件夹,并将其命名为您想要的任何名称。 打开该文件夹并提取其中的 WordPress 安装zip文件。 完成后,文件和文件夹结构应如下所示:
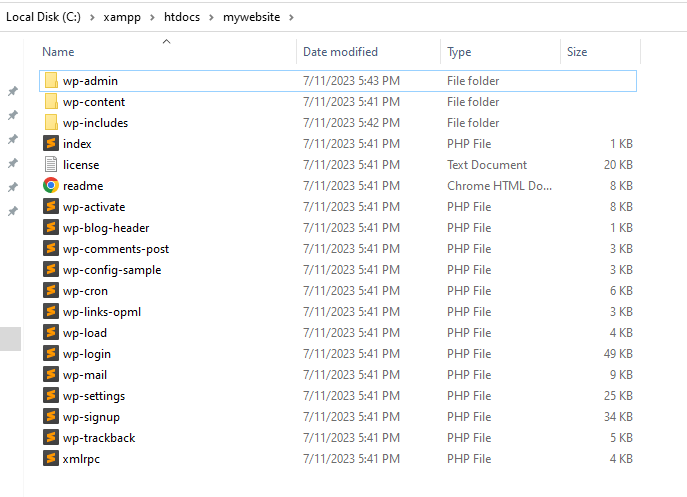
现在您已准备好运行 WordPress 安装程序。 该脚本将帮助您离线安装 WordPress 并为其设置数据库。
要访问安装程序,请打开浏览器并转到localhost/mywebsite/wp-admin/setup-config.php 。 请注意,您需要将mywebsite替换为您刚刚为站点创建的文件夹的名称。
如果一切设置正确,您的浏览器将显示安装程序的第一个屏幕。 您可以在此处选择您的网站使用的语言。
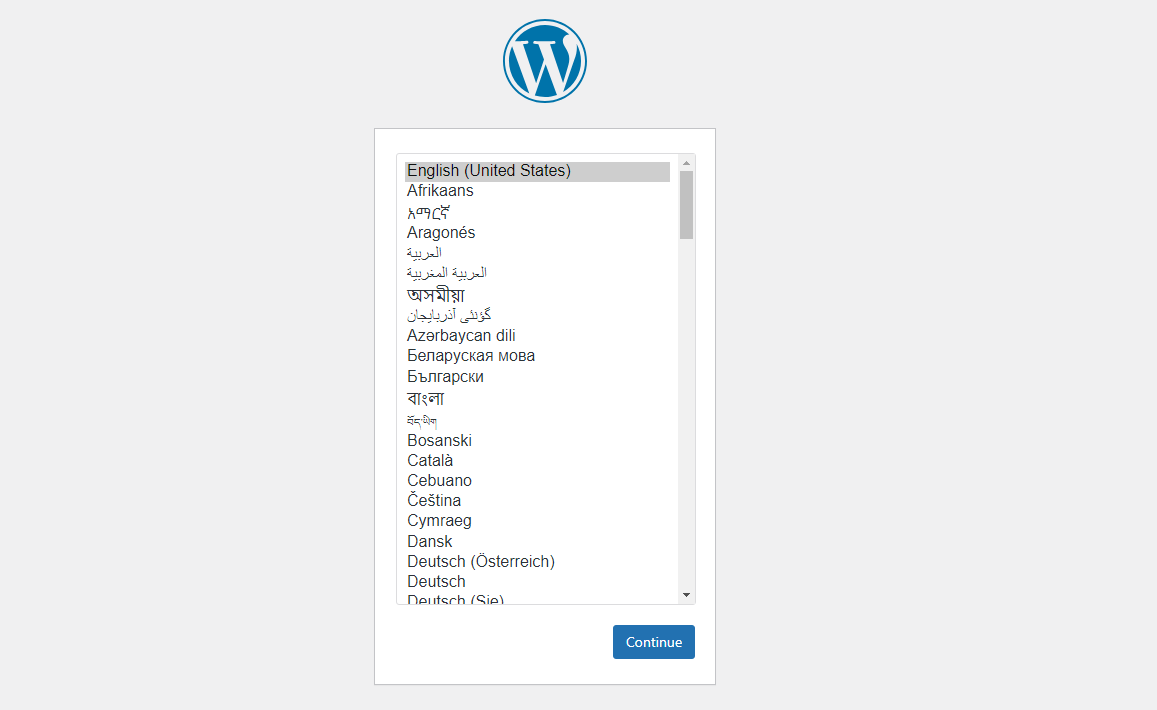
选择一种语言,安装程序会提醒您,在继续之前您需要知道数据库名称、用户名、密码、主机和表前缀。 您已经拥有所有这些信息,因此请转到下一个屏幕。
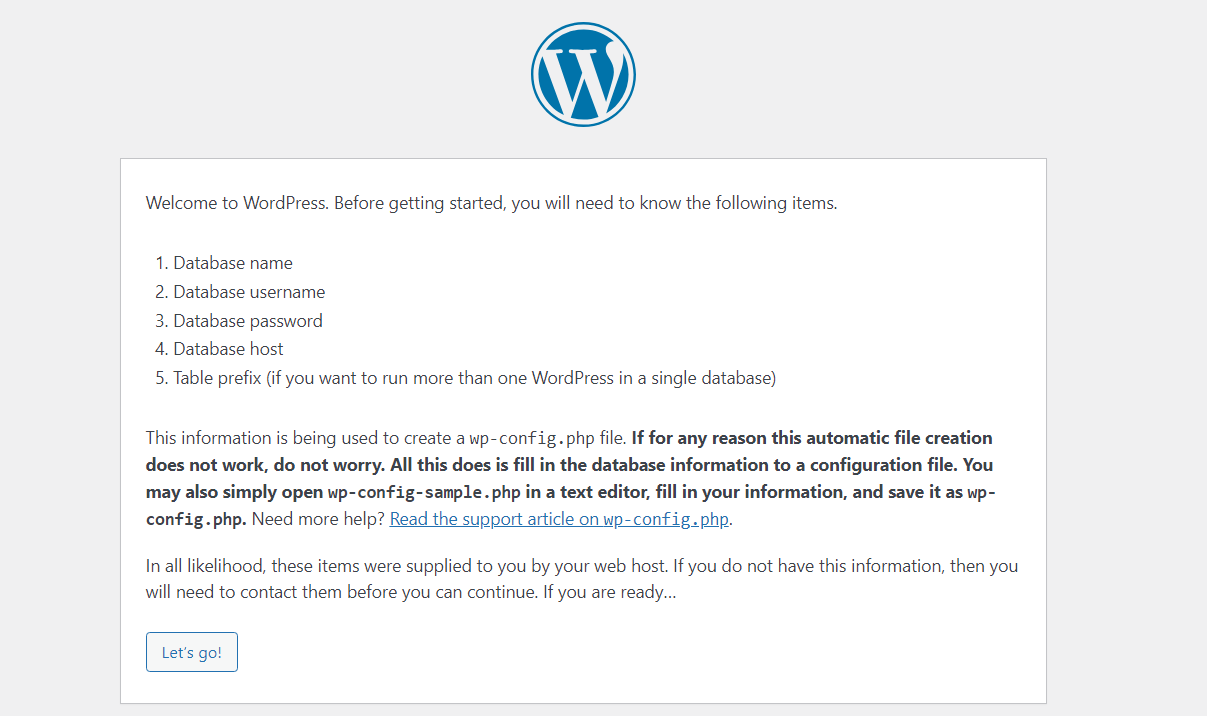
在下一个屏幕上,输入您在上一步中创建的数据库的名称。 输入“root”作为用户名,并将密码字段留空。 将数据库主机字段保留为localhost ,将表前缀保留为wp_ 。
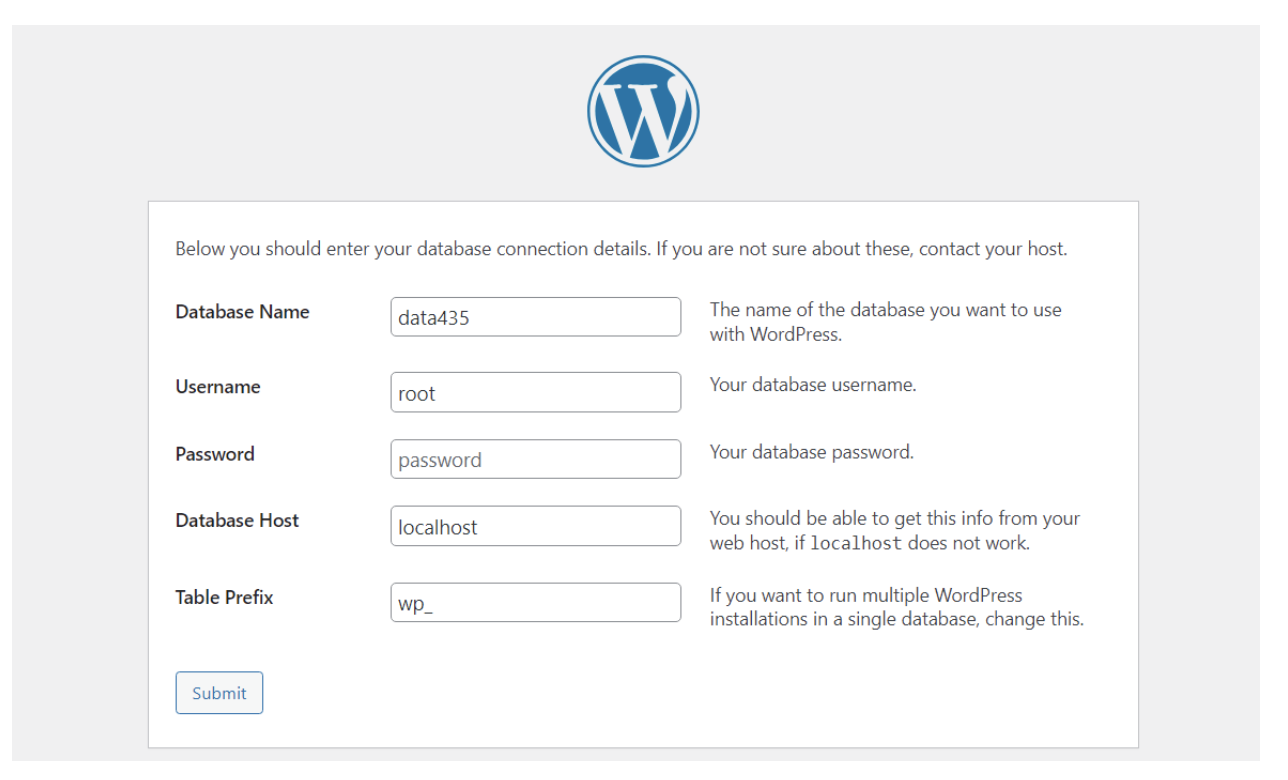
点击提交, 并确认您希望继续安装。 现在 WordPress 会提示您设置管理员用户名和密码,以及网站的标题。 您可以稍后更改所有这些,因此请继续输入您想要的详细信息。
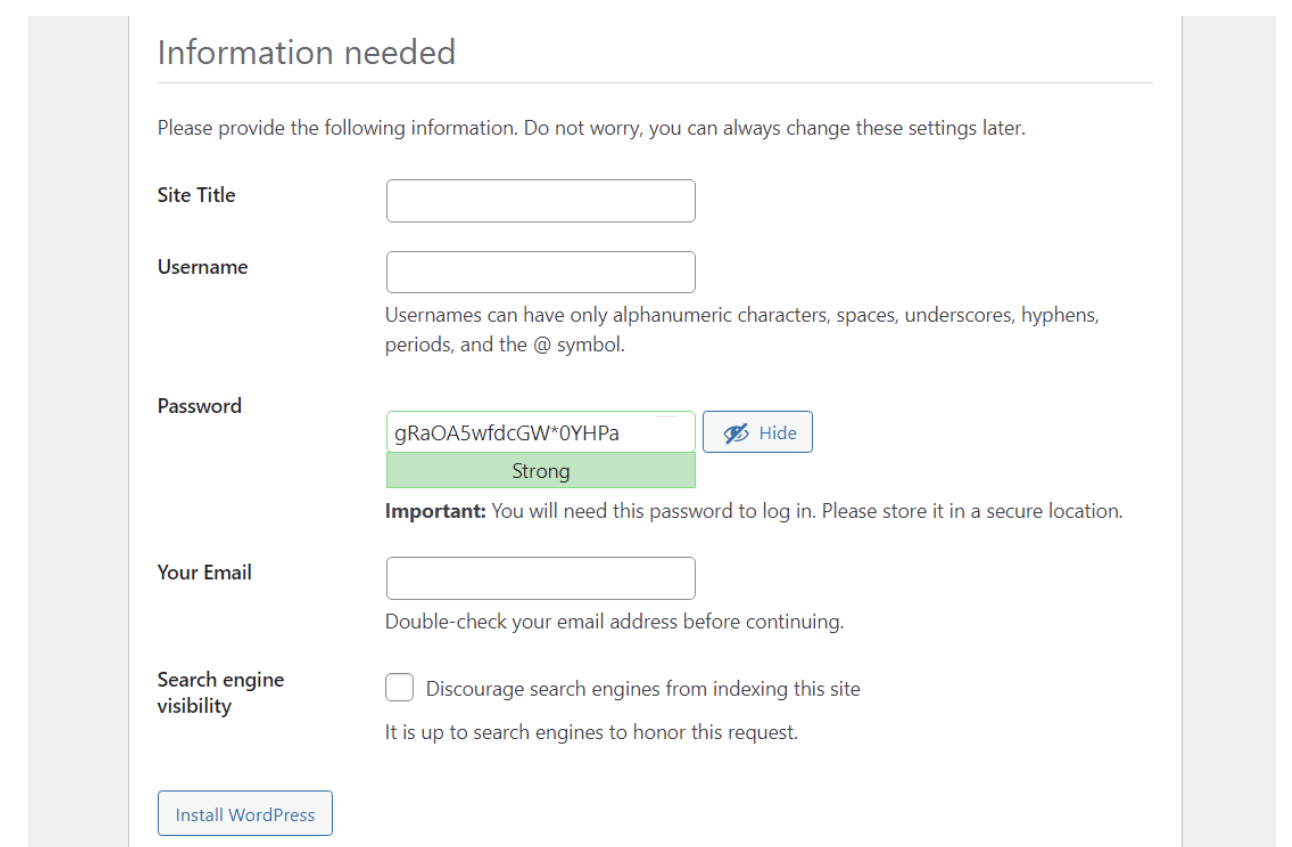
点击安装 WordPress , 就是这样! 您应该立即看到成功页面。 从那里,您可以单击“登录”来访问仪表板。
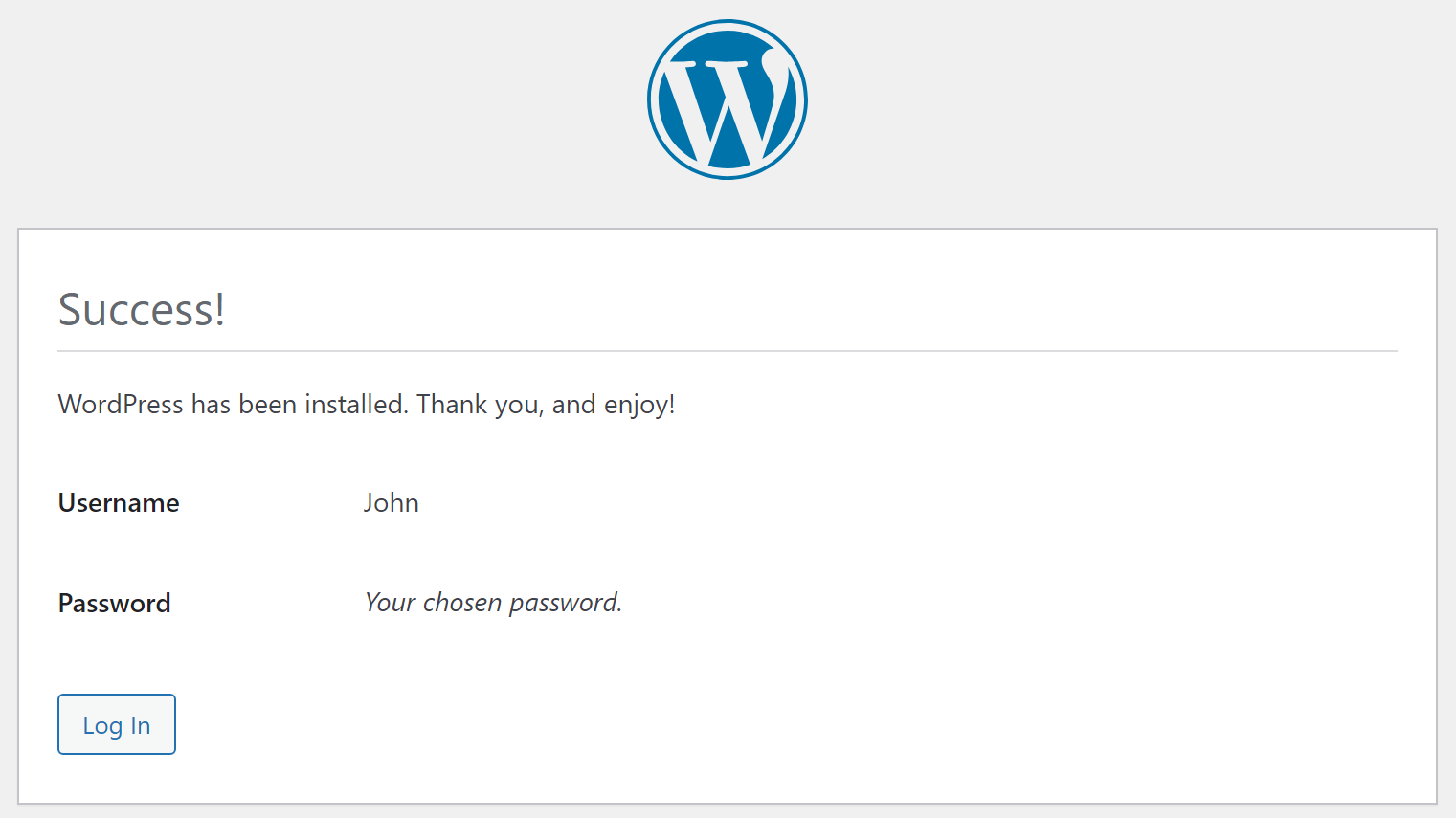
现在您已经在本地安装了 WordPress,只要您运行了 XAMPP 并且其模块处于活动状态,您就可以通过在浏览器中输入localhost/yourwebsite URL 来使用它。
请注意,如果关闭 XAMPP 或停止 Apache 和 MySQL 模块,您将无法连接到本地站点。 为此,您需要重新启动应用程序。
在 macOS 上本地安装 WordPress
在以下步骤中,我们将逐步介绍如何在 Apple 设备上本地安装 WordPress。 首先,您需要为工作选择正确的工具,例如 MAMP。
第 1 步:安装 MAMP
MAMP 是一种流行的工具,可让您只需几秒钟即可在 Mac 设备上创建本地服务器。 该缩写词代表 Macintosh、Apache、MySQL 和 PHP,因为这些是运行该软件所需的主要元素。
要开始使用,只需导航至 MAMP 网站并单击“免费下载”按钮即可。
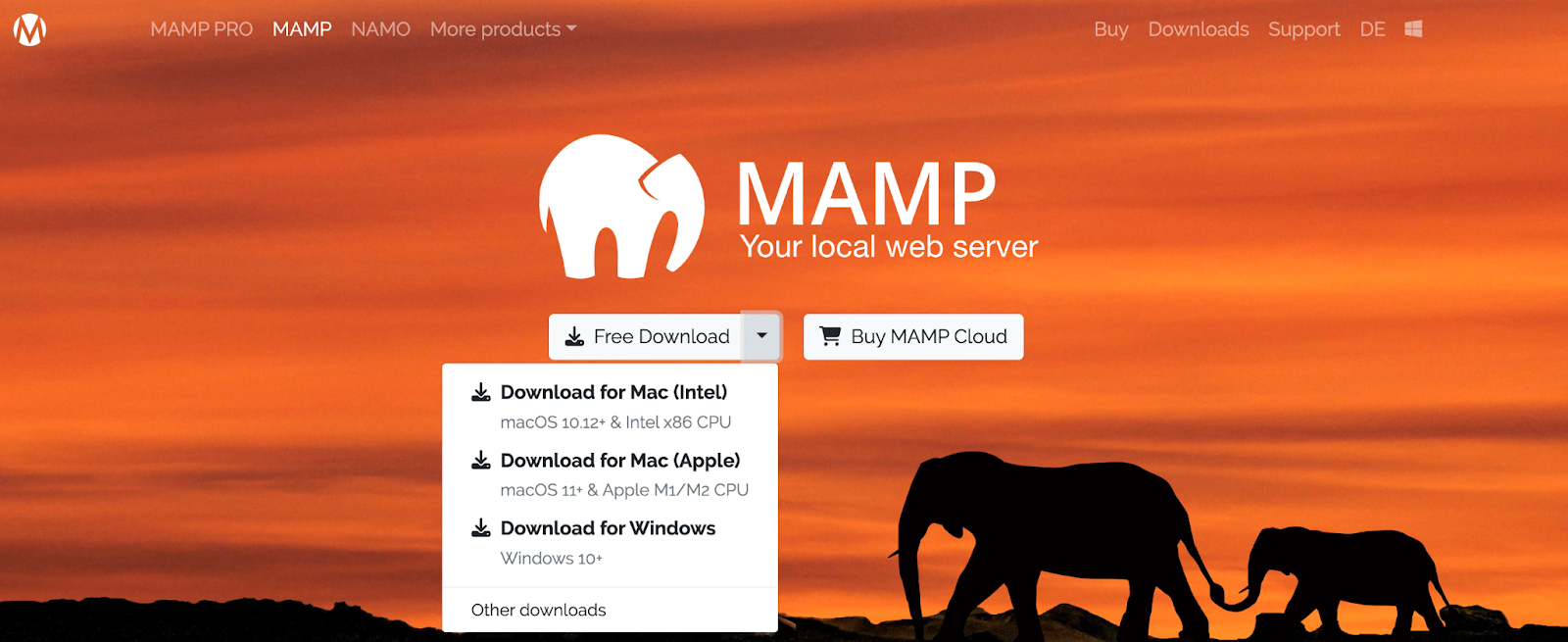
此时,您将看到一个下拉菜单,其中包含针对不同操作系统的选项。 您需要选择“下载 Mac 版(Intel)”或“下载 Mac 版(Apple)” ,具体取决于您的设备版本。
要检查这一点,只需点击桌面屏幕左上角的苹果符号即可。 然后单击“关于本机” 。
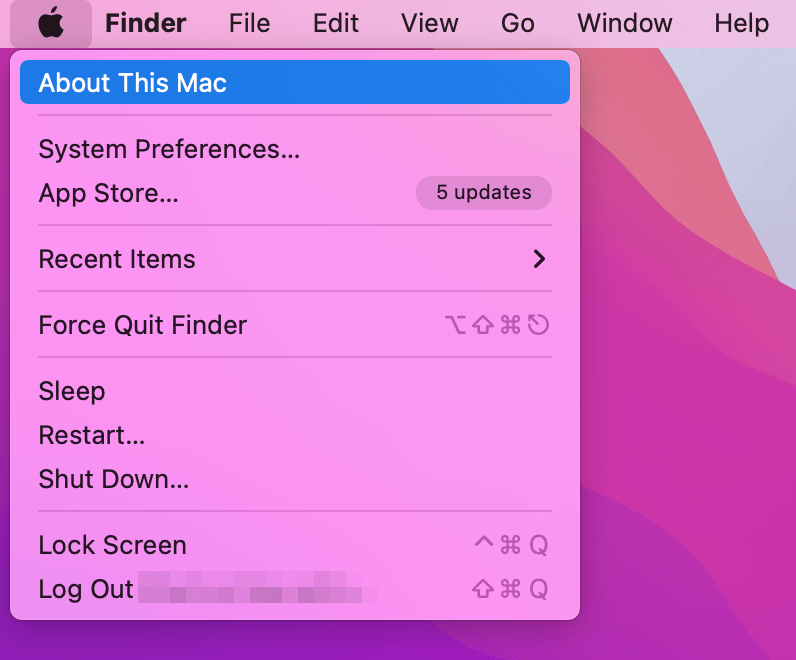
这将打开一个弹出窗口,其中包含有关您设备的重要信息。
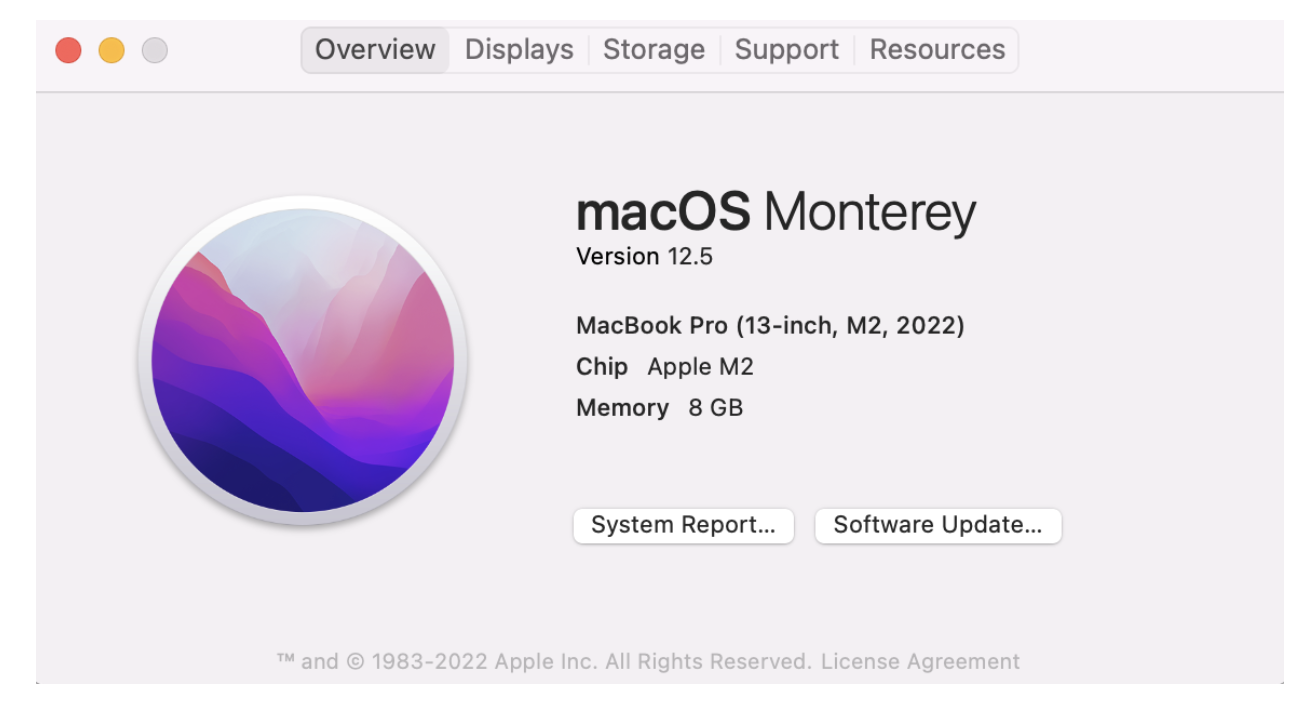
您可以在设备软件名称的下方找到所需的信息。 例如,上述设备将Apple M1列为芯片。 这意味着您应该下载 MAMP(Mac for Apple)的第二个版本。
单击下载按钮后,您可能会看到以下屏幕:
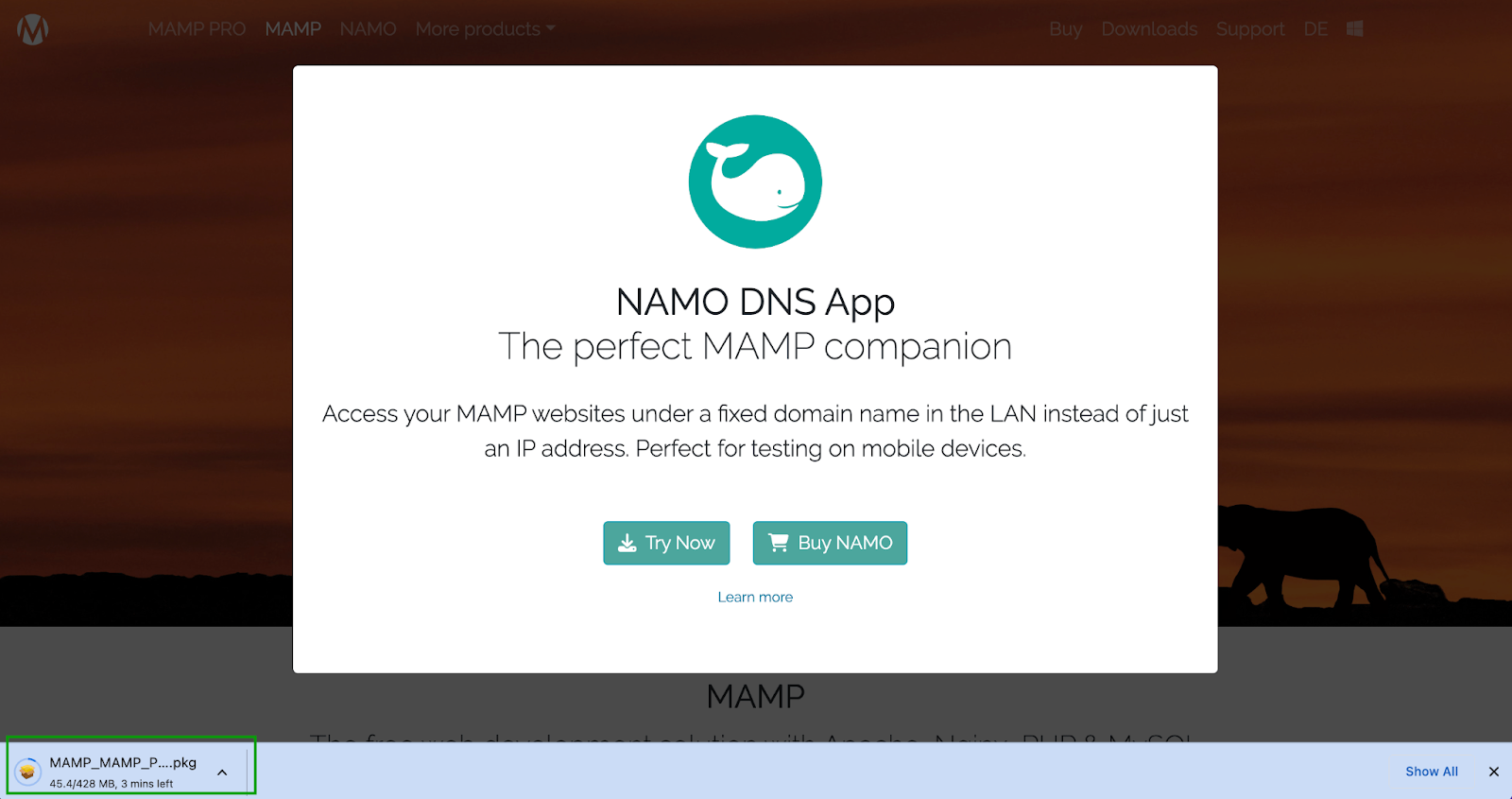
该弹出窗口正在为需要在移动设备上进行测试的用户宣传配套工具(您稍后可能会感兴趣)。 您应该能够在屏幕左下角看到正在进行的下载。 可能需要几分钟才能完成。
准备就绪后,您将看到 MAMP 的安装向导。
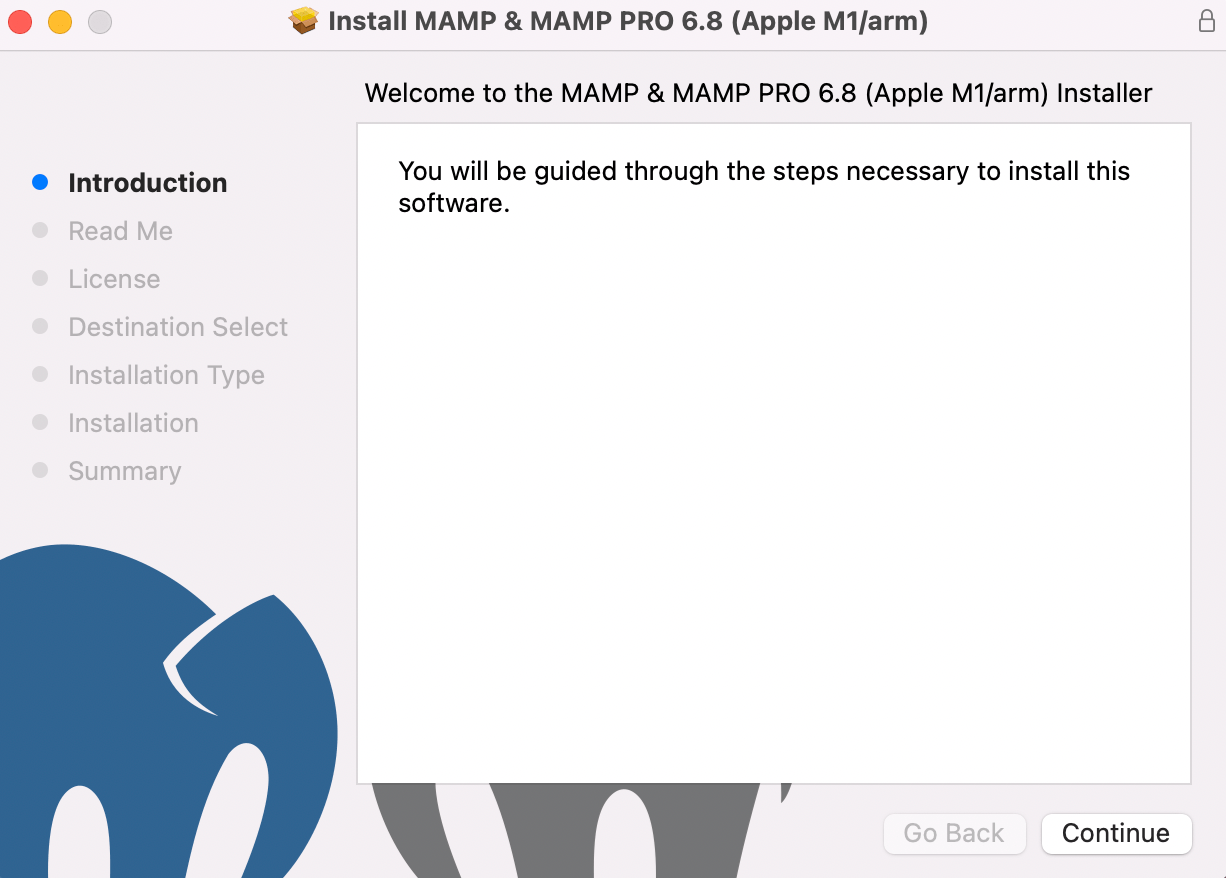
首先单击“继续”以按照说明进行操作。 然后,您需要查看“自述文件”选项卡下的一些重要信息,并仔细阅读许可协议。
然后,您将进入“目标选择”步骤,直接跳至“安装类型” 。 在那里,您将能够看到 MAMP 安装需要多少存储空间。
验证您的设备上是否有足够的空间。 然后单击“安装” 。
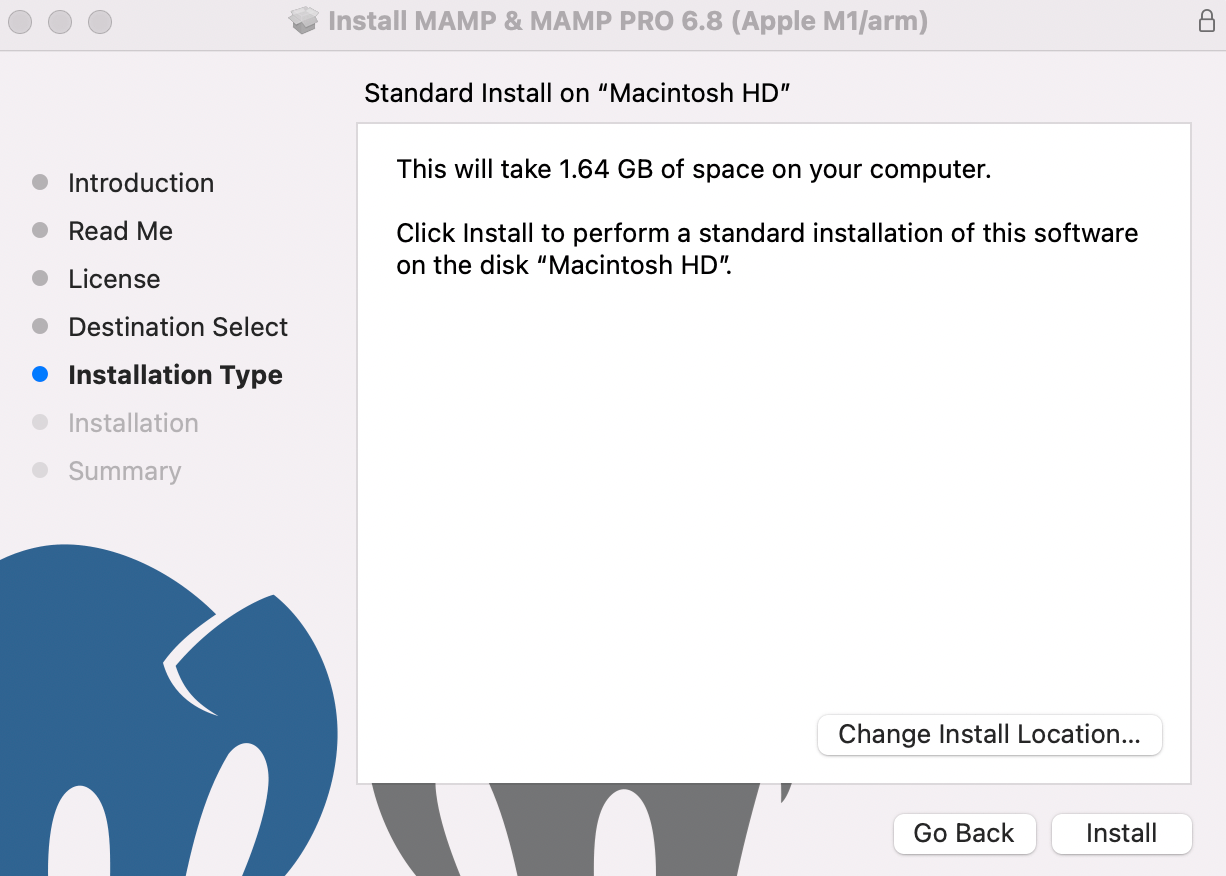
您必须输入您的登录凭据。 然后选择安装软件。
安装完成后,您应该看到以下消息:
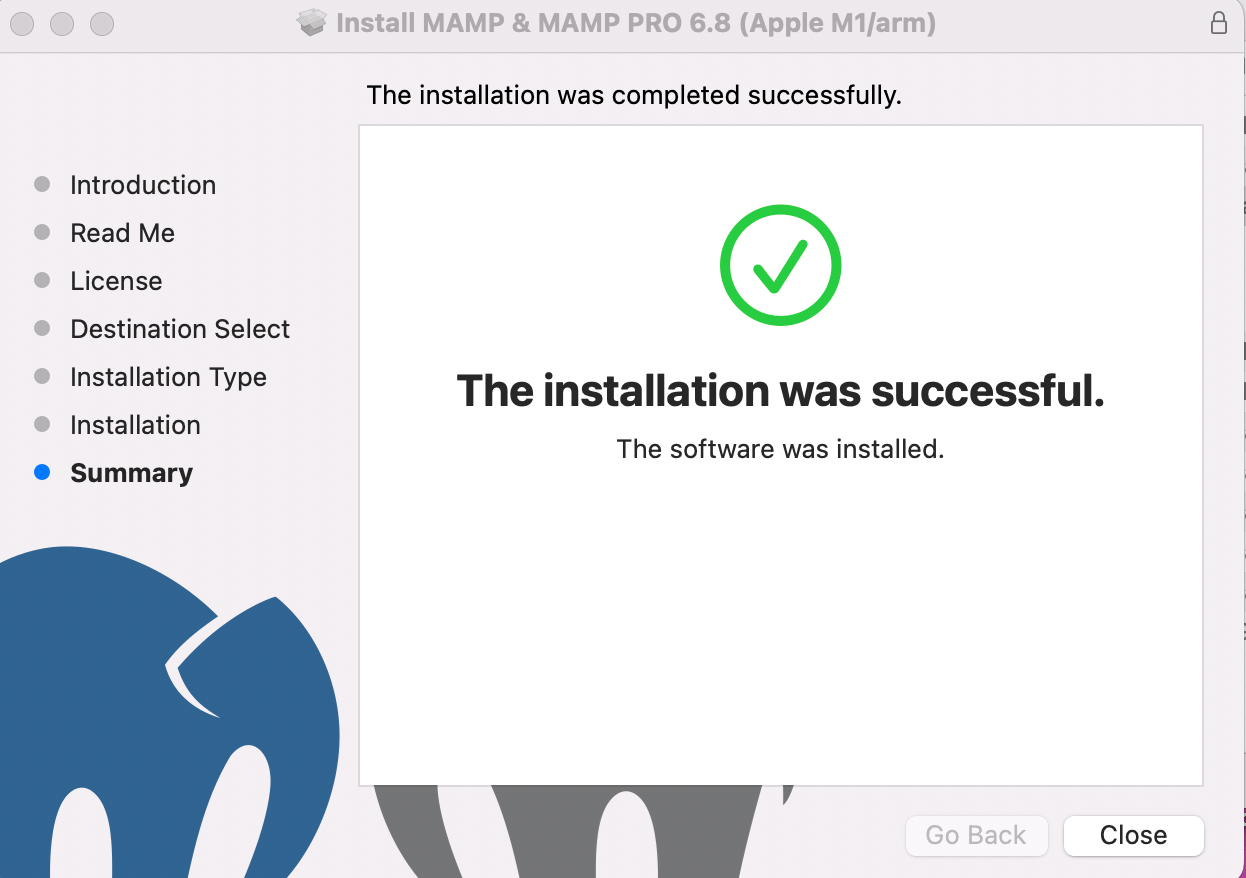
现在您可以继续执行以下步骤,我们将向您展示如何配置 MAMP。
步骤 2:配置 MAMP
当您花时间正确配置 MAMP 时,组织您的工作会变得容易得多。 首先,打开您的应用程序文件夹并找到您的 MAMP 安装。
确保选择免费版本,而不是专业工具。 然后双击该文件夹中的MAMP应用程序。
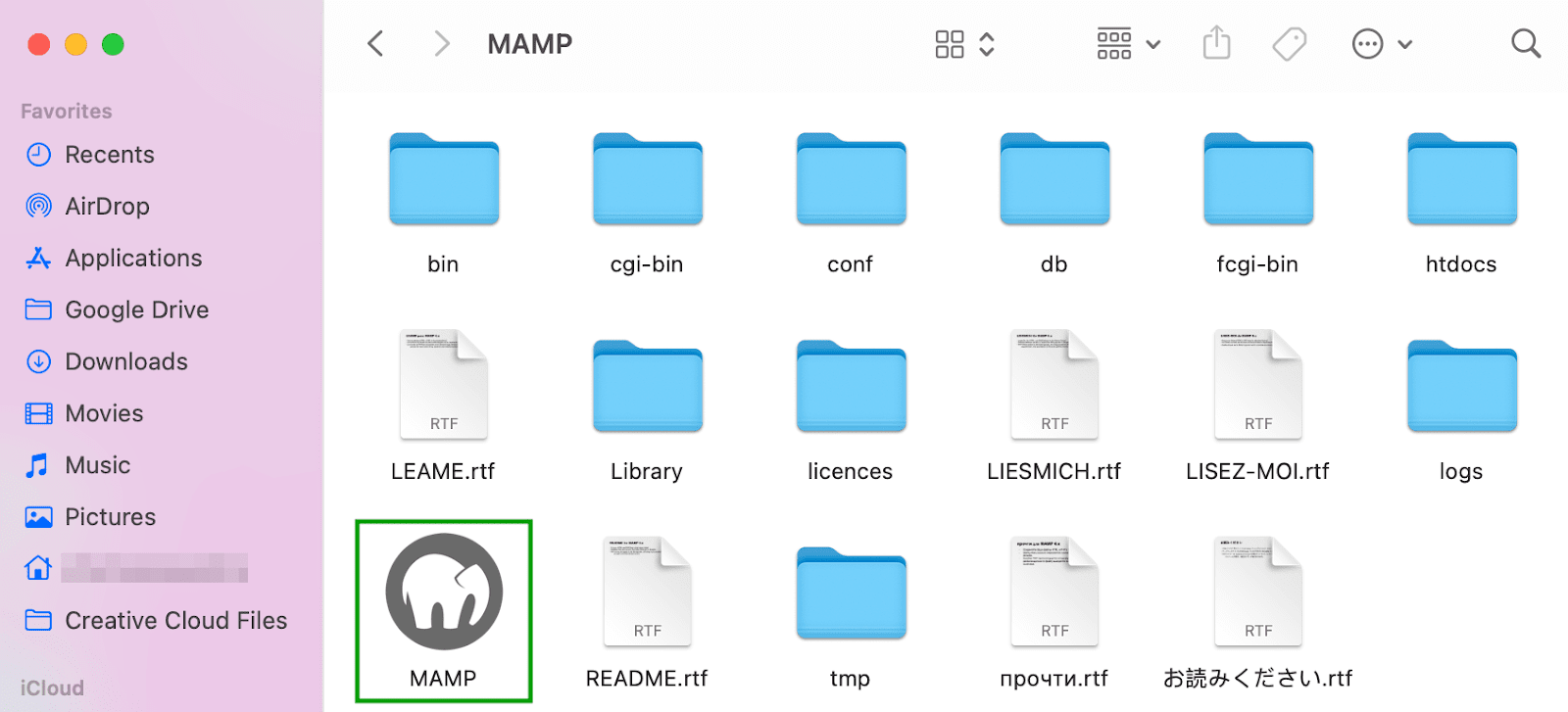
这将打开以下窗口:
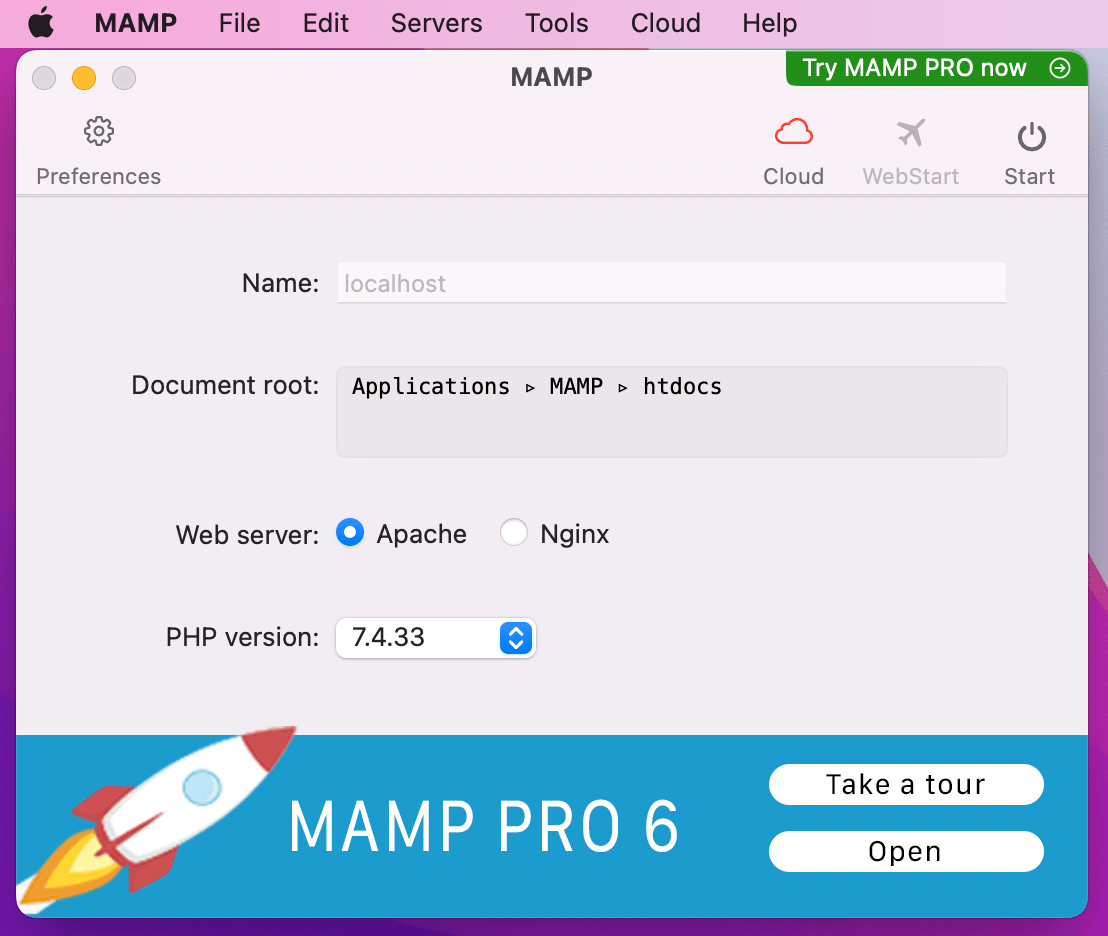
现在,打开您的首选项并转到端口选项卡。
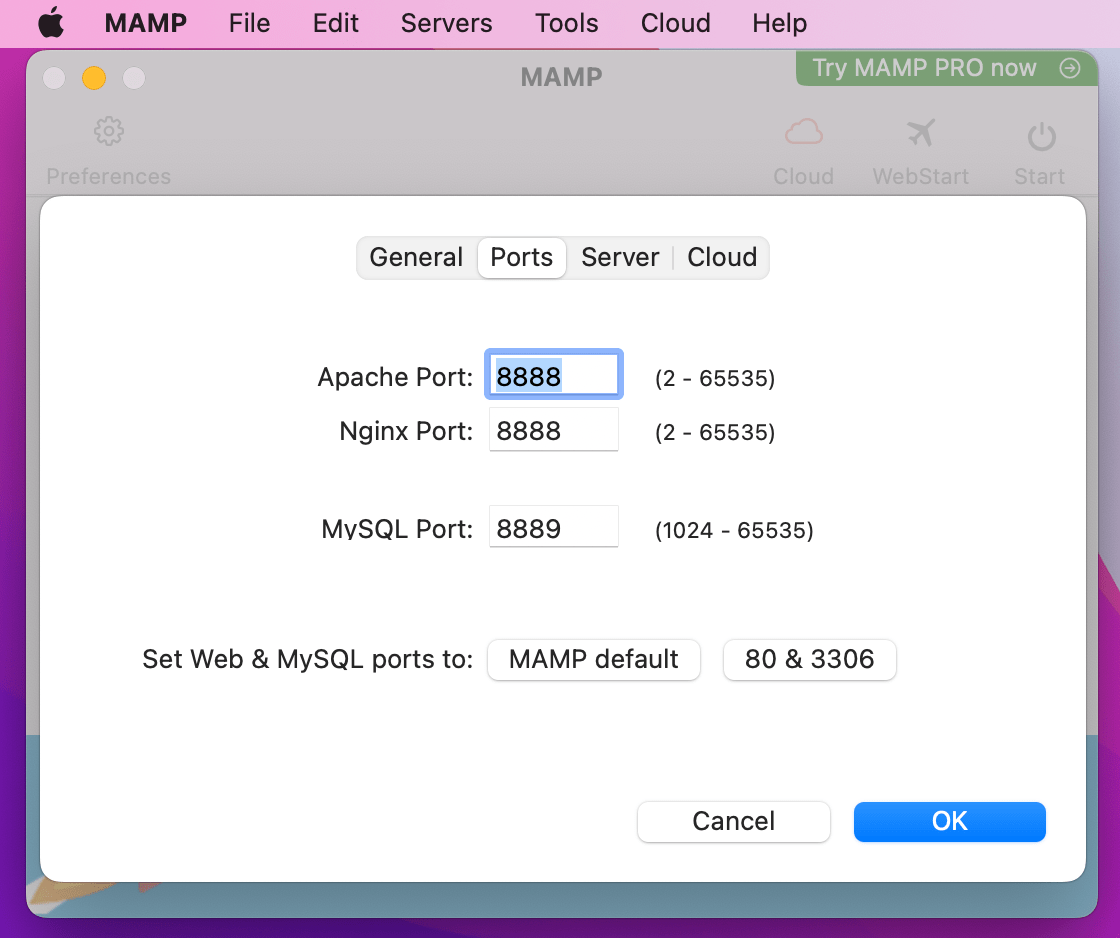
在这里,您需要检查您的Apache Port 。 应设置为“ 8888 ”。 如果不是,请继续更新,然后单击“确定” 。
同样,您的MySQL 端口应设置为“ 8889 ”。
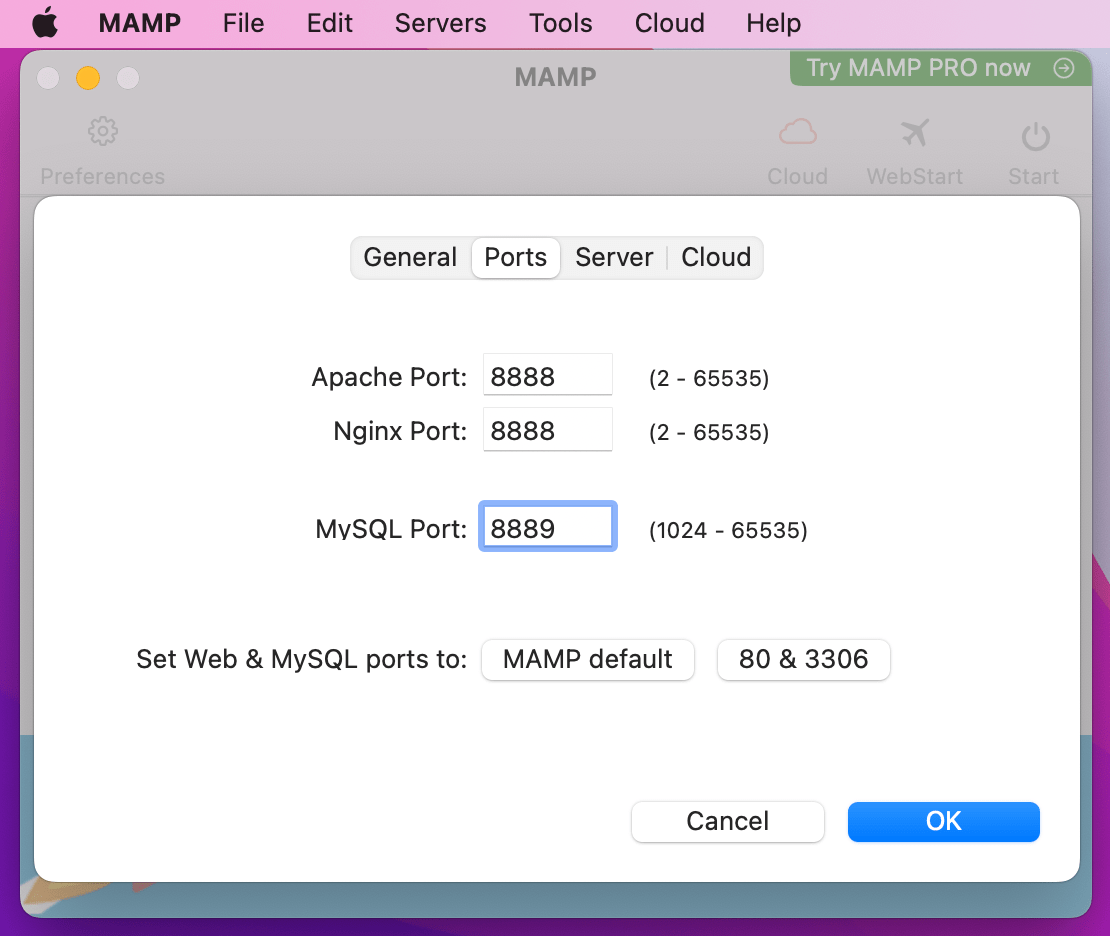
如果不是,也请继续进行更改。
接下来,您需要设置文档根文件夹。 这是您存储网站的位置。
单击“服务器”选项卡并查找“文档根”字段。
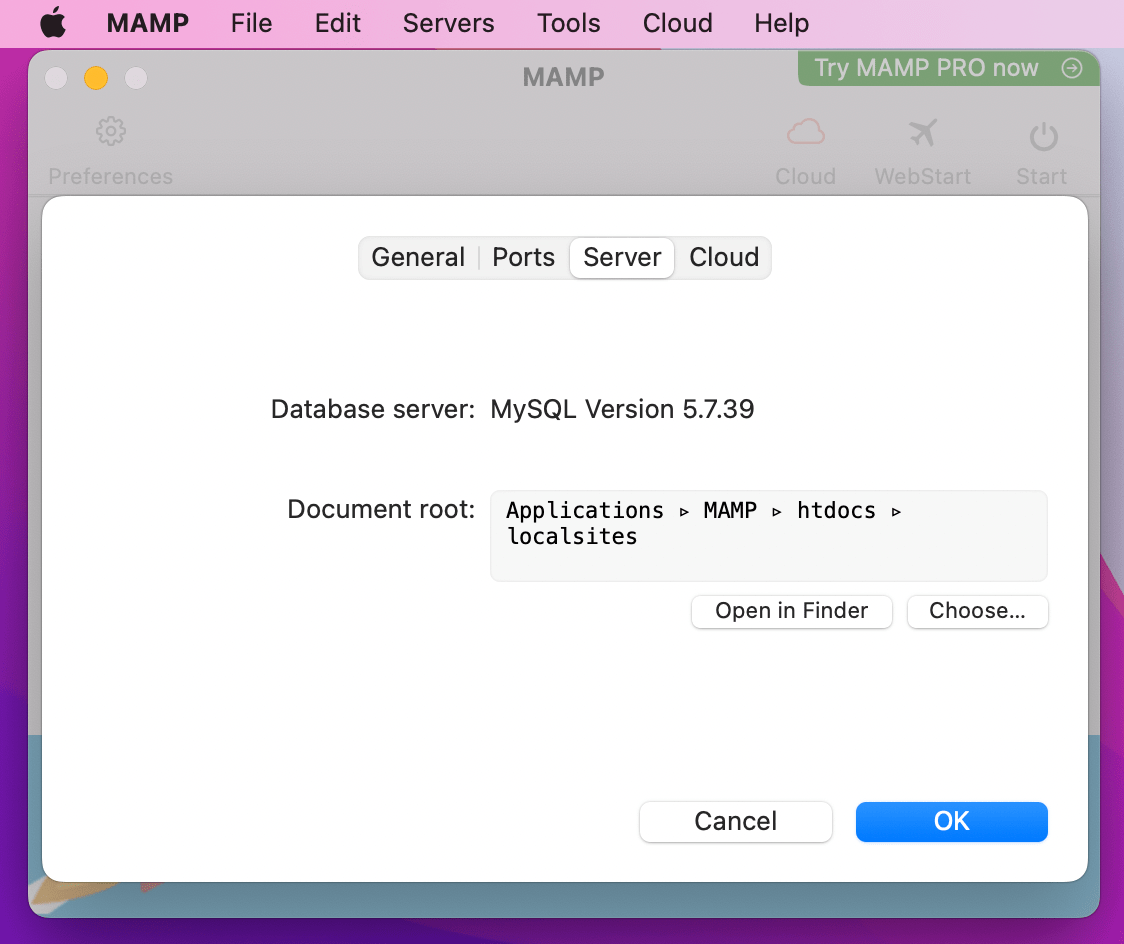
默认情况下,您的网站将存储在应用程序 → MAMP → htdocs中。 但您可能想把它放在其他地方。 如果是这种情况,只需单击“选择”并选择您所需的位置即可。
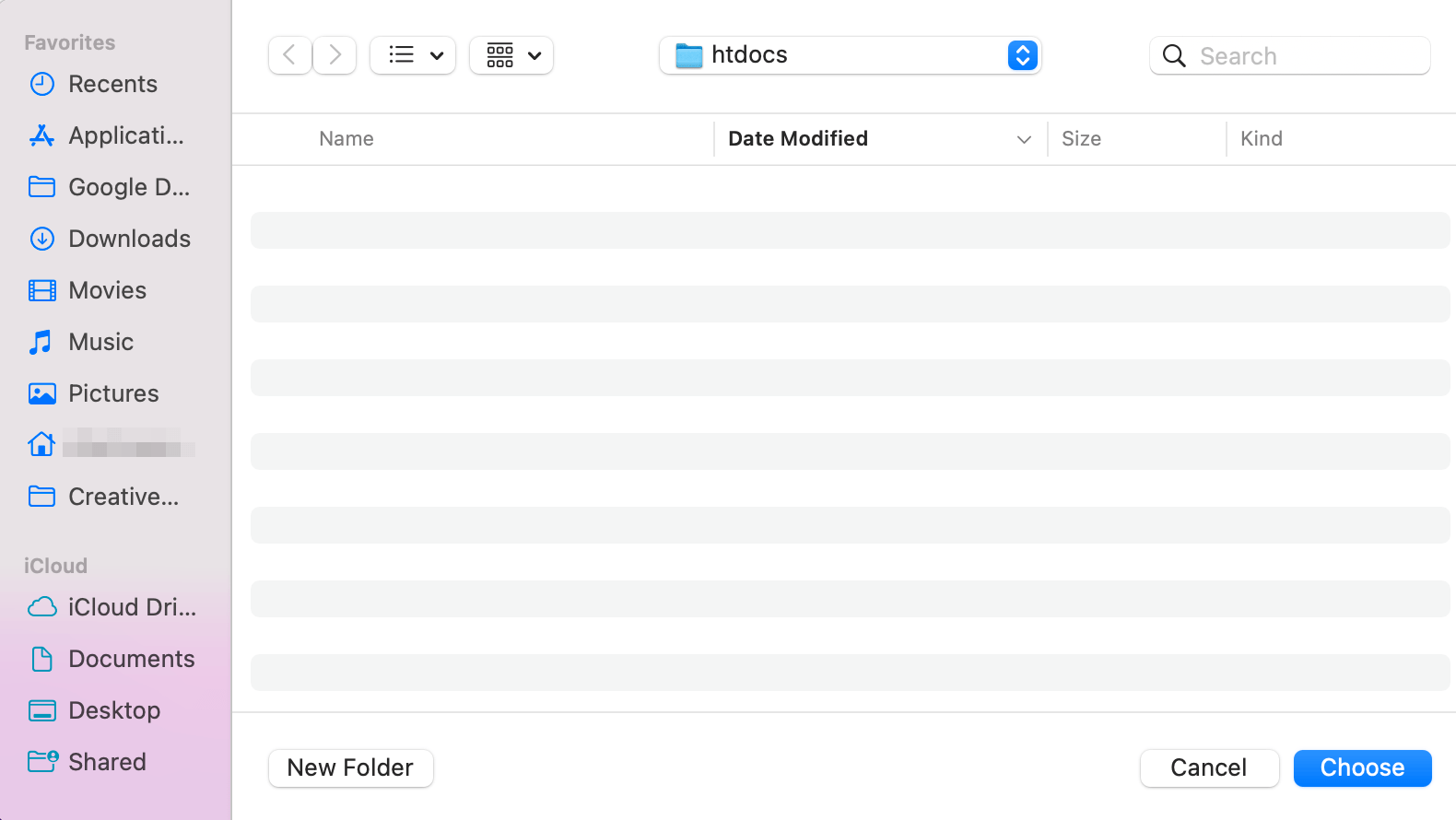
或者,您可以选择“新建文件夹”将其放在新的位置。
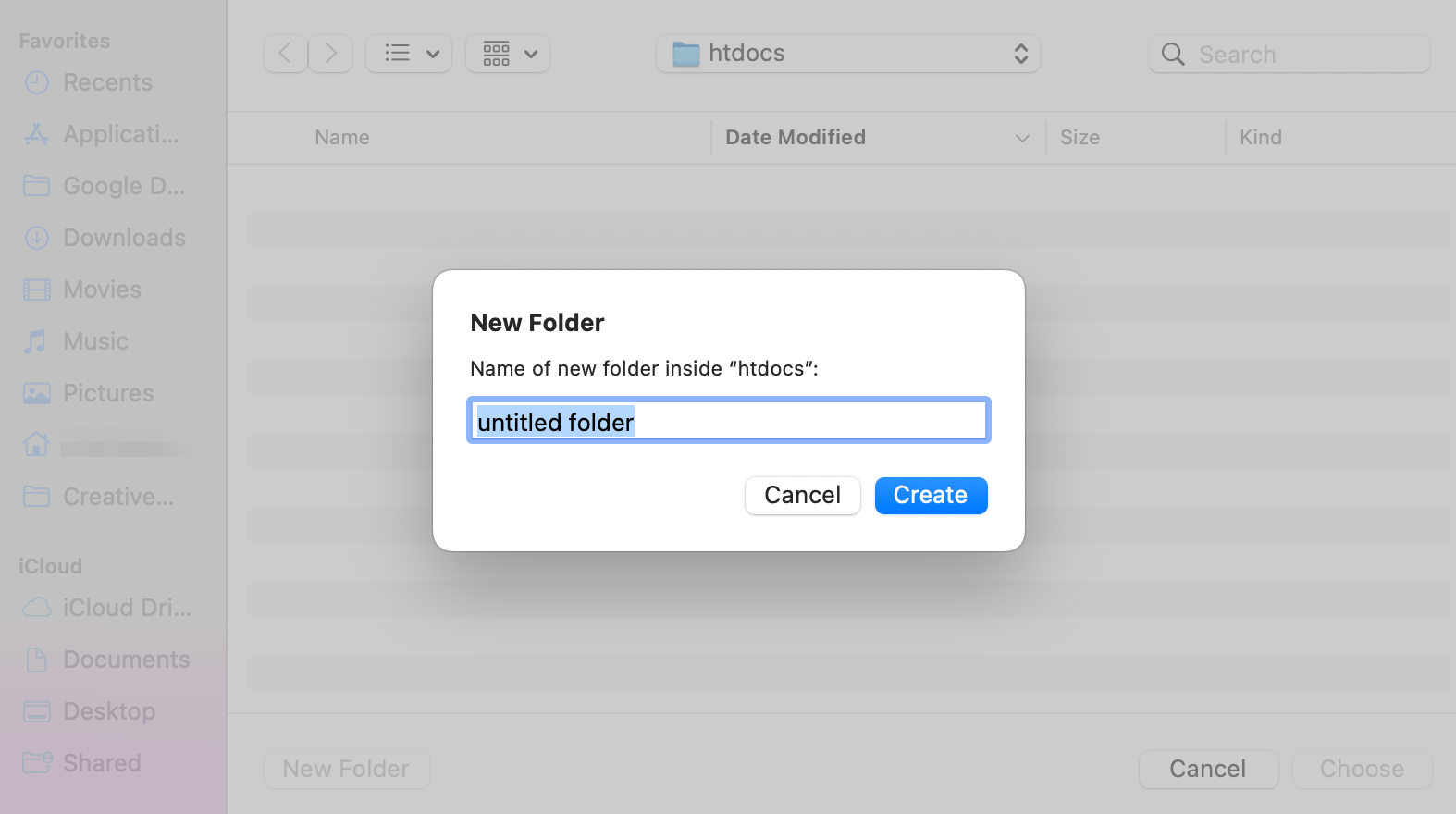
例如,您可以将新的根文件夹命名为“ localsites ”。
接下来,点击“创建” ,然后再次选择。 然后,您将能够在 MAMP 弹出窗口中看到新的文件路径。
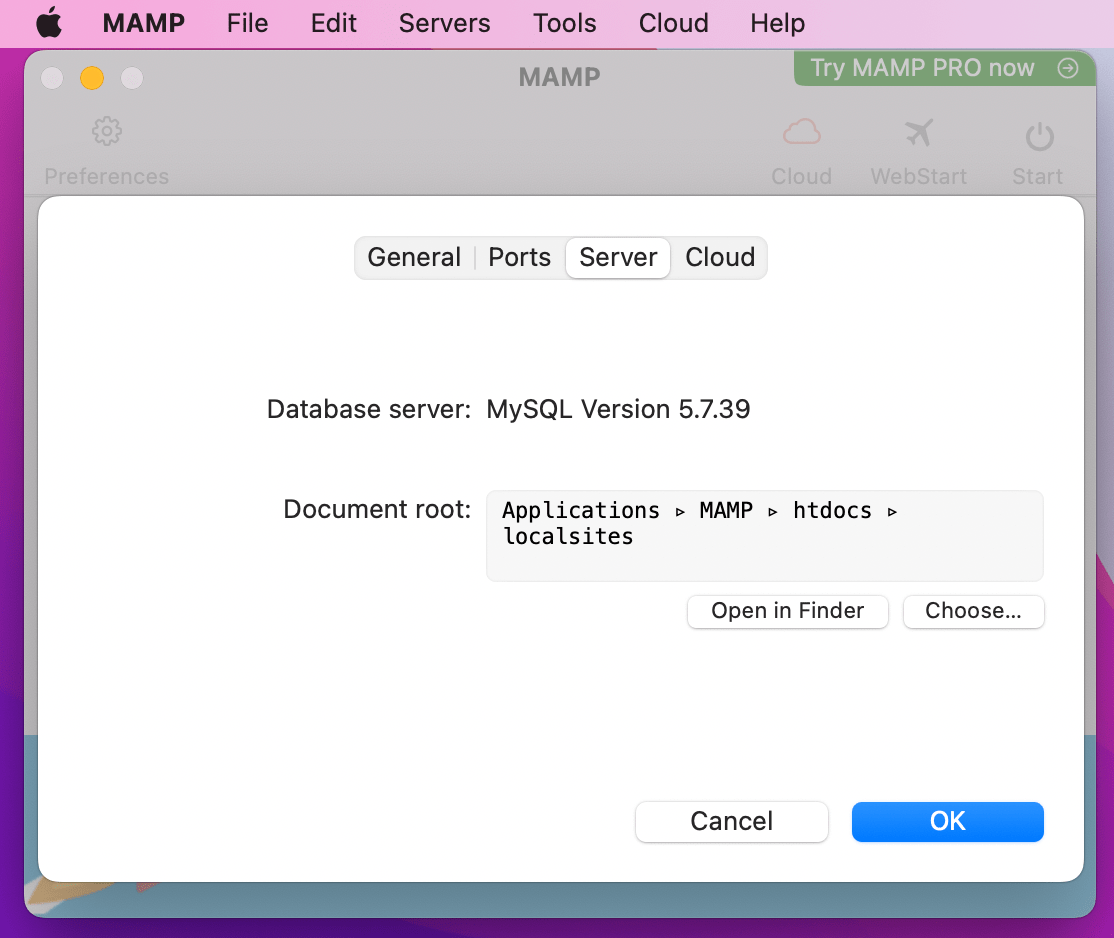
单击“确定”保存更改。
现在您已准备好启动 MAMP 服务器。 为此,只需单击 MAMP 设置右上角的“开始”按钮即可。
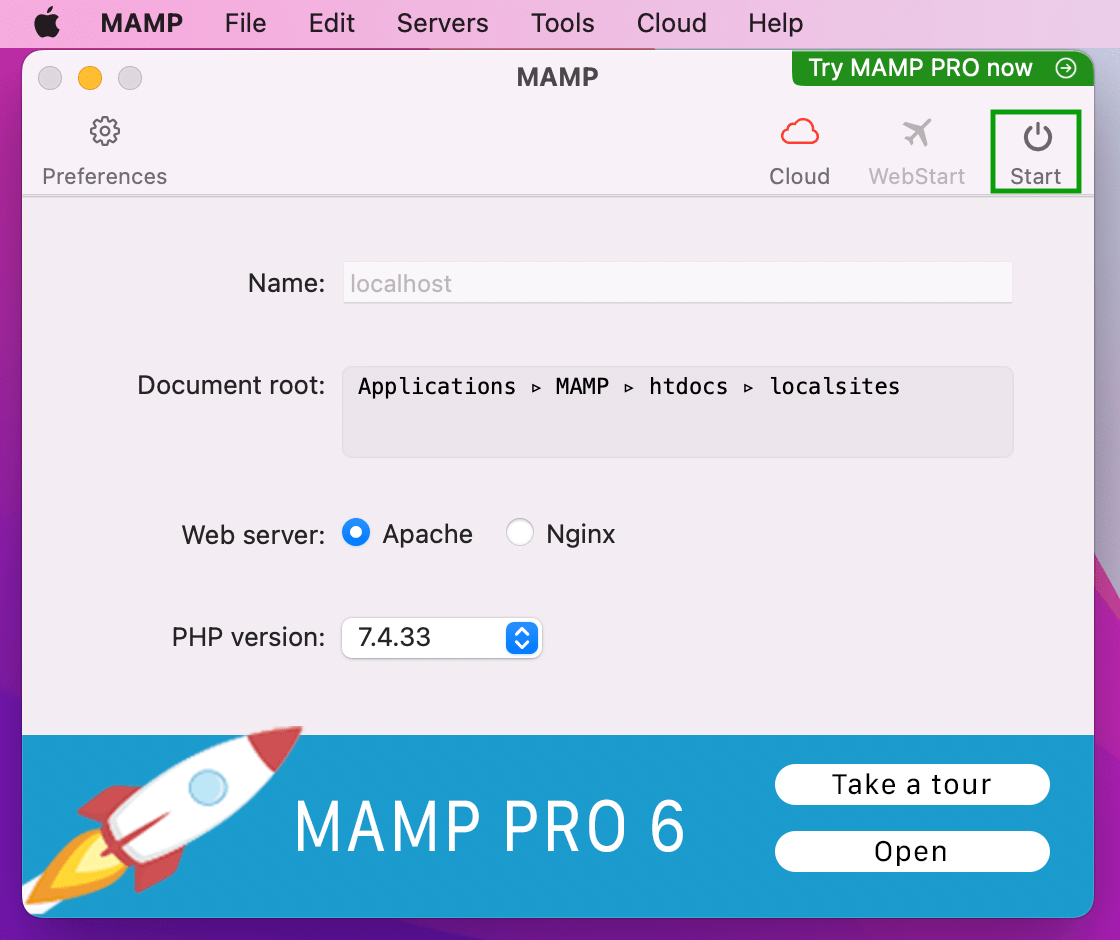
现在您已准备好进行下一步!
第3步:创建新的MySQL数据库
单击“开始”按钮后,MAMP 控制面板将在浏览器中启动。
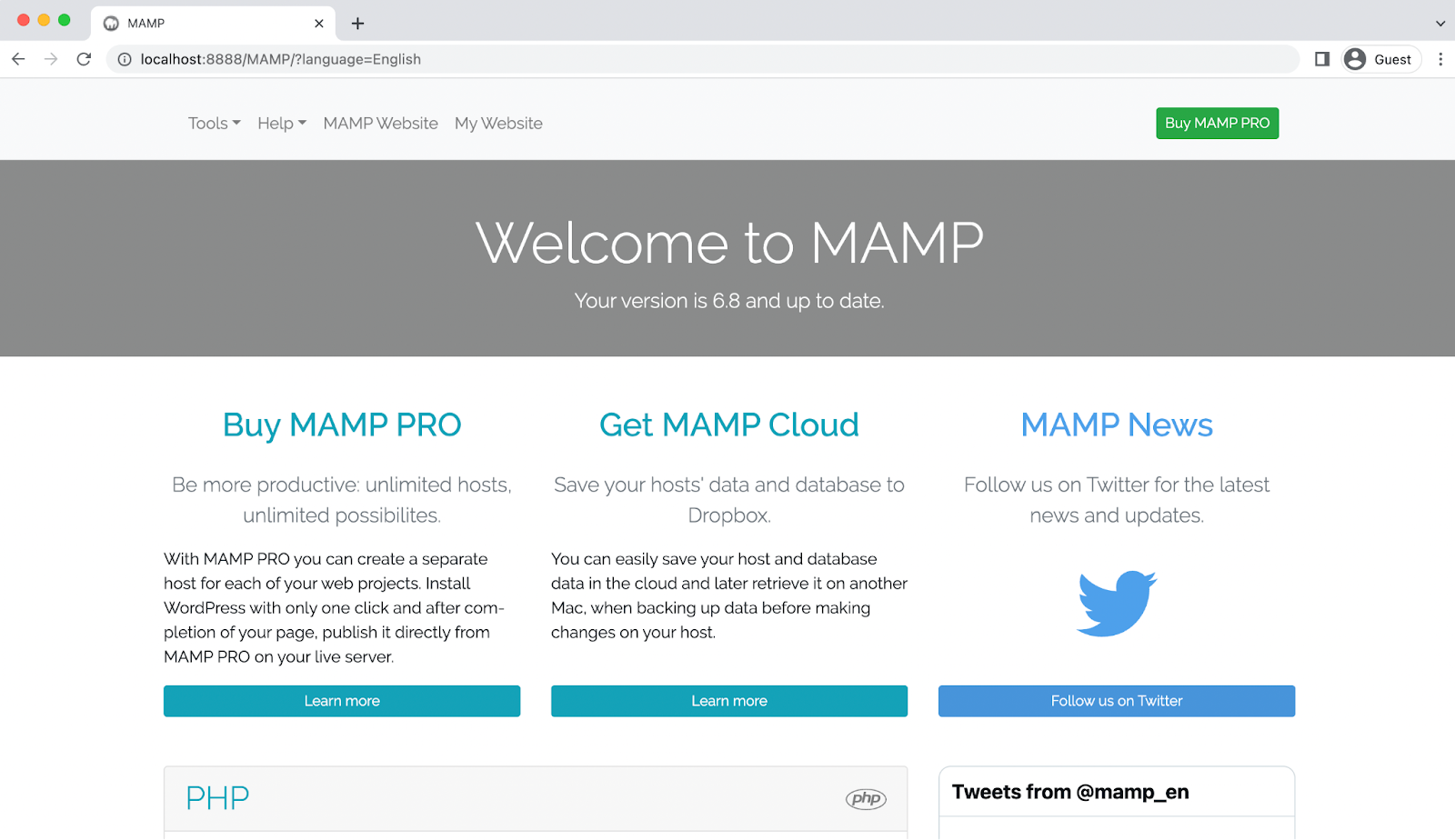
您需要在此处完成下一步,即创建新的 MySQL 数据库。
首先,打开“工具”菜单并选择phpMyAdmin 。
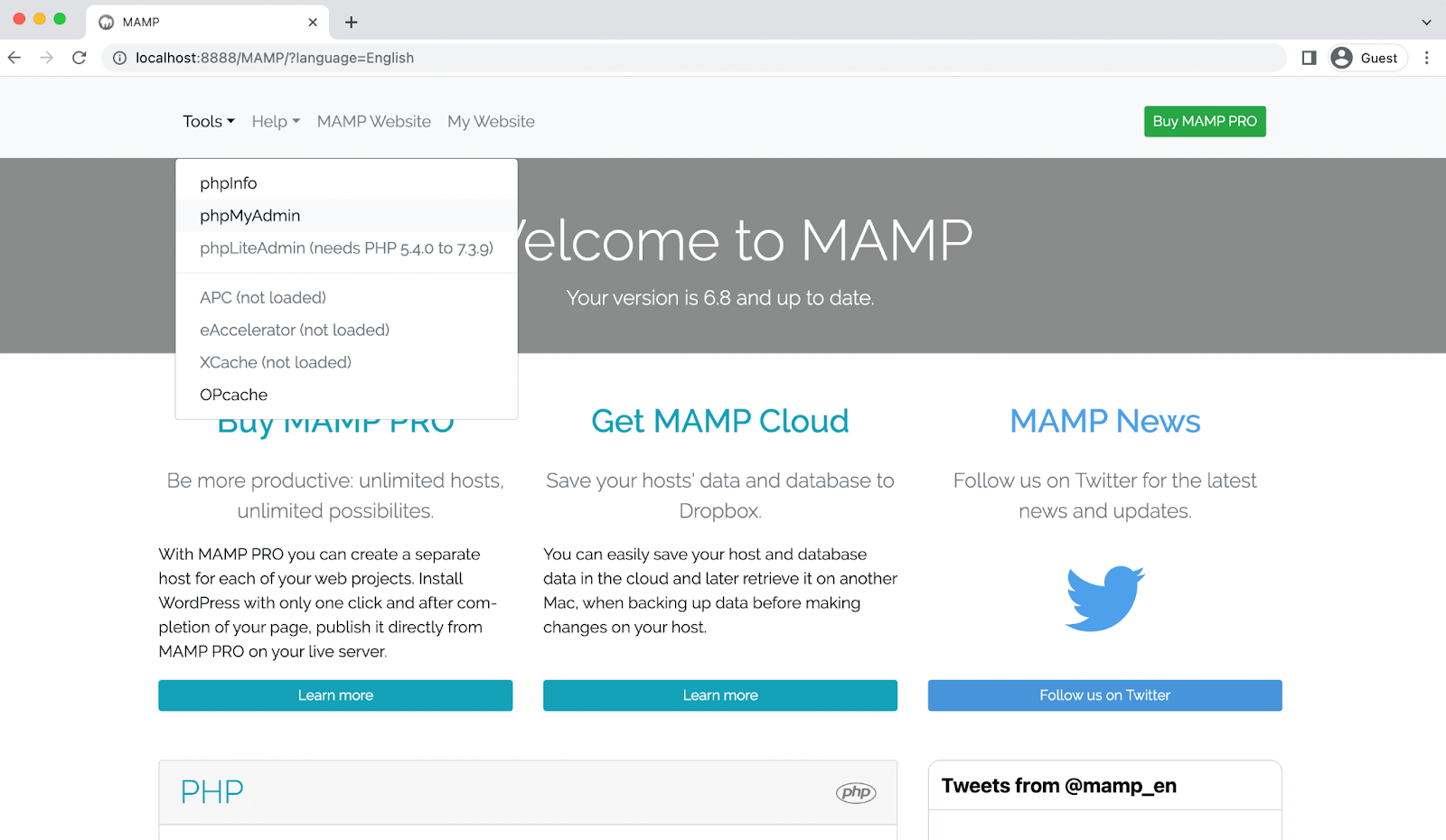
这将打开您的 phpMyAdmin 页面。
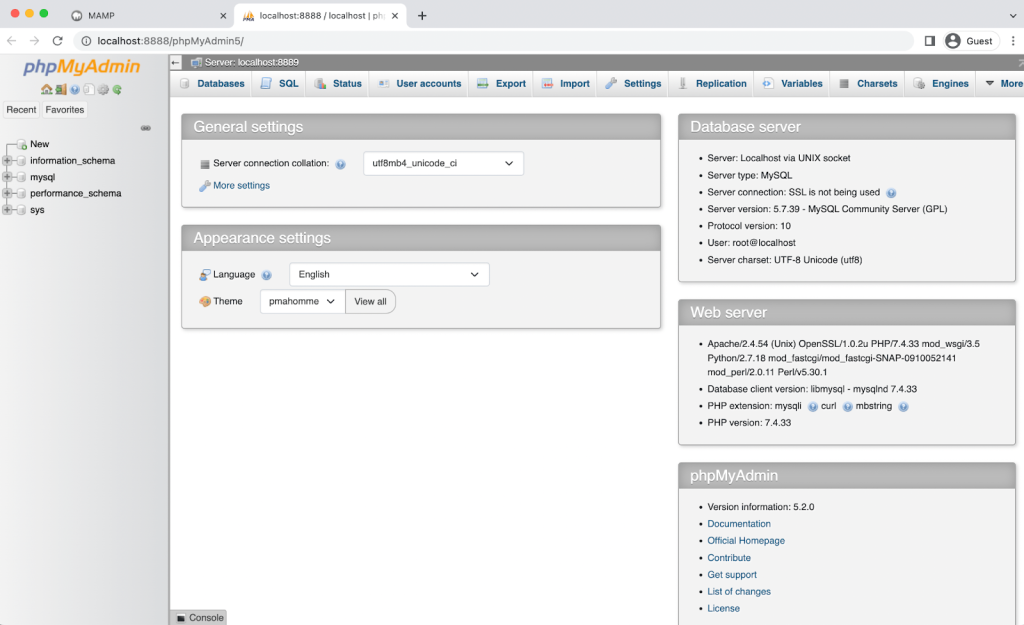
现在,单击数据库选项卡。
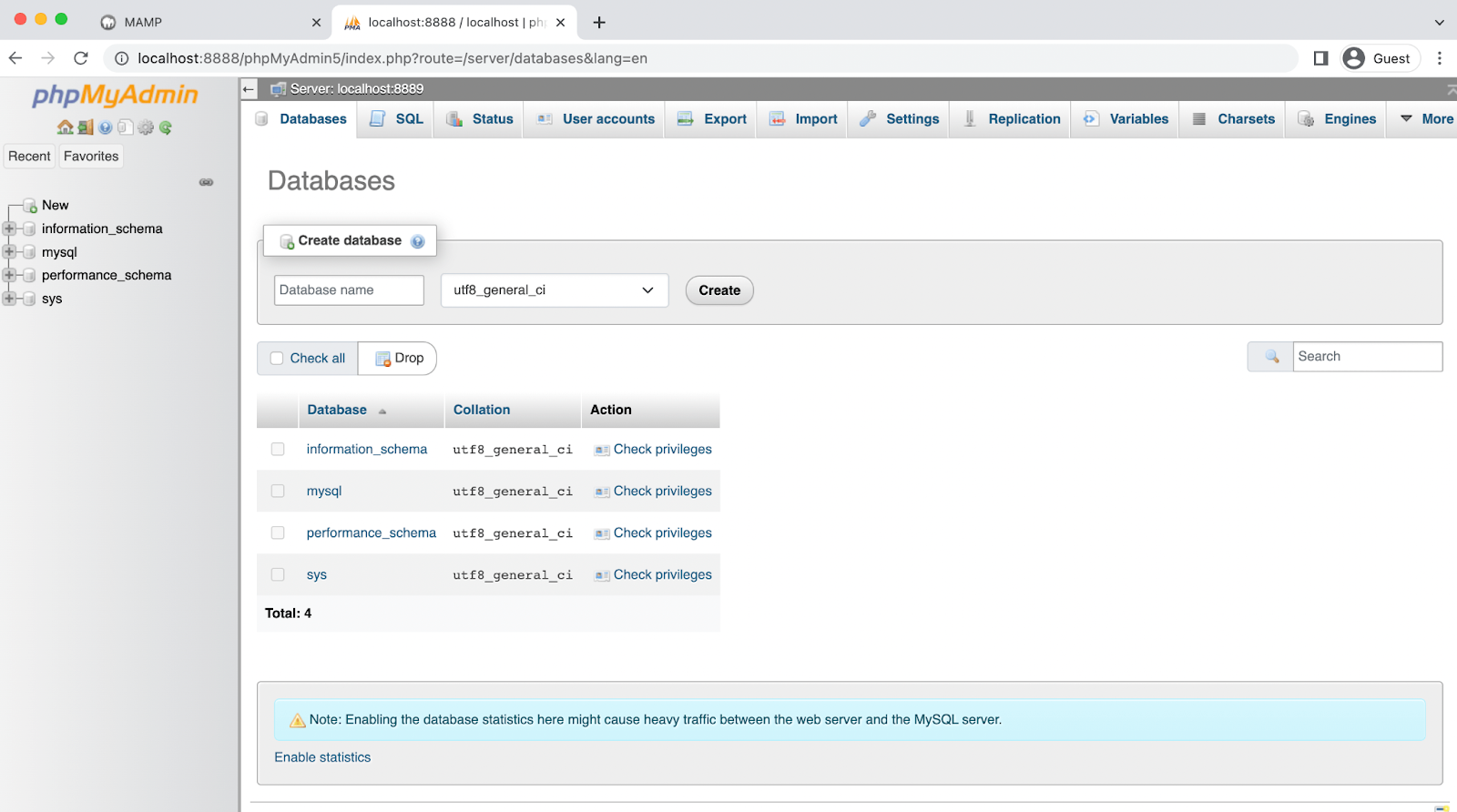
在“创建数据库”部分下,输入数据库名称并确保选择utf8_general_ci 。 您可以坚持使用简单的内容,例如“ wordpress_test_site ”。
如果您对选择感到满意,请单击“创建” 。 然后您应该在左侧栏中看到您的新数据库。
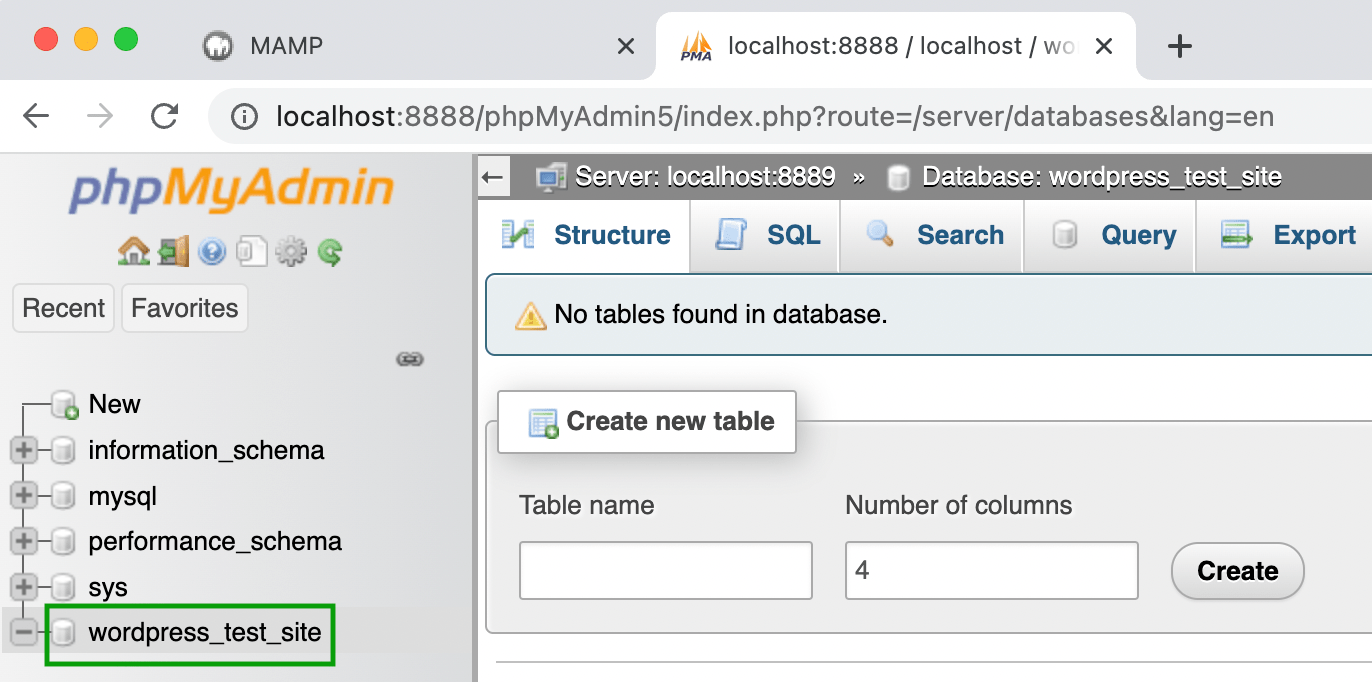
现在,在继续下一步之前,您还需要在 phpMyAdmin 面板中执行另一件事。 为了完成 WordPress 安装,您需要更新您的用户凭据。

因此,返回 phpMyAdmin 主屏幕并导航至“用户帐户”选项卡。
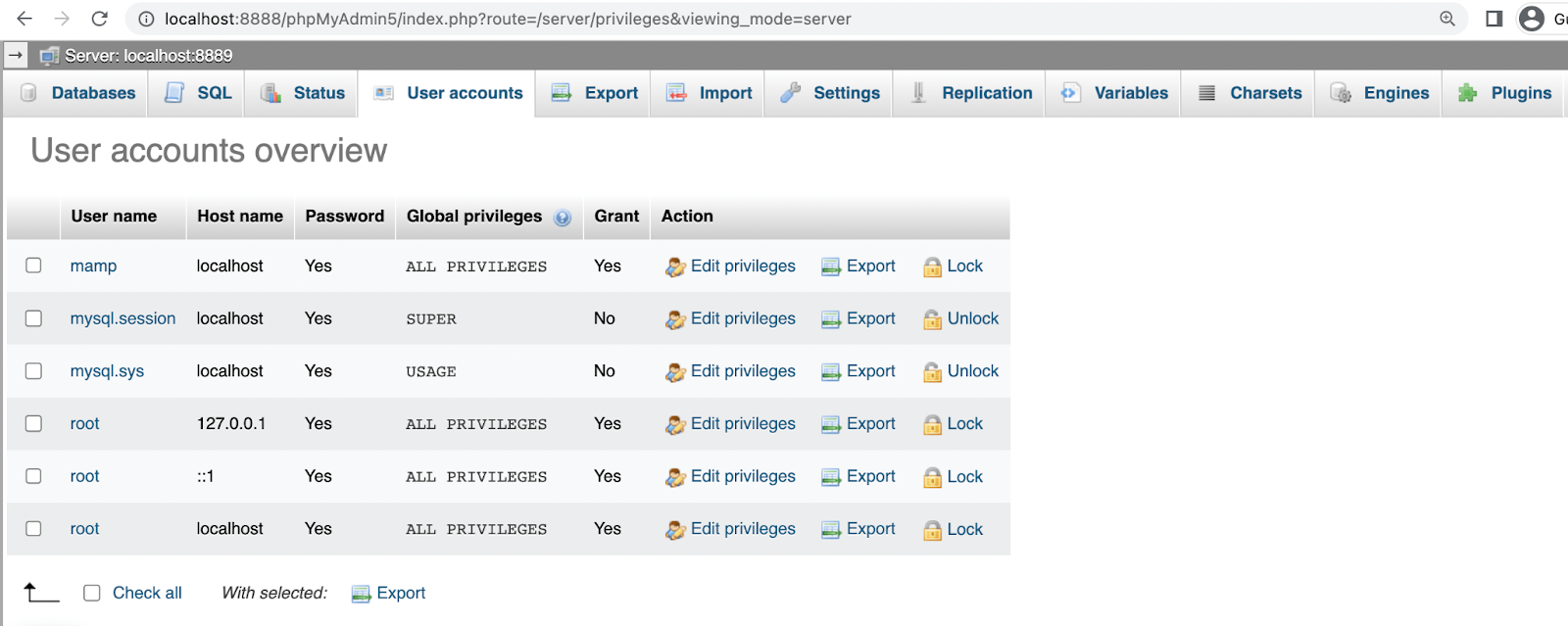
找到用户名为mamp 的帐户,然后单击“编辑权限”→“更改密码” 。
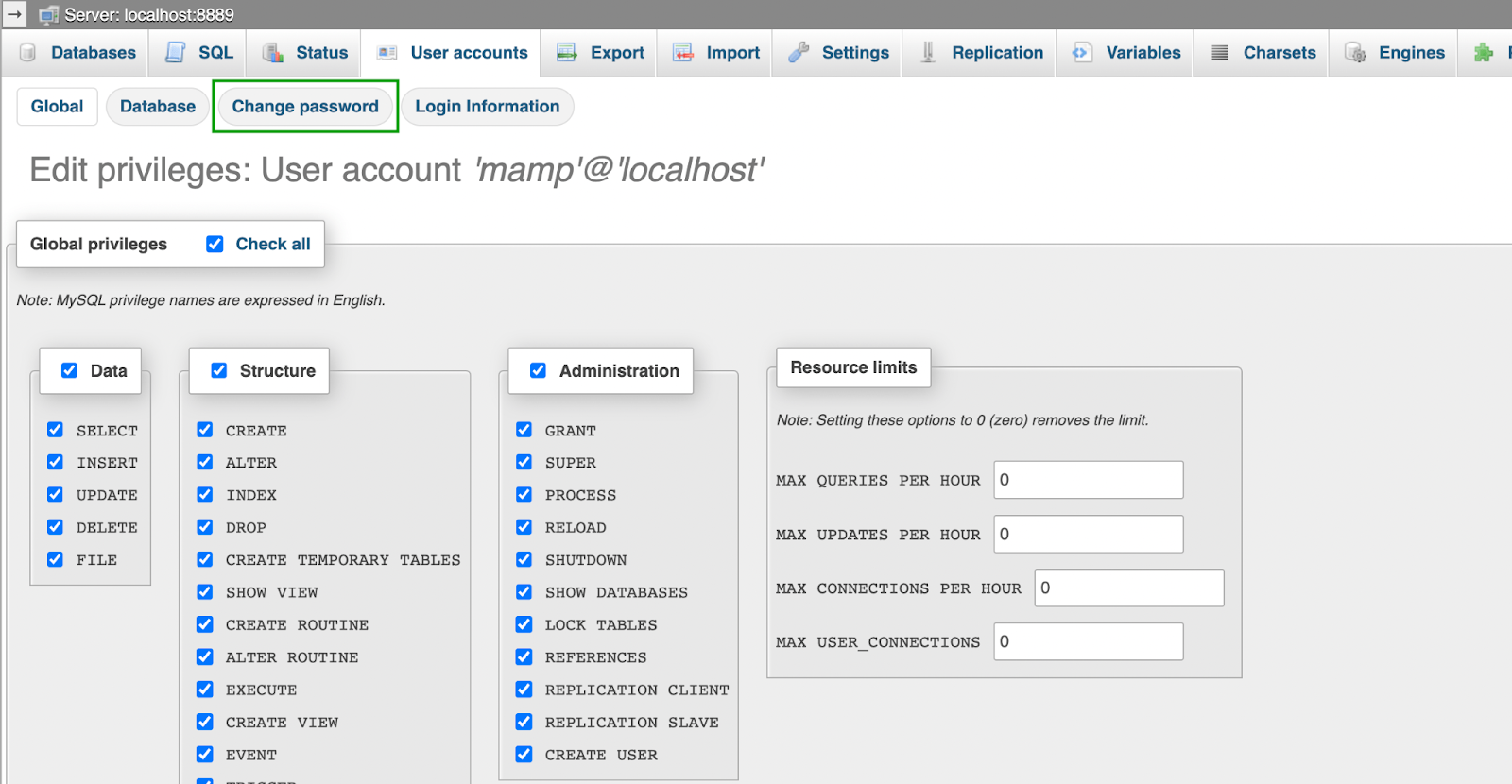
在接下来的屏幕上,输入您选择的强密码,然后重新输入。 之后,点击Go 。
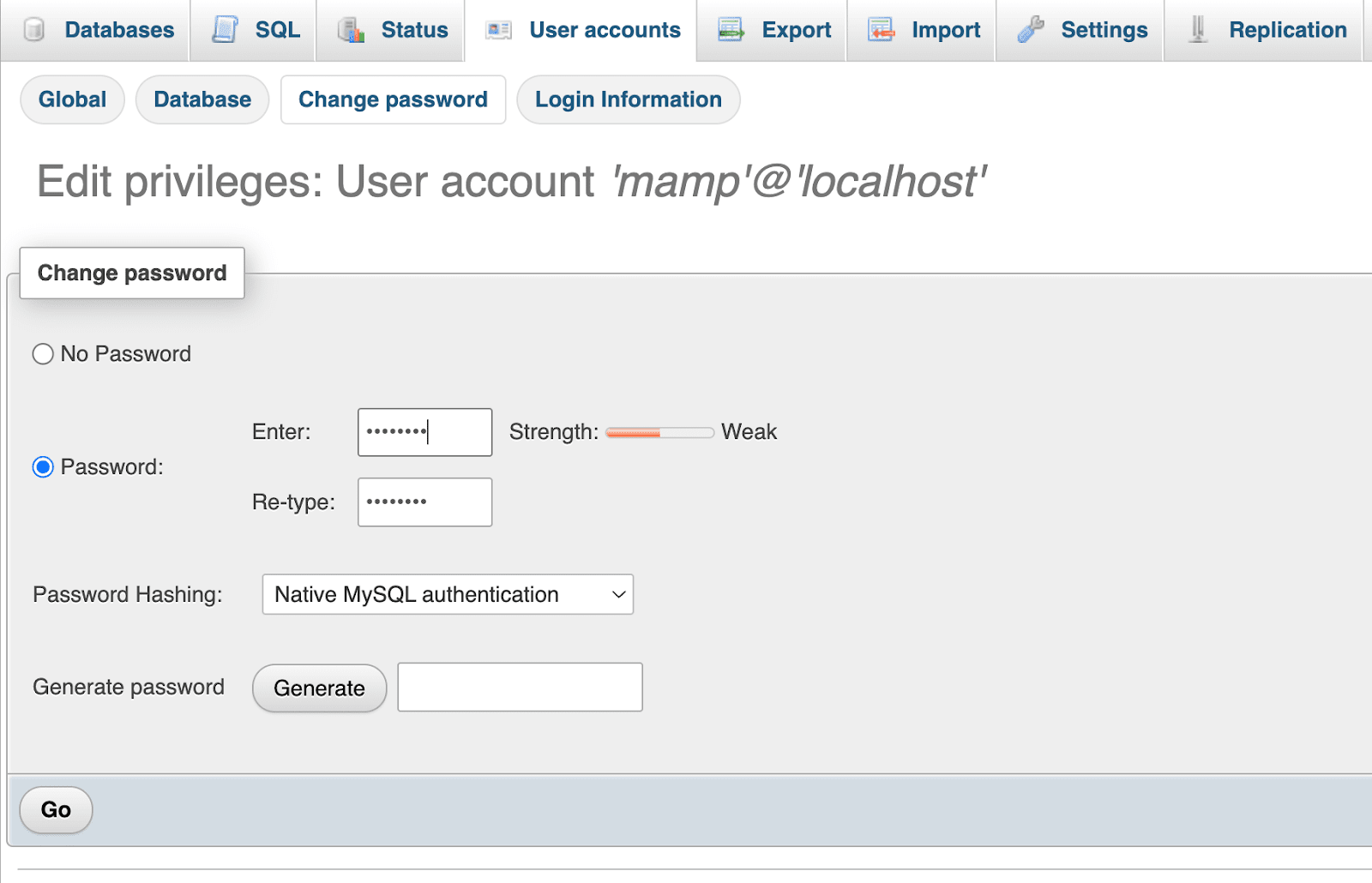
如果您想更改用户名,可以单击“登录信息”选项卡。 否则,请记住您的用户名将是“ mamp ”,您的主机名将是“ localhost ”。
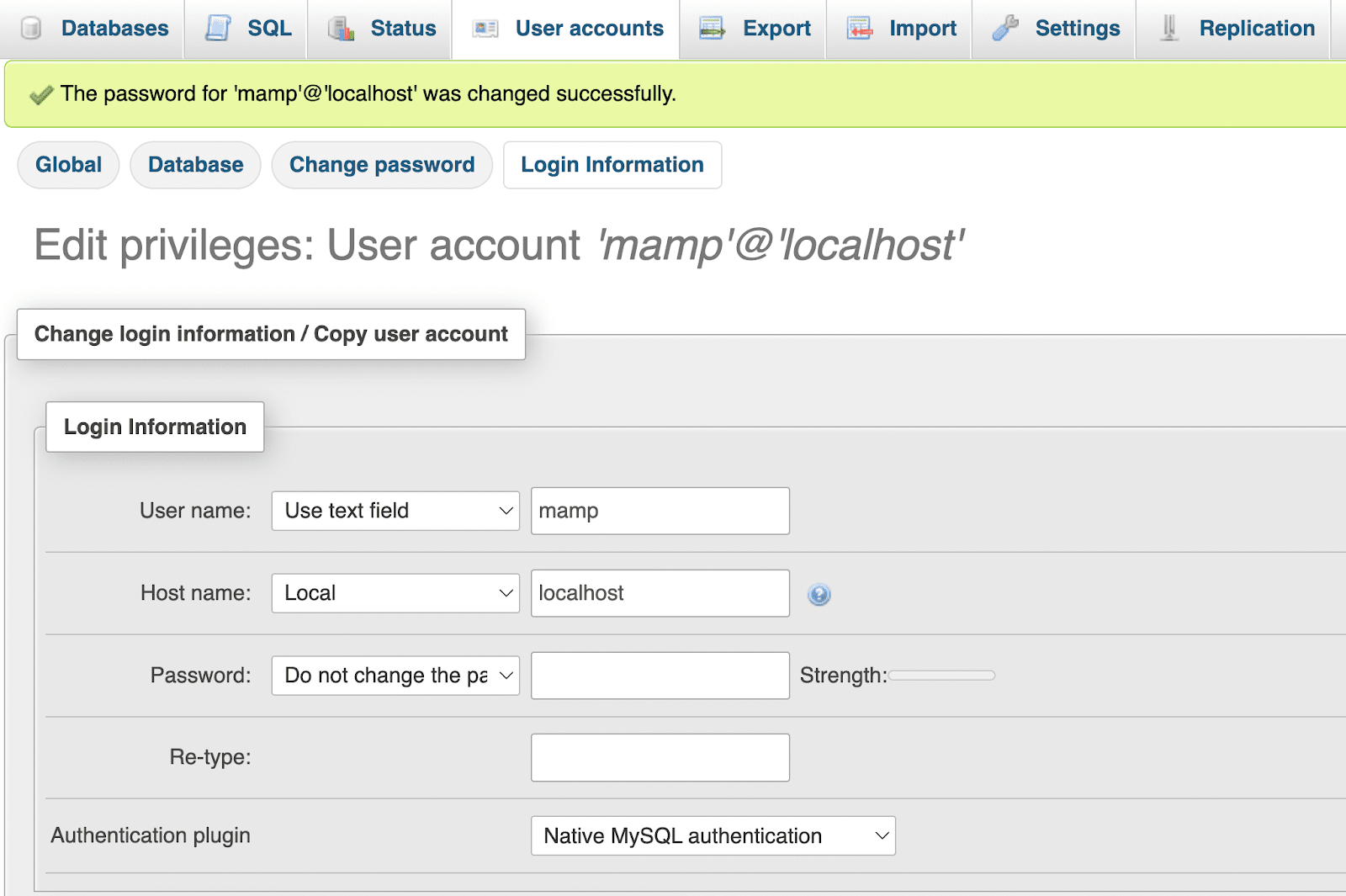
现在您已准备好在 Mac 设备上本地安装 WordPress!
第 4 步:安装 WordPress
最后一步,您需要安装 WordPress。 为此,请首先访问 WordPress.org 并下载该文件。
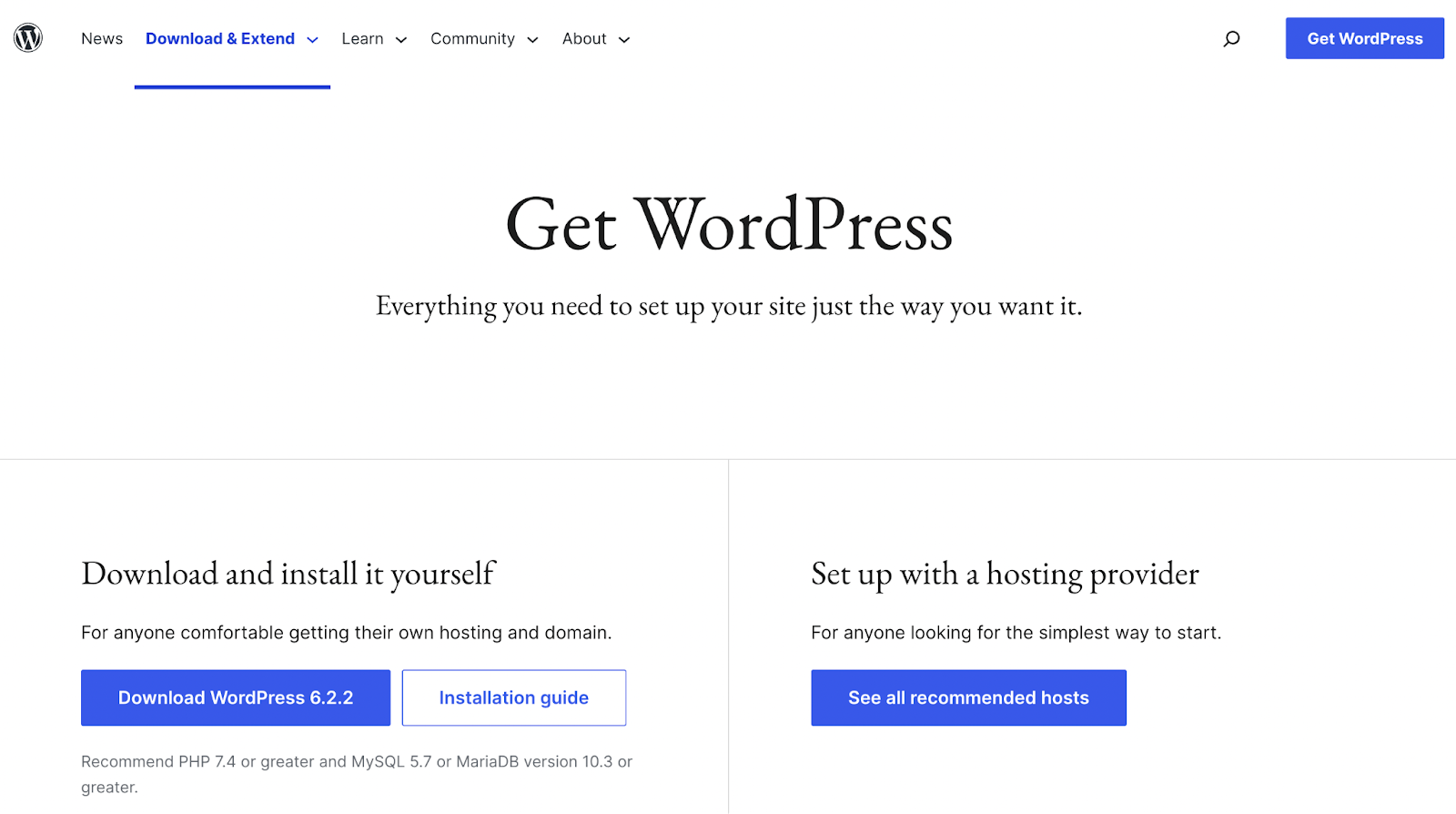
下载完成后,解压.zip文件以找到WordPress安装文件夹。
接下来,转到应用程序 → MAMP并找到您在第二步中命名的根文件夹。 在上面的示例中,它位于htdocs文件夹中,并被重命名为“ localsites ”。
现在,将WordPress文件夹拖到文档根文件夹中。 然后您可能想给它一个新的描述性名称,例如“ WordPress-test-site ”。
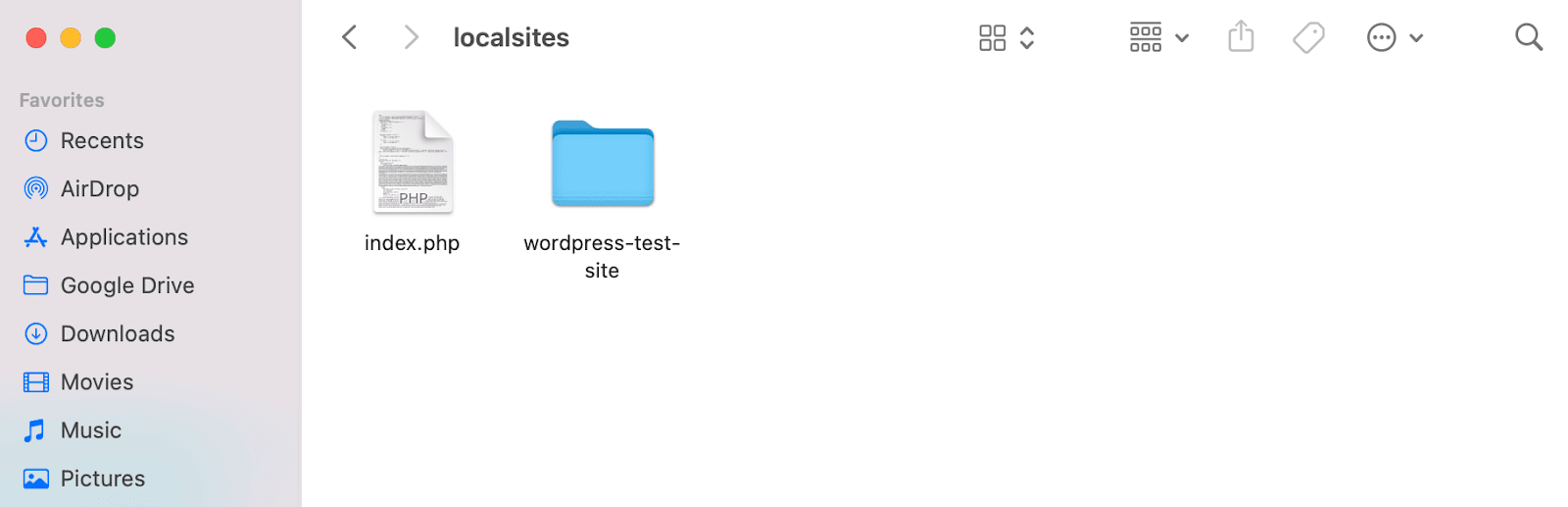
现在,删除上面看到的index.php文件。 (这是至关重要的一步,所以不要跳过它!)
在新的浏览器选项卡中,输入“ http://localhost:8888/ ”,您应该看到以下内容:
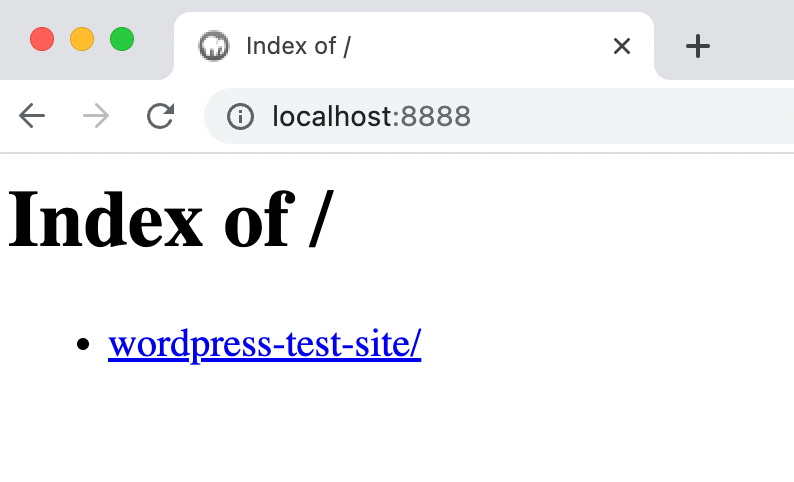
接下来,单击链接访问您的 WordPress 安装。 如果您已正确配置所有内容,这应该会打开您的 WordPress 设置向导。
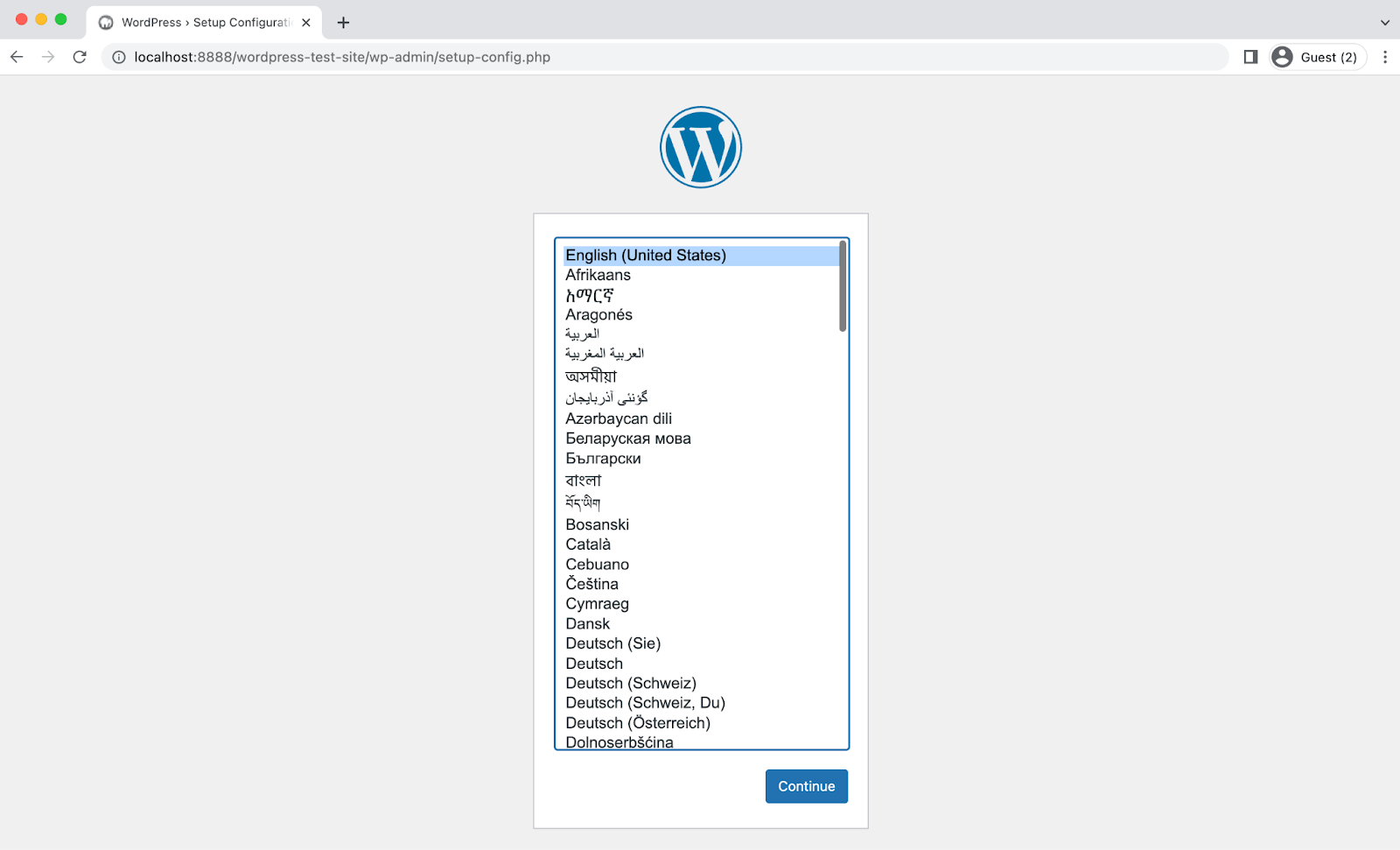
首先选择一种语言,然后点击继续。 然后您将看到以下欢迎页面:
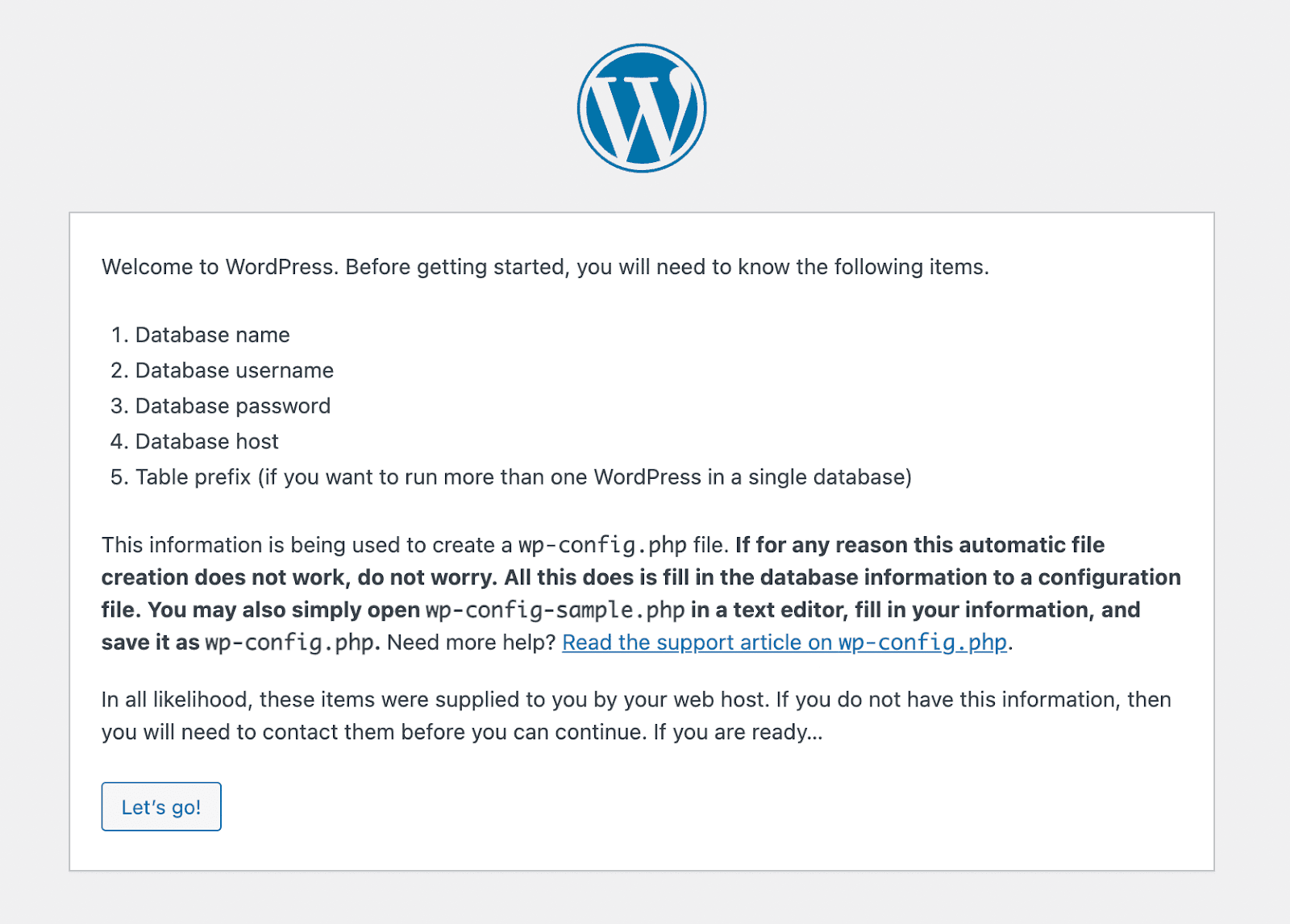
现在,点击“我们走吧!” 按钮开始安装过程。
您需要输入在上一步中创建的数据库的名称以及您的用户名和密码。 然后选择提交。 之后,点击运行安装,您将看到安装过程的最后一页。
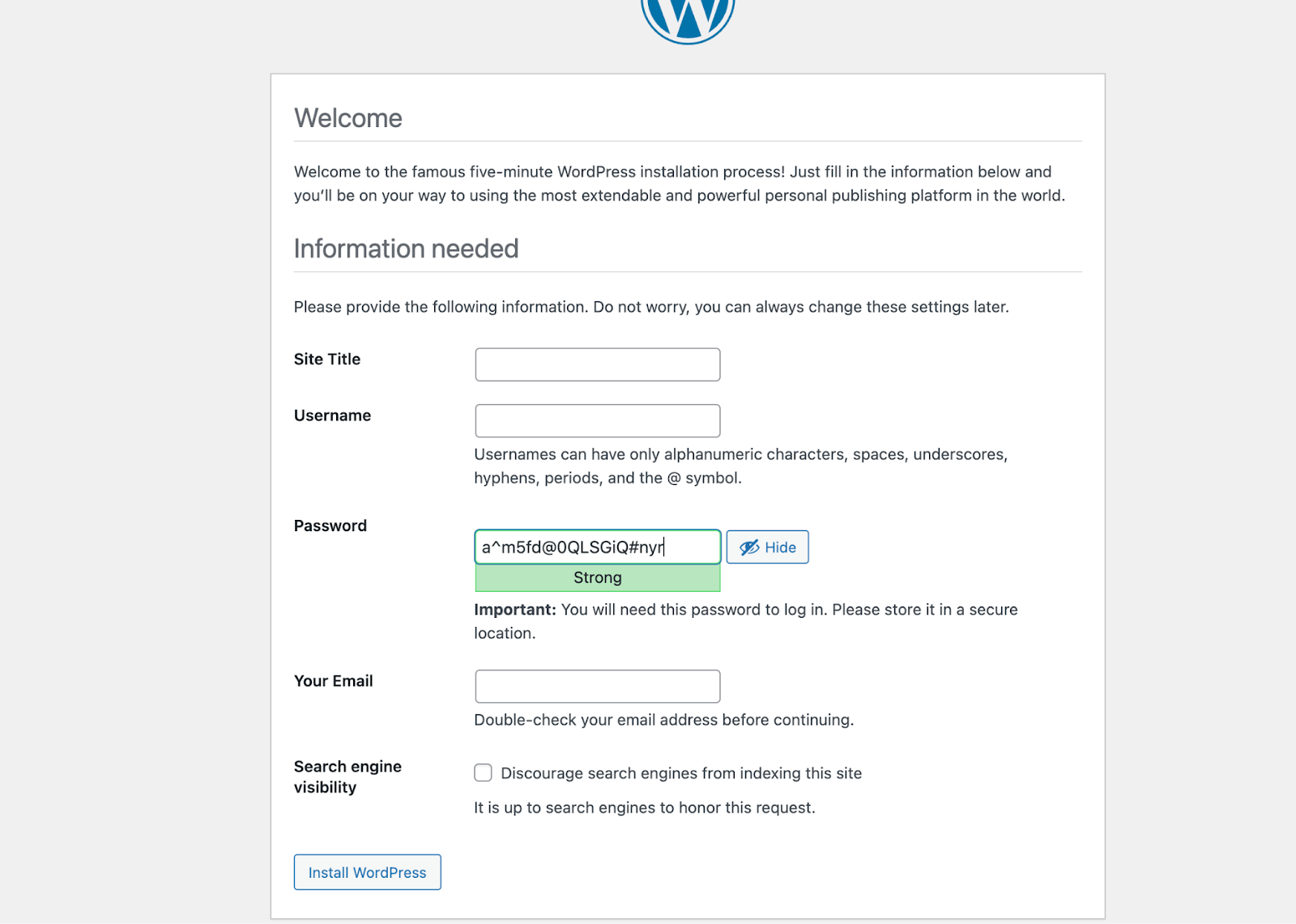
在这里,您需要为 WordPress 安装选择站点标题、用户名和密码。 此外,您还必须输入有效的电子邮件地址。
如果您对选择感到满意,请点击页面左下角的“安装 WordPress”按钮。 就是这样! 您已成功完成安装过程。
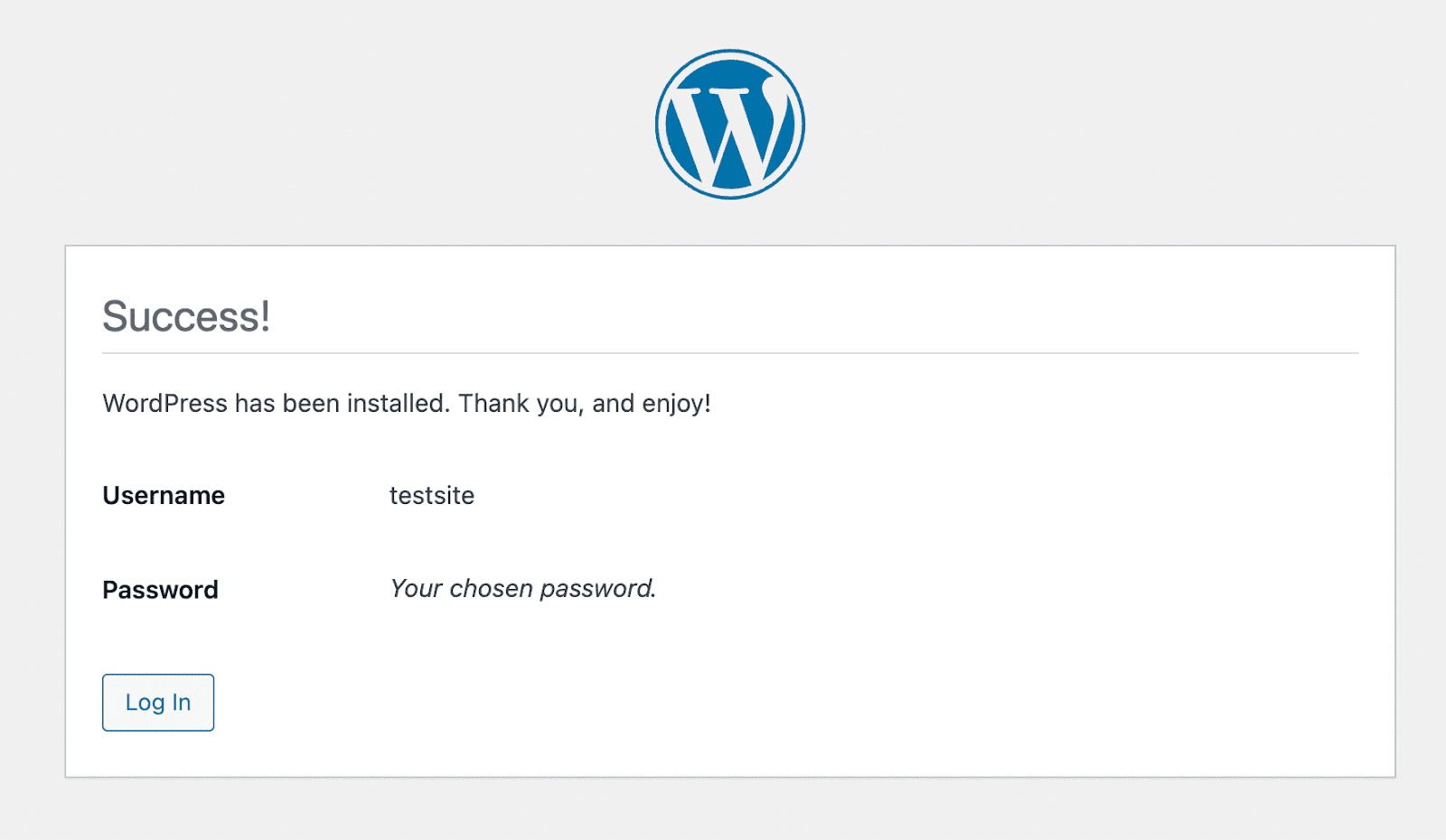
现在您可以选择登录,然后输入您的凭据来访问您的 WordPress 仪表板。
Linux 上的本地 WordPress 安装过程
您可以在 Linux 上本地安装 WordPress,但其工作方式与 macOS 或 Windows 略有不同。 最直接的方法是设置 LAMP 堆栈,因此我们将首先解释它是什么以及它如何工作。
第1步:安装LAMP
如果您使用的是 Linux 发行版,则您已经拥有 LAMP 堆栈的第一部分。 其余的您需要手动下载、安装和配置。 如果您不熟悉如何使用终端,这可能是一个比其他操作系统更复杂的过程。
需要安装的第一个组件是 Apache。 为此,请在终端中运行以下命令:
sudo apt update sudo apt install apache2运行第二个命令后,您需要确认是否要下载 Apache 文件。 下载完成后,Apache 应立即开始运行。
要确认 Apache 正在工作,请打开浏览器并转到localhost 。 您应该会看到一个 Apache 页面。
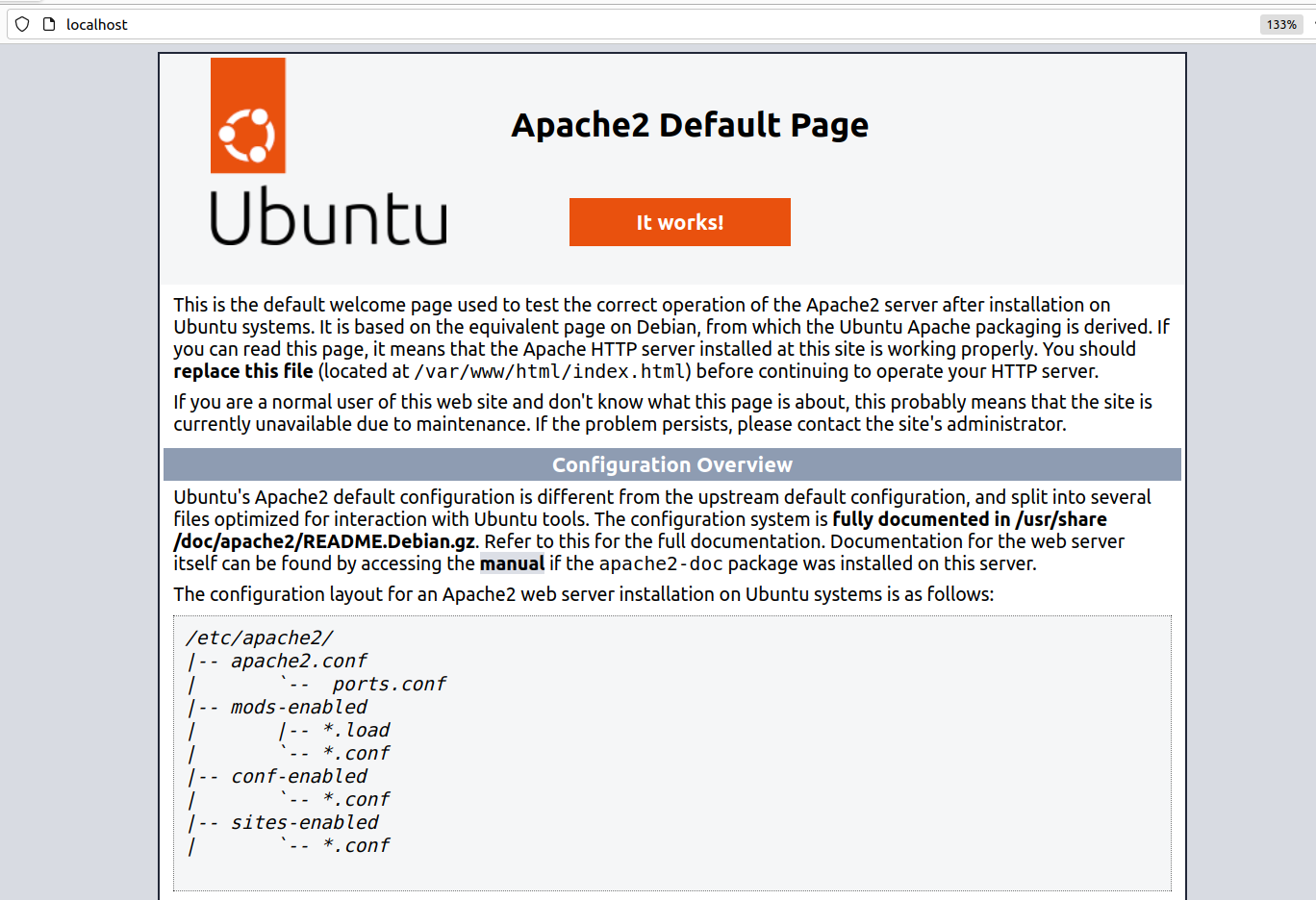
接下来,您需要安装 MySQL。 返回终端并运行以下命令:
sudo apt install mysql-server安装完成后,您可以通过在终端中输入sudo mysql命令来确定MySQL服务器是否正在运行。 如果是,您将看到如下所示的输出:
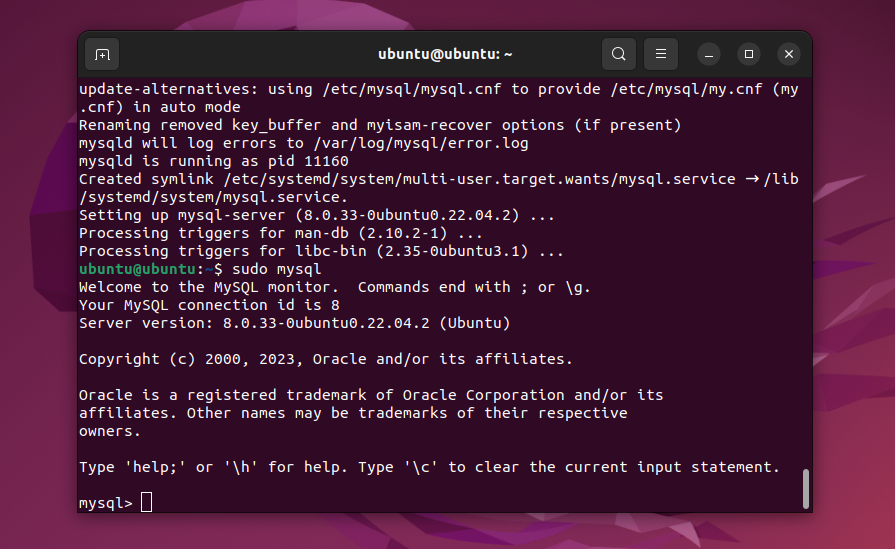
您可以通过输入exit退出服务器。 完成后,您可以通过以下命令继续安装 PHP:
sudo apt install php libapache2-mod-php php-mysqlPHP 安装完成后,您就拥有了 LAMP 堆栈的所有组件。 然后是时候配置这些组件了,以便它们可以与本地 WordPress 安装一起使用。
第2步:配置LAMP
您不需要进行大量配置即可启动并运行本地站点。 默认情况下,当您安装 Apache 时,它会将 Web 服务器根目录设置为/var/www/html 。 换句话说,这就是您将安装 WordPress 的文件夹。
您可以通过修改 Apache 配置文件来更改该目录。 最简单的方法是使用以下命令:
Sudo nano /etc/apache2/apache2.conf这将使您能够使用 nano 编辑apache2.conf文件。 在配置文件中查找“目录”部分:
<Directory /var/www/> Options Indexes FollowSymLinks AllowOverride None Require all granted </Directory>您可以将/var/www/目录位置更改为您喜欢的任何其他位置。 完成后,保存对配置文件的更改并关闭它。
接下来,Apache 将默认监听 80 和 443 端口。 这非常适合本地网站。
但是,如果您想更改这些端口,则需要修改 Apache ports.conf文件。 为此,请使用以下命令:
sudo nano /etc/apache2/ports.conf文件打开后,查找包含以“Listen”开头的一行或多行的部分,例如:
Listen 80您可以添加或删除行来更改 Apache 侦听的端口。 完成后,将更改保存到ports.conf文件并关闭它。
最后,您可能想要更改 MySQL 侦听的端口。 默认情况下该端口应为 3306。 要更改它,您需要使用以下命令修改MySQL配置文件:
/etc/mysql/mysql.conf.d/mysqld.cnf查找显示“Port”的行,然后更改“=”号后面的数字。 完成后,保存对文件的更改。
第 3 步:保护 MySQL 并创建新数据库
现在您已经完成了基本的 LAMP 设置和配置,是时候为您的 WordPress 网站创建数据库了。
在执行此操作之前,最好运行 MySQL 安全安装 shell 脚本。 这是一个脚本,可以通过执行诸如设置 root 密码之类的操作来帮助提高数据库的安全性 帐户。
要运行该脚本,请在终端中输入以下命令:
sudo mysql_secure_installation该脚本将提示您决定要为 MySQL 启用哪种类型的密码验证。 输入“Y”以启用验证并确认您喜欢的密码安全级别。
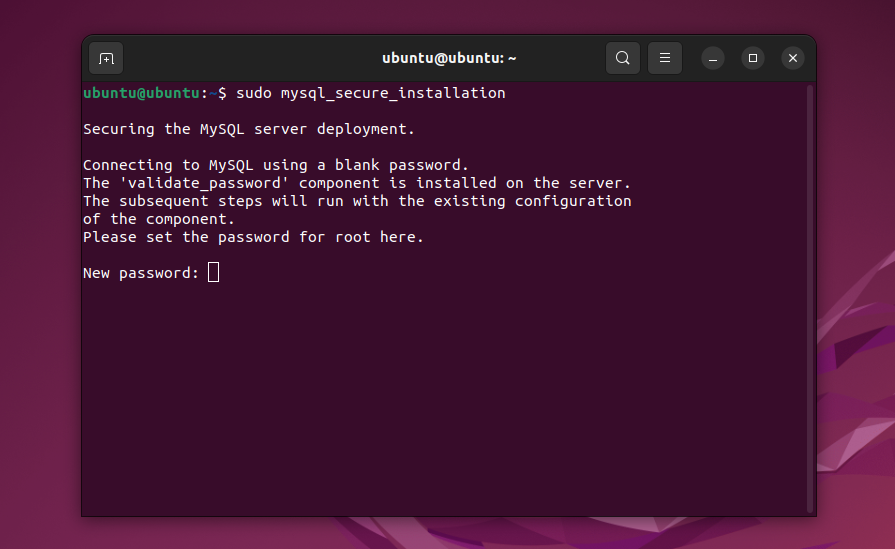
选择选项后,输入您要使用的密码(符合您刚刚选择的安全标准)。 请记住,这将是数据库根用户的密码,因此请务必将其记在某处。
现在您将继续创建数据库。 首先在终端中输入以下命令:
sudo mysql -u root -p终端将提示您输入一分钟前设置的密码。 您将在终端中连接到 MySQL 服务器。 然后使用以下命令:
CREATE DATABASE database_name DEFAULT CHARACTER SET utf8 COLLATE utf8_unicode_ci;将“database_name”值替换为您希望数据库具有的名称。 运行命令后,终端应显示“Query OK”消息。
要确定数据库是否正在工作,请键入SHOW DATABASES; 连接到 MySQL 服务器时输入终端命令。 服务器将返回数据库列表,包括您刚刚创建的数据库。
完成这些之后,就到了最终安装 WordPress 的时候了。
第 4 步:安装 WordPress
如果您没有更改默认根目录,它应该位于/var/www/html中。 您需要在终端中打开该目录,并使用以下两个命令将最新版本的 WordPress 直接下载到该目录:
cd /var/www/html sudo wget -c http://wordpress.org/latest.tar.gz文件下载完成后,您可以使用以下命令将其解压缩:
/var/www/html$ sudo tar -xzvf latest.tar.gz这会将文件提取到名为“WordPress”的文件夹中。 现在,文件结构应包含/var/www/html/wordpress文件夹。
在执行其他操作之前,您需要将该文件夹的所有权设置给您的用户。 这是执行此操作的命令:
sudo chown -R www-data:www-data /var/www/html/wordpress现在,您可以使用浏览器导航到localhost/wordpress来访问 WordPress 安装程序。 选择安装语言,然后单击“下一步” 。
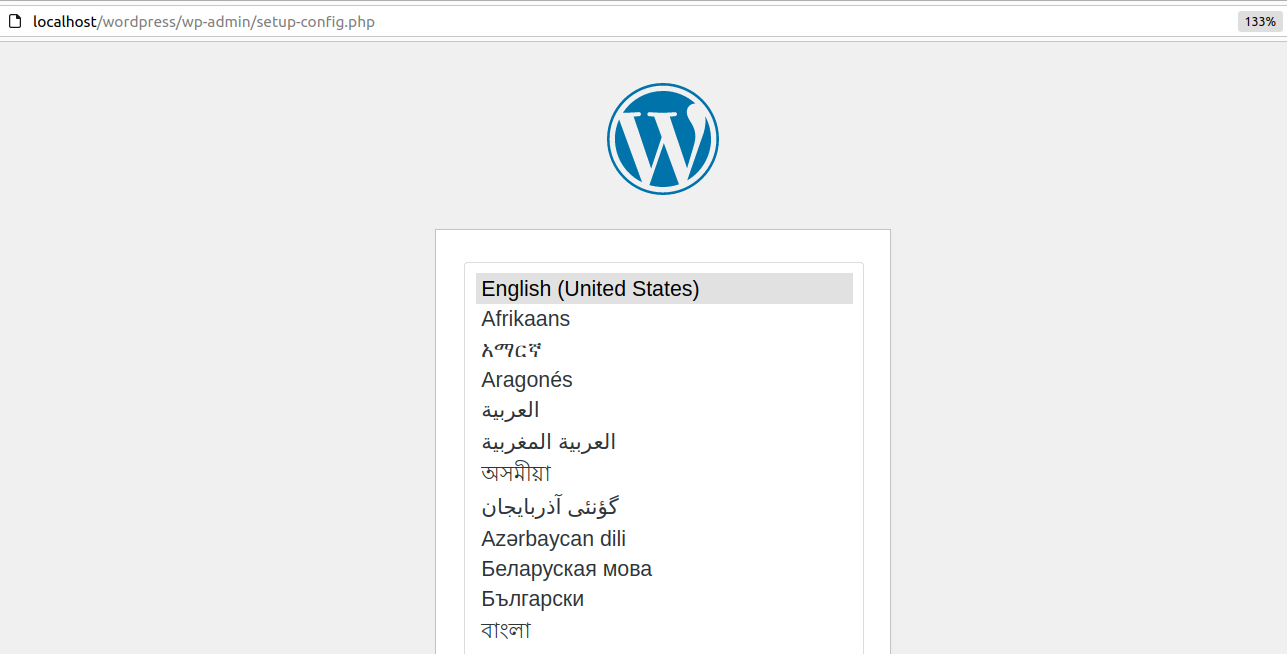
安装程序将确认您了解有关数据库的详细信息,然后再继续。 在下一个屏幕上输入数据库名称、用户名、密码、主机和表前缀。
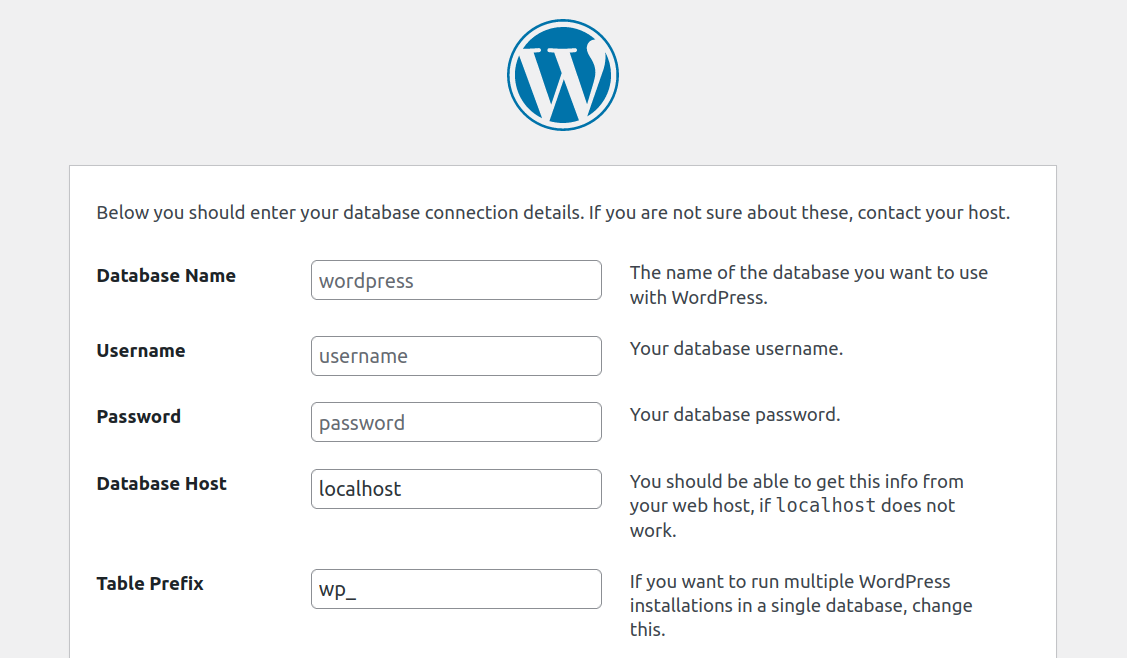
您可以保留数据库主机和表前缀预设。 只需输入数据库名称和您的凭据,然后单击“提交” 。
最后,安装程序将提示您输入站点标题以及管理员帐户的用户名和密码。 添加您的电子邮件地址,然后单击“安装 WordPress”。 安装完成后,您将被重定向到登录页面,您可以立即开始使用本地 WordPress 网站。
有关本地安装 WordPress 的常见问题
如果您对安装本地 WordPress 网站或在本地运行 WordPress 仍然有任何疑问,本节旨在解答这些问题。 我们首先来谈谈本地 WordPress 开发环境的好处。
本地安装 WordPress 有什么好处?
拥有本地 WordPress 开发环境会非常方便。 您可以使用此设置来处理尚未准备好公开的项目,例如新网站、插件和主题。
本地设置具有未索引的优点。 访问者将无法通过搜索引擎找到它或连接到它。 页面加载速度也会非常快,因为您没有连接到远程服务器,这使得开发过程的响应速度更快。
如果您对自己的工作感到满意,并且想要将其放到网上,则可以随时将本地站点迁移到标准网络主机。 您可以使用许多迁移插件来完成这项工作,使该过程非常直观。
我可以将本地安装的 WordPress 网站迁移到实时服务器吗?
是的,您可以将本地 WordPress 网站迁移到实时服务器。 最简单的方法是使用迁移插件。 这些插件通常会创建您网站的完整备份,您可以将其上传到实时网络服务器。
其他插件可能会通过连接两个网站来为您处理迁移过程。 这通常仅在您的本地网站可以在线访问时才有效,这是某些开发环境提供的功能。
一些 WordPress 网络主机提供自定义本地开发工具。 如果您使用这些工具,您也许只需点击几下即可将本地网站推送到实时网站。
我可以从网络上的其他设备访问本地安装的 WordPress 网站吗?
是的,您可以从网络上的其他设备访问本地安装的 WordPress 网站。 最简单的方法是使用托管 WordPress 网站的计算机的 IP 地址。
例如,如果托管该站点的计算机的 IP 地址是 192.168.1.100,您可以通过在浏览器中键入“http://192.168.1.100”从网络上的其他设备访问该站点。
一些 WordPress 开发工具还允许您设置本地域名。 这些名称映射到您的本地 IP 地址,这使得网络上的其他设备可以使用该域访问该站点。
管理多个本地 WordPress 安装的最佳实践是什么?
大多数本地 WordPress 开发工具都允许您设置多个网站。 如果您有多个本地站点,需要记住的主要一点是您需要为每个站点分配一个域名。
您不能将多个网站分配给本地主机地址。 但您的操作系统将允许您将本地域名映射到单独的 IP 地址。 这样,您就可以单独访问每个站点。
如果您使用支持虚拟化的本地开发工具,您也许能够启动和停止网站运行。 这意味着每个 WordPress 网站都不会始终在后台运行,从而消耗本地资源并降低您的设备速度。
如何更新本地安装的 WordPress、主题和插件?
更新本地 WordPress 网站及其插件和主题的工作方式与实时网站相同。 您需要访问 WordPress 仪表板,查看可用的更新,并从那里执行它们。
只要您可以访问互联网,更新过程就应该正常进行。 请记住,本地 WordPress 网站仍然可能会遇到与常规网站相同类型的错误。
我可以使用本地 WordPress 安装进行插件和主题开发吗?
是的,您可以使用本地 WordPress 网站进行插件和主题开发。 事实上,许多开发人员这样做是因为这使他们能够在安全的环境中以非常快的加载时间处理新项目。
使用本地网站,您无需使用 SFTP 更新插件或主题代码。 You can simply modify files using your favorite text editor and save them, and the changes will reflect instantly.
The same applies to 'uploading' files. Since you're working on a local device, all you have to do is create files and/or move them from one directory to another.
What is the difference between a local WordPress installation and a staging site?
Staging sites, which are clones of a main site that you can use for development and testing purposes, are hosted online. Some WordPress web hosts offer staging sites as part of their plans.
You can use a local WordPress website for staging. If you want to do that, you'll need to copy a live website and clone it on a local setup. When you want to push the local website online again, you'll need to do the same process but backwards.
Having access to a staging website through your web host can save you from all of that work. In terms of functionality, there's no difference between a local or a staging site, except that one of them is offline.
How do I back up my local WordPress installation?
Creating a backup of a local WordPress site works just the same as with any other type of installation. You can use backup plugins that automate the process for you, or create manual copies of your website and store them wherever you want.
How do I import and export content from my locally-installed WordPress site?
WordPress offers built-in functionality for importing and exporting content to and from websites. If you've decided to install WordPress locally, you can still export pages and posts from your local site, and import them to an online website using these tools.
If you do this, WordPress will ask you who you want to assign the imported content to, and whether to move over media files as well. Keep in mind that importing media files from a local website can pose problems, so you may need to copy them manually.
Can I install WordPress Multisite locally? 如果是这样,怎么办?
Yes, WordPress Multisite can work in a local server environment. The installation process works just as it does with any other WordPress site.
To set up Multisite, you'll need to edit the WordPress wp-config.php file. The only difference is that, with a local setup, you don't need to connect to the website via SFTP to edit the file. All you have to do is find the local WordPress root directory and edit the wp-config.php file from there.
Once you enable Multisite, you can configure it by logging in to the WordPress dashboard and navigating to the Tools → Network Setup 屏幕。 From there, you'll be able to configure the network and add new sites to it.
Jetpack: Comprehensive backups and security for WordPress sites
If you're hosting WordPress locally and thinking about migrating your WordPress site to a live server, you'll want to take measures to protect it. Local websites are largely shielded from spam and malware. But once you go online, you may need some help securing your site.
Jetpack offers a comprehensive suite of security tools and plugins for WordPress websites. With the right Jetpack tools, you'll be able to automate backups, protect your WordPress site from spam, and scan it regularly for malware.
您也可以为本地 WordPress 网站设置 Jetpack。 请记住,某些功能可能无法在本地设置中正常工作,例如能够按需恢复备份。
如果您准备开始使用 Jetpack,您可能需要考虑安全套件。 当您从离线状态转移到在线状态时,这组工具将有助于确保您的网站安全!
