在 Mac 上安装 WordPress(使用 MAMP)
已发表: 2023-07-06- 为 WordPress 创建完美环境
- 了解 Mac 版 MAMP:您的本地服务器解决方案
- 下载并安装 Mac 版 MAMP
- 在 Mac 上为 WordPress 配置 MAMP
- 在 MacBook 上本地设置 WordPress
- 在 MacBook 上上线您的本地 WordPress 网站
- 结论
我们将学习如何使用 MAMP 在 Mac 上安装 WordPress。 MAMP 代表 Macintosh、Apache、MySQL 和 PHP。 您可以通过设置本地环境来试验和测试您的 WordPress 网站。 这样,就不会影响您的实时版本。 因此,您的整体开发工作流程将得到提升并提供安全的探索空间。
为 WordPress 创建完美环境
要在 Mac 上安装 WordPress,您必须优化性能并清理硬盘空间。 首先要充分准备好您的 Mac。 这包括确保系统兼容性、更新软件和优化整体性能。 核心是管理 MacBook 硬盘空间以提高存储效率。 当硬盘驱动器满载时,可能会导致稳定性问题和冻结。 这会影响您的 WordPress 性能并最终导致沮丧。 此外,保留可用空间可以让您顺利安装 macOS、WordPress 和 MAMP 更新。
优化 MacBook 包括识别和删除不必要的文件。 它还包括清除缓存和临时文件、管理下载以及卸载未使用的应用程序。 通过这种方式优化本地环境,您可以为 WordPress 开发创建理想的设置。 考虑利用存储优化工具以及调试和故障排除工具以获得最佳结果。
了解 Mac 版 MAMP:您的本地服务器解决方案
MAMP 是适用于 macOS 的流行本地服务器解决方案。 它既方便又独立。 它托管动态网站并运行服务器端脚本。 MAMP 包括作为 Web 服务器的 Apache 和作为数据库管理系统的 MySQL。 至于PHP,它是一种脚本语言。 当它们结合在一起时,它们提供托管和开发基于 PHP 的应用程序的基础设施。 其中包括 WordPress。
为什么选择MAMP进行本地开发
您应该使用 MAMP 作为 WordPress 的本地环境有多种原因:
- MAMP 专为 macOS 设计。 因此,它与您的 MacBook 非常兼容。
- MAMP 创建了一个独立的环境,使您可以轻松地将整个本地 WordPress 安装移动到另一台笔记本电脑。
- MAMP 提供了完整的包。 您不必单独安装和配置 Apache、MySQL 和 PHP。
- MAMP 非常用户友好。 它使初学者和高级用户都可以使用它。
下载并安装 Mac 版 MAMP
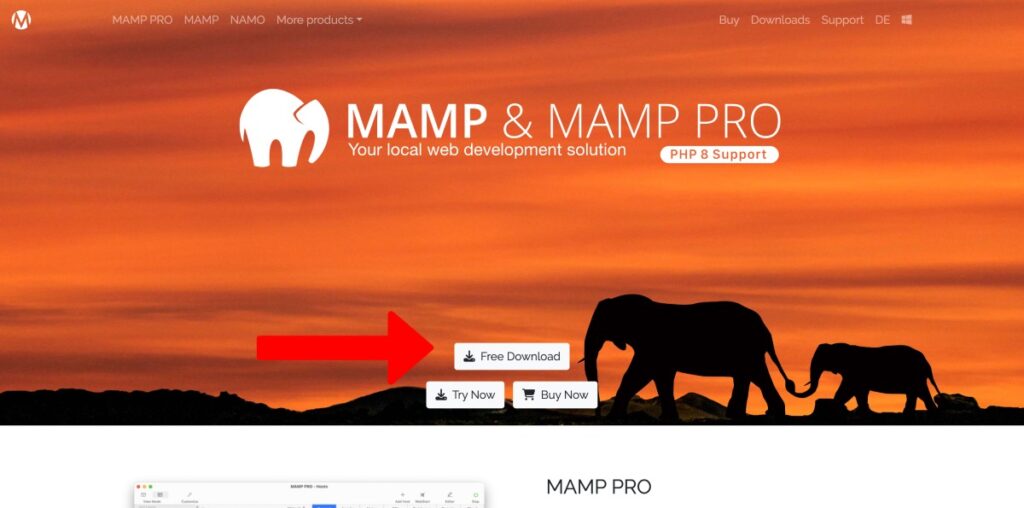
要下载并安装 MAMP,您应该:
- 您应该首先访问 MAMP 官方网站。 导航至“下载”。
- 选择适合您的 macOS 版本的 MAMP 版本。
- 单击下载链接并保存包。
- 下载后双击它。
- 按照屏幕上的说明进行操作,阅读并同意条款,然后选择安装选项。
在 Mac 上为 WordPress 配置 MAMP
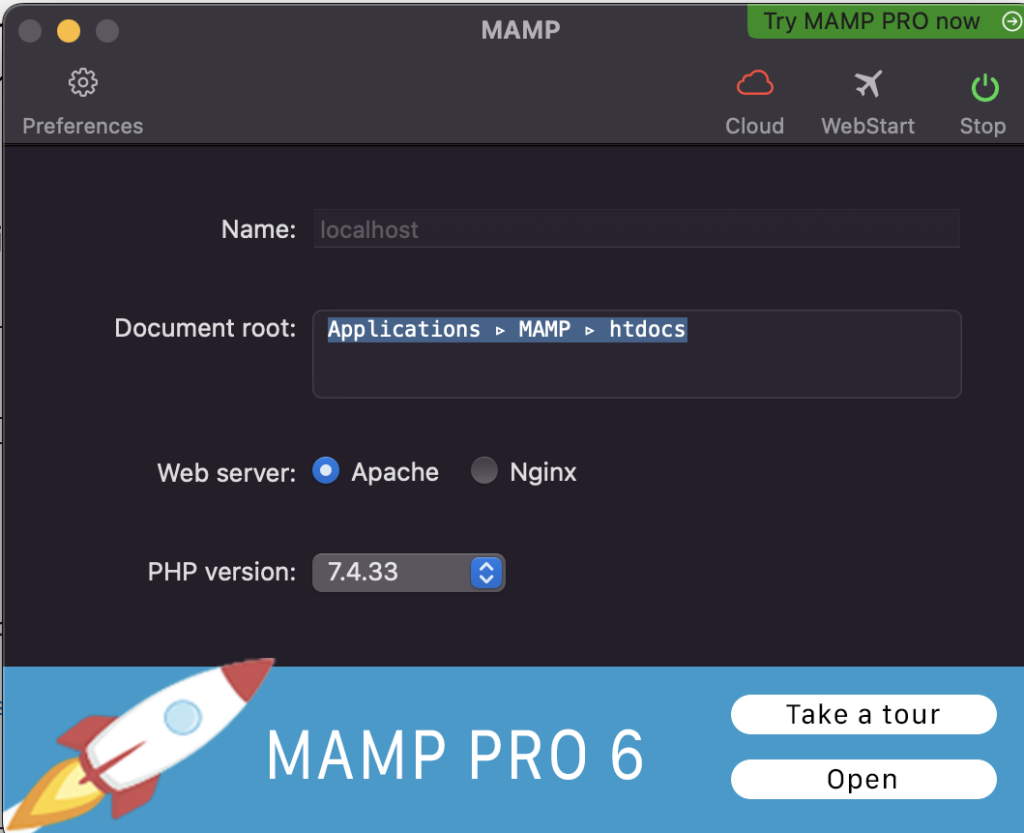
现在,您需要配置 MAMP。 您应该根据您的 WordPress 开发来定制它。 为此,请按照下列步骤操作:
- 从您的文件夹启动 MAMP。
- 在 MAMP 界面中,转到“首选项”或“设置”。
- 如果需要,请调整端口。 Apache的默认端口是8888。MySQL的默认端口是8889。
- 设置文档根目录,这是您的 WordPress 文件将被排序的文件夹。
- 选择您想要的 WordPress PHP 版本。 考虑使用最新的稳定版本。
- 保存设置并开始使用您的 MAMP 服务器。
一切完成后,您可以打开 Web 浏览器并访问本地 WordPress 安装。 您可以输入“localhost:8888”(或您选择的端口)。
在 MacBook 上本地设置 WordPress
要设置 WordPress,您需要下载最新版本。 您可以访问官方网站,下载 ZIP 文件,完成后提取内容。
在 MAMP 中创建数据库
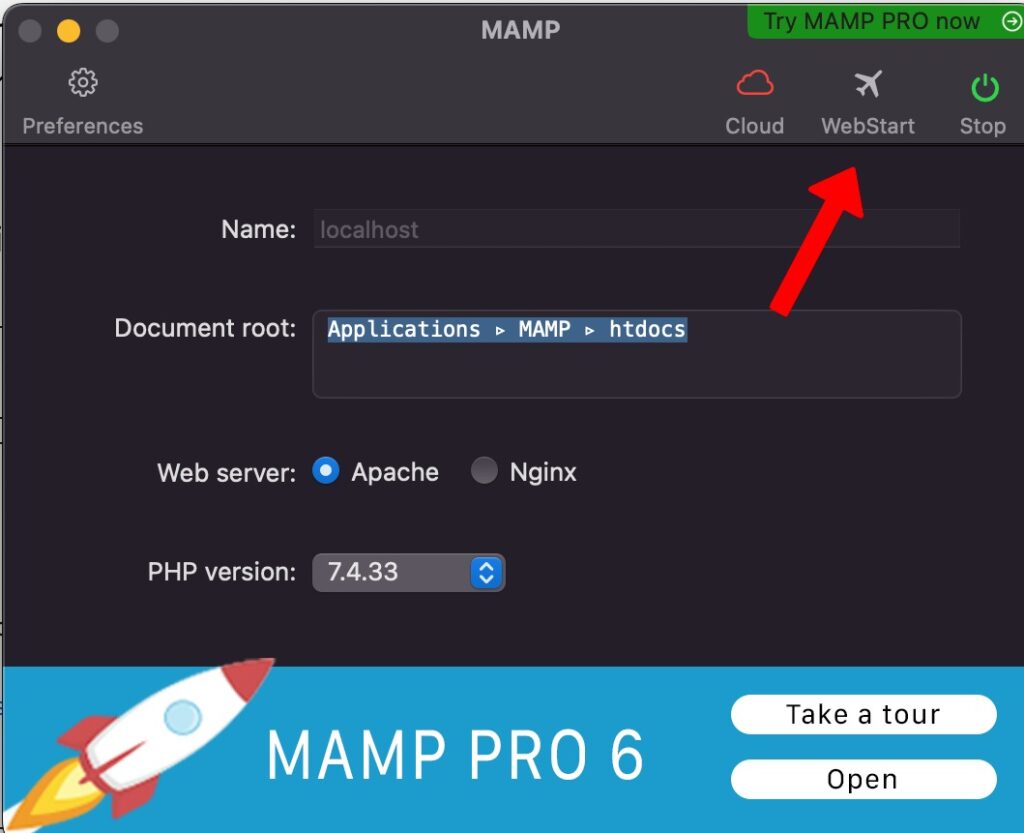
在安装 WordPress 之前(下载后),您需要创建一个数据库来存储所有网站数据。 MAMP 使这个过程变得更容易。 您可以按照以下步骤操作:

- 在 Mac 上打开 MAMP 应用程序。
- 单击“启动服务器”以确保 Apache 和 MySQL 正在运行。
- 在 MAMP 界面中,单击“打开 WebStart 页面”。
- 单击顶部导航菜单中的“phpMyAdmin”。
- 单击“数据库”选项卡。
- 输入数据库的名称。
- 从下拉菜单中选择“utf8mb4_unicode_ci”排序规则。
- 单击“创建”按钮创建数据库。
了解更多: PHPMyAdmin 默认密码
配置 WordPress 数据库设置
创建所需的数据库后,您需要在 WordPress 上配置设置。 这允许您建立连接。 按着这些次序:
- 在您的计算机上找到提取的 WordPress 文件。
- 将“wp-config-sample.php”文件重命名为“wp-config.php”。
- 在文本编辑器中打开“wp-config.php”文件。
- 找到“database_name_here”并将其替换为您创建的数据库的名称。
- 将“username_here”替换为默认的 MAMP 用户名。 这就是典型的“根”。
- 将“password_here”替换为默认值,通常也是“root”。
- 将更改保存到“wp-config.php”文件。
本地安装 WordPress
要安装 WordPress:
- 将 WordPress 文件夹移动到 MAMP 设置中指定的文档根文件夹。 它通常是“htdocs”文件夹。
- 打开网络浏览器并输入“localhost:8888”。
- 将出现 WordPress 安装页面。 选择您的语言,然后单击“继续”。
- 输入站点信息。 其中包括标题、用户名、密码和电子邮件地址。
- 单击“安装 WordPress”按钮启动安装过程。
- 单击“登录”按钮。 使用您的用户名和密码,然后再次单击“登录”以访问 WordPress 管理仪表板。
阅读更多:如何使用 XAMPP 或 MAMP 在本地安装 WordPress
在 MacBook 上上线您的本地 WordPress 网站
要使您的网站上线,需要遵循三个基本步骤。 这三个要点是:
- 通过选择可靠的网络托管提供商来选择合适的网络托管提供商。 选择性能、正常运行时间、可扩展性和响应支持。
- 按照基本步骤将本地站点迁移到实时服务器。 购买域名并注册计划。 然后,在实时服务器上创建一个新数据库,然后导出和导入本地数据库。 上传文件、更新数据库并测试网站。
- 正确启动您的网站。 您可以进行最终测试、设置插件并自定义外观。 考虑创建必要的页面、优化 SEO 并实施分析措施。
阅读更多内容:2023 年如何创建 WordPress 网站(初学者指南)
结论
最后,使用 MAMP 在 Mac 上本地安装 WordPress 可以提供强大且适应性强的环境。 硬盘空间管理保证最大性能和存储经济性。 本地安装 WordPress 需要下载最新版本并建立数据库。 启动并运行本地站点包括选择托管提供商、移动站点并启动它。 您可以按照以下步骤自信地设计和启动您的 WordPress 网站。 发挥本地 WordPress 开发的潜力,快速释放您的创造力。
作为 Codeless 的联合创始人之一,我带来了开发 WordPress 和 Web 应用程序的专业知识,以及有效管理托管和服务器的记录。 我对获取知识的热情以及对构建和测试新技术的热情驱使我不断创新和改进。
专业知识:
Web开发,
网页设计,
Linux系统管理,
搜索引擎优化
经验:
拥有 15 年 Web 开发经验,开发和设计了一些最流行的 WordPress 主题,例如 Specular、Tower 和 Folie。
教育:
我拥有工程物理学学位以及材料科学和光电子学理学硕士学位。
推特、领英
