如何安装 WordPress 插件 – 4 种方法(分步)
已发表: 2023-06-30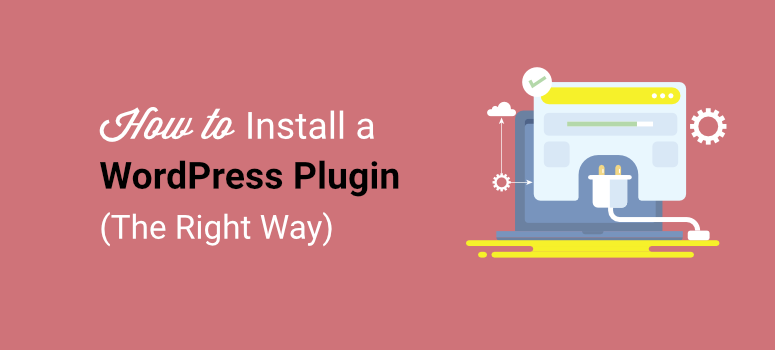
您想了解如何在 WordPress 网站上安装插件吗?
如果您是 WordPress 新手,插件可让您快速向网站添加新特性和功能,而无需编码或干预技术设置。
无论您是构建表单、创建在线商店还是扩大电子邮件列表,您都会找到适合您的 WordPress 插件。
在本分步教程中,我们将向您展示在网站上安装插件的 4 种不同方法。
- 如何在 WP-admin 中安装 WordPress 插件
- 如何手动上传 WordPress 插件
- 如何使用 cPanel 安装 WordPress 插件
- 如何使用 FTP 安装 WordPress 插件
让我们开始使用教程吧。
如何在 WP-Admin 中安装 WordPress 插件
安装插件最简单的方法是在 WordPress 管理面板中。 登录您的 WordPress 网站 – 这通常是通过 wp-admin 或 wp-login 页面。
首先,从左侧菜单中打开“插件”选项卡。 您将进入一个屏幕,您可以在其中看到 WordPress 网站上当前安装的所有插件。
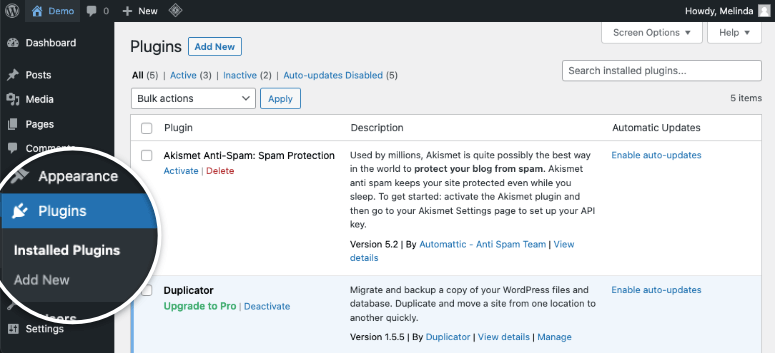
要安装插件,请单击添加新按钮,这将打开 WordPress.org 插件库。 顶部有一个搜索栏,您可以使用它快速找到您正在寻找的插件。
WordPress 的一个很酷的地方是,即使您不确定插件的名称,但知道您想要什么功能,您只需输入“联系表单”之类的关键字,您就会看到相关插件的列表。
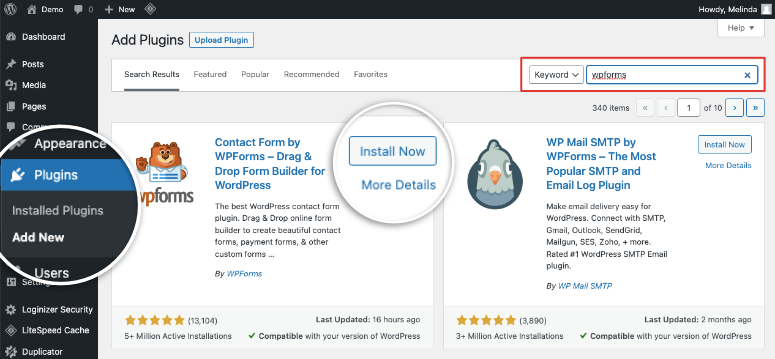
您可以浏览选项并选择最好的一个。 现在,一个好的经验法则是确保该插件与您的 WordPress 版本兼容。 另外,看看有多少人下载了该插件。 所有这些信息都显示在插件列表的底部。
如果您注意到“上次更新”日期是几年前,那么它可能不再被维护。 安装此类插件可能会导致您的网站出现安全和兼容性问题,因此最好远离它们。 最好的选择是找到一个流行的、经过尝试和测试并定期更新的插件。
要了解有关插件的更多信息,请单击“立即安装”按钮下方的“更多详细信息”链接。 将出现一个弹出窗口,您可以在其中探索有关该插件的更多信息,包括安装过程、屏幕截图、常见问题解答和评论。 这将帮助您在安装之前了解该插件的工作原理。
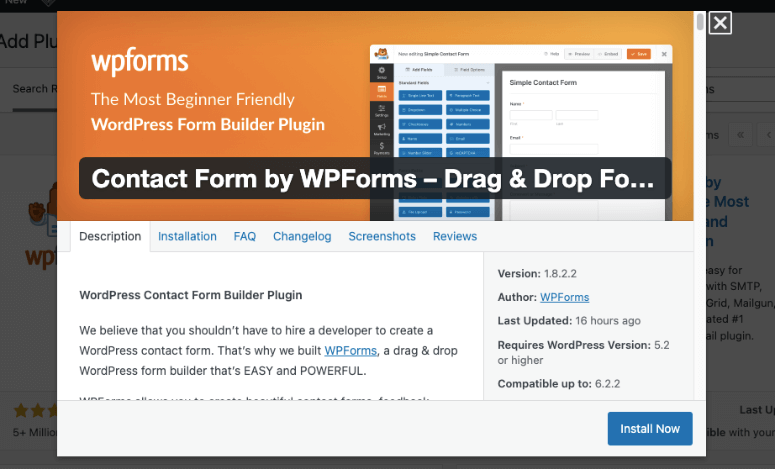
当您决定下载 WordPress 插件时,只需单击“立即安装” 。 WordPress 会自动为您添加插件,只需几秒钟。
安装后,您将看到“立即安装”按钮所在的位置出现“激活”按钮。 您需要激活该插件才能开始使用它。
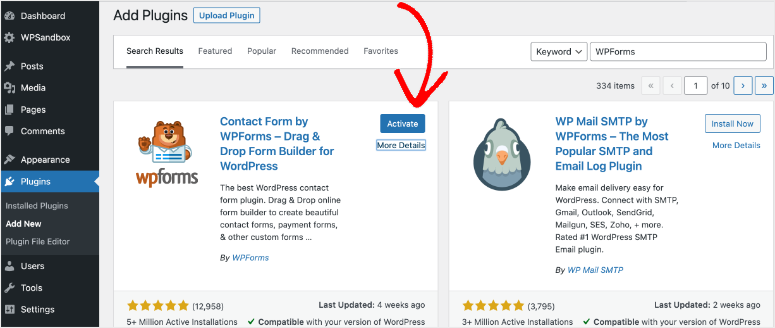
原因是 WordPress 允许您在网站上安装插件和主题,并选择是否要激活或停用它们。 如果您想排除故障或尝试使用插件,则不必每次都删除插件并重新安装。 您可以根据需要激活或停用它们。
安装并激活插件后,您将看到插件启动其欢迎页面。 您还可以从 wp-admin 菜单访问它,如下所示:
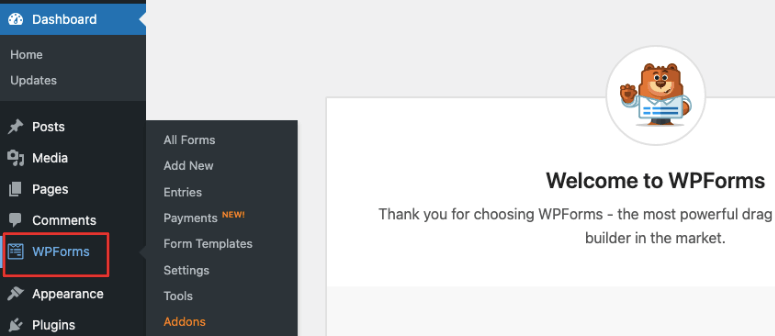
某些插件不会在侧面菜单中显示为单独的选项卡。 您可能需要从“工具”或“设置”选项卡访问该插件。
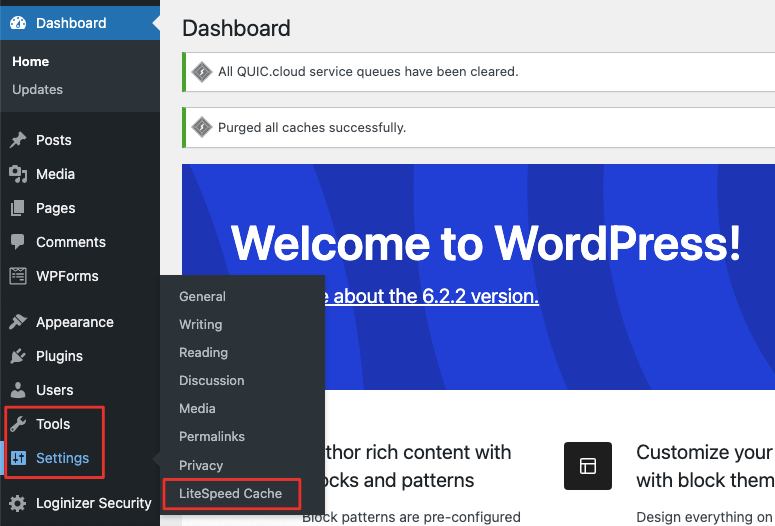
就是这样! 您已在 WordPress 网站上成功安装并激活了插件。 现在,有数千个可用于 WordPress 网站的插件不在 WordPress 插件存储库中。
第三方开发人员创建自己的插件和主题,并在自己的网站或 WordPress 市场上提供它们。 如果您想安装这样的插件,我们接下来将向您展示如何操作。
如何手动上传 WordPress 插件
如果您已经注册了高级 WordPress 插件,他们通常会为您提供一个插件文件,您可以将其上传到您的网站。
在本教程中,我们将使用 SeedProd – WordPress 的最佳网站构建器。 它配备了预制主题套件和主题生成器,可帮助轻松设计您的 WordPress 网站。 它与 All in One SEO、WPForms、MonsterInsights、OptinMonster 和 Duplicator 一样,是 WordPress 必备插件之一。
所有这些高级插件都遵循我们在下面列出的类似流程。 当您注册专业计划时,您将可以访问自己的帐户。 在里面,您将看到一个“下载”选项卡,您可以在其中下载插件 zip 文件并复制许可证密钥。
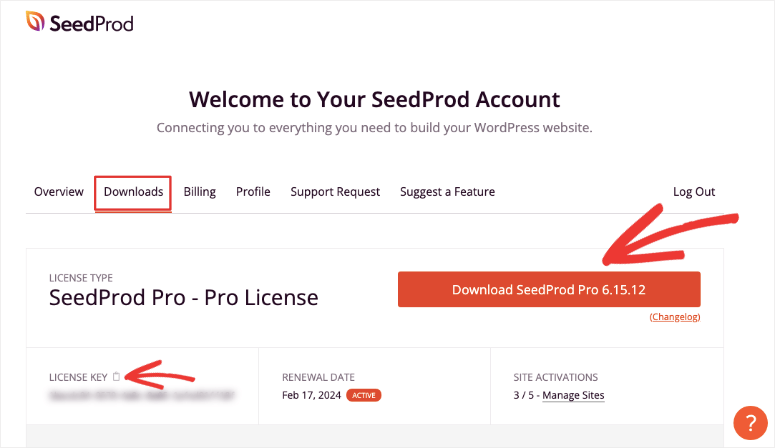
有时,开发人员会将插件文件通过电子邮件发送给您。 将其保存到您的计算机并为下一步做好准备。
返回 WordPress 管理面板,导航至插件 » 添加新选项卡。 在这里,您将看到一个上传插件按钮,它将带您进入此页面:
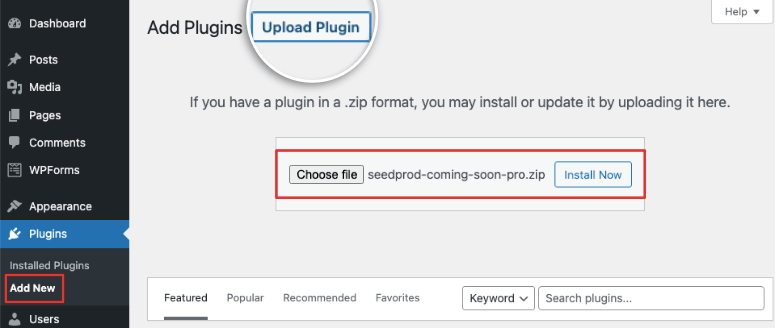
现在,可以选择从本地计算机选择插件 zip 文件。 只需点击“立即安装”按钮,您就会被重定向到一个新页面,您将在其中看到插件安装的详细信息。
安装成功后,将出现“激活插件”按钮。
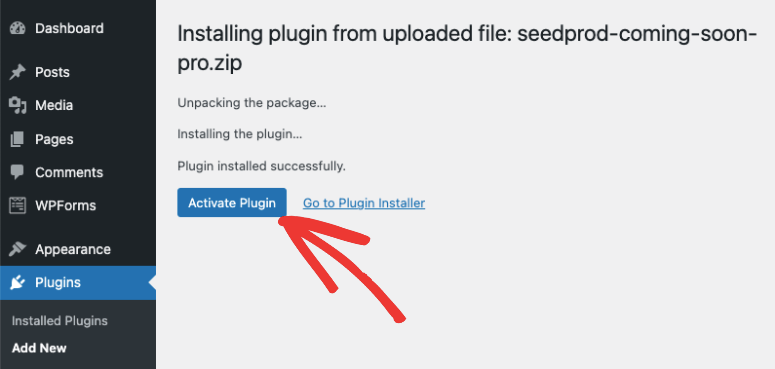
激活插件后,即可使用。 大多数插件会自动将您重定向到您网站上的插件仪表板。
如果您使用高级插件,则需要输入许可证密钥才能开始使用该插件。
使用 SeedProd,当您安装并激活插件时,您将看到一个输入许可证密钥的页面。
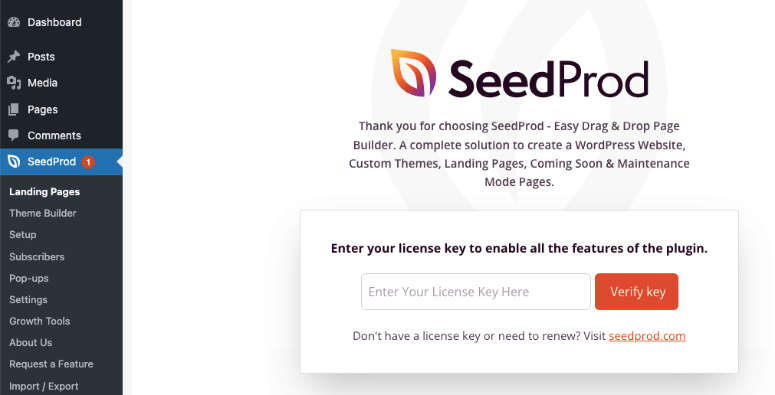
如果您没有看到这样的欢迎页面,您应该能够在插件的“设置”选项卡中输入您的许可证密钥。
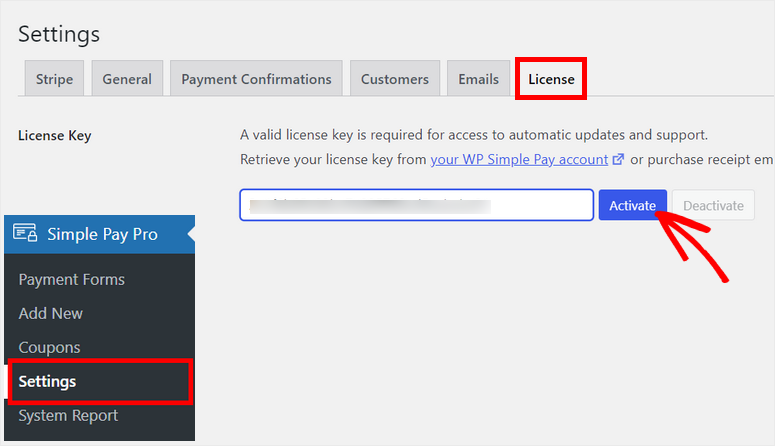
我们介绍的两种方法是在您的网站上安装插件的最安全、最简单的方法。

然而,有时您可能需要从外部安装、甚至停用和删除 WordPress 网站上的插件。 接下来我们将向您展示如何使用 cPanel 和 FTP 来做到这一点。
如果您从未使用过这些工具,那么您一定知道我们不建议 WordPress 初学者使用这种方法。
您需要手动修改 WordPress 文件和文件夹。 这有点复杂,轻微的失误可能会导致您的网站崩溃或出现故障。 我们建议您在继续之前对您的网站进行完整备份。 在接触实时网站之前,最好使用临时网站来试验此方法。
如何使用 cPanel 安装 WordPress 插件
大多数网络托管提供商(例如 Bluehost、Hostgator、Hostinger 和 SiteGround)都允许您访问 cPanel(或控制面板)。
您可以在此处管理您的网络托管、域名、服务器以及 WordPress 安装(包括其文件和数据库)。
在您的网络托管帐户中,您应该会看到一个打开 cPanel 的选项。 如果找不到它,请与支持团队联系或按照他们提供的文档进行查找。
在本教程中我们将使用 Bluehost。 在 Bluehost 仪表板中,您可以在左侧的“高级”选项卡中访问 cPanel。
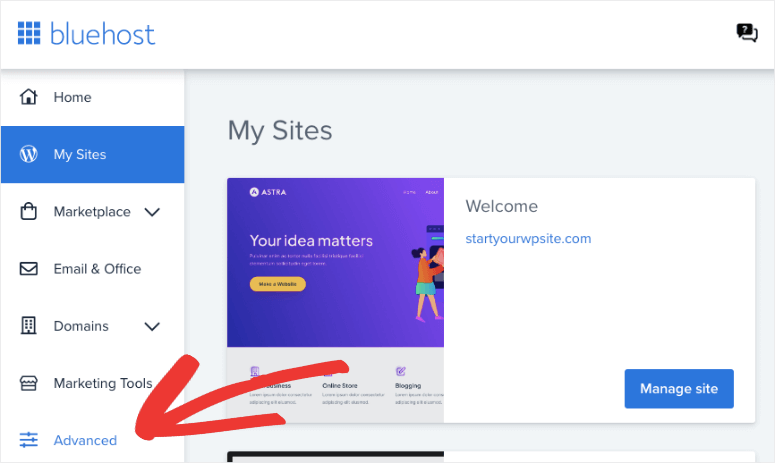
这将打开 cPanel,您需要在其中向下滚动到“文件”部分并打开“文件管理器”。
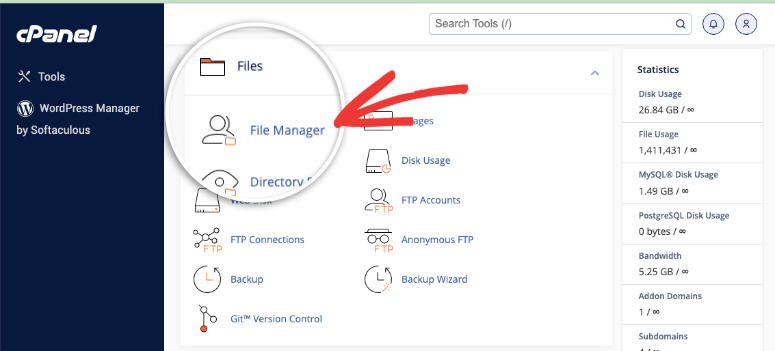
在文件管理器中,导航到您网站的 WordPress 安装。 这通常位于 public_html 文件夹中,除非它是在其他地方手动创建的。
在下面的示例中,我们的网站名为 demo.com。 因此,我们将导航到public_html » Demo.com 。
您的网站文件夹应包含另外 3 个文件夹 – wp-admin 、 wp-content 和wp-includes 。 您想要打开wp-content »plugins文件夹。
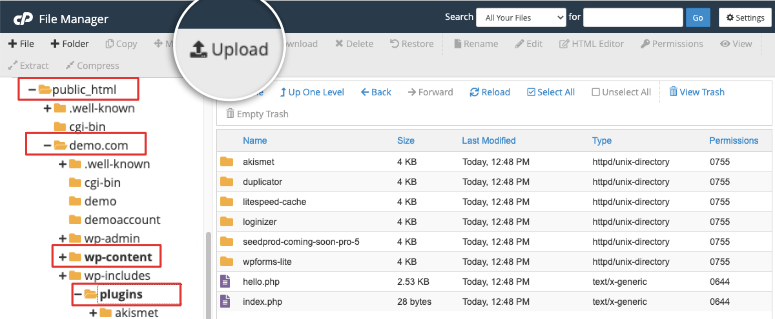
现在,您可以使用“上传”选项从本地计算机中选择插件 zip 文件。 我们正在上传多合一 SEO 插件 (AIOSEO Pro)。
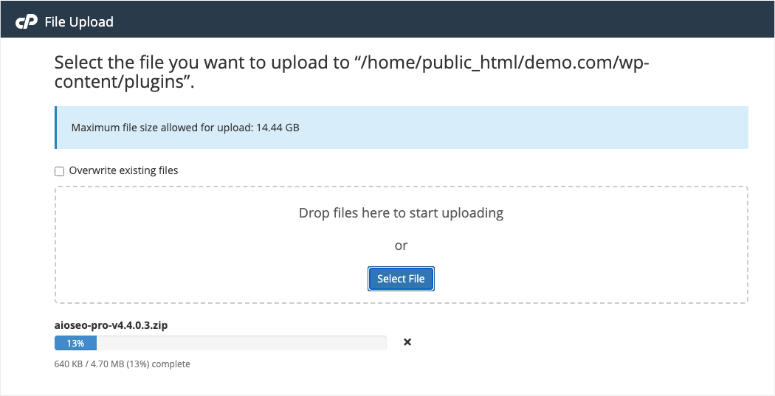
您会在底部看到一个进度条,显示已完成的程度。 上传后,右键单击它以提取其内容。 您可以在之后删除该 zip 文件,因为您不再需要它。
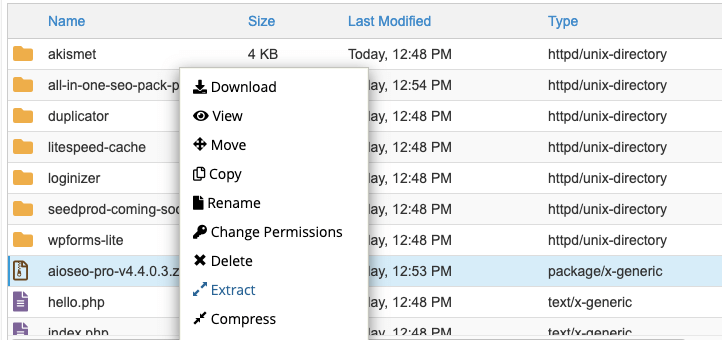
现在,有时您可能会上传插件并注意到它会导致您的网站出现不兼容问题。 如果您需要从站点中删除插件,请选择文件或文件夹,右键单击以打开相同的菜单,然后将其删除。
您还可以重命名文件、更改权限、压缩和下载文件、将其移动或复制到另一个文件夹等等。
回到 WordPress 管理面板的插件页面上,您应该会看到该插件出现在此处,您可以像这样激活它:
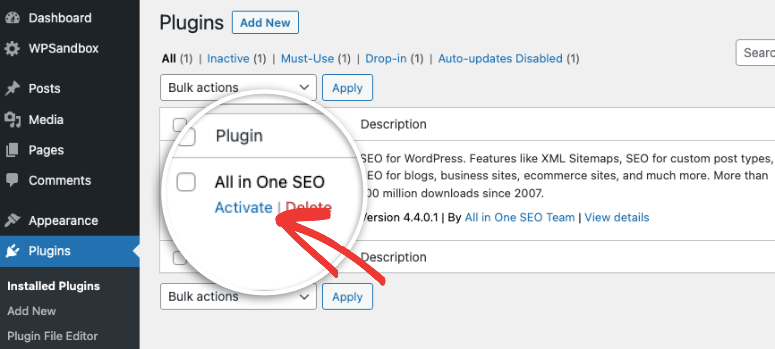
现在您已经学会了使用 cPanel 将插件上传到 WordPress。 接下来,我们将向您展示如何使用 FTP 连接到您的站点。
如何使用 FTP 安装 WordPress 插件
FTP(文件传输协议)是一种在计算机和服务器之间传输文件的方式。
首先,您需要做两件事:
- 将 Filezilla 等 FTP 客户端下载到您的计算机上。
- 获取您的 FTP 凭据。 您可以在您的托管帐户中找到它。 您还可以联系您的房东支持人员,他们会将其提供给您。 您还可以查看您首次注册时网络托管服务商向您发送的电子邮件。 它通常包含您的 FTP 用户名和密码。
在启动 Filezilla 之前,我们建议您在本地计算机上准备好插件文件。 您可以将其添加到单独的文件夹中,以便于查找。
您还可以使用计算机上的应用程序提取插件 zip 文件。 对于 Windows,您可以使用文件资源管理器来解压缩插件文件。 如果您使用的是 Mac,这可能是 Archive Utility 工具。
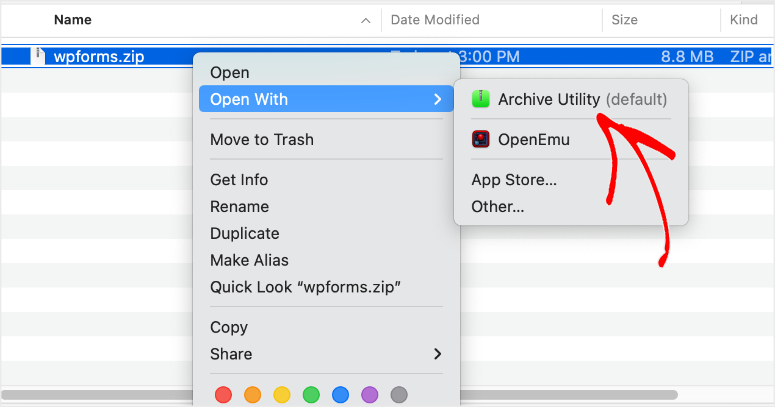
现在是时候启动 Filezilla 了。 您将在这里看到两个面板 - 一个是您可以访问计算机文件的本地站点,另一个是您的 Web 服务器的远程站点。
要访问远程站点,您需要输入 FTP 凭据。 添加您的主机名、用户名和密码,然后单击Quickconnect 。
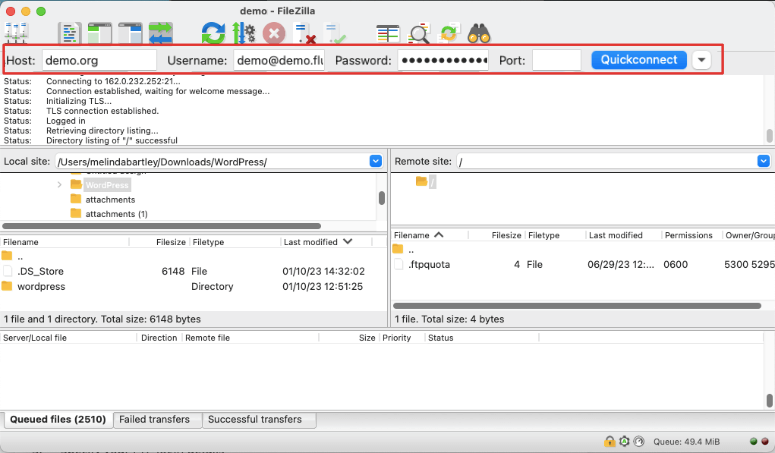
成功建立连接后,您的网站文件夹将填充在右侧面板中。 打开此文件夹: /wp-content/plugins/文件夹。 这通常可以在public_html文件夹中找到。
您需要再次确保在远程站点上选择此插件文件夹。 我们只想将插件文件专门上传到此文件夹。
现在,在左侧面板(您的本地站点)中,选择您要安装的插件文件夹。 右键单击并上传。
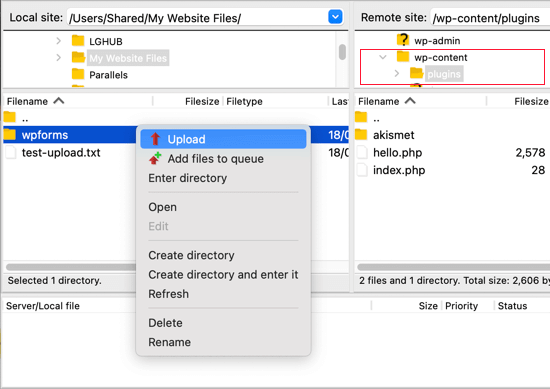
上传后,您可以前往您的 WordPress 网站。 在插件页面上,您可以激活插件以开始使用它。
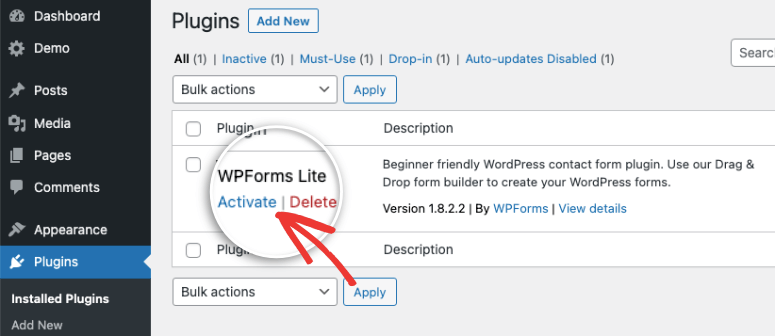
如果您无法连接到 FTP,请按照本指南获取更多详细信息:如何使用 FTP 将文件上传到 WordPress。
就是这样! 我们希望您发现本教程对学习如何安装 WordPress 插件有所帮助。 如果您正在寻找最适合您网站的工具,您可能需要查看我们的必备 WordPress 插件和适合博主的最佳 WordPress 插件列表。
您可能还想查看更多初学者指南:
- 如何安装 WordPress 主题
- 如何定制 WordPress 网站
- 如何在 WordPress 中创建免费登陆页面
这些指南旨在易于理解,以便您可以快速建立和发展您的网站。
