如何修复 WordPress 上的“安装失败:无法创建目录”错误(2023 指南)
已发表: 2023-01-15- 是什么导致“安装失败:无法创建目录”错误
- 如何从 WordPress 中删除“安装失败:无法创建目录”错误
- 结论
您是否在 WordPress 网站上遇到过“安装失败:无法创建目录”错误?
“安装失败:无法创建目录”错误是一个常见的 WordPress 错误。
与其他 WordPress 错误不同,它会告诉您其出现背后的确切原因,即无法在您的网站上创建目录或文件夹。
要消除错误,您需要找出阻止创建目录的原因,然后在您的网站上启用目录创建。
在这一点上,解决方案可能听起来很模糊,但我们向您保证,在本文结束时,您会从您的 WordPress 站点中删除错误。
让我们开始吧。
是什么导致“安装失败:无法创建目录”错误
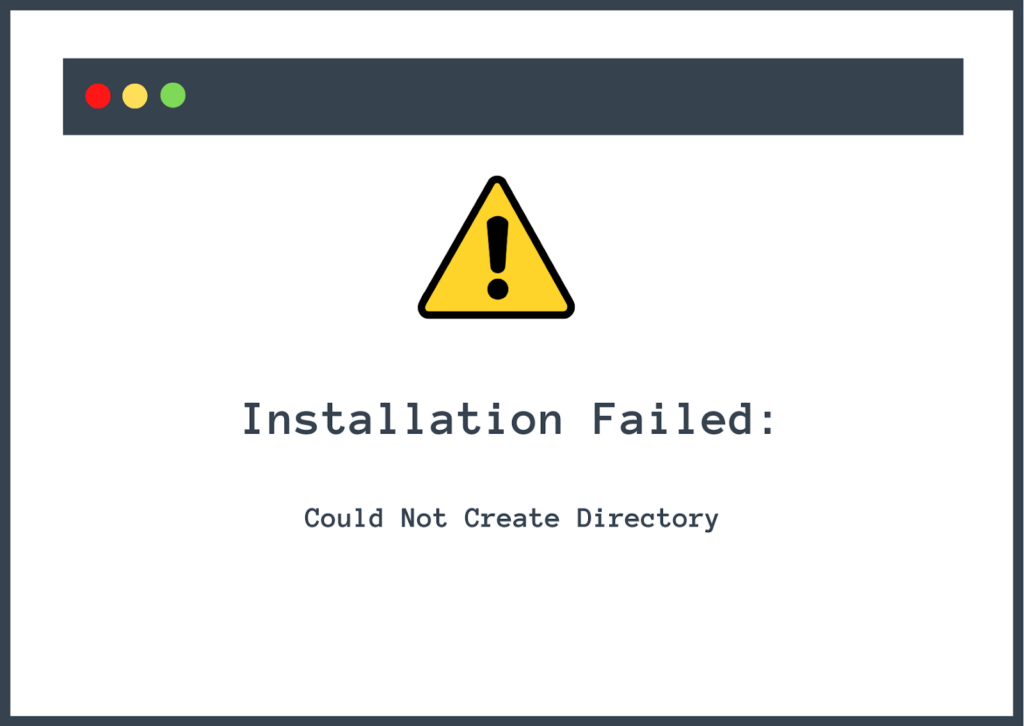
您可能已经知道 WordPress 网站由文件和文件夹组成。 这些文件和文件夹存储在托管服务器上。
在网站上安装插件和主题时,它们会向托管服务器添加新文件或文件夹。 当您尝试安装的插件或主题无法将新文件夹添加到服务器时,通常会出现“安装失败:无法创建目录”错误。 当您的托管服务器阻止添加新文件和文件夹时,就会发生这种情况。
值得注意的是,您在尝试更新插件或主题时也可能会遇到错误的变体。 在更新期间,旧文件夹会被新文件夹替换。 由于服务器阻止添加文件和文件夹,因此更新失败,您很可能会遇到以下错误:“更新失败:无法创建目录。”
那么,为什么您的托管服务器会阻止添加新文件和文件夹? 有两个可能的原因:
1.文件权限不正确
文件权限指定谁可以读取、写入和修改 WordPress 网站的文件和文件夹。
所有 WordPress 文件和文件夹都受文件权限的约束。 它可以防止滥用和意外修改,并有助于降低安全风险。
正如我们之前提到的,WordPress 网站由数十万个文件和文件夹组成。 这些文件和文件夹位于彼此内部。
插件和主题也由文件和文件夹组成。 当您将插件或主题安装到站点时,相应的文件和文件夹将添加到名为wp-content的 WordPress 文件夹中。
wp-content 文件夹进一步分为plugins、themes和其他几个文件夹。
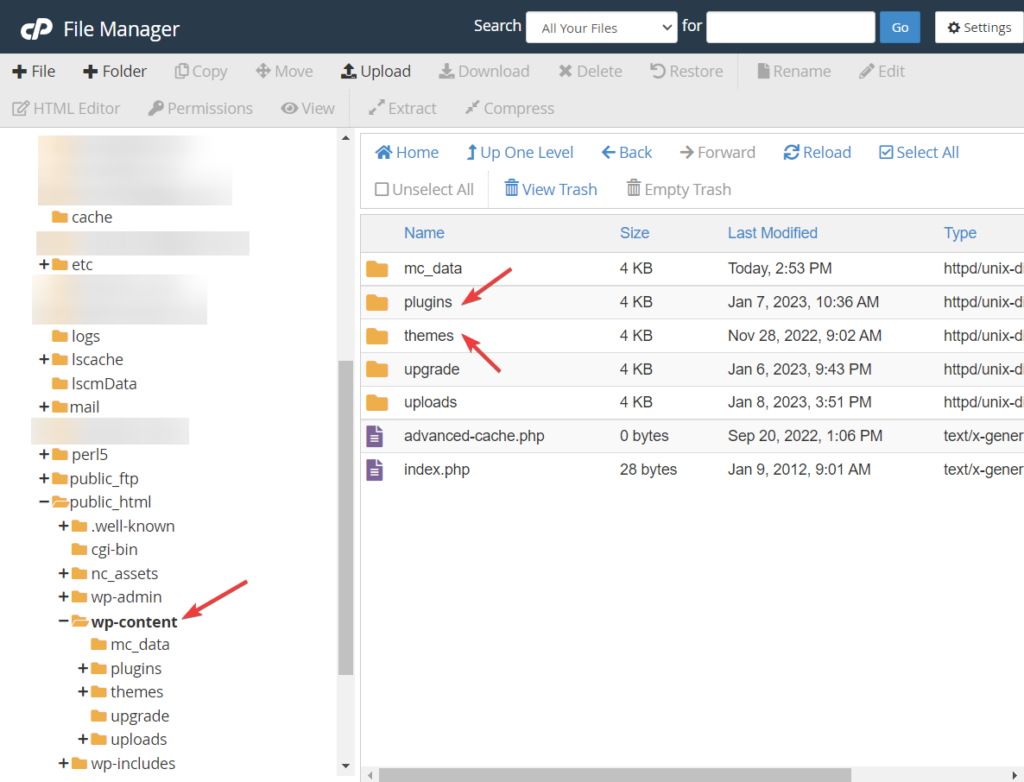
所有三个文件夹,即 wp-content、plugins 和 themes 都是可写的。 换句话说,您可以向这些文件夹中添加新文件。 但是,如果文件夹被篡改导致文件权限发生变化,则会阻止创建新的文件夹或目录。
因此,如果您或您的任何管理员不小心更改了 WordPress 文件夹(特别是 wp-content、插件和主题)的文件权限,那么这就是导致“安装失败:无法创建目录”错误的原因。
2.磁盘空间不足
磁盘空间是指托管服务提供商分配给您网站的空间。
托管服务提供多种托管计划,并根据您选择的计划为您分配磁盘空间。
小型网站通常会注册最便宜的计划,并分配给小型网站通常足够的最低磁盘空间。 但快速增长的网站往往会快速使用磁盘空间,需要订阅更高的计划才能继续其增长轨迹。
即使您的网站不是您的细分市场中增长最快的网站,如果您积累了大量文件、文件夹和其他内容(即图像、文本、CSS 和 Java 文件等),您仍然可能会用完磁盘空间) 在很长一段时间内。
因此, “安装失败:无法创建目录”错误可能表明您站点的磁盘空间已接近 100% 消耗,并且没有空间容纳新文件和文件夹。
现在您知道了导致错误的确切原因,让我们找到一种方法将其从您的站点中删除。
如何从 WordPress 中删除“安装失败:无法创建目录”错误
有两种方法可以从您的 WordPress 网站中删除错误并防止它在将来出现。 那些是:

1.重置文件权限
2.增加磁盘空间
我们将向您展示如何实施这两种解决方案,但在您继续执行以下任何步骤之前,请备份您的整个 WordPress 网站。 在下面的教程中,您将被要求转到站点的后端并进行修改。 这是一个冒险的过程。 如果出现问题,备份将帮助您的网站恢复正常状态。 所以请做好备份。
让我们从教程开始。
1.重置文件权限
让我们首先找出不正确的文件权限是否是真正的罪魁祸首,然后您可以继续重置权限。
您可以从站点的管理面板中找出您的 WordPress 文件夹是否具有不正确的文件权限。
检查文件权限
打开您的 WordPress 管理面板并转到Tools > Site Health并单击Info 。 向下滚动到文件系统权限的最后一部分并将其展开。
它将向您显示站点的主要目录以及分配给每个目录的文件权限。 默认情况下,所有目录都应该是可写的, 意味着可以访问和修改它们。
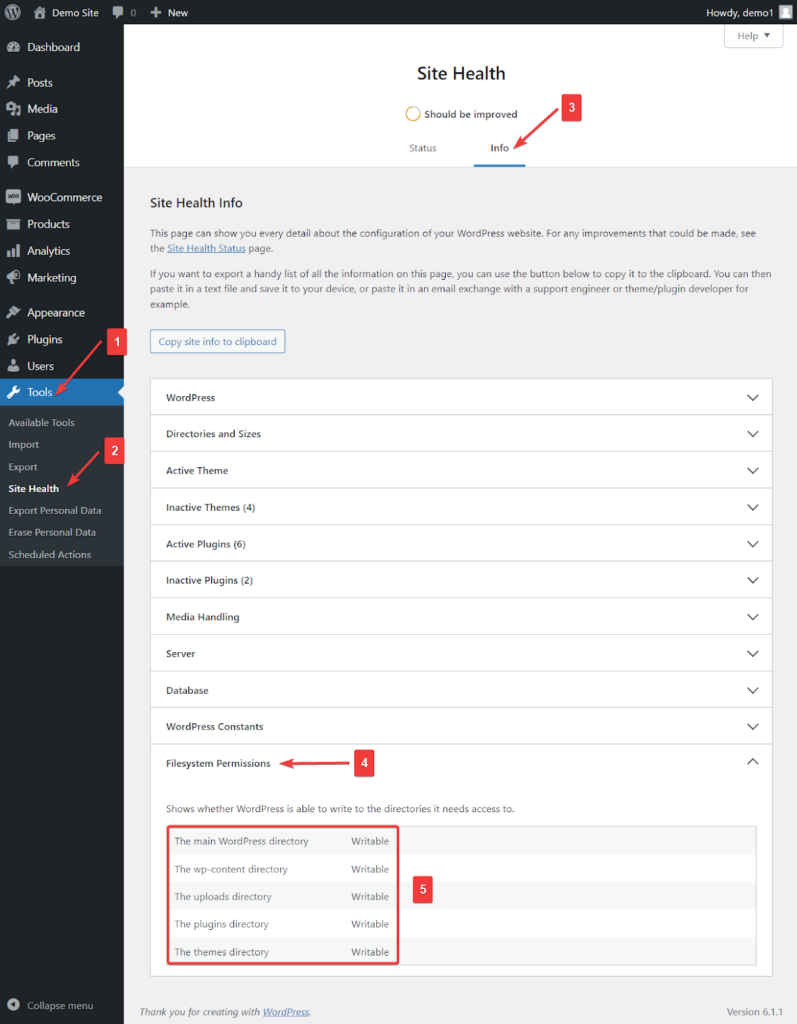
如果 wp-content、plugins 和 themes 目录被标记为可写以外的任何内容,则证明错误的文件权限导致了错误。
如果为目录分配了正确的文件权限,那么错误的文件权限就不是罪魁祸首,我们建议您跳过以下步骤并转到下一节,即添加磁盘空间。
重置文件权限
要保留文件权限,您需要转到站点的后端并访问您的 WordPress 文件。 这可以通过您的主机帐户 cPanel 或 Filezilla 等 FTP 客户端来完成。
在本教程中,我们将向您展示如何使用托管帐户 cPanel,但如果您更喜欢 FTP 客户端,请遵循本指南。 我们还建议您阅读下面的教程,因为它会让您了解如何使用 FTP 客户端重置文件权限。
如果您正在搜索 cPanel 托管:7 款最便宜的 cPanel 虚拟主机 2023(共享或 VPS)
打开您的托管帐户并转到cPanel 。 cPanel 的位置因主机而异。 如果找不到,请查看托管服务提供商的帮助文档。
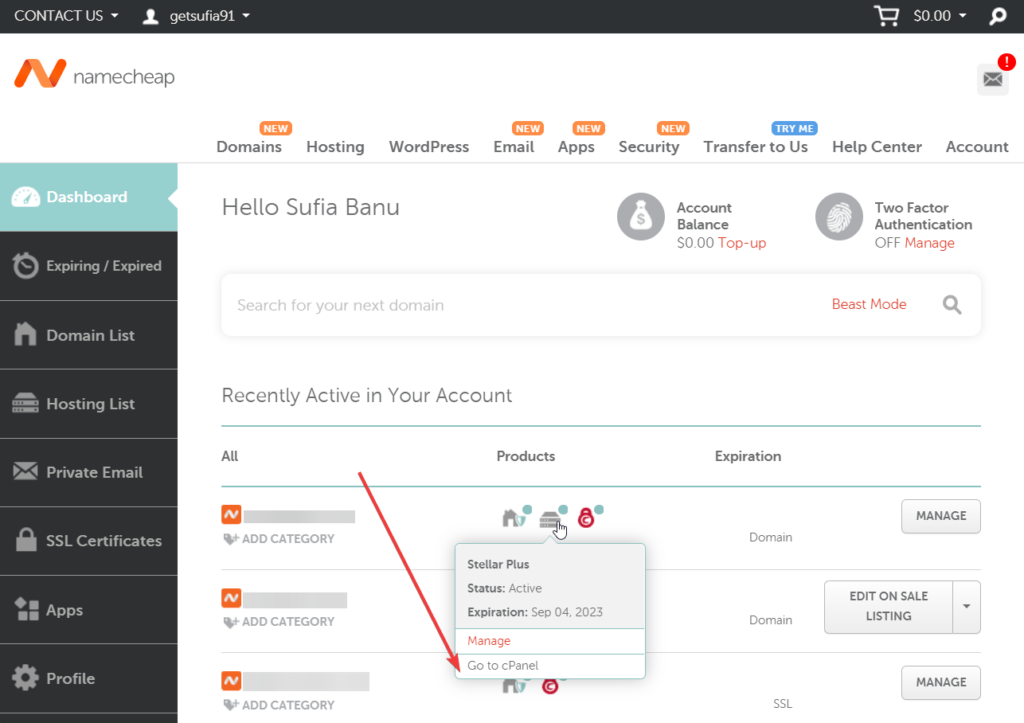
在 cPanel 中,转到文件管理器。
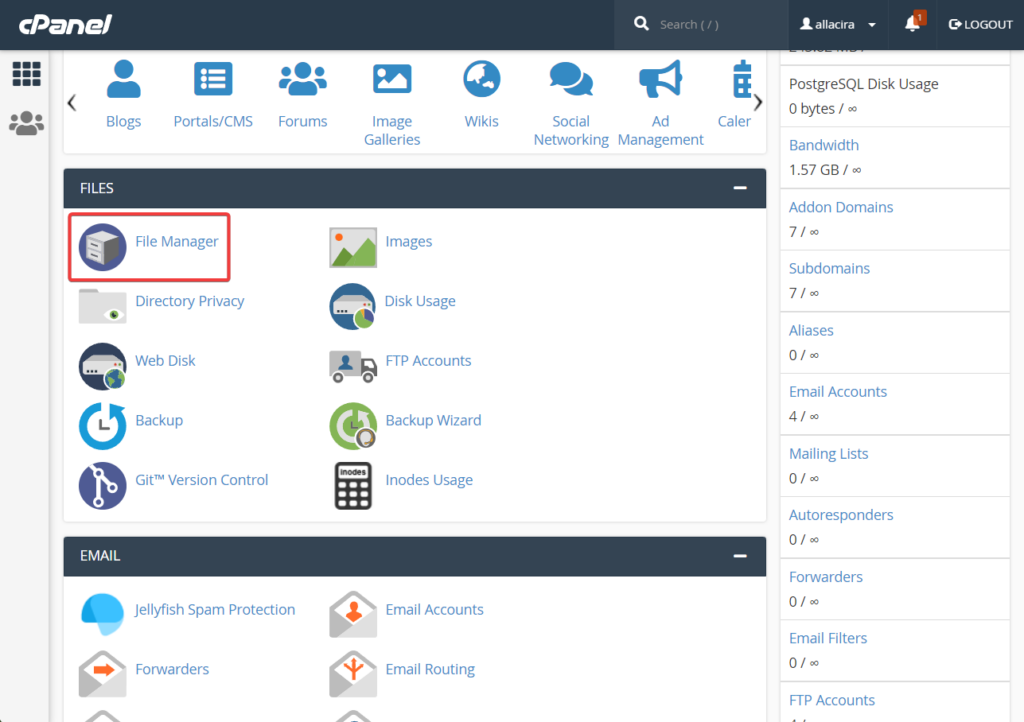
然后在文件管理器上选择左侧菜单中的public_html文件夹。 在该文件夹中,您将找到wp-content目录。
右键单击目录并选择“文件权限”选项。
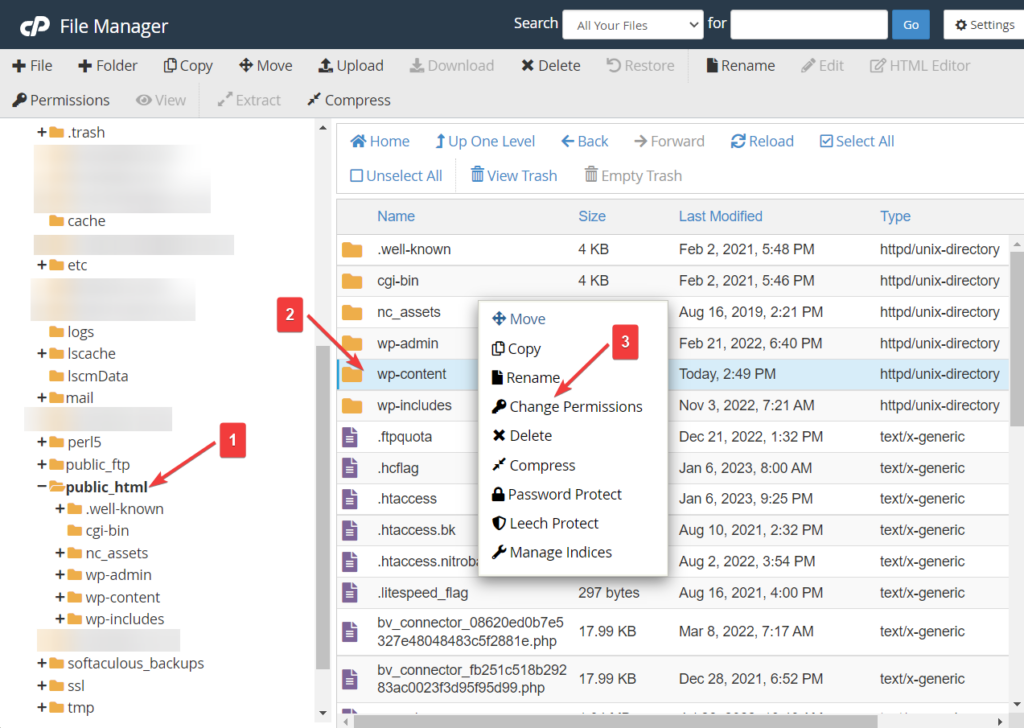
屏幕上将出现一个新的弹出窗口。 转到权限选项并插入此值: 755 。 点击更改权限按钮。
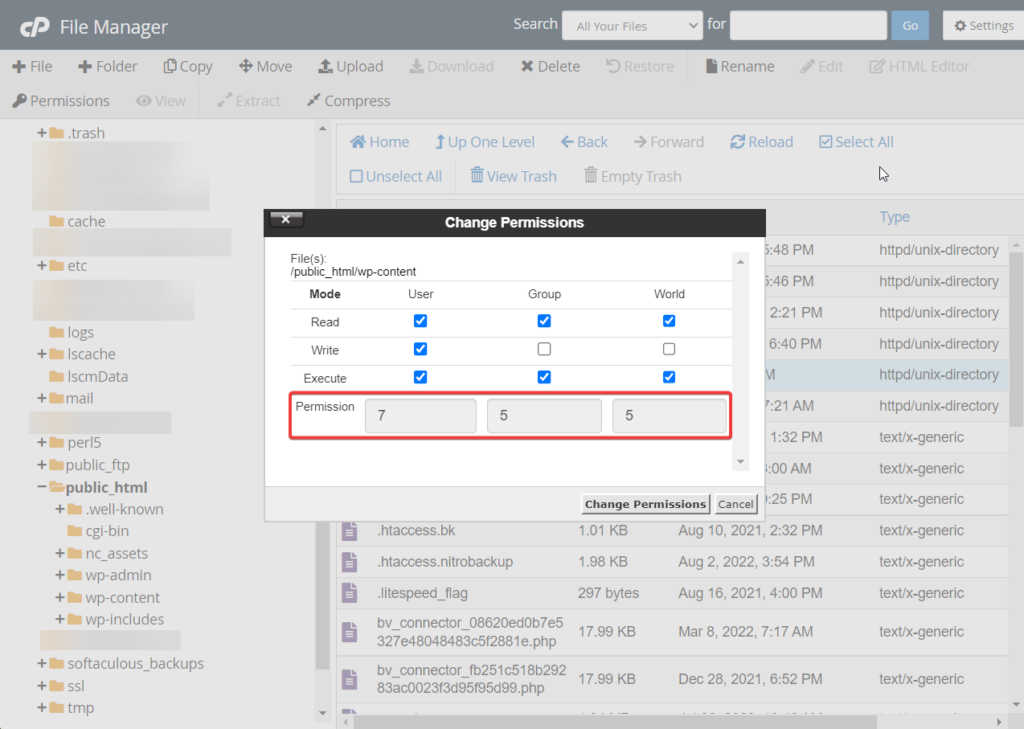
就是这样,伙计们,你已经使 wp-content 可写了。 插件和主题目录位于 wp-content 文件夹内,当您更改 wp-content 文件权限时,它们会自动设置为可写。
现在,返回您的 WordPress 站点,并尝试添加或更新插件和主题。 你应该能够毫无障碍地做到这一点。 如果您遇到任何问题,请在下面的评论中告诉我们。
2.增加磁盘空间
如果不正确的文件权限不是罪魁祸首,那么它一定是磁盘空间问题。 要解决此问题,您需要升级到具有更多磁盘空间的更好计划。
但在您转到您的托管帐户并开始升级过程之前,请与您的托管服务提供商核实您是否真的用完了所有托管空间。
你们中的一些人可能正在运营新网站,因此不可能如此迅速地耗尽您的磁盘空间。 在这种情况下,真正的罪魁祸首是黑客侵入您的网站并使用您的磁盘空间来存储他们的文件。
您需要运行恶意软件扫描并立即清理您的网站。 您可以向托管服务提供商寻求帮助或使用独立的安全插件来扫描和清理您的网站。
将来,随时在您的网站上安装 WordPress 安全插件,以保护您的网站免受黑客攻击。
在这里您可以找到无限的托管服务提供商。
结论
“安装失败:无法创建目录”错误是一个常见的 WordPress 错误,在向您的 WordPress 网站添加或更新插件或主题时出现。
当插件或主题无法向您的站点添加新文件和文件夹时,会触发该错误。 当您的文件权限被篡改或磁盘空间不足时,就会发生这种情况。
重置正确的文件权限或升级您的主机计划以获得更多磁盘空间将从您的站点中删除错误并允许您继续添加或更新插件和主题。
这就是这个人! 如果您有任何疑问,请在下面的评论部分告诉我们。
