引入 PostX 完整站点编辑支持 [适用于 WordPress]
已发表: 2023-08-29WordPress 6.0 版本带来了一些受欢迎的变化。 主要变化之一是引入了“完整站点编辑”功能。
继“二十二十二 WordPress 主题”取得初步成功后,到 2023 年底,“二十二十三 WordPress 主题”曝光。
它具有许多与 2022 年 WordPress 主题相同的功能。 然而,它是一个更精简的选项,为用户提供了更多的设计自由。
我们来这里是为了增加自由的味道。 我们很自豪地宣布为 WordPress 提供PostX 全站编辑支持 (FSE) 。 现在,您可以在 WordPress 中使用您最喜欢的帖子块以及完全支持编辑的主题。
让我们探讨一下这种支持是如何运作的。
使用 2023 年 WordPress 主题进行完整站点编辑
2023 年默认 WordPress 主题外观时尚、空白。 该主题使使用模板部分创建 WordPress 网站页面变得更加容易。
![引入 PostX 完整站点编辑支持 [适用于 WordPress] 2 Preview of the Twenty Twenty-three WordPress theme](/uploads/article/50960/9AFe8wHkUvzgnxfL.png)
如果您希望使用默认主题,您会获得一些优势。 从后面看,您不需要依赖像 Divi 或 Elementor 这样的重型页面构建器。
PostX for WordPress 全站编辑
您不必再依赖繁重的页面构建器。 PostX 现在提供完整的 FSE 支持。 您现在可以使用 PostX 块使用完整的站点编辑功能创建完整的网页。
您只需要拥有轻量级并提供大量自定义选项的PostX Gutenberg 块插件即可。
使用 PostX,您无需安装任何额外的插件即可获得额外的设计特性或功能。 使用 PostX 块,您可以创建外观精美的新闻、烹饪和旅游博客网站,而无需依赖其他插件。
那么, WordPress 完整站点编辑如何与 PostX 配合使用呢? 嗯,这很简单。
PostX 全站编辑支持 [创建博客页面]
我们将使用“二十二十三WordPress主题”的完整编辑功能,并使用它与PostX构建博客页面。
在我们开始之前,您需要了解以下几件事。
模板零件
与 2022 年 WordPress 主题一样,在 2023 年主题中,您有用于 WordPress 完整站点编辑的模板部分。
![引入 PostX 完整站点编辑支持 [适用于 WordPress] 3 Header template part for full site editing](/uploads/article/50960/iWZX8oueV1LnNX8w.png)
模板部分就像可重复使用的块。 如果您对其中一页进行更改,则更改将延续到所有页面。
例如,如果您有一个跨越 WordPress 网站所有页面的标头模板部分,它将按照您设计的方式显示在所有页面上。 如果您对该模板部分进行任何更改,所有页面都会发生变化。
您可以在不同页面上重复使用这些模板部分。 构建新页面模板的过程变得更加容易。
您可能还想阅读:WordPress 中的完整站点编辑是如何工作的?
页面模板
页面模板是 WordPress 6.0 版本中新增的功能。 您可以选择在特定页面上使用的模板,该页面将使用该模板来显示其内容。
![引入 PostX 完整站点编辑支持 [适用于 WordPress] 4 Access the template page from the theme editor](/uploads/article/50960/R9bp17QD1yNuqdS6.png)
这是一个例子。
假设您想要创建一个新的主页。 要使用 2023 WordPress 主题执行此操作,您需要先创建一个页面模板。 然后,您所要做的就是将该页面模板添加到主页并发布/更新页面。
当我们引导您完成为网站创建博客页面的过程时,我们将在以下部分中讨论这些内容。
操作方法如下:
安装并激活完整站点编辑 WordPress 主题
如果您是第一次使用 WordPress(如果这是您第一次安装),您很可能会拥有最新版本的 WordPress(在撰写本文时当前版本为 6.3 )。
![引入 PostX 完整站点编辑支持 [适用于 WordPress] 5 WordPress 6.3 Update brings polished WordPress Full Site Editing](/uploads/article/50960/fo6FGKCwZ4jmiZSt.png)
因此,您的 WordPress 网站上已经安装了“二十二十三 WordPress 主题” 。
但如果您想走不同的路线,那么您可以选择其他全站点编辑主题。 但是,我们建议您使用默认的 WordPress 主题来感受生态系统。
安装 PostX 动态站点生成器插件
安装 PostX 插件非常简单。 您所要做的就是转到插件 > 添加新插件并搜索 PostX。
但是,如果您使用的是 PostX 的 Pro 版本(更多功能,更多自定义!),则需要从网站安装 Pro 版本。
您可以查看文档以了解更多信息。
创建页眉和页脚模板部分
为了创建页眉和页脚模板部分,您需要从 WordPress 仪表板转到“外观”>“编辑器” 。 您还可以从主题部分访问编辑器,以访问 WordPress 完整站点编辑功能。
只需单击 2023 WordPress 主题的“自定义”按钮即可。
进入编辑器后,您将在“设计”部分下找到多个选项。 单击“图案”。 它将带您进入预览页面。
![引入 PostX 完整站点编辑支持 [适用于 WordPress] 6 Header Template Part Design in Editor](/uploads/article/50960/NMp0KY4Mk5jRjT61.png)
在这里您将有两个选择。 一种是“模式” ,另一种是“模板部件”。
我们使用PostX 行块、搜索块以及内置导航和站点徽标部分创建了页眉和页脚模板部分。 我们还在标题部分使用了PostX 搜索块。
![引入 PostX 完整站点编辑支持 [适用于 WordPress] 7 Footer Template Part Design for Full Site Editing](/uploads/article/50960/1n0Xr3xHIq9NZ77T.png)
您可能还想阅读:
1. PostX 行/列块如何工作?
2. PostX 高级搜索块的工作原理。
将这些模板部分添加到页面模板中
现在是时候创建页面模板了。 请注意,我们将使用模板菜单中的“空白”模板。 我们将对其进行修改并在博客页面上使用它。
操作方法如下:
- 从块菜单添加标题模板部分。 您只需搜索 WordPress模板部件块。 现在,您需要为标题选择现有模板。 您只需单击它,标题模板部分就会出现在页面上。
![引入 PostX 完整站点编辑支持 [适用于 WordPress] 8 Adding a template part to a page template](/uploads/article/50960/cgX1SWiM17XXHPds.png)
- 接下来,您将添加博客的正文,我们使用PostX Post Grid 和 List块以及其他资源来创建博客的正文。
- 以同样的方式添加页脚模板部分。
![引入 PostX 完整站点编辑支持 [适用于 WordPress] 9 Blank Template Editing Page](/uploads/article/50960/6vsaWcphNpGmxPpn.png)
- 最后,保存模板以在页面上使用。
在特定页面上使用页面模板
是时候使用您为页面创建的模板了。
为此,只需从 WordPress 仪表板转到“页面”>“所有页面”即可。 如果您没有创建任何页面,只需单击“添加新页面”即可。 由于我们希望在博客页面上使用模板,因此我们将转到博客页面。
在这里,在右上角,您将看到设置选项卡。 如果您单击它,它将显示各种页面选项。 在那里你会看到一个“模板”选项。
![引入 PostX 完整站点编辑支持 [适用于 WordPress] 10 Adding the blank template as the default template for the blog page](/uploads/article/50960/kExzU57FGV3nHPHU.png)
如果单击它,您将看到各种模板选项。 由于我们修改了“空白”模板,因此从菜单中选择它并更新页面。

这是我们使用 WordPress 完整站点编辑功能使用 PostX 构建的站点。
![引入 PostX 完整站点编辑支持 [适用于 WordPress] 11 Full Site Editing Final Outcome](/uploads/article/50960/ootvv8xJW6EVGbes.gif)
最后的想法
这只是使用PostX 插件进行完整站点编辑 (FSE) 的一种方法。 您可以使用 PostX 插件做更多事情!
如果您选择使用最新 WordPress 更新的完整编辑功能,这并不容易。
像 PostX 这样的轻量级且易于使用的插件可以让您的工作变得更轻松。 现成的资产显然会给你带来优势。
所以你的想法是什么? 请在评论部分与我们分享。
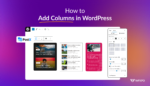
使用 WordPress 专栏创建有影响力的页面:新手到专业人士
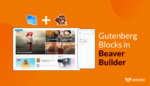
PostX Beaver Builder 集成:在 Beaver Builder 中使用古腾堡块
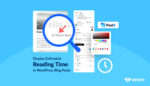
如何在 WordPress 博客中显示预计阅读时间
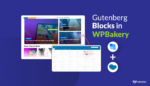
如何通过 PostX 集成在 WPBakery 页面生成器中使用古腾堡块
