如何使用 WP 项目经理自动创建发票和收款(发票模块审核)
已发表: 2020-08-22拥有可靠的项目管理系统可以提高您的项目绩效。 它还可以帮助您使项目的目标与您的业务的主要目标保持一致。 WP 项目经理旨在服务于相同的目的。
尽管对于您的初创团队来说,核心 WP 项目经理足以处理所有任务,跟踪它们并为您提供项目中的每个细节。 但是对于您成长中的团队,最好激活一些高级模块,使您的项目更加高效和方便。 但是,这完全取决于您的业务类型和团队成员的责任。
Greatly WP Project Manager Pro 支持 9 个高级模块,以加快您的制作工作流程。 今天我们将向您介绍这些有前途的模块之一-发票并详细说明其功能。
发票模块:在您的项目中创建发票和收款
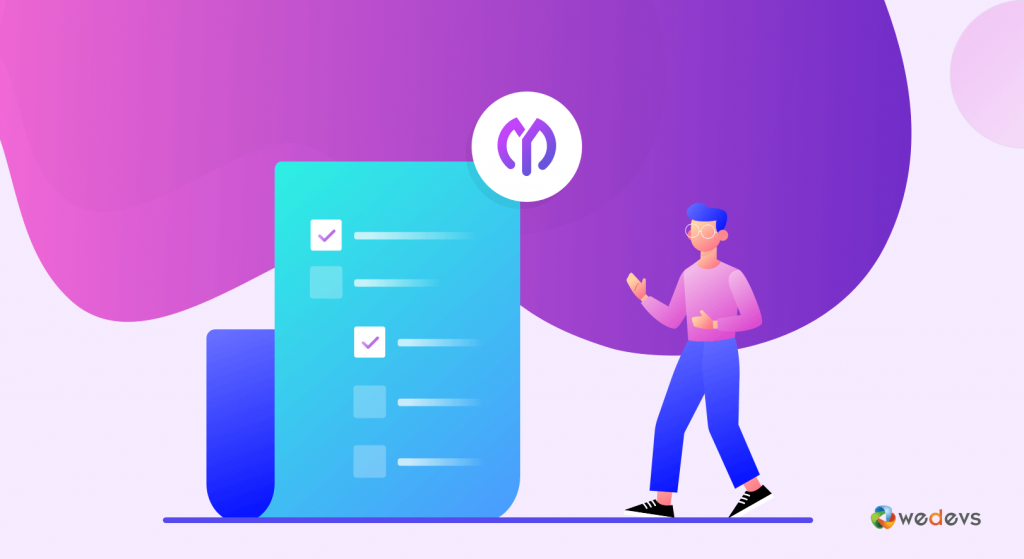
WP Project Manager 的这个专业模块使您可以访问所有高级发票工具。 它可能包括针对您的中小型企业的计费功能、部分付款、PDF 下载等。
通过为您的项目激活发票模块来获得以下好处:
- 为您的客户提供前端视图以查看已开具的发票
- 以有效而简单的方式设计您的发票结构
- 允许按小时工作的部分付款或自动计费
- 直接从您的发票页面创建和分享您的条款和条件
- 通过自动计费流程接收客户付款
简而言之,只需单击几下即可生成包含所有基本信息的发票。 并使计费过程直接而简单。
项目发票模块如何工作
WP Project Manager Pro 可帮助您创建包含所有高级字段的项目发票。 要激活此模块,您必须订阅专业或商业计划。 让我们一步一步完成整个系统:
激活发票模块
首先,导航到 WP Admin Dashboard → Project Manager → Modules。 然后,通过单击如下图所示的切换按钮激活“项目发票”模块:
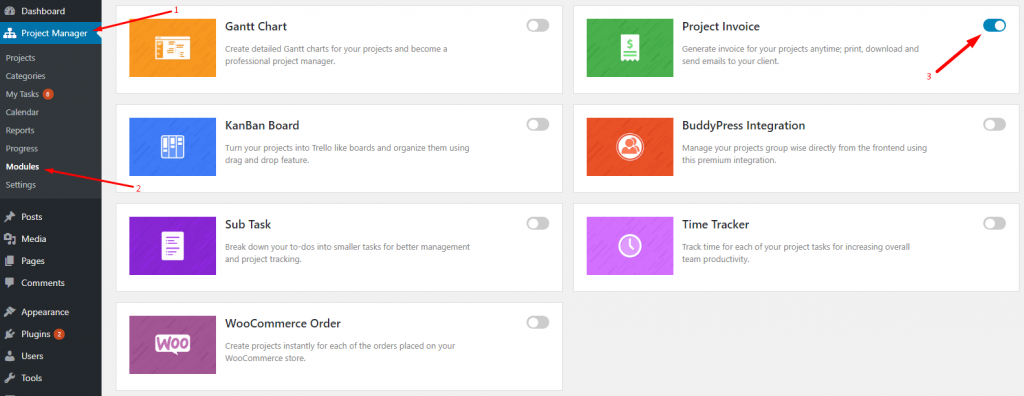
配置发票设置
激活项目发票模块后,是时候配置与项目发票相关的一些设置了。 转到项目经理 → 设置 → 发票。
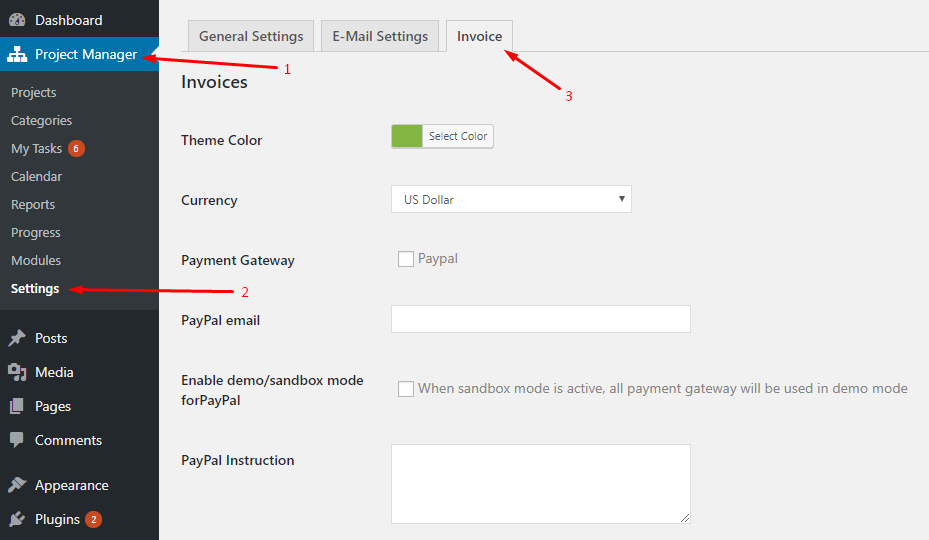
设置概述
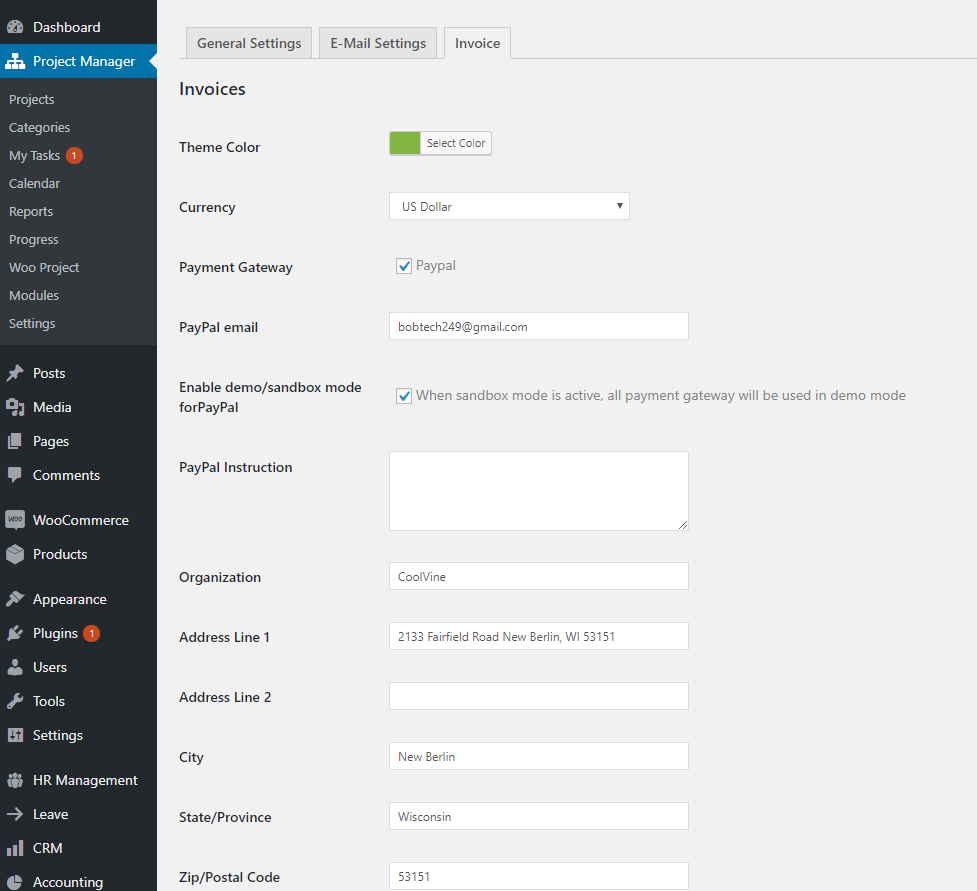
在这里,您将获得几个选项来根据您的选择自定义您的项目发票。 让我们看看这些选项实际上是如何工作的:
主题颜色:从“主题颜色”选项更改颜色以自定义主题颜色。
货币:从下拉菜单中设置您希望向用户收取费用的货币。
支付网关:您可以通过勾选复选框来选择 PayPal 的支付网关。 此外,您还可以通过获取 Stripe 插件灵活地将 Stripe 添加为支付网关。
PayPal 电子邮件:输入您的 PayPal 电子邮件地址以接收付款。
为 PayPal 启用演示/沙盒模式:此 PayPal 沙盒模式适用于程序员。 这样他们就可以在执行实际交易之前测试支付软件。 您也可以通过在此处标记复选框来测试它。

PayPal 说明:您可以在此处包含一些重要说明,这些说明将与 PayPal 支付按钮一起显示给您的客户。
组织和地址:以下字段将允许您输入公司详细信息。 添加您的公司名称和地址后,它将自动添加到您创建的所有发票中。 但是,您可以在创建发票时手动添加或编辑您的公司地址。 但在此处添加公司地址将使您的任务更轻松、更快捷。
完成后单击“保存更改”按钮并保存所有设置。
如何创建发票
让我们了解如何为您的用户创建发票。 以下是您需要遵循的步骤:
- 转到您要在其下生成发票的项目
- 选择您要为其创建发票的项目
- 单击发票选项卡
- 单击添加新按钮以创建发票。
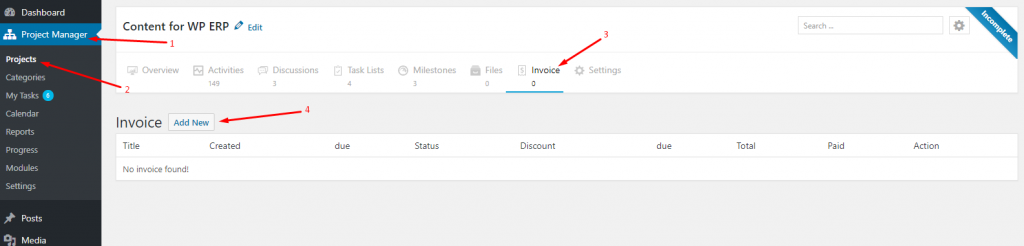
单击“添加新”按钮后,您将获得如下所示的发票创建表单:
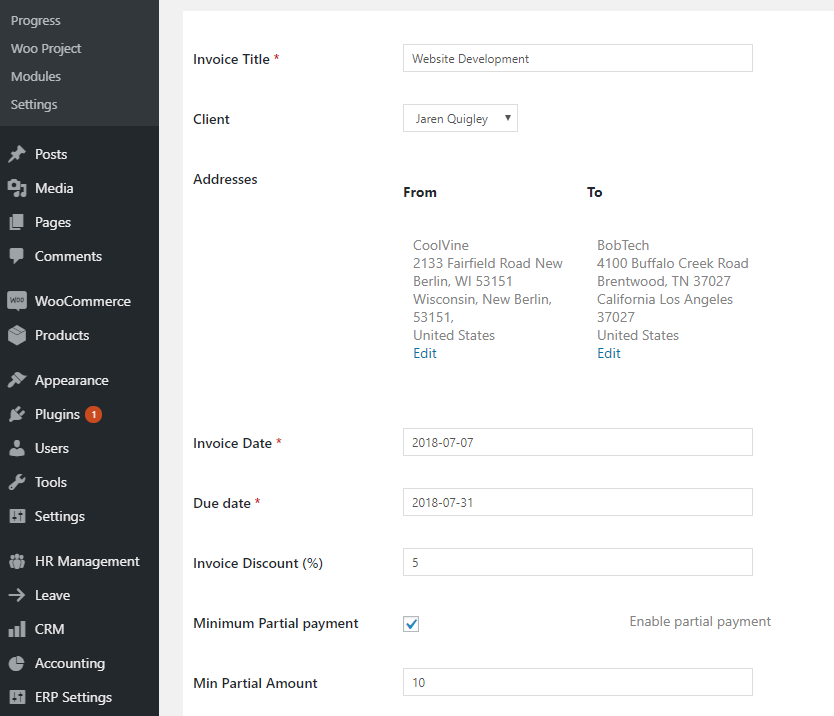
在此表格的第二部分,您有机会包含您将向客户收取费用的信息。 此外,它还允许您添加条款和条件或您想告诉客户的任何特殊说明。

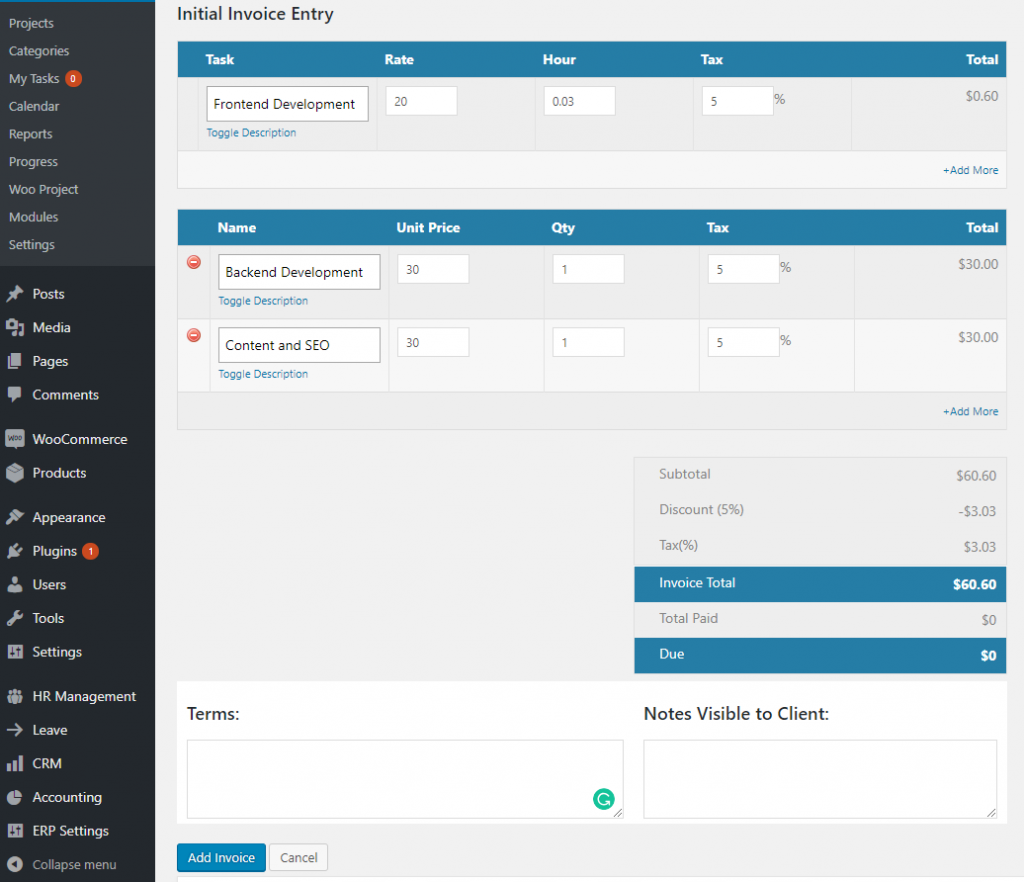
全部自定义后。 选项单击添加发票按钮以保存发票。 当客户登录时,她/他可以从前端看到发给他们的发票。 了解如何在网站上向您的客户显示发票。
在前端显示发票
使用 WP 项目经理发票模块,您可以通过多种方式扩展客户的体验。 他们可以在您的网站前端看到发给他们的发票。 要配置此设置,您需要执行以下操作:
- 创建一个新页面并将其命名为 Invoices
- 在这个新页面中,只需输入简码 [pm_invoice]
- 发布页面。
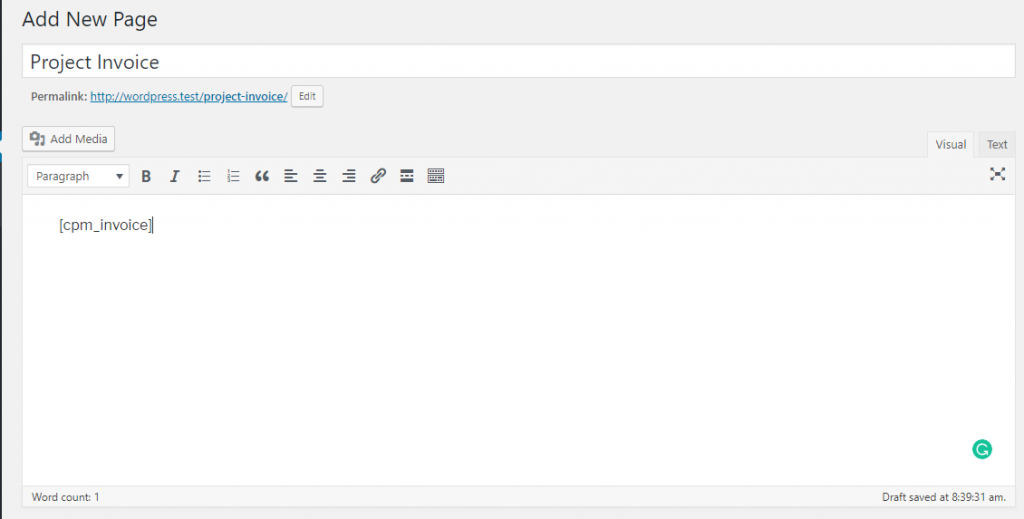
现在,当您的客户登录后,您可以直接将他们发送到发票页面。 他们将在那里获得您向他们开具的所有发票。 这是您的客户将看到的示例发票:
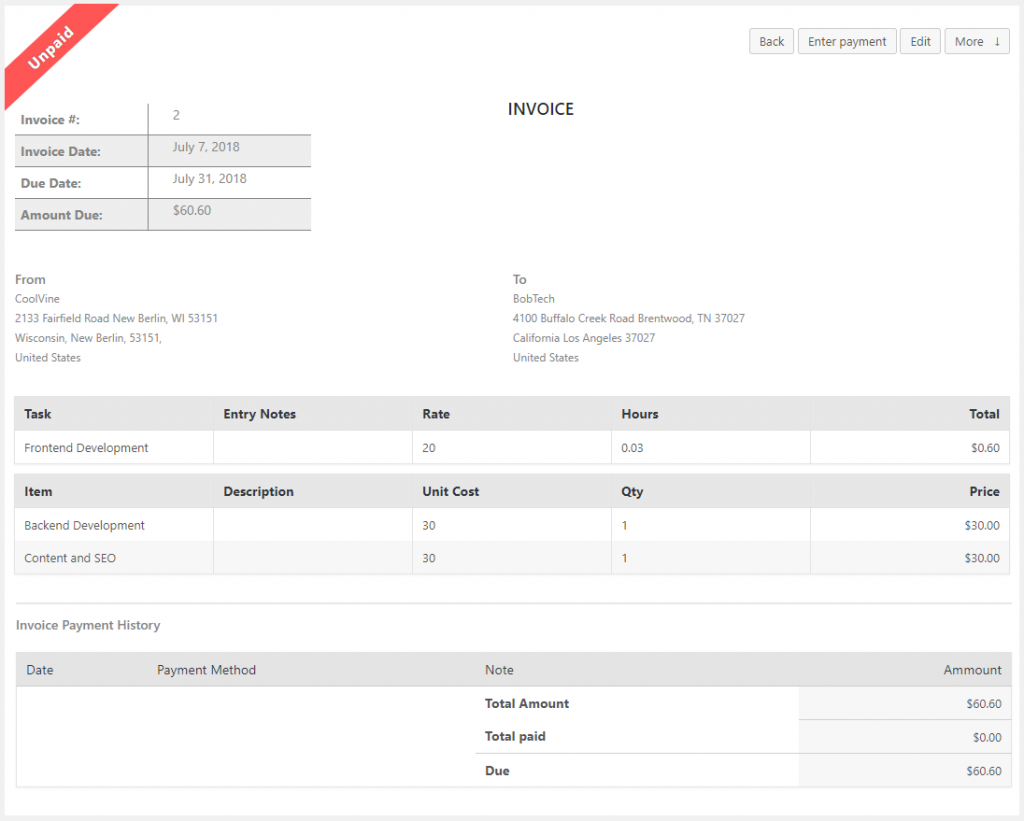
重要提示:创建新发票时选择客户。 否则,他们不会在那里看到它。
将发票标记为已付款
好吧,当客户通过 PayPal 根据发票支付账单时,该发票会自动标记为已付款。 但是,如果他们在这种情况下使用另一种付款方式,您必须手动标记为发票。 让我们解释一下如何做到这一点:
- 转到项目并选择您要将发票标记为已付款的项目
- 然后导航到发票选项卡
- 从您要标记为已付款的列表中选择正确的发票
您将在您面前看到完整的发票。 现在点击“输入付款”按钮。
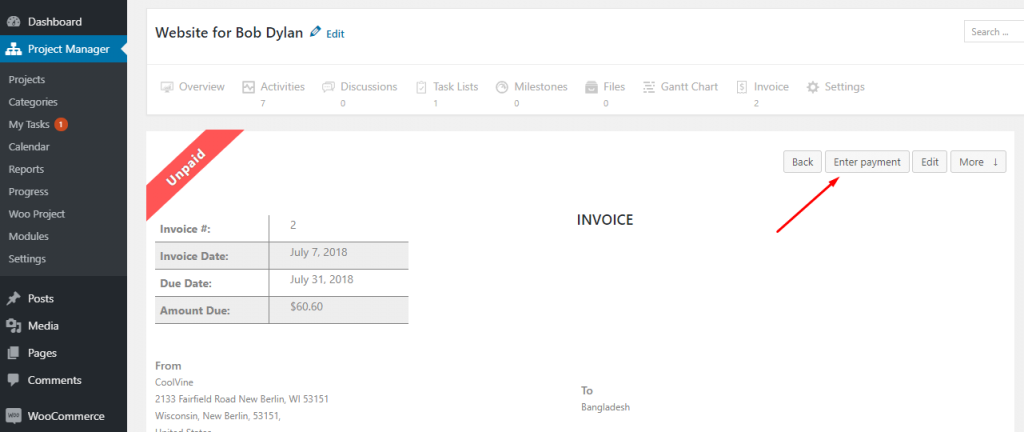
输入付款
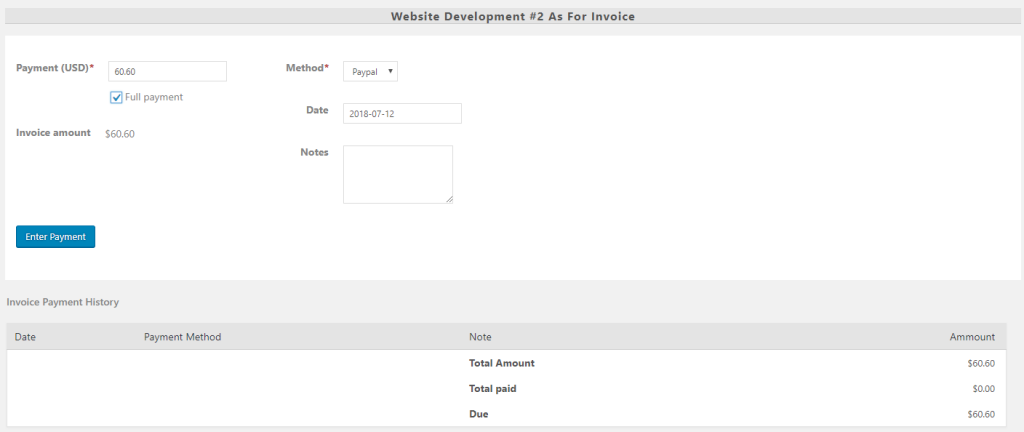
在此表格中,您可以输入付款金额。 或者,您可以单击全额付款复选框以包含全额发票金额。 此外,它还允许您添加付款方式、日期和重要说明。
完成后,最后按“输入付款”按钮。 因此,发票将被标记为已付款。
查看详细文档以探索有关发票模块审查的更多信息。
快速了解 WP Project Manager Pro 模块:
结论
WP Project Manager 旨在有效管理员工工作量并简化项目经理的工作。 即使在这场全球大流行中,项目经理也一直在支持数千家在家安全工作的企业。 此外,您还可以通过解锁高级模块来提高管理效率。 反过来,它可能会显着提高您的项目成功率。
不用说,每个企业都需要一个发票系统来记录所有进出现金。 发票模块使您可以轻松地为项目创建并向客户提供发票。 此外,允许您直接从 WordPress 仪表板收取付款并更新发票。
如果您对发票模块有任何进一步的疑问,请使用下面的评论部分。 或者,如果您正在使用 WP Project Manager,请不要忘记与我们分享您的经验!
