如何向您的应用程序添加 iOS 推送通知(简单方法)
已发表: 2023-08-04正在寻找有关如何发送 iOS 推送通知和发展业务的指南?
您绝对来对地方了。
在本文中,我们将向您展示如何将网络推送通知添加到渐进式网络应用程序 (PWA)、创建您的第一个推送活动并发送它。 所有这一切无需任何编码,只需不到 10 分钟。
听起来不错? 让我们开始吧!
如何将 iOS 推送通知添加到您的应用程序
将 iOS 和 iPadOS 网络推送通知安装到网站并不困难。 但它确实有几个步骤,您需要逐步遵循本指南。
任何时候都不要跳到时间前面,你就会没事的。
在创建欢迎推送通知活动之前,您需要选择推送通知服务。 推送通知服务是一种软件,允许您无需任何编码即可创建推送活动。
我们建议使用 PushEngage。
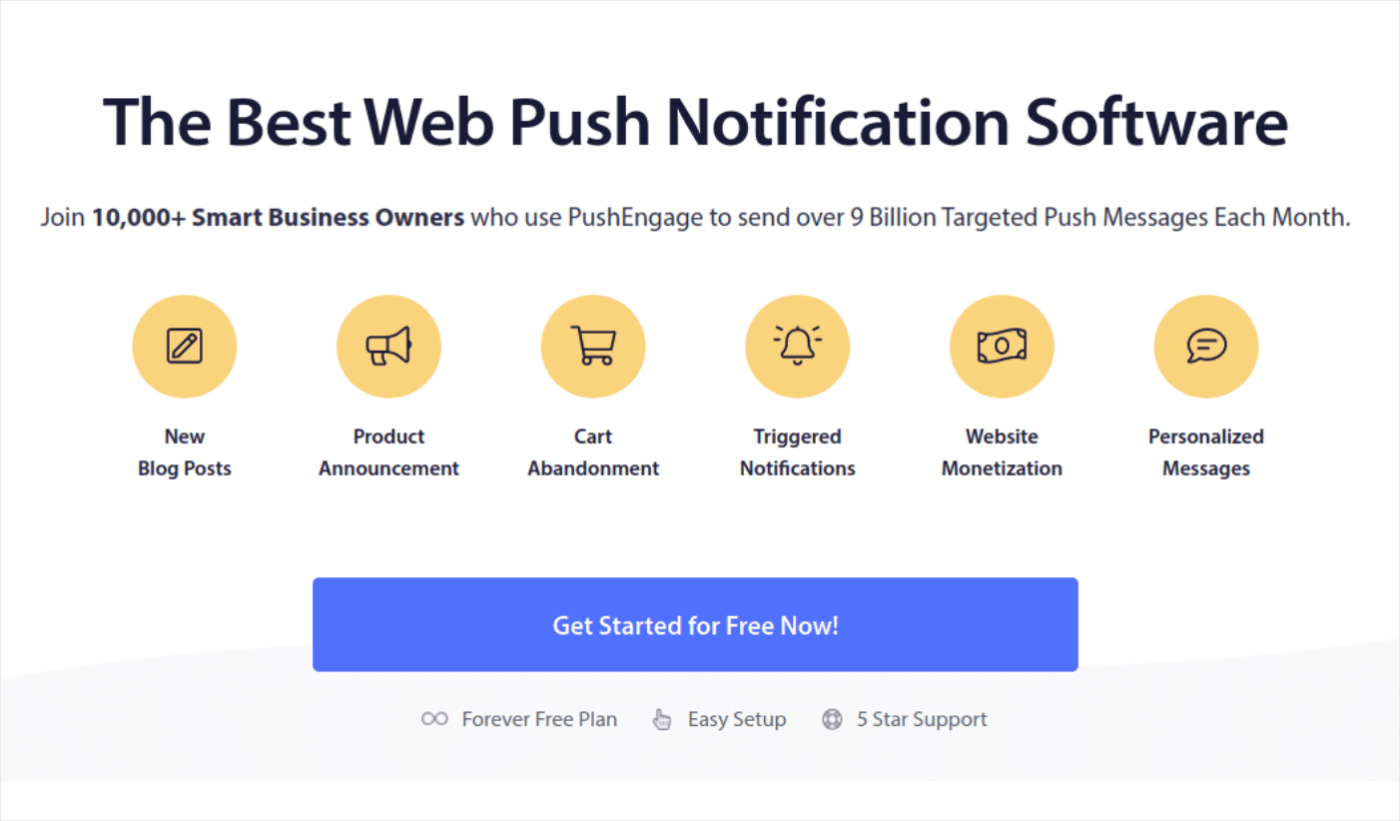
PushEngage 是世界上排名第一的推送通知插件。
推送通知可帮助您增加网站流量和自动驾驶参与度。 如果您正在运营在线商店,PushEngage 还可以帮助您创建自动电子商务推送通知,从而帮助您增加销售额。
您可以免费开始使用,但如果您真的想发展业务,则应该购买付费计划。 此外,在购买任何推送通知服务之前,您应该查看本推送通知费用指南。
快速浏览一下 PushEngage 所带来的好处:
- 高转化自动化营销活动
- 多种定位和活动安排选项
- 目标跟踪和高级分析
- 智能A/B测试
- 经过验证的推送通知模板可帮助您获得更多流量和转化
- 专注的成功经理
如果您想为您的企业增加流量、参与度和销售额,您会发现 PushEngage 无疑是最佳选择。 如果您的预算有限,您可以随时在推送通知上发挥一点创意。
我们走吧!
步骤#1:创建一个免费的 PushEngage 帐户
前往 PushEngage 并单击“立即免费开始”:
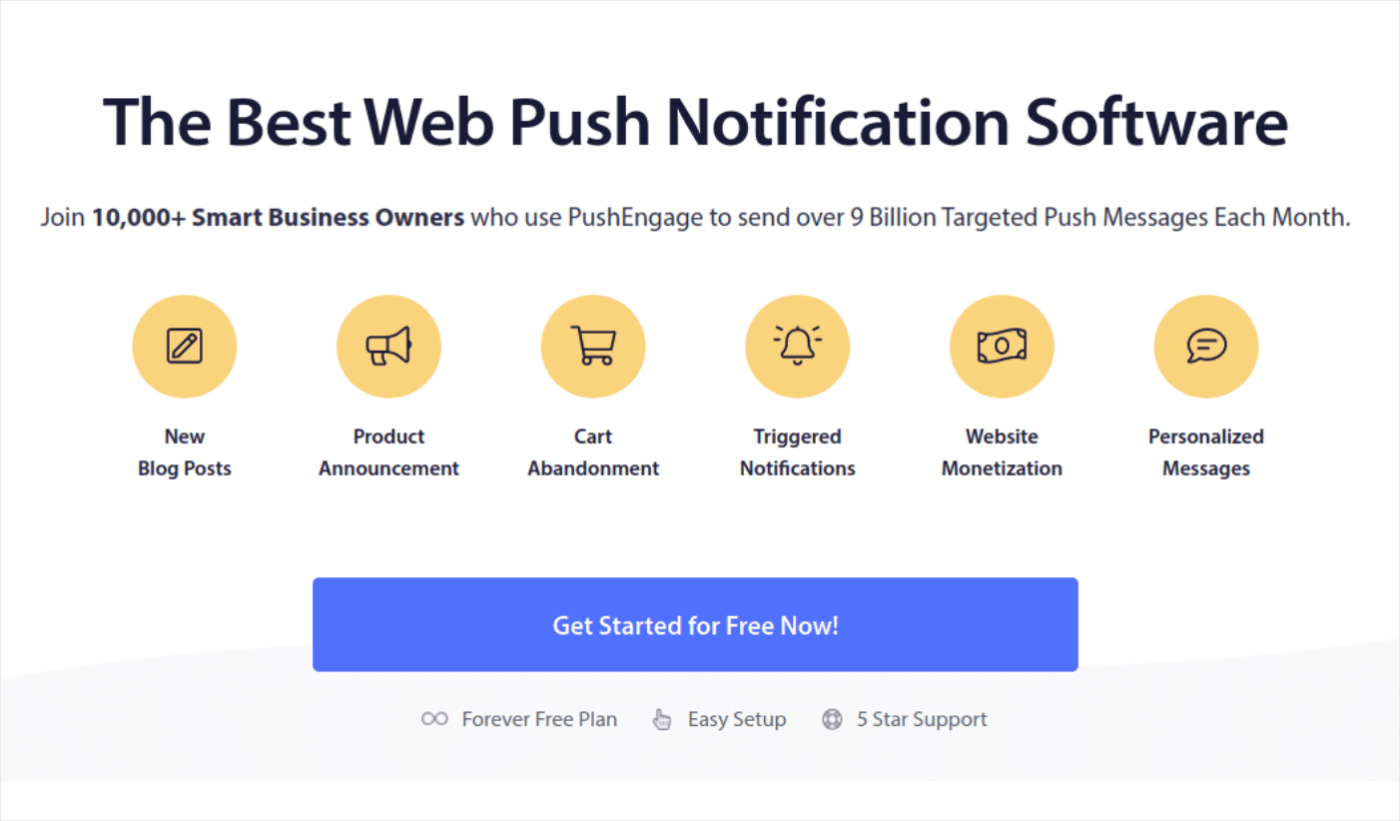
您可以开始使用免费计划。 但如果您正在寻找最强大的浏览器通知,则应根据您的业务需求选择付费计划。 一旦您知道自己想要哪种计划,请单击“开始”创建您的 PushEngage 帐户。
步骤#2:注册 PushEngage
现在,是时候创建您的 PushEngage 帐户了。 首先使用电子邮件地址或 Gmail ID 进行注册:
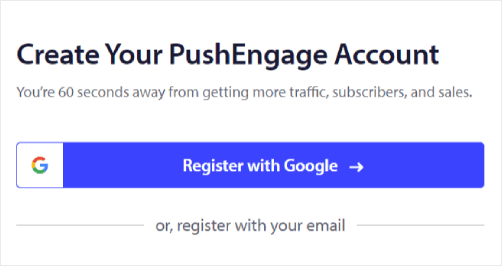
然后,填写您的帐户详细信息:
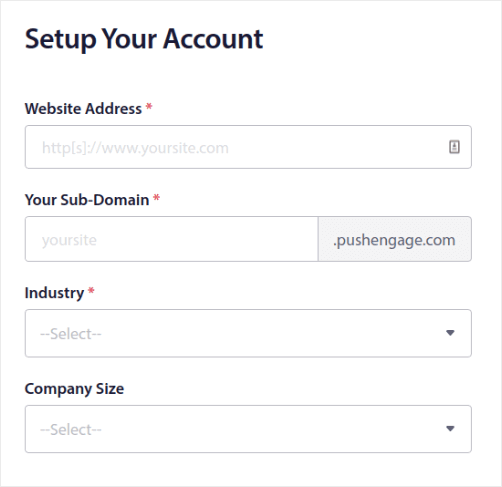
并添加您的信用卡信息来购买您的计划:
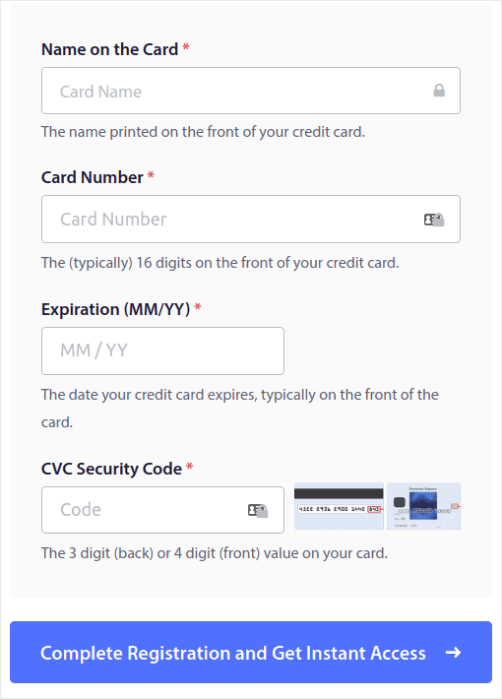
如果您选择免费帐户,那么在您选择升级计划之前,您的信用卡将永远不会被收取任何费用。 现在,您已准备好访问 PushEngage 仪表板。 只需单击“完成注册”并“立即访问”即可。
如果您以前使用过 OneSignal 或 PushAlert,您会发现 PushEngage 为您提供了更加简洁的仪表板体验。 OneSignal 仪表板不适用于高级营销活动。 为此,您需要 API 而不是 OneSignal 插件。
步骤#3:将 Web 应用程序清单文件添加到您的网站
将 Web 应用程序清单视为一个特殊文件,当它安装在某人的手机或计算机上时,其作用就像网站的指南。 它是用一种名为 JSON 的语言编写的,但您不必担心那部分。
清单文件包含有关您的网络应用程序的重要信息,例如其名称、描述、图标和颜色。 因此,当有人将您的网站添加到他们的主屏幕或将其安装到他们的设备上时,浏览器会使用此清单来了解您的应用程序的外观和行为。
例如,清单告诉浏览器在主屏幕或应用程序抽屉上为您的应用程序使用什么图标,使其看起来美观且易于识别。 它还指定应用程序的颜色和主题,以赋予其一致且吸引人的外观。
此外,清单还包含有人启动您的应用程序时应打开的 URL。 这样,浏览器就知道首先显示网站的哪个页面或部分。
使用在线工具可以快速完成清单文件的创建,这些工具可以为您完成艰苦的工作。 我们建议使用这个免费的应用程序清单生成器,只需几次点击和零编码即可构建您的 Web 应用程序清单。
准备好清单后,通常将其命名为“manifest.json”并将其上传到网站的根文件夹。
简而言之,Web 应用程序清单就像一本手册,可以让您的 Web 应用程序在人们在其设备上使用时看起来和感觉都恰到好处。 这是为网站访问者创造良好用户体验的重要组成部分。
典型的清单看起来像这样:
{ "name": "PushEngage", "short_name": "PushEngage", "start_url": "/", "display": "standalone", "theme_color": "#3b43ff", "background_color": "#ffffff", "icons": [ { "src": "icon/icon-128x128.png", "sizes": "128x128", "type": "image/png" }, { "src": "img/icon-192x192.png", "sizes": "192x192", "type": "image/png" }, { "src": "img/icon-512x512.png", "sizes": "512x512", "type": "image/png" } ] }将清单文件添加到网站服务器的根文件夹后,您需要在网站的 HTML 头部添加代码片段。 该片段看起来像这样:
<link rel="manifest" href="/manifest.json">如果您使用的是 WordPress 并且需要帮助将此代码段添加到站点标头,则可以使用 WPCode 上传清单文件。 它是 WordPress 最好的代码片段插件之一。
步骤#4:将 PushEngage 安装到您的 WordPress 网站
注意:如果您没有运行 WordPress 网站,您应该查看我们的安装指南。
您已完成帐户创建。 因此,前往 PushEngage 仪表板并按照以下步骤操作:
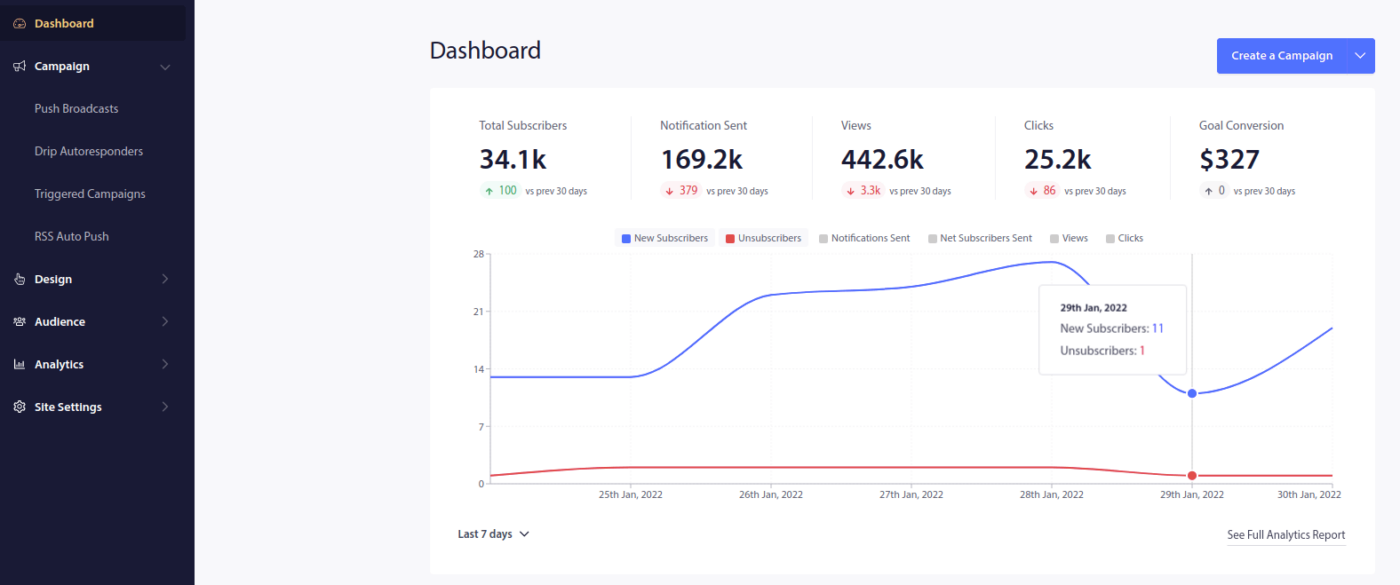
单击站点设置 » 站点详细信息,然后单击单击此处获取设置说明按钮:
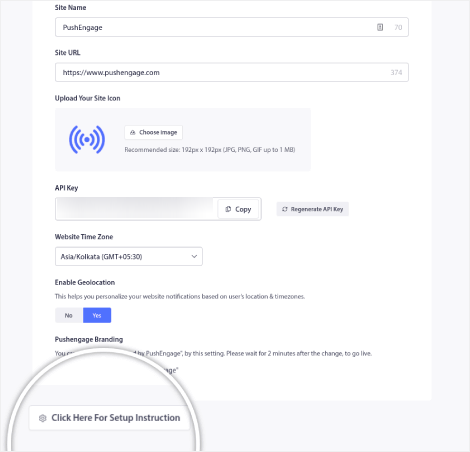
单击WordPress选项卡,然后单击安装 PushEngage WordPress 插件按钮以在您的网站上安装该插件。
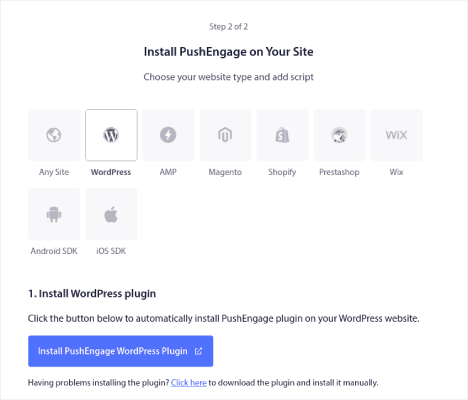
最酷的部分是:当您创建 PushEngage 帐户时,您已经将您的网站与 PushEngage 帐户同步。 因此,单击 PushEngage 仪表板中的安装链接即可自动将 PushEngage WordPress 插件安装到您的网站。
步骤#5:使用 PushEngage 连接您的 WordPress 网站
安装并激活 PushEngage WordPress 插件后,您将看到 PushEngage 入门向导:
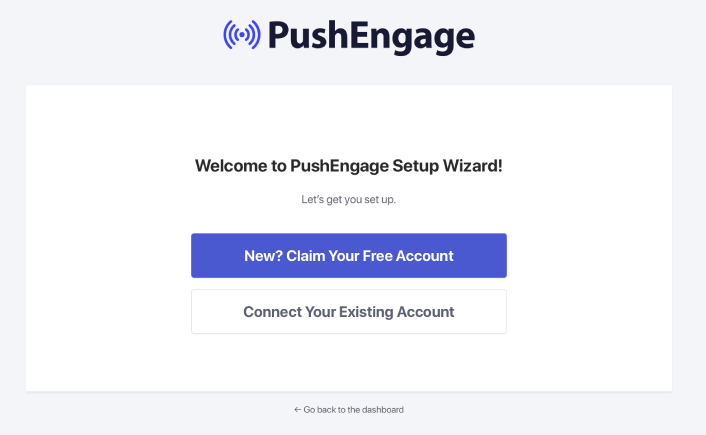
该向导相当简单。 如果您是新用户,请单击“新建”? 索取您的免费帐户。 如果您已经注册,请点击“连接您的现有帐户” 。
接下来,如果您在注册过程中已经注册了站点,则可以从“连接已注册站点”下的“选择站点”下拉列表中选择您的站点:
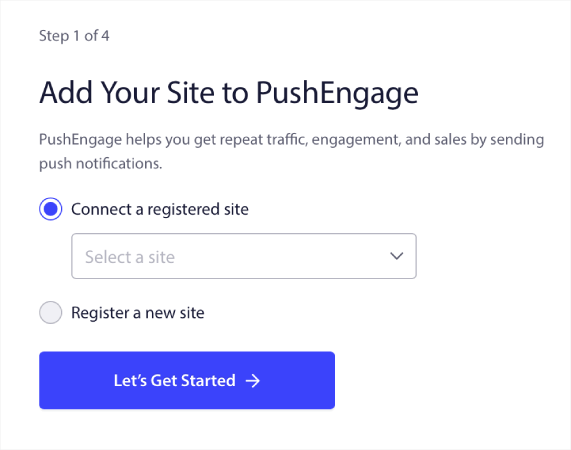
或者,如果您有高级定价计划或更高版本,则可以单击注册新站点来添加新站点。 在下一步中,入门向导将提示您安装其他必备的 WordPress 插件。
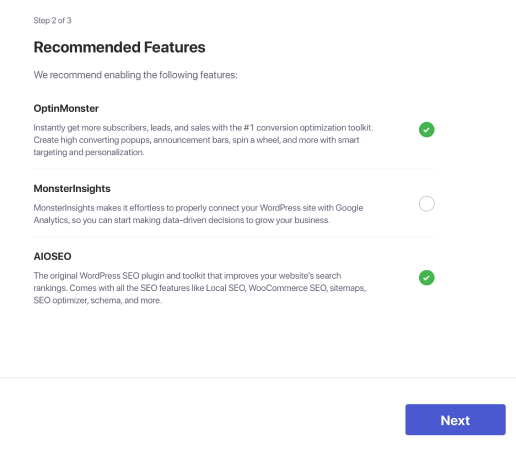
如果您正确执行了每个步骤,您将在向导中看到以下成功消息:
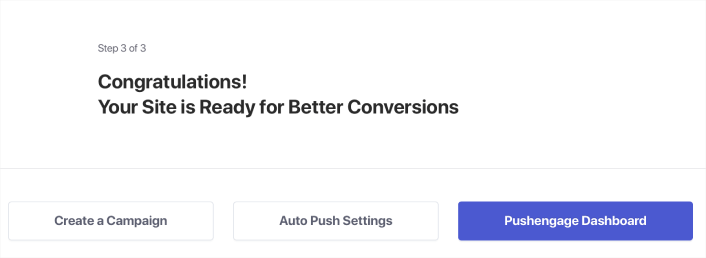
您现在已准备好创建活动和推送通知弹出模式。
步骤#6:测试您的网站清单
好吧,让我们逐步完成测试您的网络应用程序的步骤,并确保一切顺利运行。
首先,使用 iPhone 或 iPad 上的 Safari 浏览器打开您的网站。 确保您的设备运行的是 iOS 16.4 或更高版本。 加载网站后,您将看到“共享”按钮。 它看起来像一个带有向上箭头的正方形。 点击该按钮可打开共享菜单。
在共享菜单中,您应该找到一个名为“添加到主屏幕”的选项。 单击该选项。
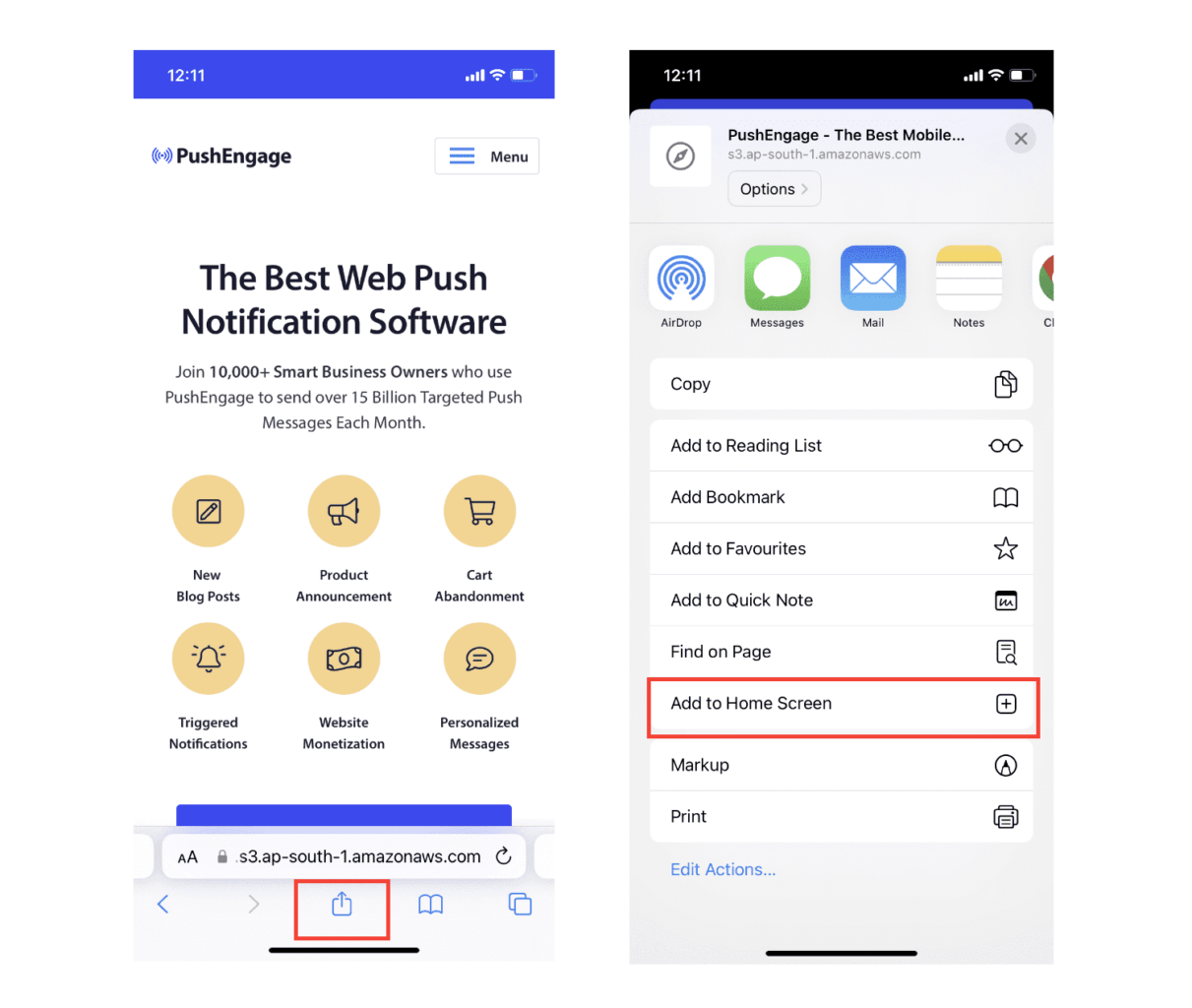
现在,网络应用程序将保存到您设备的主屏幕,就像您从 App Store 下载的任何其他应用程序一样。

如果一切设置正确,当您从主屏幕打开应用程序时,它将不再在 Safari 浏览器中打开。 相反,感觉就像在 iPhone 或 iPad 上使用常规应用程序一样。
为了让您的用户知道他们可以从您的应用程序获取网络推送通知,您可以在屏幕上向他们显示横幅。 此横幅将提示他们将您的应用程序添加到其主屏幕并订阅网络推送通知。 这是让用户与您的应用保持互动并接收重要更新的便捷方式。
因此,按照以下步骤操作,您就可以为 iOS 设备上的用户提供流畅且类似应用程序的体验了! 有关测试推送通知的完整演练,请查看我们有关 iOS Web 推送通知的文档。
如何个性化您的营销活动
在创建营销活动之前,您应该设置细分和受众群体以发送个性化推送消息。
没有什么比为推送通知订阅者创建细分和受众群体所获得的个性化水平更好的了。 转到PushEngage » 受众并立即开始创建细分和受众群体。
在“细分”选项卡下,您可以创建新细分或编辑现有细分:
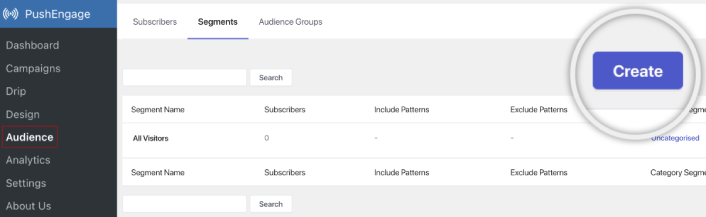
如果您需要更深入的个性化,请在“受众群体”选项卡中创建受众群体:
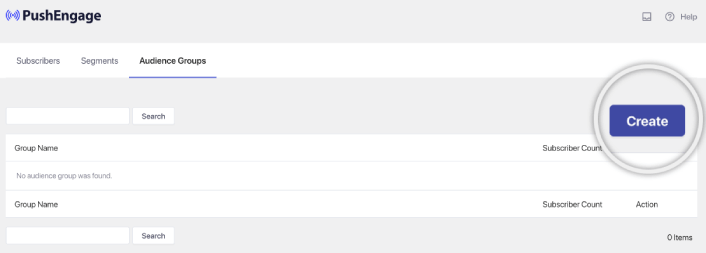
如果您不熟悉推送通知分段和个性化推送通知,您应该查看我们关于如何创建分段的文章以及我们关于高级受众群体分组的公告。
最酷的一点是,您可以通过仅为 iOS 和 iPadOS 用户创建受众群体来创建有针对性的推送活动:
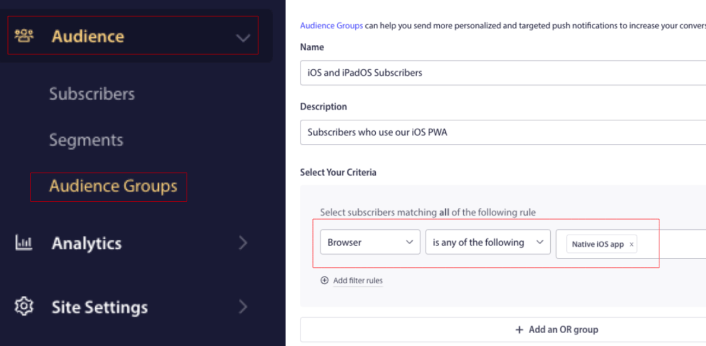
您可以使用此受众群体进行点滴营销活动和广播。
如何创建推送通知水滴营销活动
转到 PushEngage 仪表板并前往Campaign » Drip Autoresponders ,然后单击Create New Drip Autoresponder :

然后,为您的活动命名(我们建议使用“Welcome Drip”之类的名称),然后在“内容”下选择“用户订阅后立即发送通知”选项:
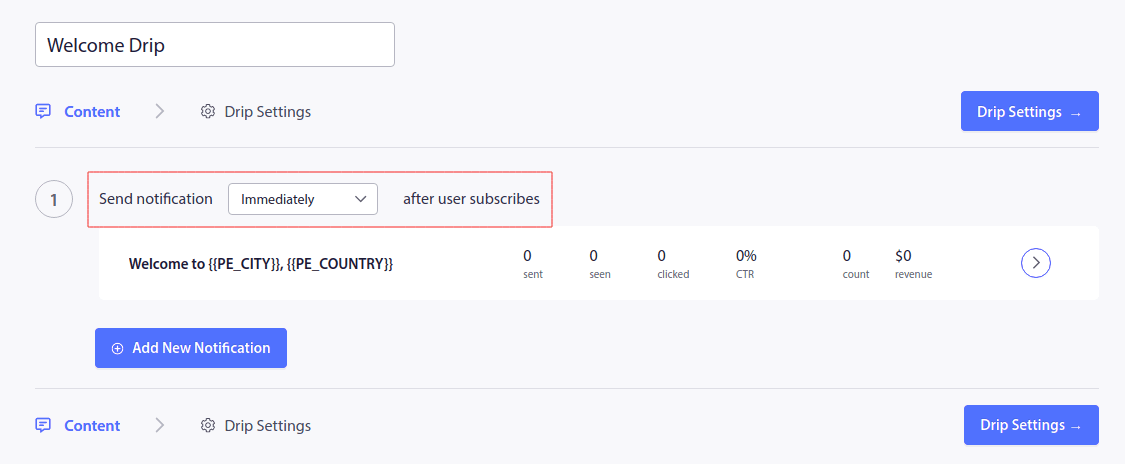
此时,您可以单击通知旁边的箭头来编辑通知内容。
如果您有 PushEngage 的高级版或企业版计划,您将能够添加多个通知来创建一系列自动欢迎消息。 只需单击“添加新通知”并编辑内容即可。
完成后,单击“滴灌设置”并选择将欢迎活动发送给所有订阅者的选项:
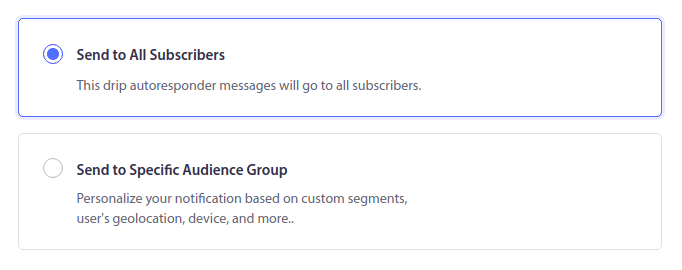
然后,向下滚动以设置您自己的 UTM 参数来跟踪推送通知:
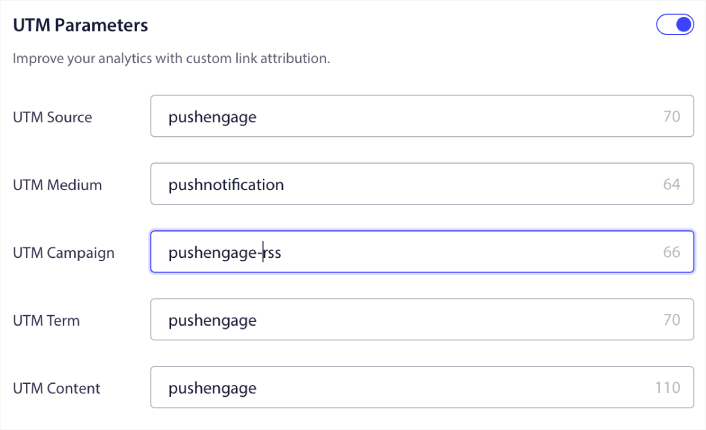
完成后,向上滚动并单击“激活自动回复器”按钮:
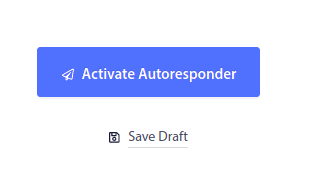
你就完成了!
如何发送 iOS 网络推送广播
前往 PushEngage 仪表板,进入Campaign » Push Broadcasts ,然后单击Create a New Push Broadcast按钮:
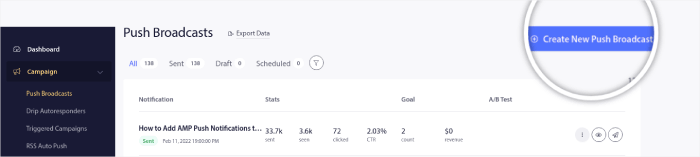
在“内容”选项卡下,添加推送通知内容:
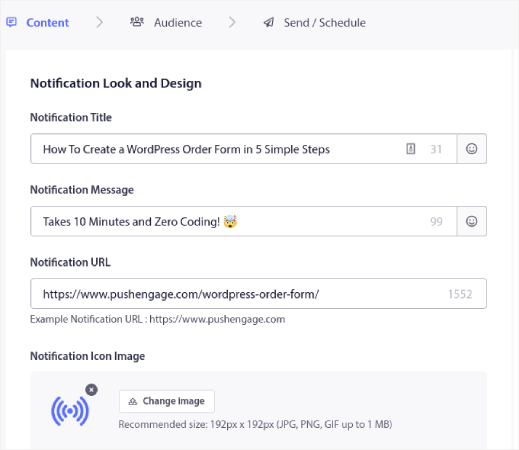
您可以设置 A/B 测试来提高点击率,也可以安排推送广播以获得更多观看次数。 无论哪种情况,您都应该查看我们的推送通知最佳实践以获得最佳结果。
如何创建 iOS 推送通知弹出模式
推送通知弹出模式是出现在网站或移动应用程序界面顶部的一个小窗口,用于向网站访问者显示消息或通知。
弹出模式可以由各种事件触发。 您可以设置弹出窗口以在页面访问、滚动深度甚至自定义操作(例如单击按钮)时触发。
通常,您会在弹出模式上看到号召性用语,例如“订阅”或“允许”,以征得访问者的同意以向他们发送推送通知。 如果您遵循本教程,您可以创建一个如下所示的弹出窗口:
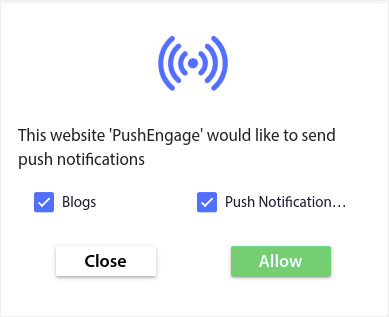
您可以创建可以直接细分订阅者的弹出模式,也可以创建仅收集具有默认属性(例如地理位置和浏览器)的订阅者的常规弹出窗口。
返回 WordPress 仪表板。 转到PushEngage » 设计:
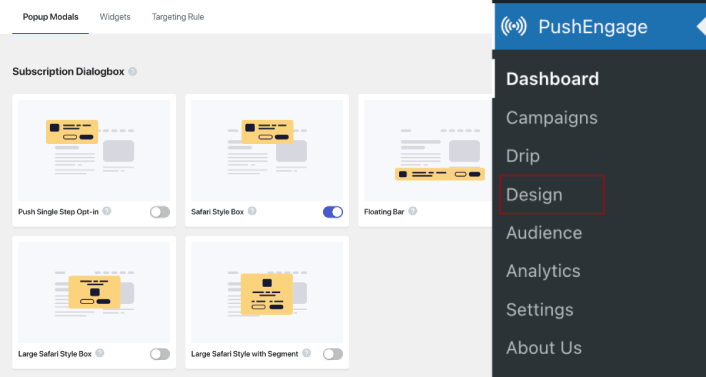
您可以根据需要设置任意数量的弹出模式。 当然,您可以确保它们在每个弹出模式的“显示选项”下的不同时间触发。
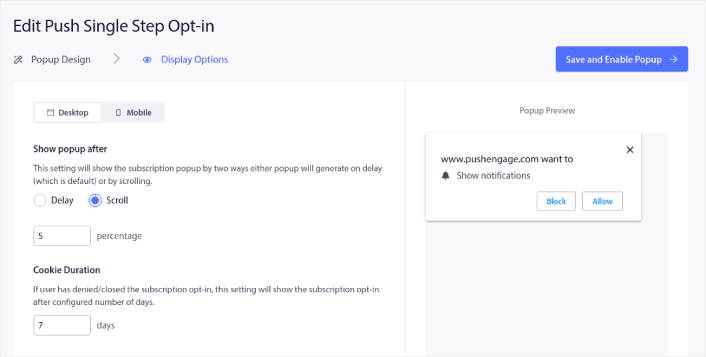
这里的想法是给你的访问者一个订阅的充分理由。 如果您需要一些帮助,请查看我们关于如何创建自定义推送通知选择加入的文章。
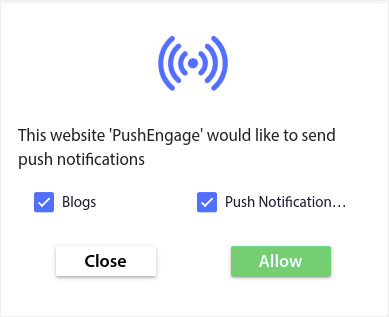
如果您想创建更有针对性的弹出模式,您可以使用“定位规则”选项卡下的定位规则:
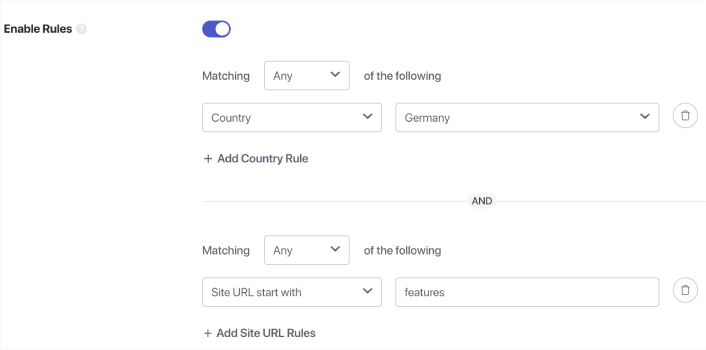
这些是全局定位规则,并且将优先于单个弹出模式的定位规则。 但如果您愿意,您可以通过编辑为每个模式创建强大的定位规则。
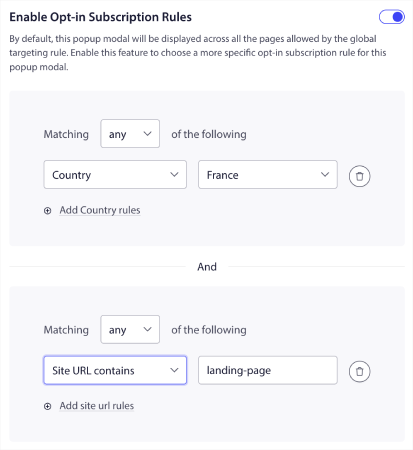
例如,您可以创建不同语言的弹出模式来定位来自不同国家/地区的访问者。
如果您想要一些具有高点击率的模板来开始,您应该查看这篇关于高转化推送通知选择的文章。
发送 iOS 推送通知之前需要做什么
你几乎完成。
在开始发送推送通知之前,您需要为您的网站设置订阅选择加入。 您的选择会将网络访问者转化为推送通知订阅者。 所以,这是一个关键因素。
如果您需要一些灵感,可以查看这篇关于高转化推送通知选择的文章。 完成选择加入设置后,您的网站就可以收集订阅者。 但您怎么知道您的选择是否正常工作呢?
因此,明智的做法是设置欢迎推送通知。
专业提示:您应该花一些时间对推送通知进行全面测试。 这将解决最常见的问题,并且您不会浪费时间尝试稍后解决问题。
发送 iOS 推送通知后该怎么办
这就是本次的全部内容,伙计们!
如果您觉得这篇文章有帮助,请务必在下面发表评论。
开始使用推送通知可能看起来令人生畏。 但如果您密切关注目标跟踪和分析,应该没问题。 更重要的是,借助推送通知活动,您将获得更多利润。 这里有一些很酷的资源可以帮助您入门:
- 如何使用重定向推送通知将您的收入增加 2 倍
- 如何对推送通知进行排序并找到获胜的活动
- 如何清理推送通知订阅者列表(简单)
- 如何自动发送 RSS 推送通知
- 如何使用推送通知来推广新闻网站
- 如何使用交叉销售推送通知将您的销售额提高两倍
- 如何使用浏览放弃推送通知(4 个步骤)
如果您不熟悉推送通知,则应该尝试 PushEngage。 PushEngage 是市场上排名第一的推送通知软件。 您的竞选活动将得到安全保障。
因此,如果您还没有,请立即开始使用 PushEngage!
