如何为 WooCommerce 创建实时销售通知
已发表: 2020-03-16您想轻松提高在线销售额吗?
您可以通过向访问者显示通知来告诉人们您网站上发生的所有实时销售情况。
因此,在本指南中,我们汇总了有关如何为 WooCommerce 创建实时销售通知的分步说明。
为什么使用 TrustPulse 进行实时销售通知?
在本教程中,我们将使用 TrustPulse 软件。
这是因为 TrustPulse 是 WooCommerce 实时销售通知的黄金标准。 此外,它还是使用 FOMO(害怕错过)和社交证明来在线拓展业务的最佳应用。
以下是人们使用 TrustPulse 作为实时销售通知弹出工具的其他一些原因:
- 为访问者创造紧迫感,促进销售、追加销售和交叉销售
- 使用社会认同的心理和社会现象,人们依靠他人的行动和反馈来决定做什么
- 与 WooCommerce 和其他电子商务商店(如 Shopify)完美配合,适用于在线商店所有者
- 带有易于使用的可视化构建器,可让您构建经证明可以转换访问者的 WordPress FOMO 弹出窗口
- 自定义颜色、消息和图像等内容很容易,因此您可以将实时销售通知标记为看起来像您的网站
- 显示的不仅仅是最近的销售弹出窗口以及最近的购买活动(如实时销售提要)、注册、电子邮件注册等
- 'On-fire' 活动显示在特定时间段内有多少人在您的网站上采取了行动。
在我们的 TrustPulse 评论中了解有关这些出色功能的更多信息。
既然您已经了解了为什么 TrustPulse 是您实时销售通知的方式,那么让我们来看看如何在您的 WooCommerce 网站上准确设置它们。
如何为 WooCommerce 创建实时销售通知
以下是为 WooCommerce(或任何 WordPress 网站)设置实时销售通知的方法。
第 1 步:注册 TrustPulse
TrustPulse 是一个实时销售通知 WordPress 插件和工具,有免费计划和付费计划。 它与最流行的 WordPress 插件兼容。
在本教程中,我们使用了 TrustPulse 付费计划。 但是您可以使用任何一种,并且从步骤 2 开始的过程是相同的。
要注册 TrustPulse,请单击此处并选择立即开始。
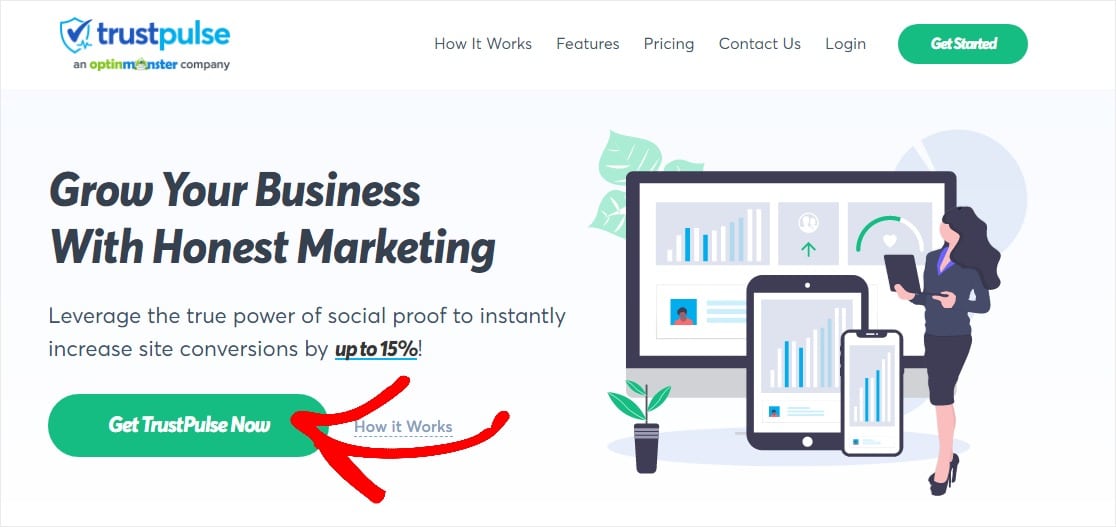
在下一页上,选择您喜欢的计划,然后单击该计划下的“开始”。
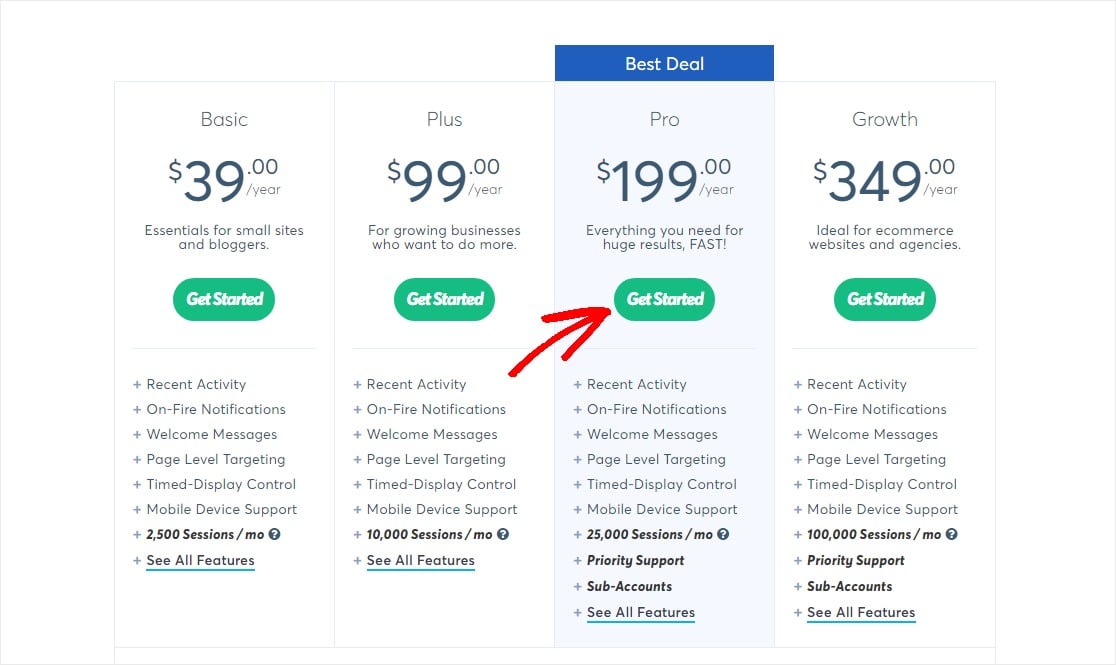
接下来,填写您的帐户信息,然后单击“立即开始使用 TrustPulse”。 您离使用 TrustPulse 作为 WooCommerce 实时销售通知插件又近了一步!
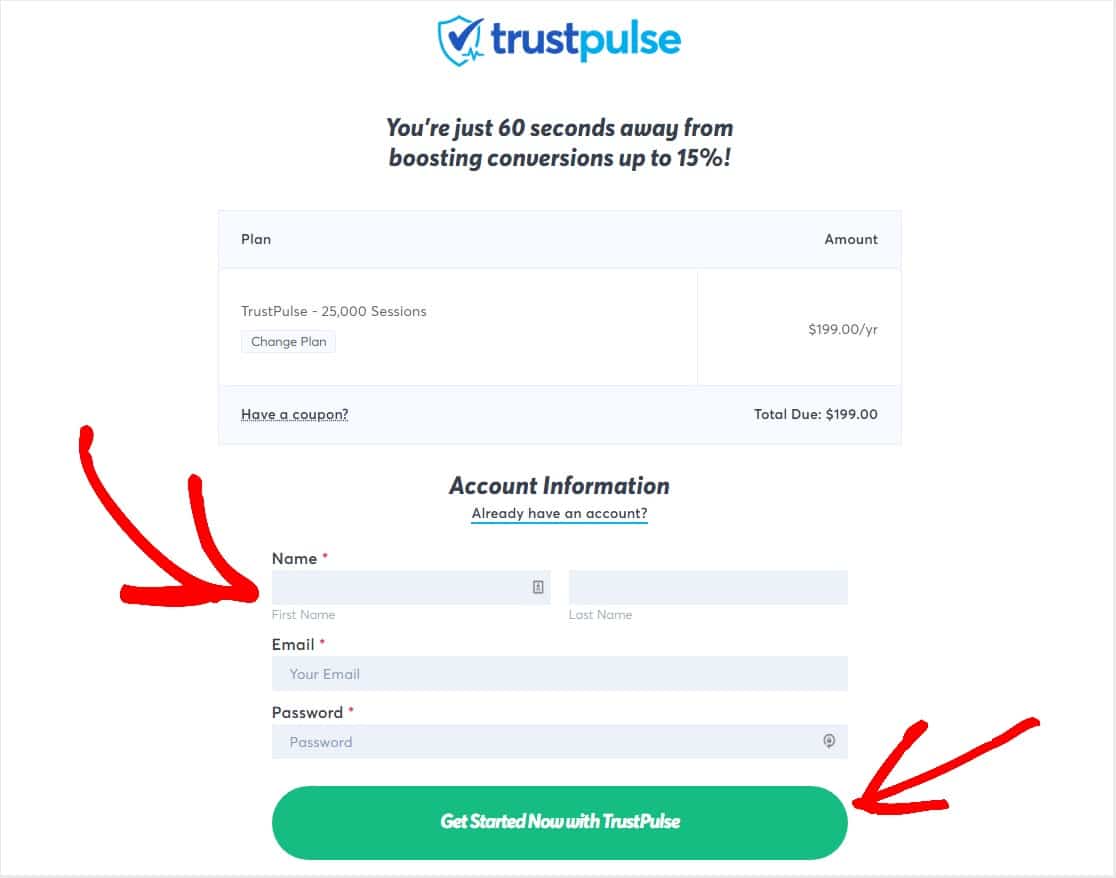
填写支付信息并点击支付按钮。
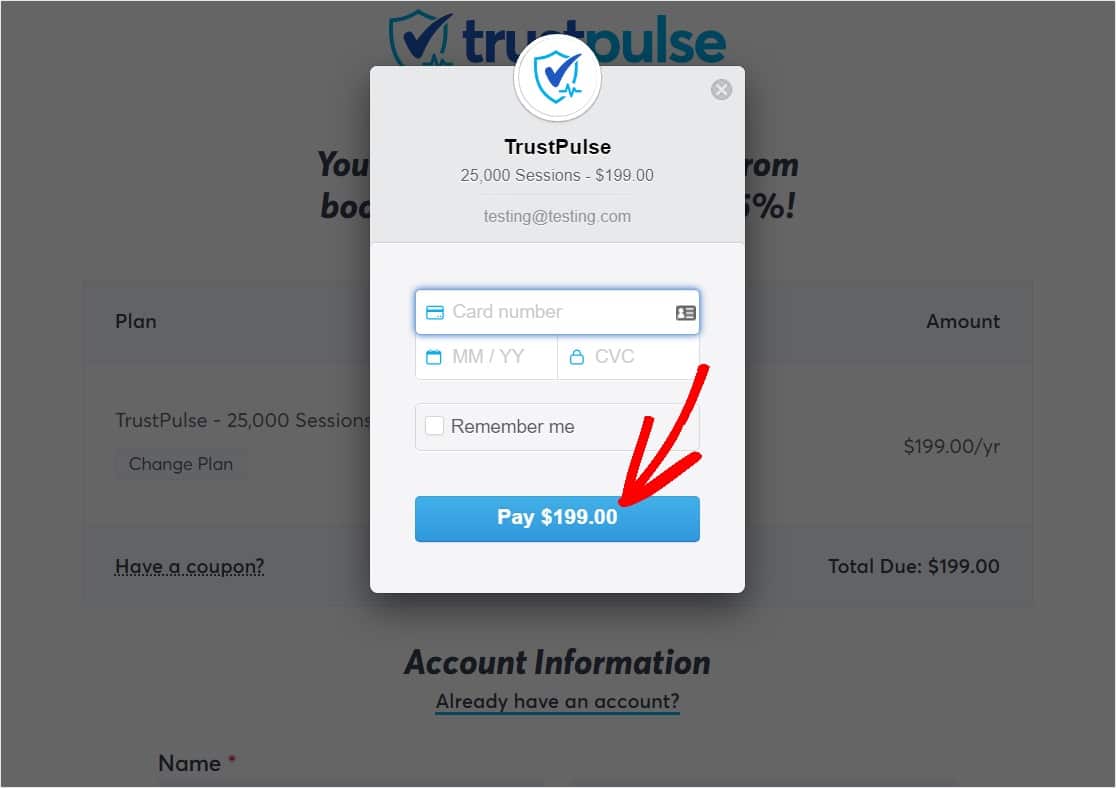
恭喜,你们都注册了 TrustPulse。 是时候制作实时销售通知了。
第 2 步:添加您的网站
注册 TrustPulse 后,系统会要求您输入站点的名称和域名。
您可以随意命名您的网站,但您需要输入实际的域名,例如 http://www.example.com。
填写这些详细信息后,单击“保存站点”。
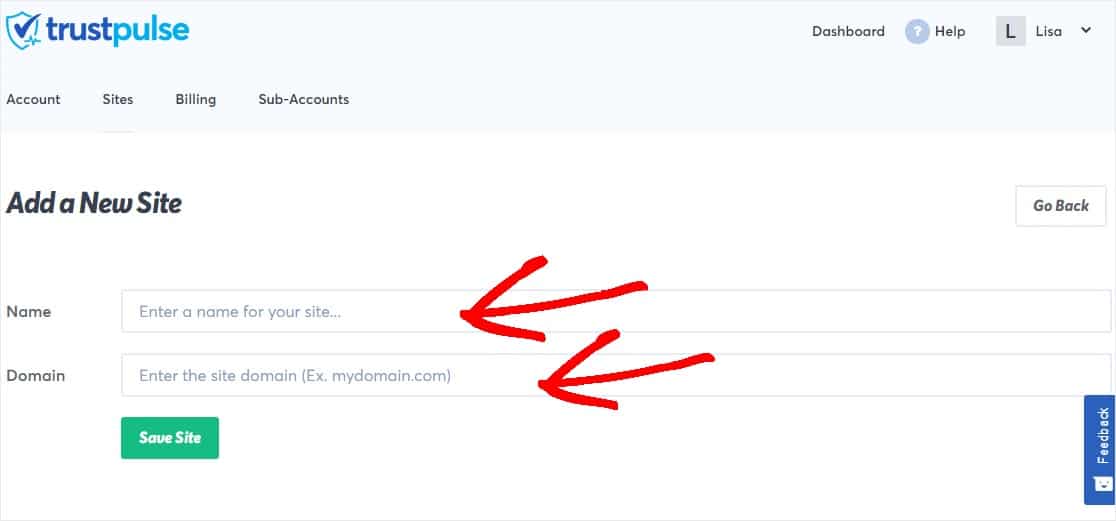
第 3 步:创建您的实时销售通知活动
在下一页上,系统会提示您创建第一个广告系列。 单击右上角的“创建营销活动”按钮开始。
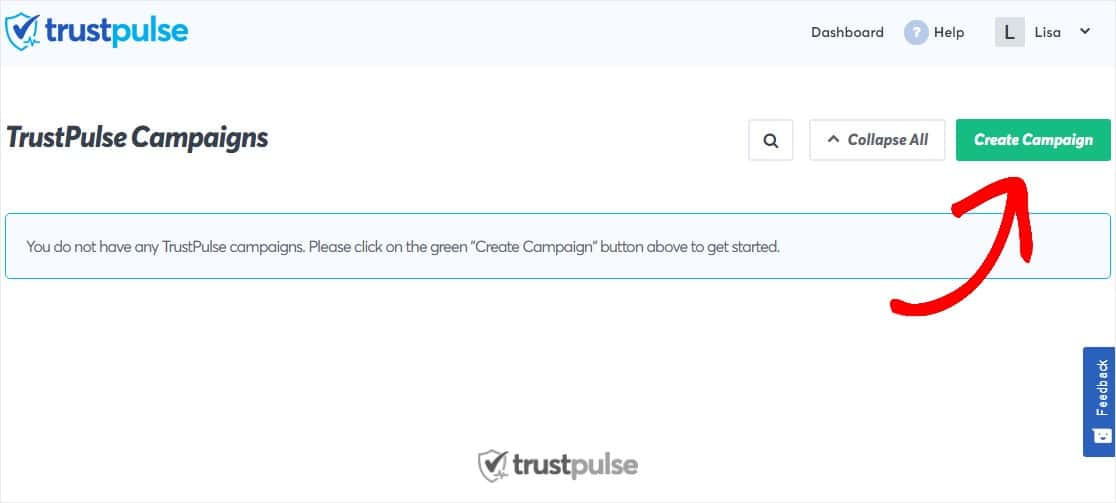
在第一个营销活动创建页面上,随意命名您的营销活动,例如实时销售通知。
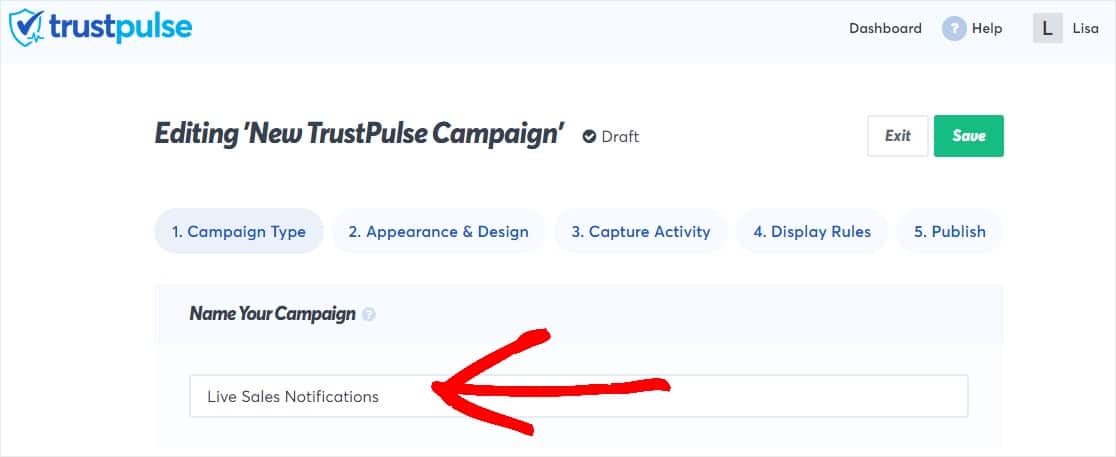
向下滚动并确认“选择您的活动类型”下突出显示了“近期活动”,然后单击“下一步”。
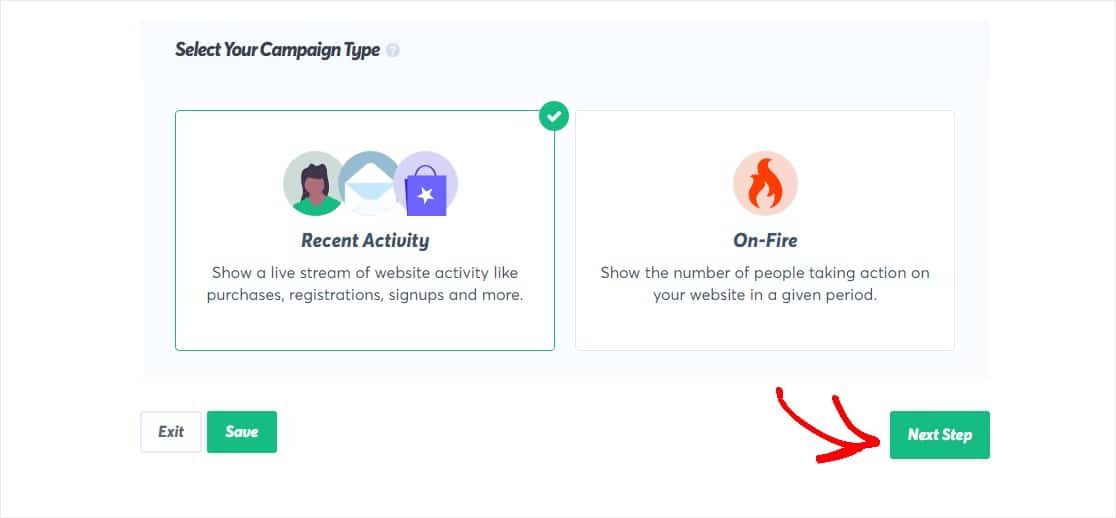
如果您对 WooCommerce 网站上发生的事情感到好奇? 您可以查看这篇关于如何启用 WooCommerce 转换跟踪的帖子。
第 3 步:自定义外观
TrustPulse 可让您轻松定制您的营销活动。 因此,您可以更改实时销售通知的外观。 当您更改屏幕时,您甚至会在屏幕上看到实时预览。
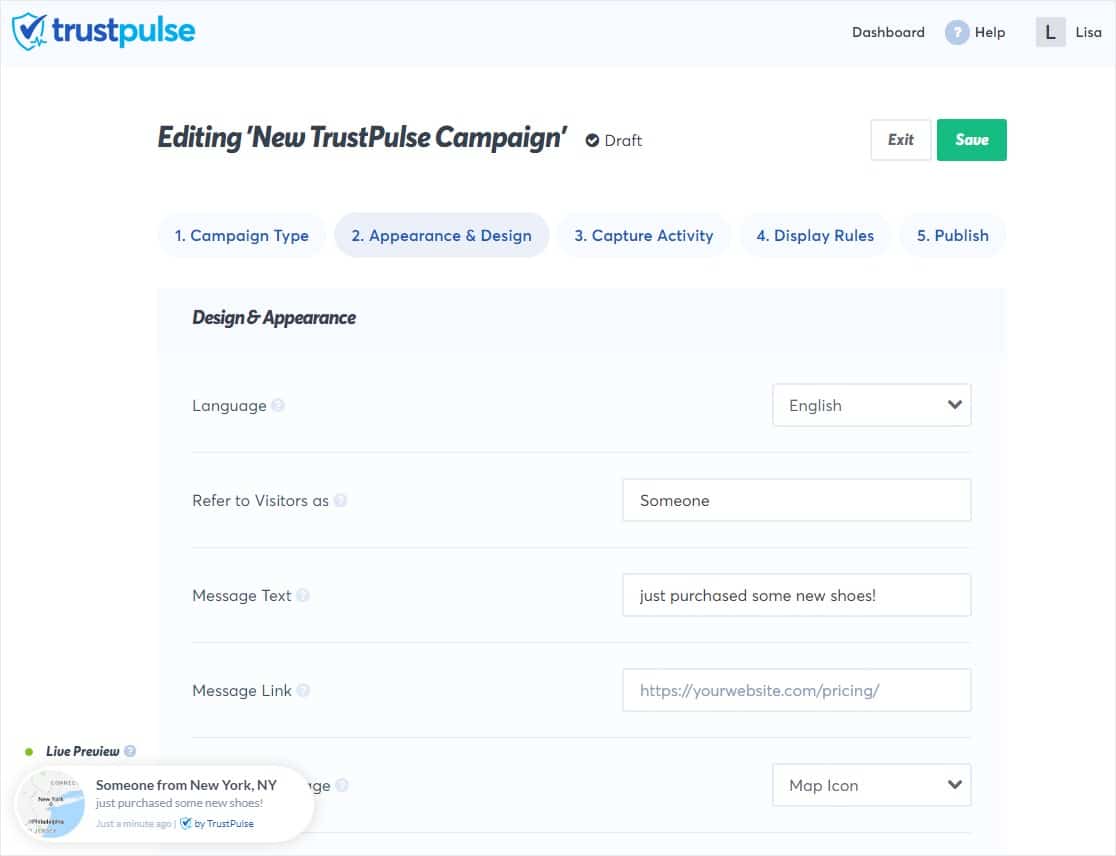
随意调整:
- 语言- 访问者将在您的实时销售通知中看到什么语言。
- 将访客称为- 您将在通知中称呼访客。
- 消息文本— 访问者将看到的关于刚刚执行的操作的注释。
- 消息链接——点击通知会带人去哪里。
- 通知图像— 在不同的图标(如地图、用户头像、预制或创建自定义图像)之间进行选择。
- 通知位置- 您希望通知显示在您网站上的哪个位置。
- 通知角样式— 通知边缘的样式。
- 通知大小- 您希望通知有多大。
- 动画- 在令人印象深刻的动画之间进行选择,例如垂直滑入、水平滑入或淡入。
- 显示默认通知— 决定是否要加载带有预提供信息的默认小部件,以便在没有实时通知时使用。
如果您想调整背景颜色、阴影、边框等,您可以展开高级设置区域。 轻松将您的小型企业的品牌与您的实时销售通知相匹配。

根据您的喜好调整这些设置,并在您准备好继续时单击下一步。
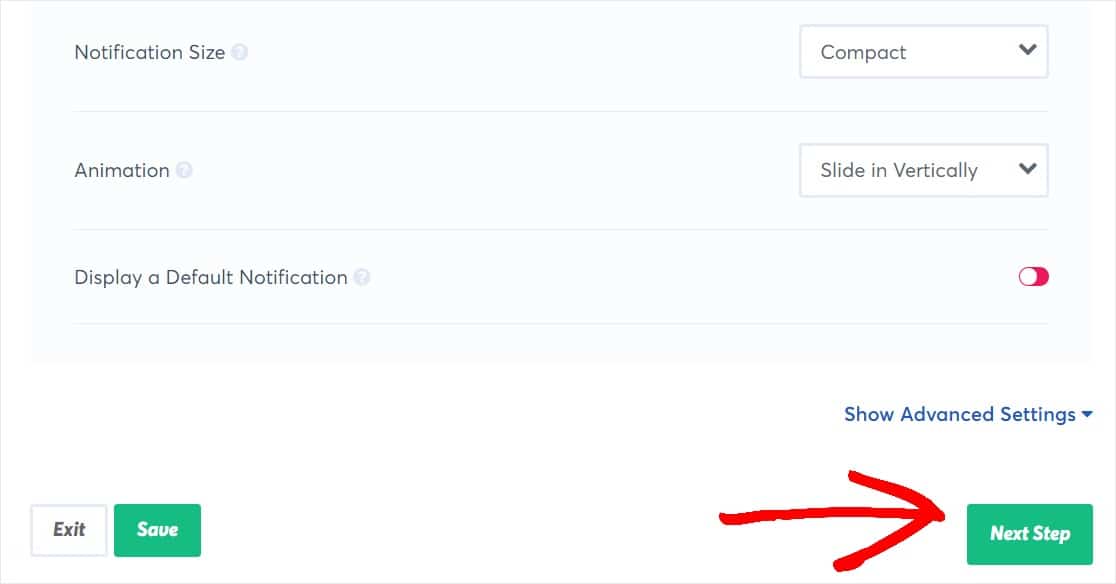
第 4 步:设置活动捕获
为了显示您的实时销售通知,您需要让 TrustPulse 从您的站点捕获它可以显示的活动。
在下一页上,您可以选择两种捕获站点活动的方式:
- AutoMagic — 自动跟踪和记录 WordPress WooCommerce 网站上的用户活动和提交。
- Zapier — 一个单独的工具,可让您从 2,000 多个网络应用程序中捕获访问者的互动。
对于本教程,我们将选择 AutoMagic。 那是因为它易于使用并且如果您是初学者,效果很好。 但是,如果您已经设置了 Zapier 帐户,那也可能是一个不错的选择。
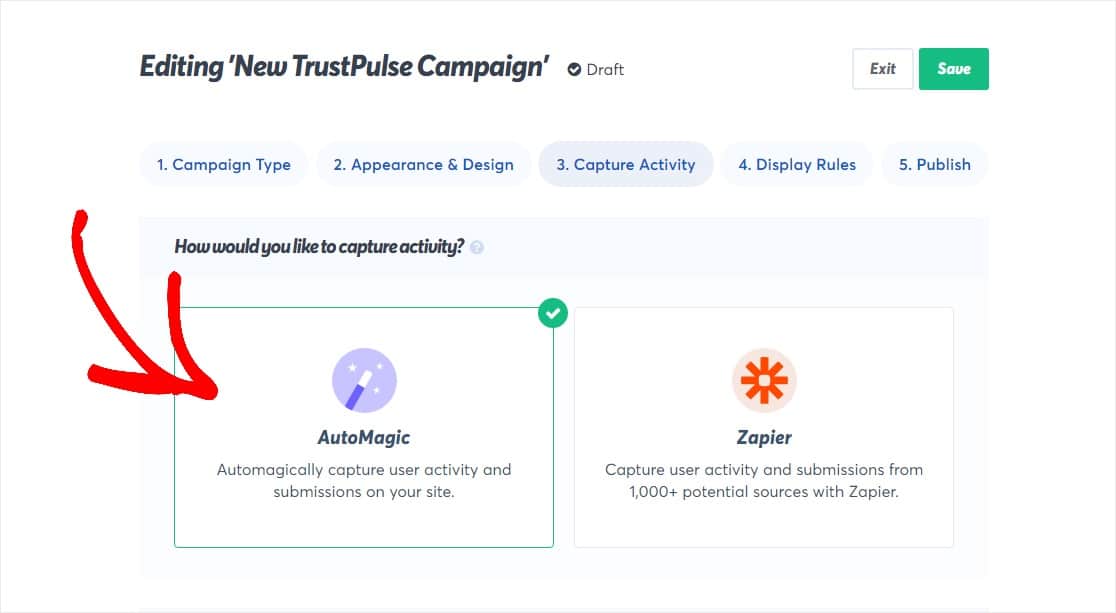
接下来,向下滚动以查看 AutoMagic 设置的更多选项。 第一部分询问“我们应该关注哪些网站活动?”
在下拉列表中,您可以选择要跟踪网站活动的特定地点,例如:
- 确切的网址
- 包含特定文本的 URL
- 匹配正则表达式的 URL
- 任何页面
- 任何页面,包含特定文本的 URL 除外
- 任何页面,除了这些确切的 URL
TrustPulse 非常灵活,因此您可以根据需要进行设置。 如果您想保持简单,只需选择确切 URL(如结帐页面或产品页面)并输入您要跟踪的 URL。 或者只需单击任意页面。
完成后,单击下一步。
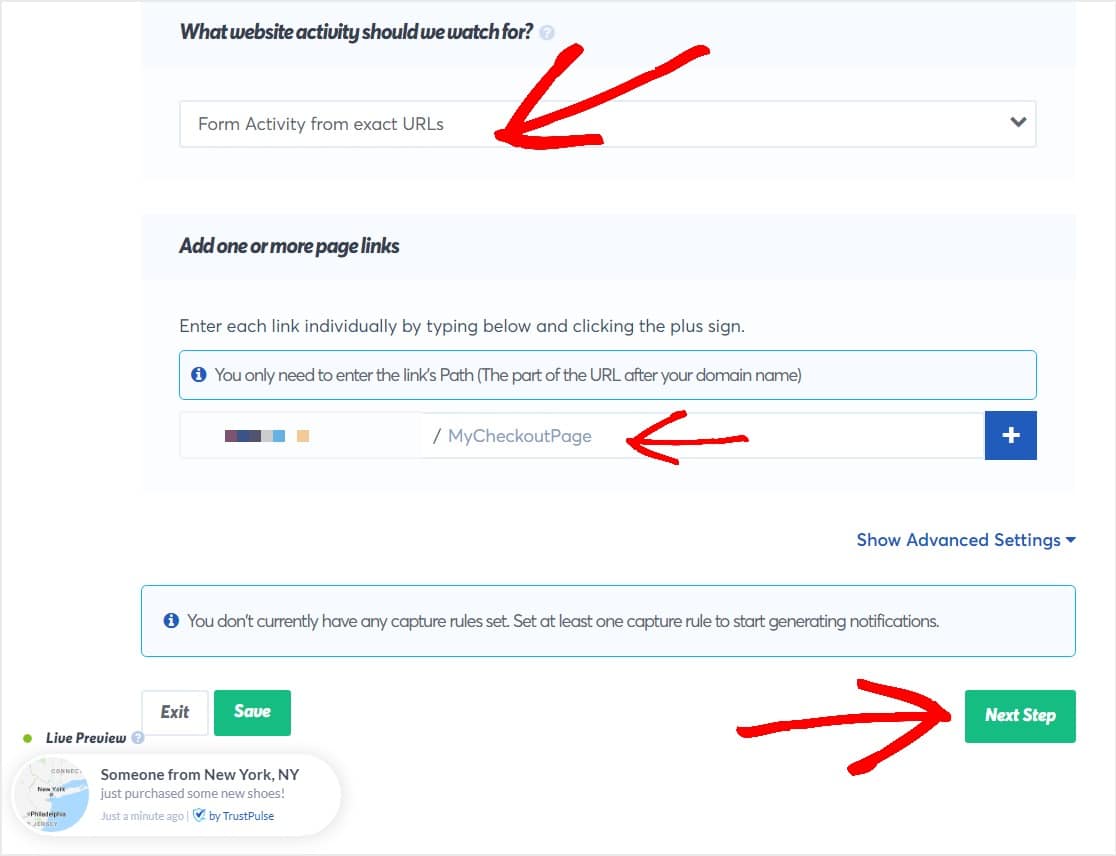
步骤 5:设置显示规则
接下来,您希望为实时销售通知提供一些关于它在何处以及如何向访问者显示和显示订单的规则。
首先,从下拉列表中选择您希望这些通知显示的位置。
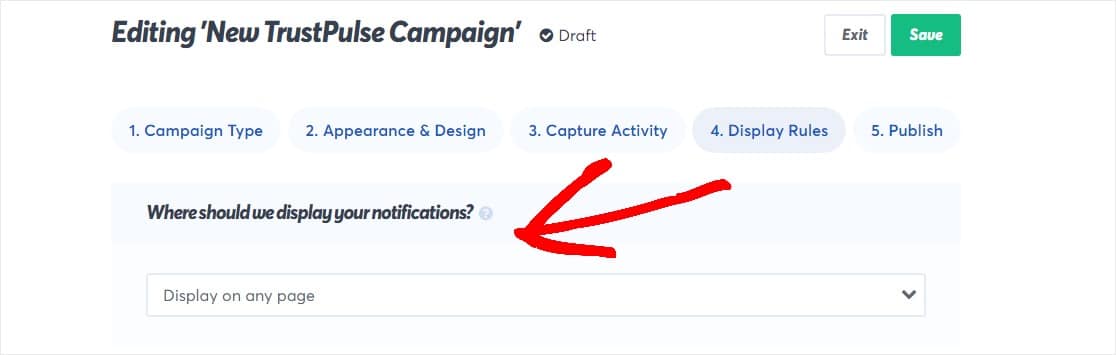
您可以选择显示在:
- 任何页面
- 确切的网址
- 包含特定文本的 URL
- 匹配正则表达式的 URL
- 任何页面,包含特定文本的 URL 除外
- 任何页面,除了这些确切的 URL
您还可以调整以下设置:
- 延迟— 选择在向访问者显示您的第一个通知之前要等待的延迟时间的秒数。
- 显示持续时间— 选择您希望每个通知显示的时间。
- 通知之间的延迟— 设置每个通知之间的时间间隔。
- 在移动设备上加载通知— 选择您是否希望在移动设备上向移动访问者显示实时销售通知。
- 循环通知- 如果访问者已经看到所有通知,请决定是否希望所有通知再次循环。
默认设置是一个很好的起点,或者选择您自己的设置。 完成后,单击下一步。
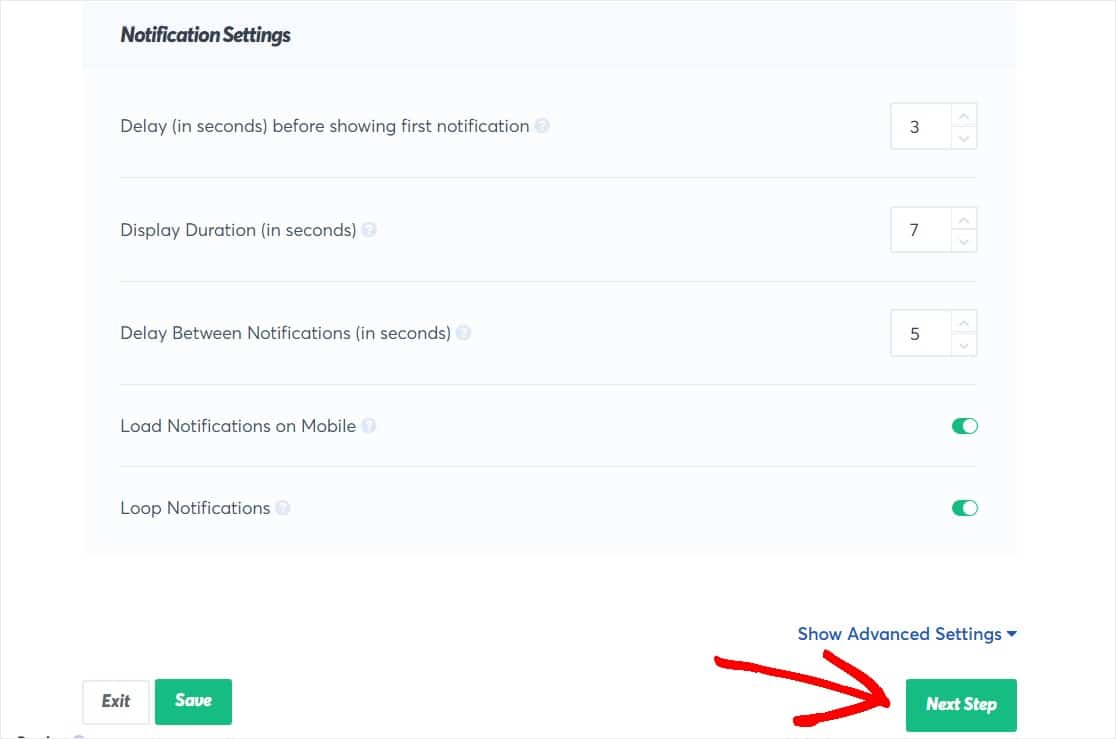
第 6 步:发布您的实时销售通知
您快到了! 最后一步是将您的实时销售通知发布到您的 WooCommerce 网站。
由于 TrustPulse 会自动连接到您的网站,因此您只需单击启动您的 TrustPulse 活动按钮即可发布您的活动。
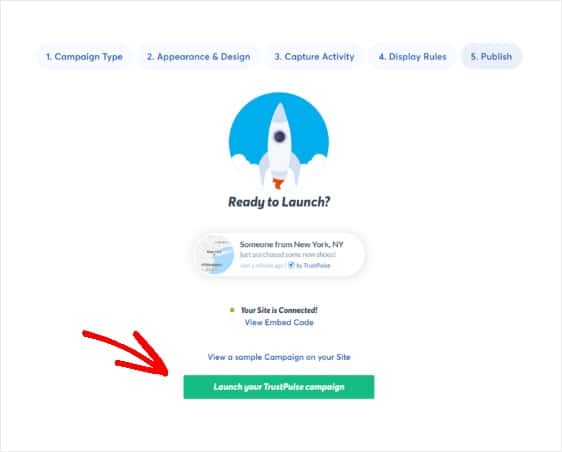
或者,您可能需要或想要插入 TrustPulse 提供的嵌入代码,以在 WooCommerce 网站上的任何位置添加实时销售通知。
就是这样! 现在,当其他客户从您的商店购买商品时,您的客户可以看到实时通知。 接下来,考虑使用 PushEngage 设置浏览器通知,让您的客户轻松恢复他们废弃的购物车。
最后的想法
就这样结束了。 您现在知道如何为 WooCommerce 成功创建实时销售通知。
想看看谁会访问您的 WooCommerce 网站? 您应该转到我们关于如何在 WordPress 中使用 Google Analytics 的教程。
为了使您的联系表单更有用,您可以使用产品名称自动填充字段。 您还可以接收联系表格的短信通知,这样您就不会错过任何客户咨询。
如果您喜欢这篇文章,请务必在 Facebook 和 Twitter 上关注我们,以获取更多免费的 WordPress 教程。
