本地云备份附加教程:如何充分利用它
已发表: 2022-07-29定期进行站点备份,无论是在本地还是在云中,都可能是一项耗时的任务。 如此之多,以至于许多网站所有者将完全放弃它,这可能导致大量数据丢失甚至收入损失。 然后,与您的数据消失在空气中所损失的时间和金钱相比,所有随着时间的推移而失去执行备份的担忧似乎都是小菜一碟。
幸运的是,使用简单的备份工具可以节省您的时间和精力,并以最少的麻烦确保数据的安全。
本地的云备份插件(又名 Flywheel 的本地)是您工作流程的一个很好的补充,并且易于设置和使用。 今天,我们将向您展示如何开始使用此插件,讨论如何充分利用其功能,并针对特定用例和故障排除提供一些建议。
让我们潜入水中。
什么是本地云备份插件?
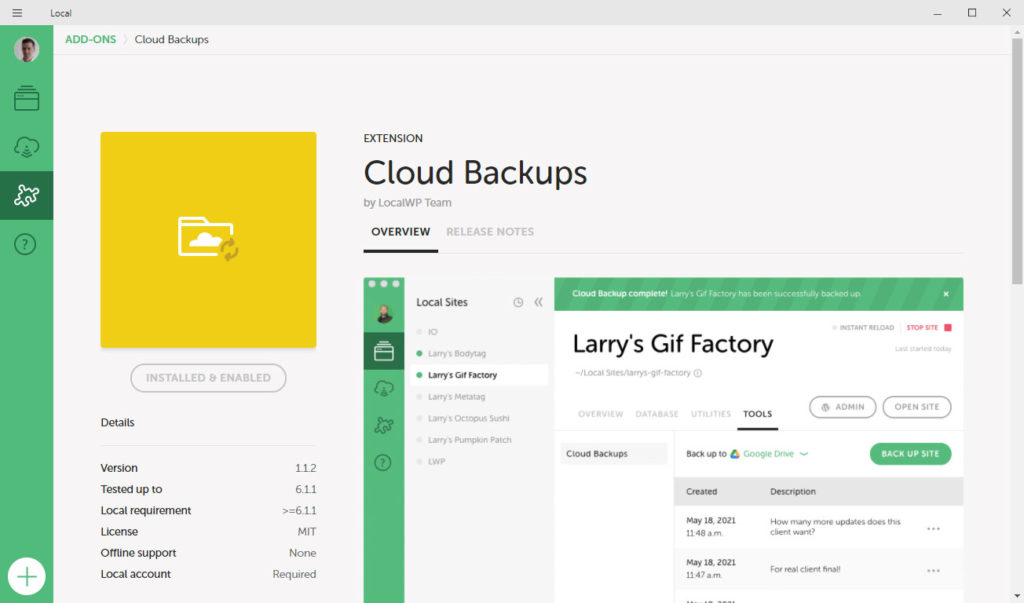
首先,一些定义和解释。 Cloud Backups 是 Local 的一个附加组件,它提供了一种将本地开发站点连接到云服务的简单方法,以便轻松和定期备份。 这是真正有用且免费的本地功能之一。 此外,此附加组件使用增量备份。 这意味着它仅在每次备份期间上传已更改的文件和导出的数据库。
因此,每个备份都很小,占用的空间也更少,这意味着从长远来看,您也可以在云提供商服务上节省资金。 每个备份的小文件大小也意味着执行备份的操作花费的时间更少。
主要特征
在我们进入本文的教程部分之前,让我们首先讨论云备份插件的一些主要功能:
- 只需单击一下即可轻松将项目保存在本地。
- 使用您现有的云存储提供商以获得更多便利。
- 与 Google Drive 和 Dropbox 兼容。
- 可以与多台机器一起工作。
- 保存在云存储中的组织良好的备份文件,包括单个文件、数据库和目录。
- 在任何安装了 Local 的计算机上随时轻松检索备份。 可以从任何计算机访问最新版本的项目。
- 云备份插件完全免费下载和使用。
现在,在开始使用此插件之前,您需要记住几个关键点。
开始之前需要了解的几件事
现在让我们花一些时间来讨论一些关于使用 Cloud Backups 插件的常见问题。
没有自动备份
请务必注意,云备份目前不包括安排自动备份的功能。 本地用户可以随时手动触发备份——无论他们愿意多么频繁——但自动调度尚不可用。 然而,这是公司待办事项清单上的一项功能,可以在未来的迭代中添加。
单一备份
如果您有多个要备份的网站,可能需要一次执行所有这些网站。 但是,云备份只允许您一次执行一个备份。 这样做的原因是网站数据库可能非常大。 为了防止系统问题(以及本地问题),该插件一次仅限于一个备份。
可以手动恢复备份
如果您无法访问您的计算机或出现某种错误,您仍然可以随时从您的云存储提供商处检索您的备份,并手动将它们备份到本地服务器或您的实时网站。 Local 建议使用工具 Restic 来完成此操作。
使用本地云备份插件所需的工具和服务
在我们进入这篇文章的教程部分之前的最后一件事。 您将需要一些工具和服务来使用云备份插件,包括:
- 本地安装在您的计算机上并使用最新版本进行更新。
- 本地帐户。 这是在本地和云存储提供商之间建立连接所必需的。 您可以在此处进行设置,但是,该设置还会要求您在此过程中创建一个。
- Cloud Backups 插件(我们稍后将讨论安装)。
- 用于存储备份的云存储提供商。 Local 目前仅适用于 Dropbox 和 Google Drive。
如何安装本地云备份插件
首先,您首先需要安装插件。 您可以直接在本地安装中执行此操作。 只需转到左侧的附加组件菜单,在列表中找到它并单击它。
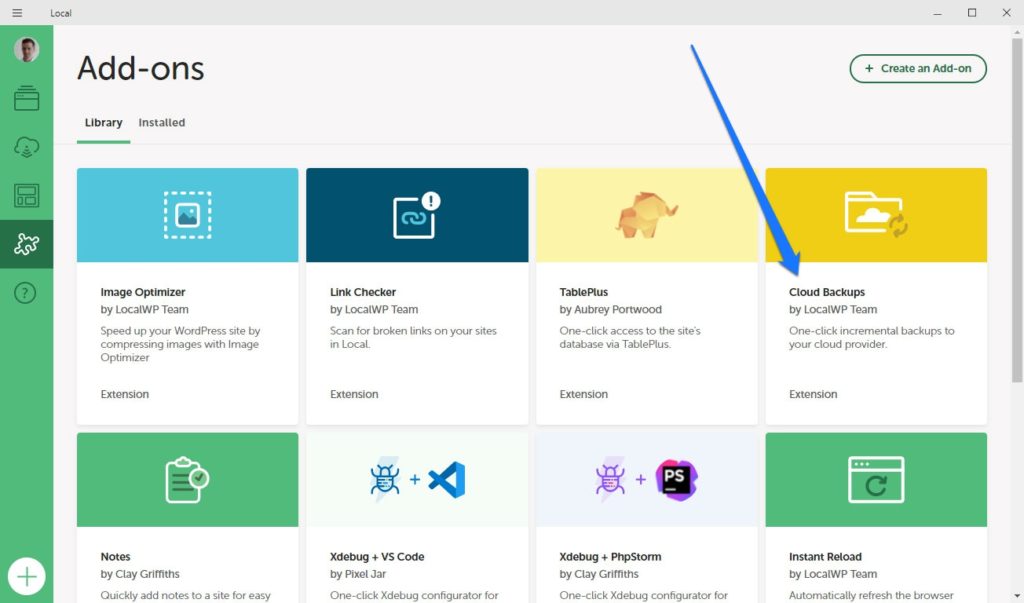
在下一个屏幕中,首先单击左侧的安装插件。 完成后,按钮变为Enable & relaunch 。
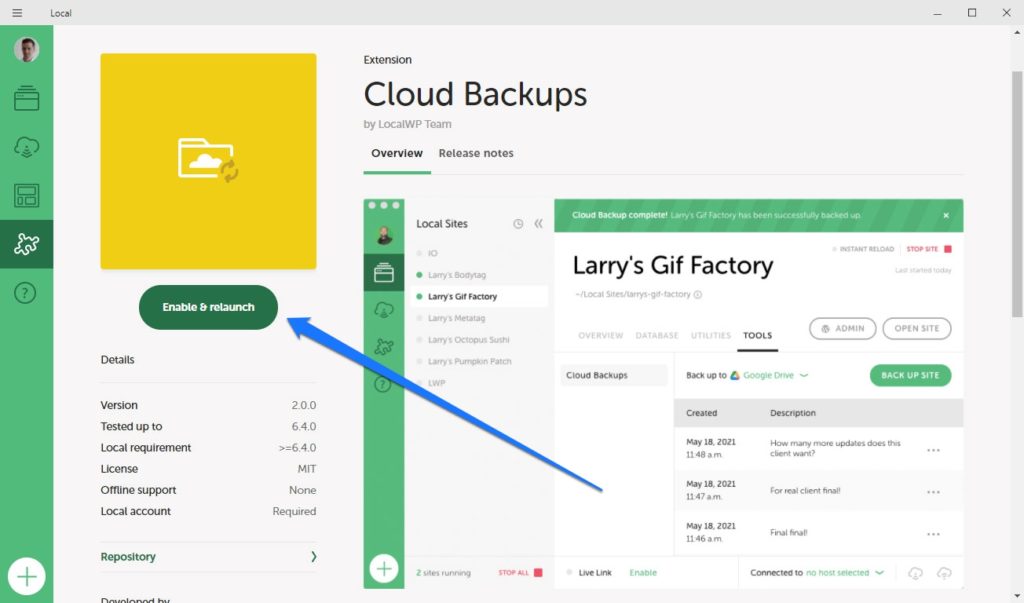
单击该按钮以完成安装并重新启动本地。
将本地连接到 Google Drive 或 Dropbox
安装插件后,您可以在本地站点的“工具”菜单中使用云备份。
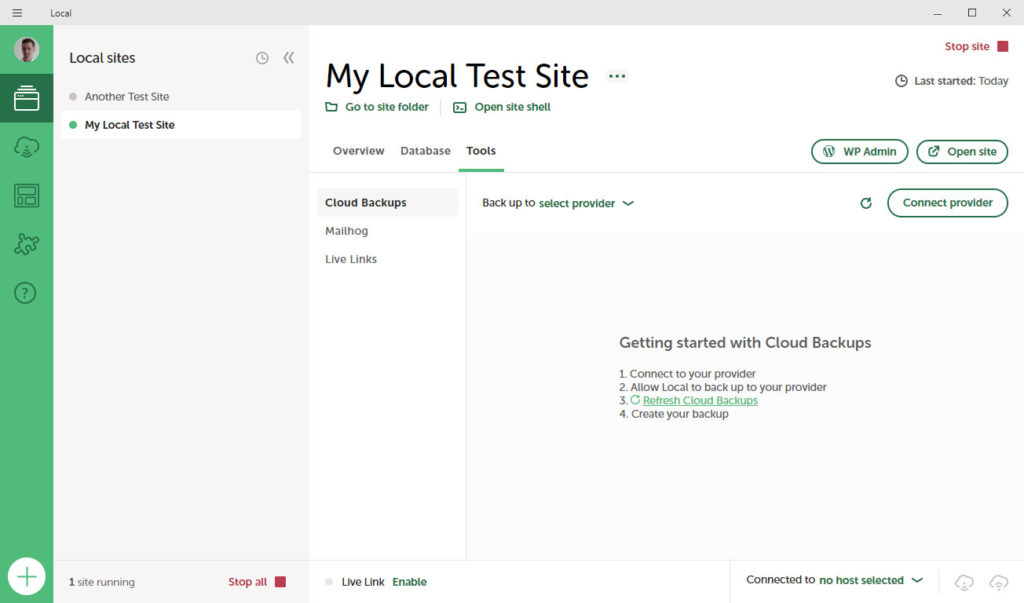
如果您当前未登录本地帐户,则会看到提示您登录。 之后,您的下一步是将其连接到您的云存储提供商。
为此,请按照以下说明进行操作:
- 点击 Local 中的Connect Provider按钮(在右上角)。
- 打开您的本地帐户后,单击您要使用的云存储提供商旁边的连接。
- 每个提供商的设置说明略有不同,因此请按照屏幕上的提示完成连接。
- 一旦建立,请转到本地云备份。
- 单击“ Backup to... ”文本旁边的“ no provider ”链接
- 根据您希望使用的提供商,选择Google Drive或Dropbox 。
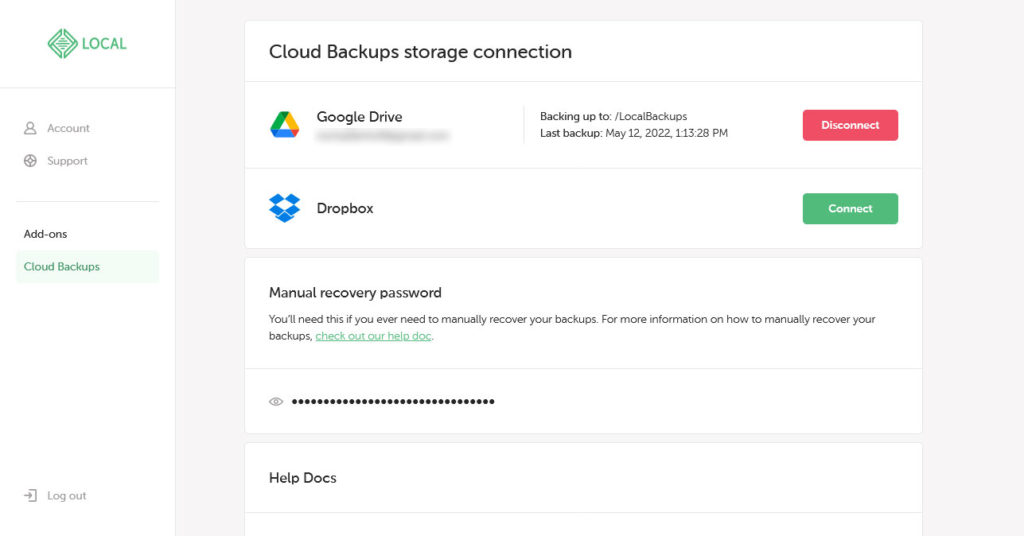
现在您已经建立了连接,您可以开始备份过程。

如何使用云备份插件备份网站
您已准备好所有部件 - 剩下要做的就是创建您的第一个备份。 这是如何做到的:
- 在“本地”中,单击“备份站点”按钮。
而已。 这就是它的全部内容。 好的,您可以选择添加描述并从备份中排除文件,但就是这样!
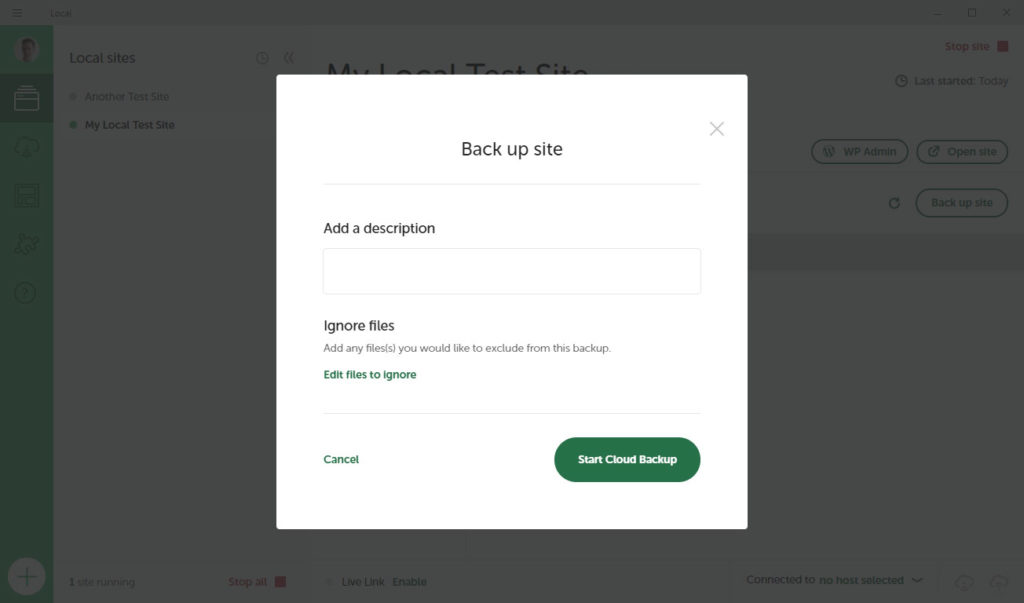
如果一切正常,Local 将导出您网站的副本并将其直接上传到您在上一节中连接的云存储提供商。
您的第一次备份可能需要相当长的时间 - 特别是如果您有一个更大的网站。 所有网站数据都需要上传,包括所有文件、图片、目录和数据库。
但是,每个后续备份都不会花费这么长的时间,因为云备份插件只会上传增量备份。 这意味着只会上传自上次备份以来已更改的文件和您的站点数据库。
如何使用云备份插件恢复网站
如果您需要恢复备份,您也可以使用附加组件轻松完成。 就像备份您的网站一样,这也是一个一步的过程。
- 单击备份列表中某个项目旁边的三点图标,然后选择将站点还原到此备份。
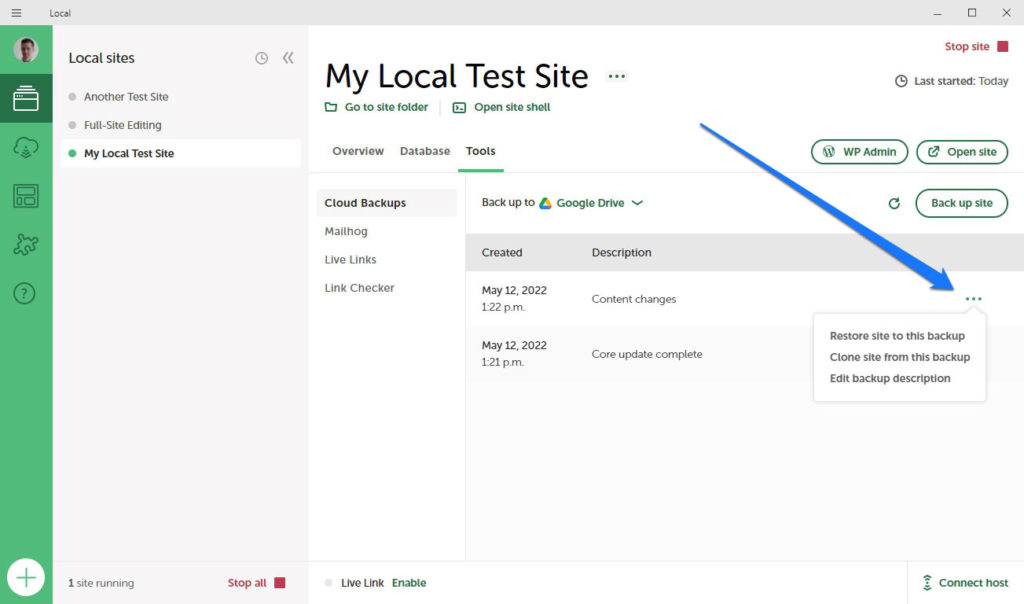
本地也会要求确认,如果您提供确认,则开始恢复已保存站点版本的过程。 一旦完成,您就会知道,您可以继续使用您的网站。
如何从一台计算机恢复到另一台计算机
如果您想跳过云备份过程,则可以将站点备份直接还原到您的计算机。 也就是说,您可以创建一个备份,将其保存为.zip文件,然后将其上传到其他位置。
要在本地执行此操作,只需右键单击要以这种方式备份的站点,然后单击导出。 这将生成一个 zip 文件并将其下载到您的计算机。 然后,您可以通过 USB 记忆棒或其他方式将此文件传输到另一台计算机。 之后,您需要做的就是将 zip 文件拖放到辅助计算机上的本地。 然后,您的站点备份将在那里自动恢复。
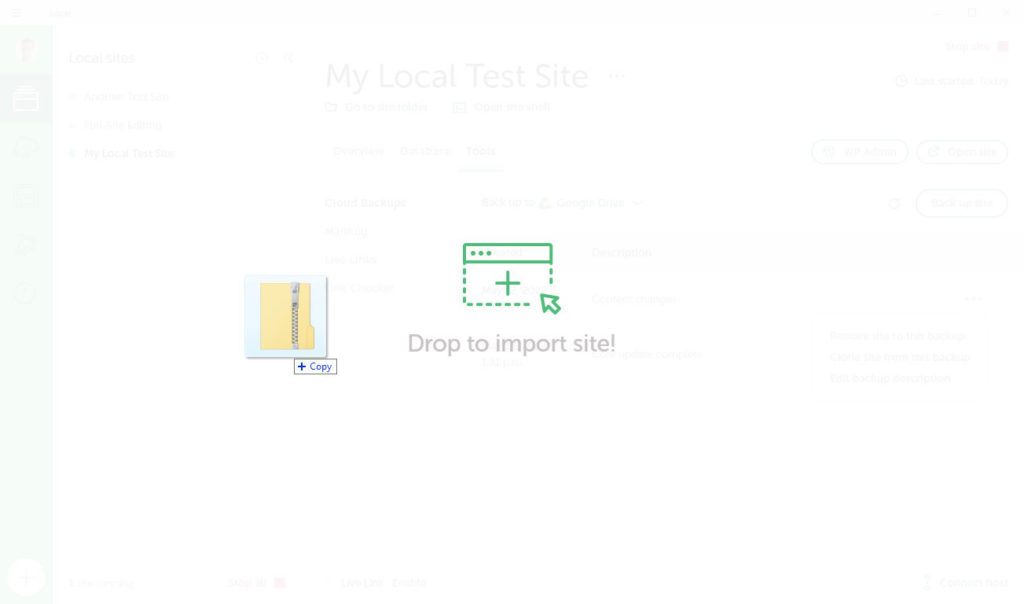
但是,由于在这种情况下没有集中备份,这意味着您现在正在处理您的网站的两个完全独立的实例。 版本之间没有同步,如果您希望它们完全同步,则需要从辅助计算机导出站点以上传回第一台计算机。 如果你想让它更容易一点,你可以使用下一个选项。
如何在多台计算机上使用云备份插件
我们将在此处提供的最后一点说明与在多台计算机上使用云备份插件有关。 这使得在两台不同的计算机之间同步您的工作变得更加容易——比手动方法容易得多。
在开始之前,请确保您拥有:
- 两台计算机上的本地(更新到最新版本)。
- 在两个安装中都安装并激活了 Cloud Backups 插件。
您还应该确保在两个系统上都登录到您的本地帐户。 完成这些先决条件后,请执行以下步骤:
- 在第一台计算机上为您的网站创建一个新的云备份,然后将其上传到您的云存储提供商。
- 在您的第二台计算机上的本地设置一个新网站。 选择“从云备份创建”选项。
- 从您之前保存到云的第一台计算机恢复备份。
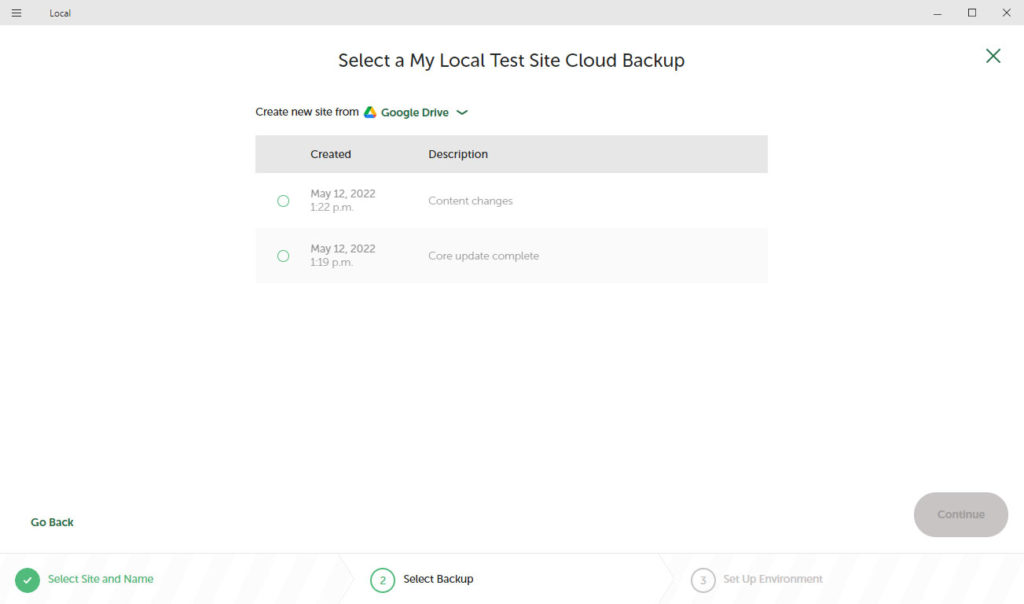
这里的所有都是它的。 这是一个超级简单的过程,可为您提供创建真正适合您的 Web 开发工作流程所需的灵活性。
加起来…
现在应该非常清楚的是,云备份插件对于本地用户来说是一种宝贵的资源。 它提供了一种快速简便的方法来生成网站备份并将其保存到您选择的云存储提供商。
此加载项还简化了在一台或多台计算机上以本地方式还原站点的过程。 尽管自动化尚不可用,但此附加组件仍应有助于大大简化您的工作流程。 它还将有助于确保您不会再丢失宝贵的网站数据。
愿您的备份顺利进行!
您是否使用本地云备份插件? 您希望看到哪些功能添加到其中? 在下面的评论中分享!
