Loco 翻译教程和 WordPress 的最佳替代方案
已发表: 2023-03-18将您的 WordPress 网站翻译成另一种语言可能具有挑战性。 有很多方法,很难知道哪种方法最有效。
在这篇文章中,我们将向您展示如何使用 Loco Translate 插件的教程,然后将特性和功能与替代品进行比较:TranslatePress。
使用 Loco Translate 翻译您的网站
Loco Translate 是 WordPress 的免费开源翻译插件。 它可以帮助您在浏览器中编辑 WordPress 翻译文件,并提供与 Google、DeepL、Microsoft 和 Lecto AI 等自动翻译服务的集成。
该插件使用内置的 WordPress 区域设置代码和受保护的语言目录来保存自定义翻译。 还有 Gettext/本地化工具的开发人员支持。
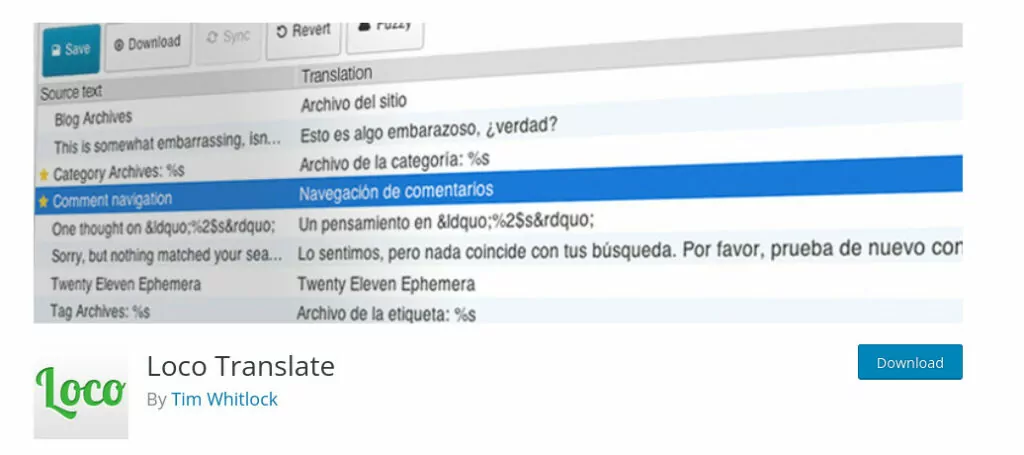
下载并安装 Loco Translate
在我们进入教程之前,Loco Translate 可以在他们的 WordPress.org 插件页面上下载。 当然,您可以简单地从 WordPress添加插件屏幕中搜索它。 像安装任何其他插件一样安装,然后激活。
Loco 翻译配置
在 Loco Translate 插件本身中配置任何内容之前,进行快速检查以确保您的 WordPress 站点可以切换语言非常重要。 在您的 WordPress 仪表板中,导航至Settings → General 。 向下滚动,直到您看到Site Language 。
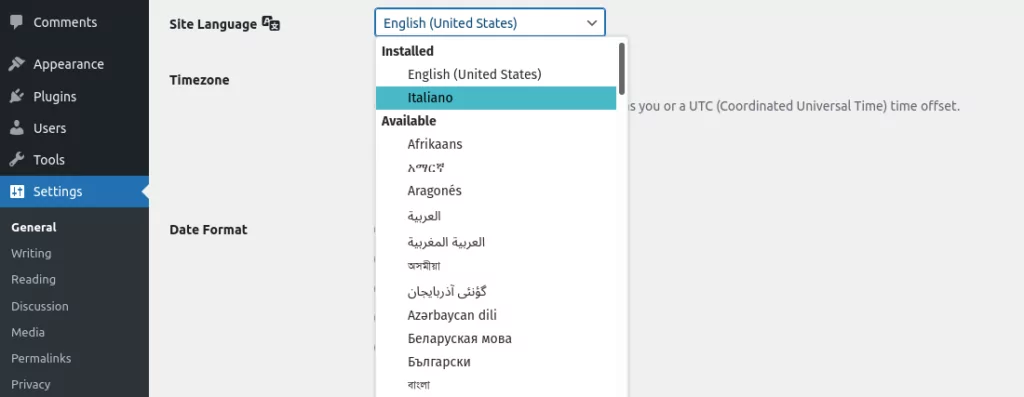
这是您为站点选择默认语言的地方。 从下拉列表中选择一种新语言,例如意大利语。 在页面底部,点击保存。
在您的仪表板中,您应该会看到您网站的语言更改为意大利语。 对于所有访问者,WordPress 中包含的任何核心字符串都将更改为意大利语。 但是,您添加的任何文本(如页面或帖子)仍将以您最初编写它们时所用的语言显示。 此外,某些插件的语言也可能不会改变。
您需要为这些字符串创建自定义翻译,这就是像 Loco 这样的翻译插件的用武之地。在我们开始这样做之前,请继续将您的语言切换回默认语言。
创建自定义翻译文件夹
现在您需要为您的自定义翻译设置一些保护。 在自动翻译或主题更新期间,这些内容可能会被覆盖,您将失去所有的辛勤工作。
为此,您需要通过 FTP 访问服务器上 WordPress 站点的文件和文件夹。 如果您不熟悉如何执行此操作,可以咨询您的网络托管服务商。 他们可以向您展示如何访问您的文件。
获得访问权限后,导航到wp-content/languages文件夹。 在该文件夹内,您需要创建一个名为loco的文件夹,然后在该文件夹内创建一个名为themes的文件夹。 完成后,完整路径将如下所示:
wp-content/languages/loco/themes
Loco Translate 会将自定义翻译文件存储在此处而不是您主题的文件夹中,这将防止将来的更新被删除。
检查 POT 文件
当您仍在站点的文件夹中时,还有一件事需要检查。 导航到主题的语言文件夹。 该路径将如下所示(用your_theme替换您的主题名称):
wp-content/themes/your_theme/languages
那里应该有一个扩展名为 .pot 的文件,例如your_theme.pot 。 如果有,一切都很好。 如果不是,您可能需要切换主题以确保它与 Loco Translate 兼容。
添加新语言
下一步是为您的站点添加一种新语言。
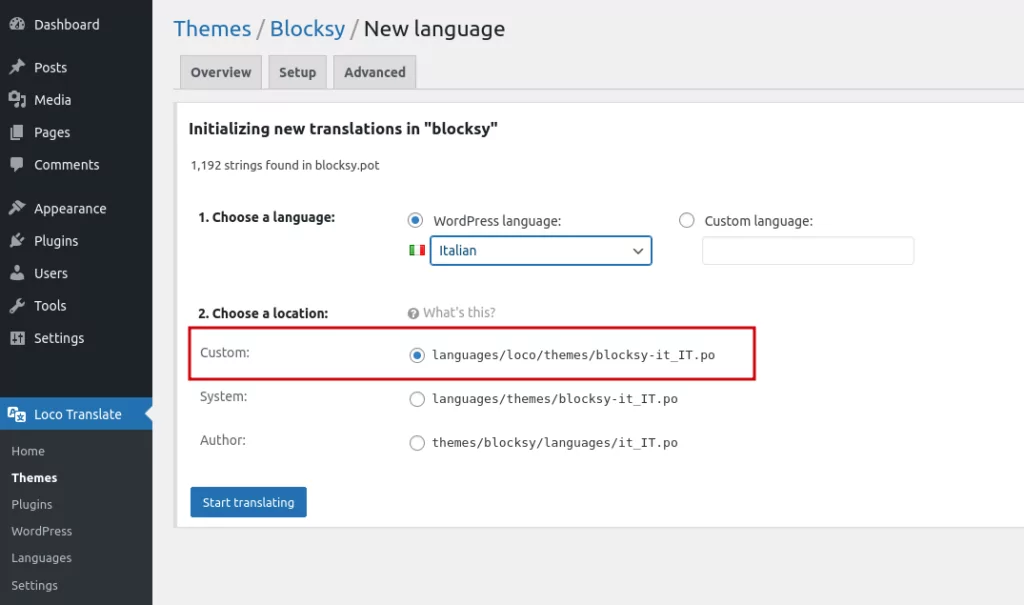
您需要确保选择了自定义并且它显示了我们之前创建的文件夹的路径。 单击“开始翻译”以转到编辑器屏幕。
使用 Loco Translate 翻译字符串
您会看到主题模板文件中包含的字符串列表。 从列表中选择一个,或者您可以使用过滤翻译字段进行搜索。 在我们的示例中,我们搜索了“Leave a Reply”字符串,我们将把它翻译成意大利语。
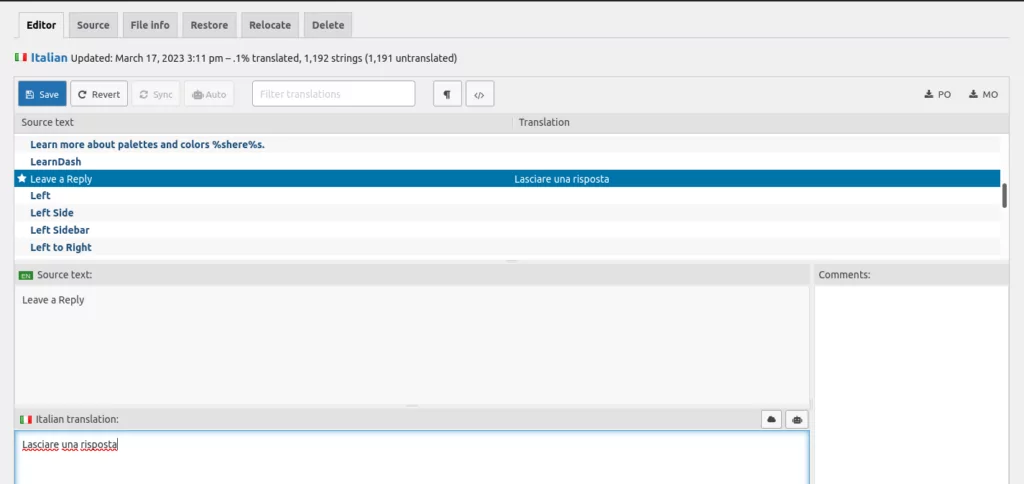
在源文本下方的字段中——在我们的例子中是意大利语翻译——输入你的翻译文本。 您需要为每个要翻译的字符串手动执行此操作。 如果您不精通要翻译成的语言,谷歌翻译在这里非常方便。
单击保存。
要测试它是否有效,请返回“设置”→“常规”并将语言切换为您的翻译语言——在我们的例子中是意大利语。 由于我们翻译了“Leave a Reply”,所以我们将查看博文的底部。 果然,字符串被翻译了。
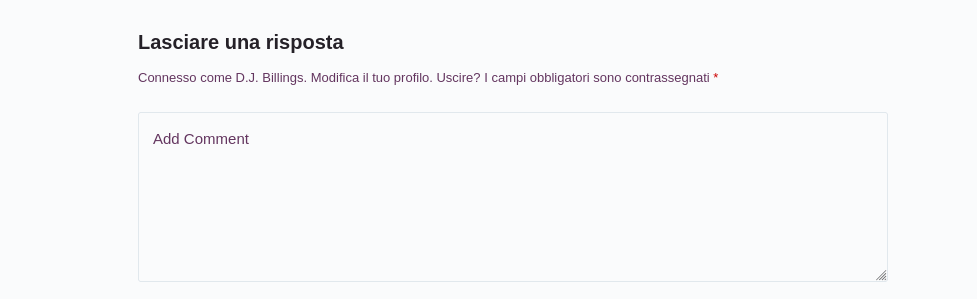
“Add Comment”字段中的另一个字符串仍然以英文显示,因为它还没有被翻译。 此时,您可以返回 Loco Translate 编辑器并翻译该字符串以及您喜欢的任何其他字符串。 只需重复上述步骤即可。
自动翻译
如果您发现手动翻译字符串是一项乏味的任务,您可以自动化该过程。 Loco Translate 提供对自动翻译服务的支持。 您需要注册这些服务并获得 API 密钥。 有些提供免费服务,有些则可能收费。

价钱
您可以安装 Loco Translate 并免费使用它。 这使您最多可以翻译 2,000 条,或者每个项目 1,000 条翻译——仅限于 2 个项目。 如果您需要更多翻译并管理更多项目,他们会提供分层计划。
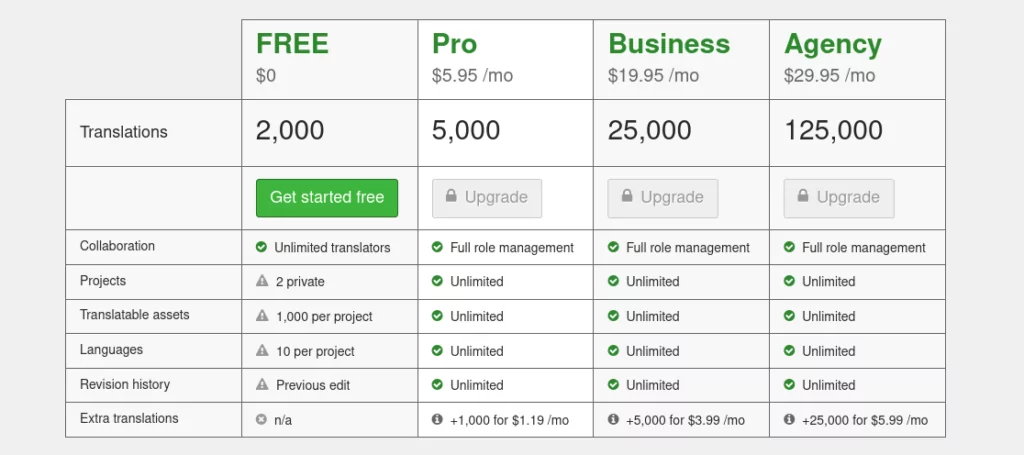
多语言网站
虽然 Loco Translate 可以成功地将字符串翻译成您添加的任何语言,但一次只能激活一种翻译。 那是因为该插件依赖于核心 WordPress 语言切换器。 要以特定语言向访问者显示翻译后的字符串,您需要在站点设置中选择该语言作为默认语言。
WordPress 的最佳替代品
现在让我们比较一下 Loco Translate 和我们自己的 WordPress 翻译工具 TranslatePress。 我们认为它是翻译您的 WordPress 网站的最佳选择,并且我们有充分的理由与您分享!
TranslatePress 配置
如果 Loco Translate 看起来是一个复杂的过程,那么有一个更简单的解决方案,不需要进入您网站的文件。 设置 TranslatePress 非常简单。
安装并激活插件后,初始设置屏幕将直观地显示出来。
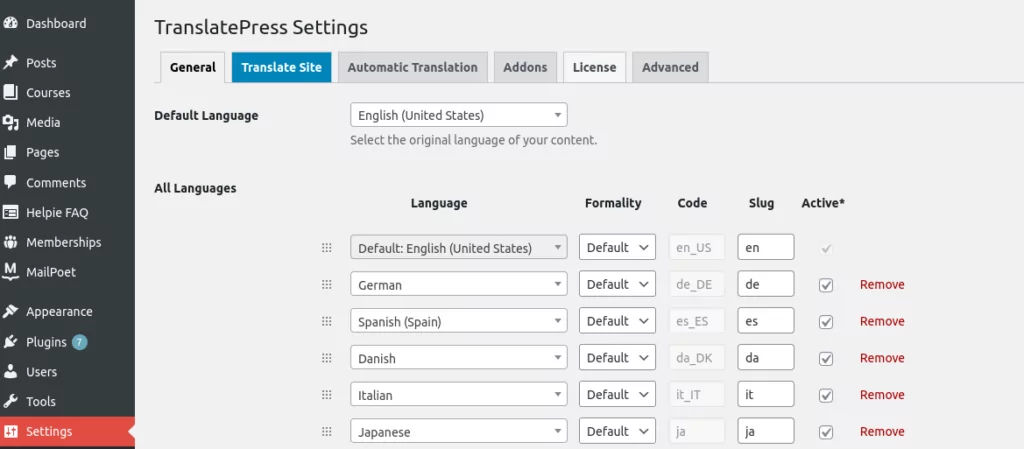
在这个屏幕上,您可以选择站点的默认语言并根据需要添加尽可能多的替代语言。 无需将您的 WordPress 核心设置切换为不同的默认语言。
您无需通过 FTP 访问站点文件或担心 PO 或 MO 文件格式。 所有功能都是内置的,您可以从 WordPress 仪表板执行所有操作。
字符串和视觉翻译编辑器
TranslatePress 有一个很棒的字符串翻译工具,您可以过滤(搜索)您网站的字符串列表以准确找到您要查找的内容。
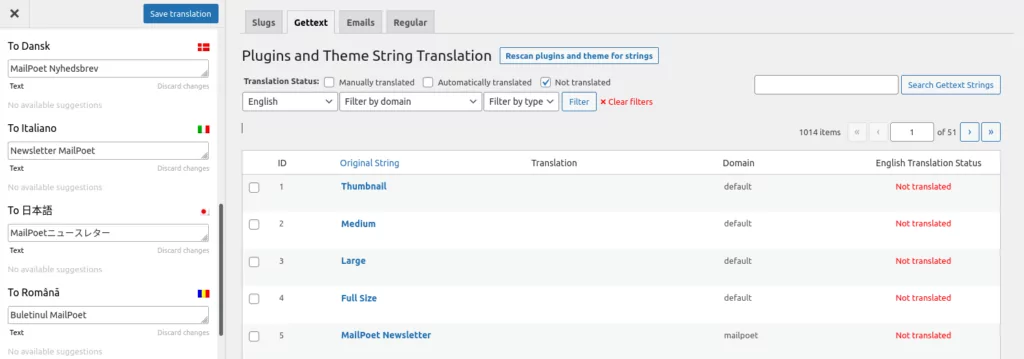
当您选择一个字符串时,您会看到它出现在左侧以及您选择在网站上显示的语言列表。 只需用翻译填写每个字段并保存。
使用此方法,您可以通过切换到Slugs 、 Gettext 、 Emails和Regular轻松地隔离字符串类型。
虽然String Translation方法很有用,但 TranslatePress 真正出色的地方在于它的可视化编辑器。 就像听起来一样,您可以通过在网站页面上选择翻译来直观地选择和编辑翻译。
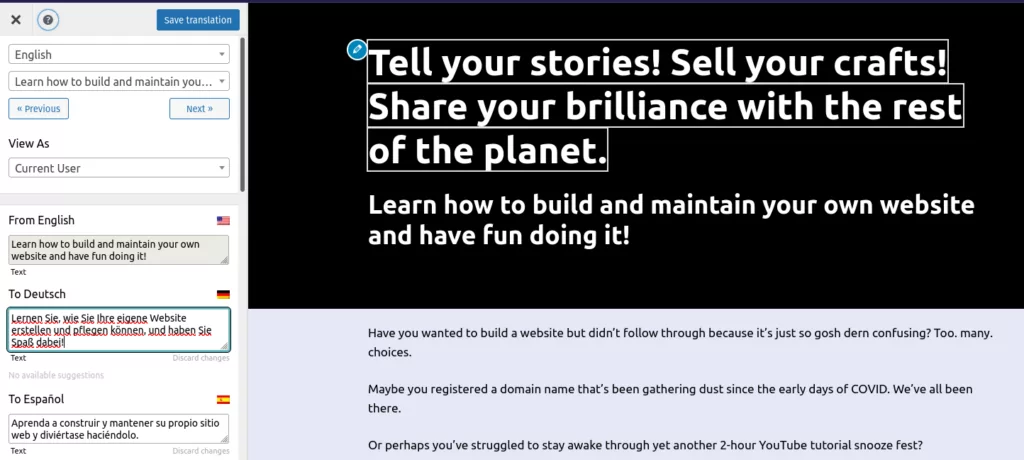
这使您在查看页面时可以轻松找到并选择要翻译的确切字符串。
自动翻译
TranslatePress 还带有自动翻译您的 WordPress 网站的选项,就像 Loco Translate 一样。 设置它所需要做的就是从 DeepL 或 Google Translate 获取 API 密钥,将其添加到您的站点,然后在您刷新所有网站页面时看到奇迹发生。
一个真正的多语言网站
翻译您的 WordPress 网站实际上是为了让任何访问者都能轻松浏览和阅读您的内容。 您可以将权力交到访问者手中,让他们选择自己的语言,而不是一次只选择一种语言翻译来显示。
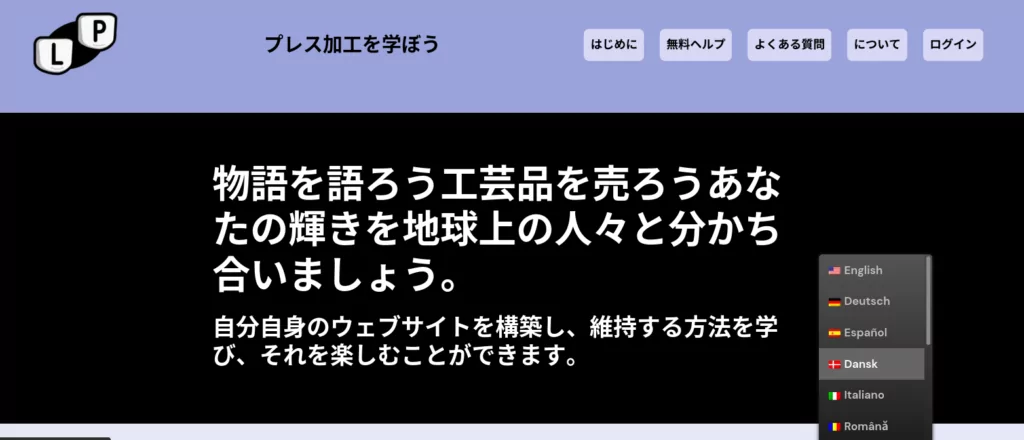
TranslatePress 允许您在站点的前端显示一个语言按钮,其中显示了所有可用语言的列表。 一旦访问者点击他们的首选语言,您的网站就会神奇地为他们翻译。
概括
Loco Translate 是一个功能性插件,可帮助您将网站翻译成多种语言。 特别是,它为主题开发人员和那些习惯于在 WordPress 网站后端工作的人提供支持。
我们相信 TranslatePress 是 WordPress 站点翻译的最佳选择,尤其是对于需要简单的开箱即用解决方案的用户而言。 这是一个万无一失且直观的解决方案,不需要任何先前的技术技能。 您将获得无限的语言支持和强大的可视化编辑工具。 如果您不介意向您的网站添加一种额外的语言,您可以免费试用它,看看它的效果如何而无需大惊小怪。

TranslatePress 多语种
TranslatePress 是翻译您的 WordPress 网站的最简单方法。 它速度很快,不会减慢您的网站速度,适用于任何主题或插件,并且对 SEO 友好。
获取插件或下载免费版
如果您对 Loco Translate 及其与 TranslatePress 的比较有任何疑问,请随时在下方发表评论。
